Sch_Dlg-SchFindSimilarObjectsFormFind Similar Objects (SCH) _AD
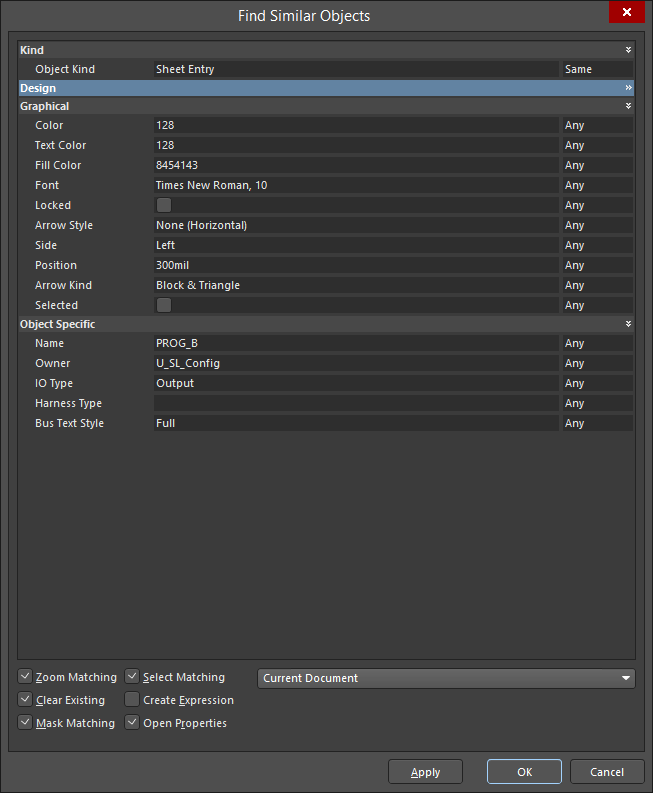
The Find Similar Objects dialog
Summary
The Find Similar Objects dialog provides controls to set up search criteria for the Find Similar Objects (FSO) process. This process uses the attributes of a target object as a reference for finding several other objects with similar characteristics.
Access
From the schematic editor or schematic library editor, the dialog is accessed in the following ways:
- Click Edit » Find Similar Objects from the main menus, then click on an object in the workspace. This object will be used as the template for finding similar objects.
- Press Shift+F, then click on an object in the workspace to use as the template.
- Right-click over the required object in the workspace, then choose Find Similar Objects from the context menu.
Options/Controls
The dialog is divided into two primary sections; the upper section consists of a grid that lists the attributes of the template (or reference) object, and the lower section consists of a group of check boxes that define what will happen once the Apply or OK button is clicked.
Attribute Grid
The grid of attributes for the reference object is divided into three columns:
- Left Column - lists the names of all the attributes of the reference object.
- Center Column - lists the value of those attributes taken from the reference object.
- Right Column - provides a drop-down list of options used for specifying how the associated attribute should be used to find similar objects. The options include:
- Any - find similar objects with any value for this attribute.
- Same - find similar objects with the same value set for this attribute as that of the reference object.
- Different - find similar objects with a different value set for this attribute as that of the reference object.
Scoping and Highlighting Options
The dialog provides the following highlighting options:
- Zoom Matching - enable this option to have all objects matching the search criteria zoomed and centered (where possible) in the workspace.
- Clear Existing - enable this option to clear any existing selection or editing mask before performing the search. Disable this option if doing successive Find Similar Objects searches and you want the results to accumulate.
- Mask Matching - enable this option to have those objects matching the search criteria appear fully visible in the workspace with all non-matching objects becoming dimmed. With this option applied, non-matching objects will be unavailable for selection and editing.
- Select Matching - enable this option to have all objects matching the search criteria selected in the workspace.
- Create Expression - enable this option to create an expression that matches the criteria specified in this dialog and enter it into the editor's Filter panel. The Filter panel will be opened if it is not already. This option makes it possible to use this dialog as a quick way of constructing complicated filtering operations.
- Open Properties - enable to open the Properties panel automatically.
- Scope - use the drop-down to determine the scope of the filtering. The options available depend on the editor you are in:
- Schematic Editor - choose to apply the filtering to the Current Document, Open Documents in the active project, or all Project Documents.
- Schematic Library Editor - choose to apply the filtering to the Current Component or All Components in the active library.
