PCB_Dlg-ApplicableRulesDlgApplicable Rules_AD
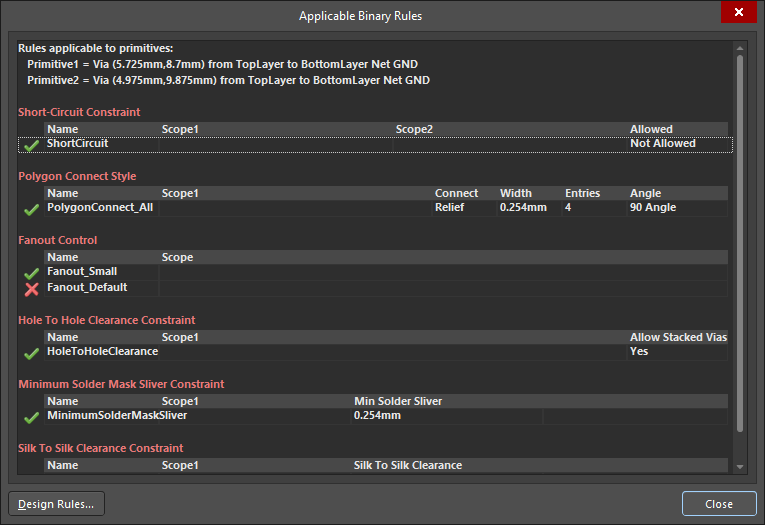
 The Binary and Unary versions of the Applicable Rules dialogs
The Binary and Unary versions of the Applicable Rules dialogs
Summary
The Applicable Rules dialog allows you to quickly access information about which binary and unary design rules apply to the two chosen objects in the design workspace. Binary rules apply between two objects or between any object in one set to any object in a second set. As a consequence, binary design rules have two rule scopes. Unary rules apply to one object or each object in a set of objects. They have a single rule scope.
Access
To access the Binary version of this dialog:
- Select the two objects of interest then use the Applicable Binary Rules command from the right-click menu.
- Without any object selected, right-click in the workspace then use the Applicable Binary Rules command from the context menu. You will be prompted to select two objects in the design. Position the cursor over each object in turn then click or press Enter.
To access the Unary version of this dialog:
- Right-click over a placed design object in the workspace (the object can be selected or not) then use the Applicable Unary Rules command from the context menu.
- Without any object selected, right-click in the workspace away from any objects then use the Applicable Unary Rules command from the context menu. You will be prompted to select an object in the design. Position the cursor over the required object then click or press Enter.
Options/Controls
- Binary/Unary Rules List - the main area of the dialog confirms the chosen design objects being 'interrogated', and lists all defined design rules by rule type that could be applied between those objects. The specific constraints
for each rule are also displayed. Each rule will have either a check (
 ) or
a cross (
) or
a cross ( ) next to it. A check indicates that this is the rule with the highest
priority out of all applicable rules of the same type and is the rule currently applied. Lower priority rules of the same type are listed with a cross next to them indicating that they are applicable but, as they are not the highest
priority rule, they are not currently applied. Any rules that would apply to the objects but are currently disabled also have a cross next to them, and are shown using strike-through highlighting.
) next to it. A check indicates that this is the rule with the highest
priority out of all applicable rules of the same type and is the rule currently applied. Lower priority rules of the same type are listed with a cross next to them indicating that they are applicable but, as they are not the highest
priority rule, they are not currently applied. Any rules that would apply to the objects but are currently disabled also have a cross next to them, and are shown using strike-through highlighting. - Design Rules - this button becomes available when a rule entry is selected in the main list. Click it to access the PCB Rules and Constraints Editor dialog.
Tips
-
If, rather than seeing which rules apply between two objects, you would prefer to pick a rule and see to which objects that rule applies, this can be achieved from the PCB Rules And Violations panel. As you click on a specific rule in the Rules region of the panel, filtering will be applied, using the rule as the scope of the filter. Only those design objects that fall under the scope of the rule will be filtered, the visual result of which (in the main workspace) is determined by the highlighting options enabled (Mask/Dim/Normal, Select, Zoom).
