PinSwapper_Dlg-ConfigureAllPinSwapConfigure Swapping Information in Components_AD
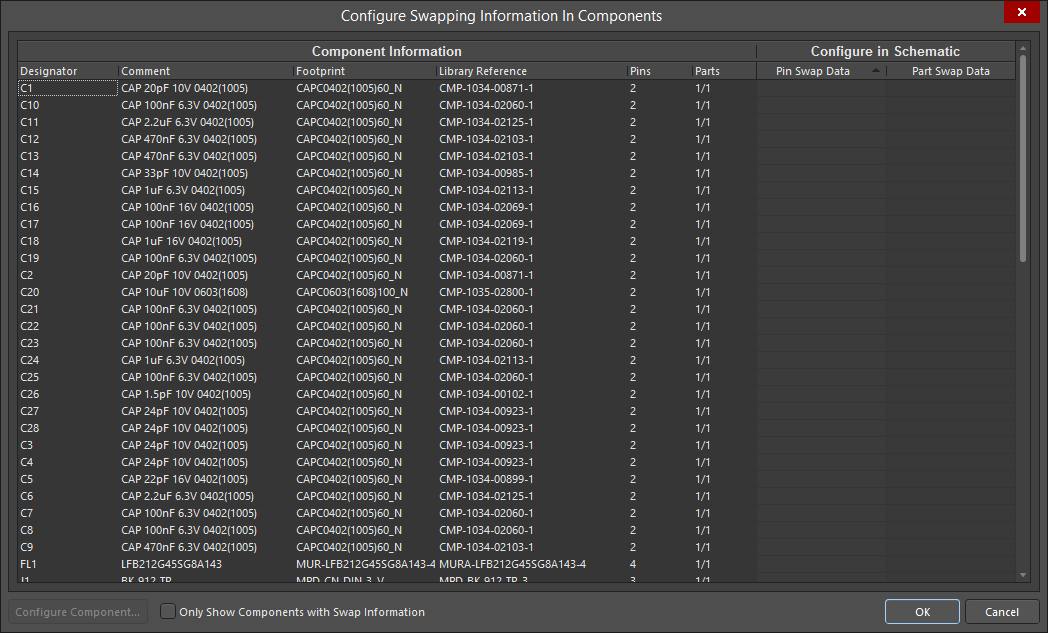
The Configure Swapping Information In Components dialog
Summary
The Configure Swapping Information in Components dialog lists all components used in the design (or library) with their current swap settings.
To learn more, refer to Pin, Pair and Part Swapping.
Access
The dialog can be accessed in the following ways:
- From the PCB editor, click Tools » Pin/Part Swapping » Configure.
- From the schematic or SCHLIB editor, click Tools » Configure Pin Swapping.
Options/Controls
- Component Information - displays all relevant information about the listed components: Designator, Comment, Footprint, Library Reference, Pins, and Parts.
- Configure in Schematic
-
Pin Swap Data - displays how many of the component's pins have been added to a pin-swap group. For example, [3/2] means that 2 out of 3 pins have been added to a pin-swap group. The
 icon appears when a component has been modified to add pins to a pin-swap group. When a component has been modified to remove pins from the pin-swap group, the
icon appears when a component has been modified to add pins to a pin-swap group. When a component has been modified to remove pins from the pin-swap group, the  icon appears.
icon appears. -
Part Swap Data - displays how many of the component's parts have been added to a part-swap group. For example, [3/2] means that 2 out of 3 parts have been added to a part-swap group. The
 icon appears when a component has been modified to add parts to a part-swap group. When a component has been modified to remove parts from the part-swap group, the
icon appears when a component has been modified to add parts to a part-swap group. When a component has been modified to remove parts from the part-swap group, the  icon appears.
icon appears.
-
-
Enable in PCB
-
Pin Swap - enable or disable pin swapping for each component by checking the box. The swap will take effect once you click OK and exit the dialog.
- Part Swap - enable or disable part swapping for each component by checking the box. The swap will take effect once you click OK and exit the dialog.
-
- Configure Component - click to open the Configure Pin Swapping For Component dialog to configure swap settings for the pins and subparts of each component on the board.
- Only Show Components with Swap Information - check to only display components that have been configured to enable pin and/or part swapping.
Right-Click Menu
This dialog includes a powerful right-click menu that makes it easy to quickly copy and paste the settings from one component to another or enable/disable multiple components in a single click. Select Configure Component from the right-click menu to open the Configure Pin Swapping for Component dialog for that component in which you can define the swap group settings for pins, differential pairs, and subparts.
