Sch_Dlg-FindAndReplaceTextFind and Replace Text_AD
Created: 10月 11, 2017 | Updated: 3月 08, 2024
| Applies to versions: 1.0, 1.1, 2.0, 2.1, 3.0, 3.1 and 3.2
現在、バージョン 2.1. をご覧頂いています。最新情報については、バージョン Sch_Dlg-FindAndReplaceText((Find and Replace Text))_AD の 5 をご覧ください。
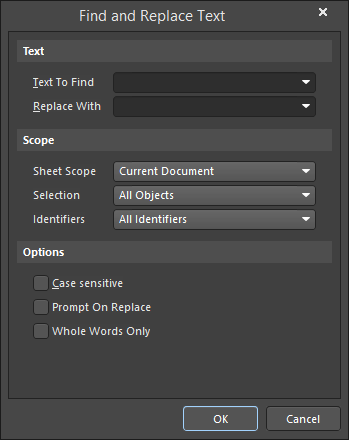 The Find and Replace Text dialog
The Find and Replace Text dialog
Summary
The Find and Replace Text dialog provides controls to quickly find specific or partial text in accordance with defined search options, then replace that text with specified new text.
Access
From the schematic editor or schematic library editor, click Edit » Replace Text from the main menus or use the Ctrl+H keyboard shortcut.
Options/Controls
Text to find
- Text To Find - use this field to enter the text string for which you want to search. Either enter the full word or search for a partial string. The latter requires the Whole Words Only option to be disabled. The string can contain the wildcard characters ? (single character) and * (any group of characters).
- Replace With - use this field to enter the replacement text string. The text entered will completely replace the resulting text string found through the Text To Find entry and defined options.
Scope
- Sheet Scope - use this field to determine the scope of the text search in terms of the schematic documents involved. Choose one of the following options:
- Current Document - search the active document only.
- Project Documents - search across all schematic documents in the active project.
- Open Documents - search across all open schematic documents, irrespective of the project they belong to.
- Selection - use this field to further constrain the scope of the search, based on the current selection status of objects. Choose from the following options:
- Selected Objects - limit the search to only those objects that are currently selected.
- DeSelected Objects - limit the search to only those objects that are currently deselected.
- All Objects - no limitation; search all objects regardless of their selection status.
- Identifiers - use this field to further constrain the scope of the search based on the type of text-based object. Choose from the following options:
- All Identifiers - no limitation; search across all text-based objects (text strings, text frames, pins, net identifiers, and designators).
- Net Identifiers Only - limit the search to only net identifiers (ports, power ports, sheet entries, offsheet connectors, and net labels).
- Designators Only - limit the search to only component designators.
Options
- Case sensistive - enable this option to perform a case-sensitive search, meaning the target text must match the case of the search text entered into the Text To Find field. This option has no bearing on the replacement text, which simply follows the case used for the text entered into the Replace With field.
- Prompt On Replace - enable this option to be prompted to manually confirm replacement of each instance of matching text. A Confirm dialog is used to handle each instance in turn with a final Information dialog summarizing the number of replacements made. With this option disabled, all instances of found text that matches the search text will be replaced without manual confirmation required. Similarly, an Information dialog will appear to show the number of replacements made.
- Whole Words Only - enable this option to restrict the search to whole words only. This means the search text must exist fully as is and not be part of a larger text string. For example, if this option is enabled, when looking for "cat", the software will not consider the first three letters of "category" - a valid search match. Disable this option to freely search for partial strings.
