Sch_Dlg-TextFindNavigateDialogFind Text - Jump_AD
Created: 2月 06, 2019 | Updated: 2月 06, 2019
| Applies to versions: 2.0, 2.1, 3.0, 3.1 and 3.2
現在、バージョン 2.1. をご覧頂いています。最新情報については、バージョン Sch_Dlg-TextFindNavigateDialog((Find Text - Jump))_AD の 5 をご覧ください。
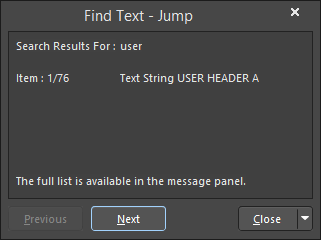 The Find Text - Jump dialog
The Find Text - Jump dialog
Summary
The Find Text - Jump dialog provides controls to quickly browse back and forth through multiple text items matching a defined text search.
Access
From the Schematic Editor or Schematic Library Editor, this dialog can be accessed in the following ways:
- Use the Edit » Find Next command from the main menus (keyboard shortcut: F3).
- Use the Edit » Find Text command from the main menus. Specify the text to search for in the Find Text dialog then click OK. If there are multiple occurrences of that search text found, this dialog will automatically open.
Options/Controls
- Previous - click this button to browse to the previous matching text item. Click repeatedly to sequentially step back through the items.
- Next - click this button to browse to the next matching text item. Click repeatedly to sequentially step forward through the items.
- Close - click this button to close the dialog. Click on the drop-down arrow at the right-hand side of the button to access a menu with the following options:
- New Search - choose this command to open the Find Text dialog from where you can modify the search as required.
- Close - choose this command to close the dialog.
