EDesignData_Dlg-AmazonS3ConnectionFormAdd Amazon S3 Publishing Destination_AD
Created: 11月 08, 2018 | Updated: 1月 05, 2019
| Applies to versions: 2.0, 2.1, 3.0, 3.1, 3.2 and 4
現在、バージョン 2.1. をご覧頂いています。最新情報については、バージョン EDesignData_Dlg-AmazonS3ConnectionForm((Add Amazon S3 Publishing Destination))_AD の 5 をご覧ください。
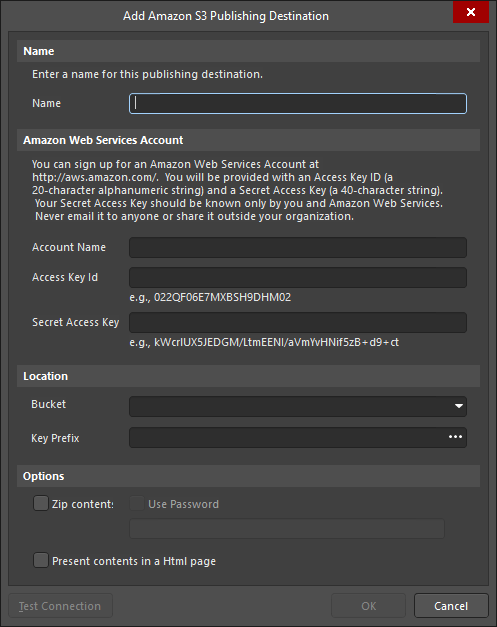
The Add Amazon S3 Publishing Destination dialog
Summary
Publishing Destinations offer the ability to publish release data for an Item Revision directly from a managed content server or Output Job to a storage space. This dialog allows provides controls to connect an Amazon S3 account to Altium NEXUS in order to use the Amazon storage space as a publishing destination.
Access
This dialog is accessed from the Data Management - Publishing Destinations page of the Preferences dialog. Click the Add Destination button then select Amazon S3 from the drop-down menu.
Options/Controls
Name
- Name - enter a meaningful name for the publishing destination.
Amazon Web Services Account
- Account Name - enter the Account Name for your Amazon S3 account name.
- Access Key ID - enter the Access Key ID for your Amazon S3 account.
- Secret Access Key - enter the Secret Access Key for your Amazon S3 account.
Location
- Bucket - click the down arrow to select a bucket within the Amazon S3 storage space in which to publish data.
- Key Prefix - Amazon S3's key prefix mechanism allows users to create logical groupings for objects in storage. Click the
 button to open the Choose a Folder in dialog to select or create a new folder with the storage area to group published data by.
button to open the Choose a Folder in dialog to select or create a new folder with the storage area to group published data by.
Options
- Zip content - check this option to publish data in a compressed format.
- Use Password - check this option to require a password to extract content from the compressed file then enter the desired password in the text field below this option.
- Present contents in a Html page - check this option to present contents in HTML format.
- Test Connection - After all of the Amazon S3 account information has been entered, click this option to ensure that the information has been entered correctly and the connection works.
