Measuring Distances on a PCB Document in Altium Designer
Measure Distance between Two Points
To measure and display the distance between any two points in the current document, the Reports » Measure Distance command from the main menus (shortcut: Ctrl+M) is used.
After launching the command, the cursor will change to a cross-hair and you will enter measurement mode. Measurement is performed as follows:
- Position the cursor where you want to start measuring then click or press Enter.
- Move the cursor to the required end point then click or press Enter again. As you move the cursor, a measuring line is displayed as an aid.
- The Measure Distance dialog will appear, reporting the point-to-point distance measured, the X (horizontal) distance, and the Y (vertical) distance in both metric (mm) and imperial (mil) units. The measurement is also displayed visually within the design space, showing the measurement's X, Y, and direct distances. The direct (shortest) distance is shown in yellow, with the X and Y distances in light blue. The measurement is also entered as an entry in the Messages panel.
- Continue measuring the distance between other points or right-click or press Esc to exit measurement mode.
- To clear previous measurements from the design space, press Shift+C.
Measure Distance between Two Primitive Objects
To measure and display the distance between any two primitives in the current document, the Reports » Measure Primitives command from the main menus is used.
After launching the command, the cursor will change to a cross-hair, and you will enter measurement mode. Measurement is performed as follows:
- Position the cursor over the first primitive then click or press Enter.
- Move the cursor to the required second primitive then click or press Enter again.
- The Clearance dialog will open, reporting the clearance between the two primitives in both metric (mm) and imperial (mil) units. The dialog also contains information on the layer and location for each of the primitives. The measurement is also displayed visually within the design space, showing the measurement's X, Y, and direct distances. The direct (shortest) distance is shown in yellow, with the X and Y distances in light blue. The measurement is also entered as an entry in the Messages panel.
- Continue measuring the distance between other primitives or right-click or press Esc to exit measurement mode.
- To delete measurements from the design space, click Shift+C.
Measure Selected Objects
To measure the length of selected track in the current design, the Reports » Measure Selected Objects command from the main menus is used.
After launching the command, an information dialog will appear, detailing the total measured length of the track. The measurement is also entered as an entry in the Messages panel.
Measure 3D Objects
To measure distances between objects when viewing the PCB in 3D, the Reports » Measure 3D Objects command from the main menus is used. Object-to-object and distance by board surfaces are calculated. Using this tool, you can quickly verify that clearances between objects are indeed correct in conjunction with 3D clearance checking.
After launching the command, the cursor will change to a cross-hair and you will enter measurement mode. Measurement is performed as follows:
- Choose the first 3D object or specific face of that object. As you move the cursor over a potential 3D object, the color of that object will change to green. If you want to select a specific face of the object, hold the Ctrl key as you move the cursor - the face currently under the cursor will be highlighted. With the cursor in place click or press Enter to confirm object/face selection.
- The tool will present visual measurements in the workspace for the shortest distance from the underside of this first object (face) to the board surface, and the shortest distance from this first object (face) to the board edge.
- Choose the second 3D object or specific face of that object.
- The tool will present visual measurements in the design space for the shortest distance from the underside of this second object (face) to the board surface, and the shortest distance from this second object (face) to the board edge. In addition, the tool also visually presents the shortest distance between the two chosen objects (faces).
- The 3D Distance dialog will open, displaying the measurement results. When you have finished examining the results in the dialog, click the OK button to close it.
- Continue measuring the distance between other objects/faces or right-click or press Esc to exit measurement mode.
In the image below a surface on the blue connector has been chosen, and the closest surface on the white product case. The 3D Distance dialog has been overlaid on the image.
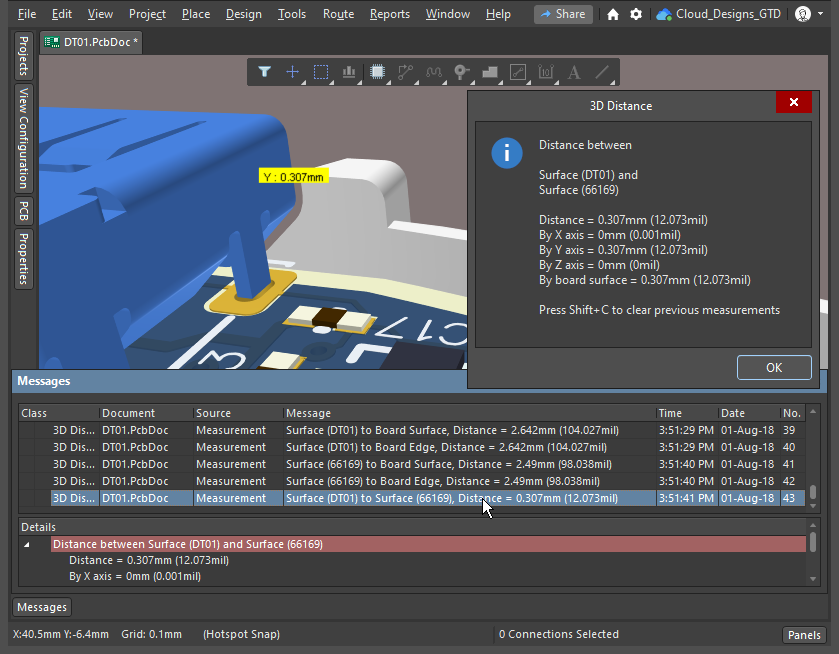
Perform accurate object-to-object measurements in the 3D Layout Mode. The shortest distance between the chosen objects (or surfaces in this example) is shown in yellow.
Measure Distances between Points of 3D Bodies
To measure distances between two points on the same chosen 3D Body, or between points between two different 3D bodies, the Measure Distances command is used.
The process is the following:
- Switch to 3D Layout Mode (shortcut: 3).
- Choose the Tools » 3D Body Placement » Measure Distances command from the main menus. The cursor will change to a cross-hair and you will be prompted to select the 3D model that you wish to start measuring from.
- Position the cursor over the 3D model that you wish to measure from and click, or press Enter. The cursor will change to the 3D positional cursor (blue, six-pointed), and you will be prompted to select a point on the 3D model.
- Move the 3D cursor over a vertex, or snap point, and click, or press Enter, to define the starting point for the measurement.
- Move the 3D cursor over a second vertex, or snap point, on the same 3D model and click, or press Enter, to define the end point for the measurement. Alternatively, click on a second, different 3D model, and choose a vertex, or snap point on that second model to use as the end point for the measurement. In either case, as you move the cursor to choose the end point, a measurement line extends from the chosen start point.
- An information dialog appears showing the point-to-point distance, as well as component distances for X-plane, Y-plane, and Z-plane, in both metric and imperial units.
- Continue to measure further distances, or right-click, or press Esc, to exit.
