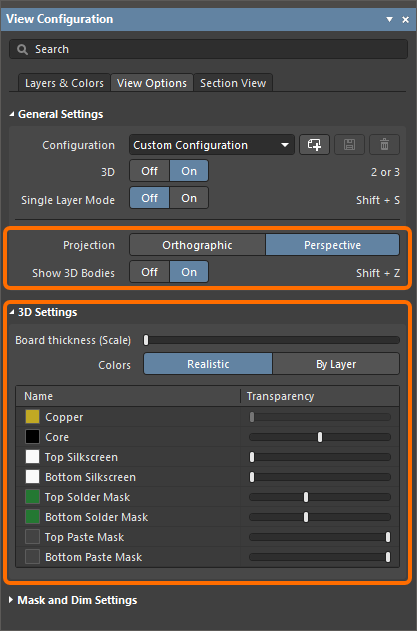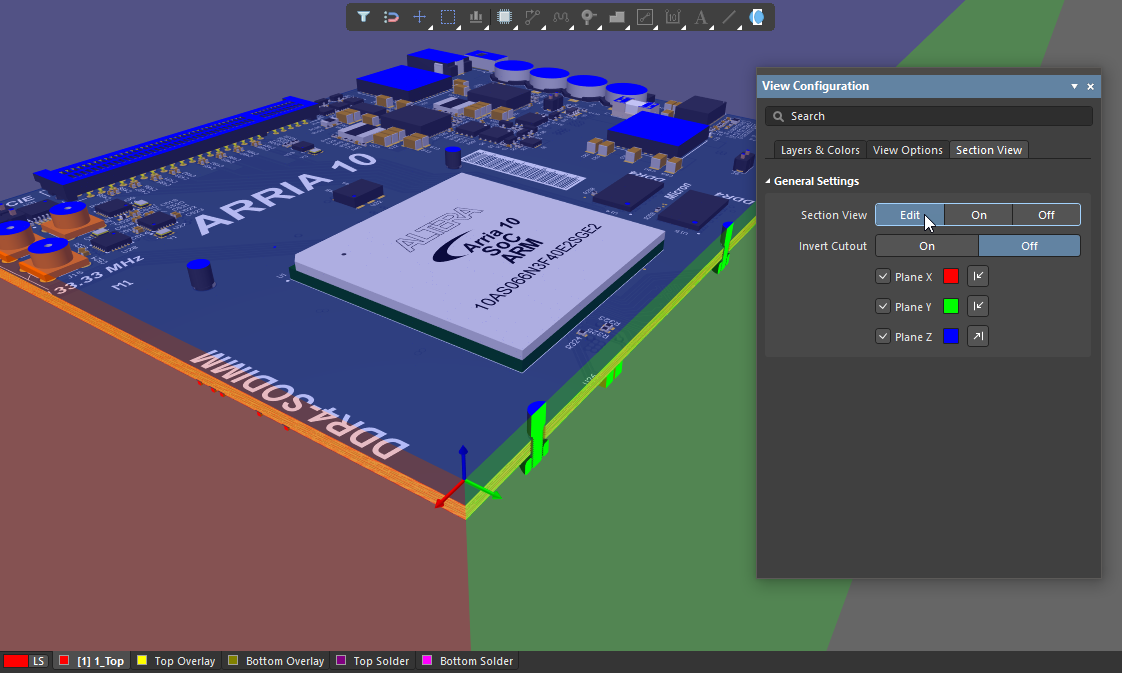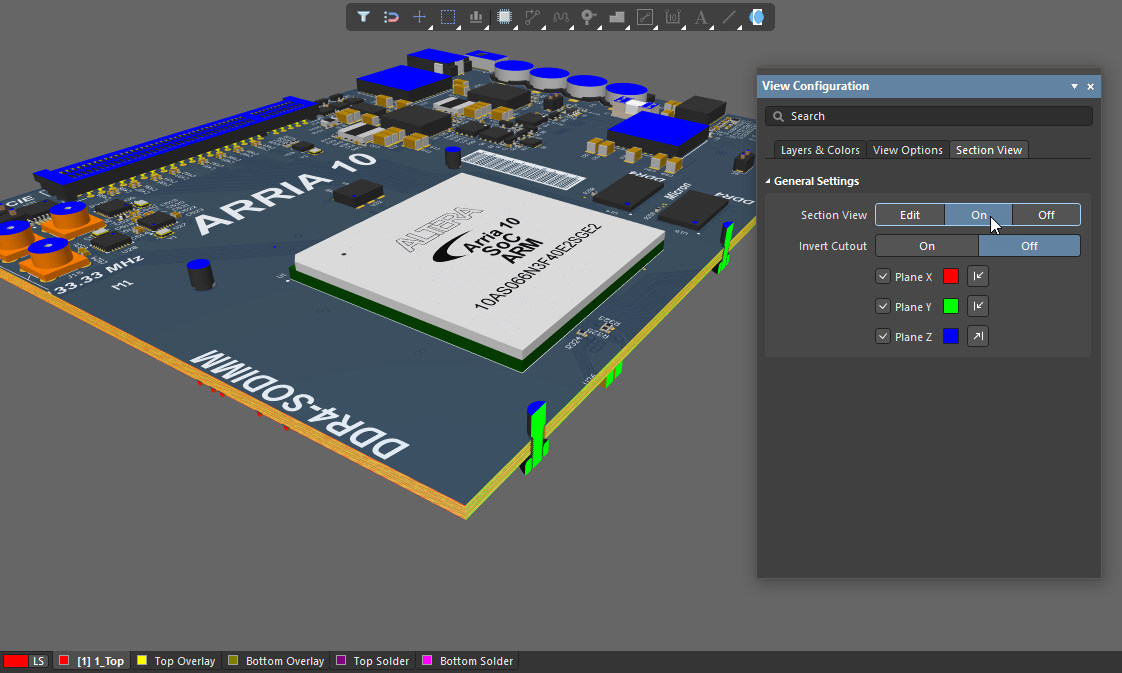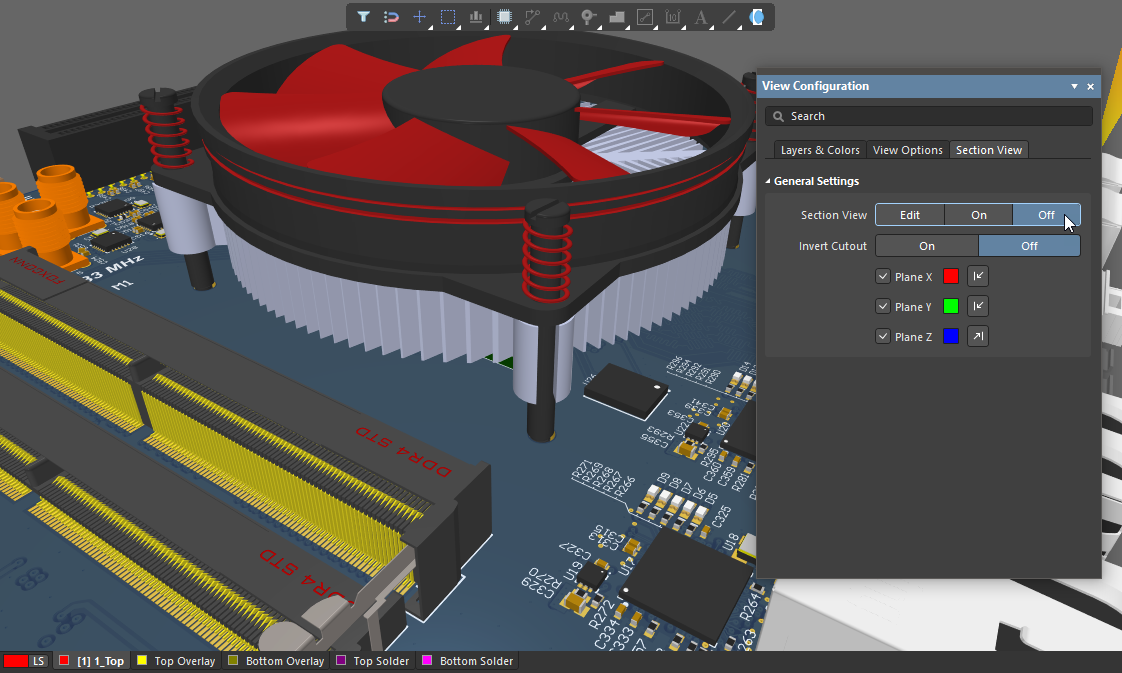Controlling the 3D View of Your PCB in Altium Designer
The PCB editor is a true, 3D design space, where you can easily toggle between the 2D and 3D display modes. This page describes the PCB editor's features to control the presentation of the board in 3D Layout mode. To access this mode, select the View » 3D Layout Mode command from the main menus, use the 3 shortcut, or switch the 3D option in the General Settings region of the View Options tab of the View Configuration panel to the On state.
Navigating a PCB in 3D
In the PCB editor 3D Layout Mode, you can fluidly zoom the view, rotate it and even travel inside the board using the following keyboard and mouse combinations:
Zooming
- Ctrl + Right-drag mouse, or
- Ctrl + Roll mouse-wheel, or
- PgUp / PgDn keys.
Panning
- Right-drag mouse, or
- Roll mouse-wheel (vertical) or Shift+Roll mouse-wheel (horizontal).
- Numeric keypad, in combination with the Ctrl key:
- Ctrl+Num4 – pan left
- Ctrl+Num6 – pan right
- Ctrl+Num8 – pan up
- Ctrl+Num2 – pan down
Rotation
- Shift + Right-drag mouse. When you hold the Shift key down, a directional sphere appears at the current cursor position (as shown in the animation below). Rotational movement of the model is made about the center of the sphere (position the cursor before pressing Shift to display the sphere), using the following controls. Move the mouse around to highlight and select the required control on the sphere before right-clicking:
- Right-drag sphere when the Center Dot is highlighted – rotate in any direction.
- Right-drag sphere when the Horizontal Arrow is highlighted – rotate the view about the Y-axis.
- Right-drag sphere when the Vertical Arrow is highlighted – rotate the view about the X-axis.
- Right-drag sphere when the Circle Segment is highlighted – rotate the view about the Z-plane.
- Numeric keypad:
- Num4 – rotate left
- Num6 – rotate right
- Num8 – rotate up
- Num2 – rotate down
Change the View – Main Keyboard
- 0 (zero) – view board from above
- 9 – view board from above, rotated 90 degrees
- 8 – orthogonal view of the board
Change the View – Numeric Keypad
- Num1 – view board from above
- Ctrl+Num1 – view board from below
- Num3 – view board from left
- Ctrl+Num3 – view board from right
- Num7 – view board from front
- Ctrl+Num7 – view board from back
- Num0 – view board from an isometric perspective
- Ctrl+Num0 – view board from a flipped isometric perspective
- Num9 – view board from above, rotated 90 degrees
The video below demonstrates most of these view control techniques.
Use the keyboard keys in combination with the right mouse button to orient the 3D view.
Controlling the View as you Switch Between 2D and 3D View Modes
When you switch between 2D and 3D view modes, the default behavior is to switch back to the last-used view in that mode. So if you had the entire board shown in 2D mode, then switched to 3D mode and zoomed in, when you switch back to 2D mode the entire board will be shown. Hover the cursor over the image below to show the behavior as the 3 shortcut is pressed.
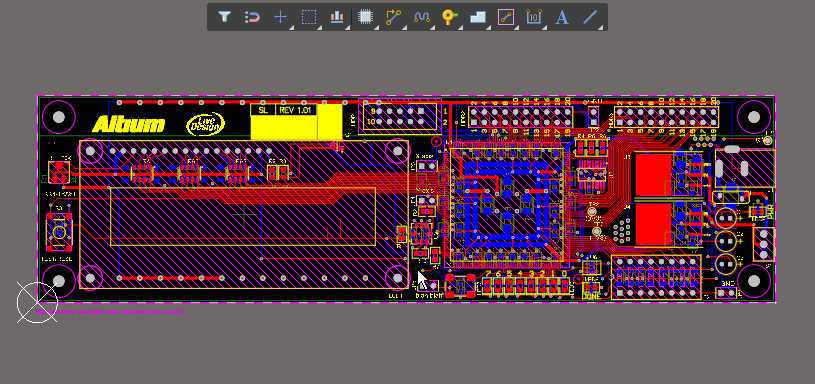
To switch view modes and retain the current zoom location, hold the Ctrl+Alt shortcuts as you press 2 or 3. Hover the cursor over the image below to show the behavior as the Ctrl+Alt+2 shortcuts are pressed.

3D View Configuration Settings
When in 3D Layout mode, additional options to control the presentation of the board in 3D are available on the View Options tab of the View Configuration panel.
- General Settings region:
- Projection – determines the projection of the 3D view. Choose from Orthographic to see the exact position of objects and text on the PCB without being obscured by surrounding objects and Perspective for a more realistic 3D view of the PCB.
- Show 3D Bodies – controls the display of 3D Bodies. Use the Shift+Z shortcut to toggle this option on/off at any time when working in 3D mode. It also is possible to control the display of each model kind (extruded or generic) using an advanced setting. To do this, click the Advanced button on the System – General page of the Preferences dialog. In the Advanced Settings dialog, the
Legacy.PCB.3DModelsShowModepreference controls the display of model types, supporting the Value – 0 (both), 1 (Generic only), 2 (Extruded only).
- 3D Settings region:
- Board thickness (Scale) – controls the vertical scale of the 3D view to make it easier to differentiate the layers, for example, when reviewing the layer-to-layer connections of an internal blind via. Drag the slider to set the vertical scaling between 1 and 100 times the actual board thickness.
-
Colors – the default presentation is to render the 3D board using Realistic colors based on the Configuration currently selected in the General Settings section of this panel. Click the By Layer button to display the 3D view using the current 2D layer color assignments.
-
Grid – when the Colors – Realistic option is used, click a color swatch to display the color selector and define the layer color. Use the sliders to control the transparency of each layer.
Section View
A section view is one that can be used to reveal detail within a PCB that might normally not be visible when the PCB is shown in 3D, for example, when smaller SMD components are placed under larger components or mechanical parts, which could make operations such as component movement and distance measuring difficult. This is achieved by defining planes where a section of the PCB is sliced or cut away. The PCB editor supports defining a section plane along each of the three axes, allowing the section definition to be in 1, 2, or 3 directions.
The Section View functionality is available in the PCB editor's 3D layout mode (View » 3D Layout Mode, shortcut 3). Select the View » Toggle Section View command, click the ![]() button on the Active Bar, or use the buttons of the Section View option on the Section View tab of the View Configuration panel to toggle the display between Edit, On and Off.
button on the Active Bar, or use the buttons of the Section View option on the Section View tab of the View Configuration panel to toggle the display between Edit, On and Off.
|
Edit mode of the Section View applied to a PCB. On mode of the Section View applied to a PCB. Off mode of the Section View applied to a PCB. |
In Edit mode, the section planes are displayed in the design space; each plane is indicated by a colored semi-transparent surface radiating away from the section view origin. The location of each section plane can be changed by clicking and dragging on the corresponding colored arrow of the section view gizmo. You can enable section planes and configure their direction and color in the View Configuration panel.
In On mode, sectioning is applied and the section planes are hidden. In Off mode, sectioning is not applied.
The default is to hide everything that is in the current Section View's negative space, i.e. display only objects that appear in the Section View's positive space. This behavior is flipped if the Invert Cutout option is enabled in the View Configuration panel. Then the objects within the negative space are displayed, and the objects within the positive space are hidden.
Generating 3D-Type Outputs
There are a variety of 3D-type outputs that can be generated. The table below summarizes the available outputs and how each is configured and generated.

A 300dpi 3D screenshot taken from the PCB editor, then scaled in an image editor to the maximum image size supported in this Web documentation editor.
| Output Type | From The | Notes |
|---|---|---|
| Screen capture | PCB editor | When the editor is in 3D Layout Mode, press Ctrl+C to take a screenshot of the current view. The 3D Snapshot Resolution dialog will appear, select the required Render Resolution and click OK to copy the image onto the Windows clipboard. From there, paste it into your preferred bitmap editor. |
| Export as an image | PCB editor | Select the File » Export » PCB 3D Print command. After selecting the location to save the image file, the PCB 3D Print Settings dialog will open, where you can set the Render Resolution, how you would like the board to be viewed, and the image format. |
| PCB 3D Print | OutputJob |
Configured in the PCB 3D Print Settings dialog. In the OutputJob, map the output a New PDF container or directly to a printer. Position the board as required before generating output, then click the Take Current Camera Position and Take Current View Configuration buttons to generate a printout of what you can see on the screen. You can also create an image file, by mapping the Output Job to a Folder Structure Output Container. |
| PCB 3D Video | OutputJob |
Configured in the PCB 3D Video dialog. In the OutputJob, map the output to a New Video container. Output can be in a variety of video formats. To generate this output you need to first define a PCB 3D movie in the PCB 3D Movie Editor panel. Refer to the Preparing a 3D PCB Video page to learn more. |
| PDF 3D | OutputJob / PCB editor | Configured in the PDF3D dialog. In the OutputJob, map the output to a New Folder Structure. Requires Adobe Acrobat v9 or newer to support the 3D motion. Output can also include key frames from a PCB 3D Movie, if one has been defined. Refer to the Preparing a PDF3D File page to learn more. |
The completed board can also be exported in the mechanical data format (in its folded state for a rigid-flex board if required), ready to load into your MCAD design tool.