或许你在任何软件环境中提高生产力的单一最有效方法就是学习快捷键,一旦学会,它们就会变成第二天性。本文将探讨在各种关键设计领域中可用的默认快捷键,包括如何在工作时访问列表,以及如何编辑它们。
快捷键列表
以下各节提供了有关在软件及其各种编辑器中分配用于使用的快捷键的更多信息(或链接到更多信息)。在查看任何快捷键列表时,请记住以下内容:
- 在提到快捷键时,使用加号(+)符号表示在指定的顺序中按住键盘上的多个键。例如,Shift+F1 表示按住 Shift 键然后按 F1 键。同样,Shift+Ctrl+PgUp 表示按住 Shift 键然后同时按住 Ctrl 键并按 PgUp 键。
- 在使用标准鼠标按钮时,Click 指的是左手鼠标按钮的单击,Double-Click 指的是左手鼠标按钮的两次点击,Right-Click 指的是右手鼠标按钮的单击。
Altium 通用环境快捷键
以下快捷键通常始终可用,无论当前激活的是哪种类型的编辑器。
| 快捷键 |
描述 |
| F1 |
访问当前光标下资源的技术文档(菜单或工具栏命令、对话框、面板、设计对象、查询语言关键字)。 |
| Ctrl+O |
使用打开对话框打开现有文档。 |
| Ctrl+F4 |
关闭活动文档。 |
| Ctrl+S |
保存活动文档。 |
| Ctrl+Alt+S |
将当前文档另存为连接工作区中关联父项的新修订版。此命令仅在对工作区项进行直接编辑时使用。 |
| Ctrl+P |
打印活动文档(在支持的情况下)。 |
| Alt+F4 |
退出Altium Designer。 |
| Ctrl+Tab |
向前循环到下一个打开的标签文档,使其成为设计空间中的活动文档。 |
| Shift+Ctrl+Tab |
向后循环到上一个打开的标签文档,使其成为设计空间中的活动文档。 |
| F4 |
切换显示所有浮动面板。 |
| Shift+F4 |
平铺所有打开的文档。 |
| Shift+F5 |
在主设计窗口中的最后一个活动面板和当前活动的设计文档之间切换焦点。 |
| Alt+Right Arrow |
向前步进到在主设计窗口中已激活的文档序列中的下一个文档。 |
| Alt+Left Arrow |
向后步进到在主设计窗口中已激活的文档序列中的上一个文档。 |
| F5 |
刷新活动文档,当该文档是基于网络的文档时。 |
| 移动面板时按住Ctrl |
防止自动对接、分组或吸附。 |
| 从Windows资源管理器拖放到Altium Designer |
打开文档、项目或项目组。 |
| Shift+Ctrl+F3 |
在消息面板中移动到下一条消息(向下),并在相关文档中交叉探查负责该消息的对象(在支持的情况下)。 |
| Shift+Ctrl+F4 |
在消息面板中移动到上一条消息(向上),并在相关文档中交叉探查负责该消息的对象(在支持的情况下)。 |
特定于编辑器的快捷键
使用以下链接访问指定编辑器特定的快捷键页面。
访问快捷键
在像Altium Designer这样的多编辑器环境中,记住所有快捷键可能很困难,尤其是那些在执行命令时可用的特殊快捷键。为了帮助用户,软件提供了一些方法来“查找”关键快捷键。
在执行交互式命令时
在原理图和PCB编辑器中执行交互式命令时 - 例如在原理图中的放置 » 线路或在PCB中的布线 » 交互式布线 - 使用Shift+F1键盘快捷键来访问一个菜单,列出该交互命令阶段的所有有效快捷键。您可以通过从菜单中选择来处理另一个命令,或者按Esc关闭菜单而不影响当前正在运行的命令(然后使用所需的快捷键)。
 使用Shift+F1快捷键菜单来刷新您对可用快捷键的记忆,或者传统菜单方式使用鼠标选择所需选项。这里显示的是在原理图上放置线路时的菜单。将鼠标悬停在图像上可以看到在PCB上交互式布线连接时的菜单。
使用Shift+F1快捷键菜单来刷新您对可用快捷键的记忆,或者传统菜单方式使用鼠标选择所需选项。这里显示的是在原理图上放置线路时的菜单。将鼠标悬停在图像上可以看到在PCB上交互式布线连接时的菜单。
另外,对于某些交互式命令,使用F1键盘快捷键。这将访问图形编辑热键列表对话框,提供当前可用的快捷键列表。请注意,该对话框仅用于指导 - 不能从对话框内启动命令。
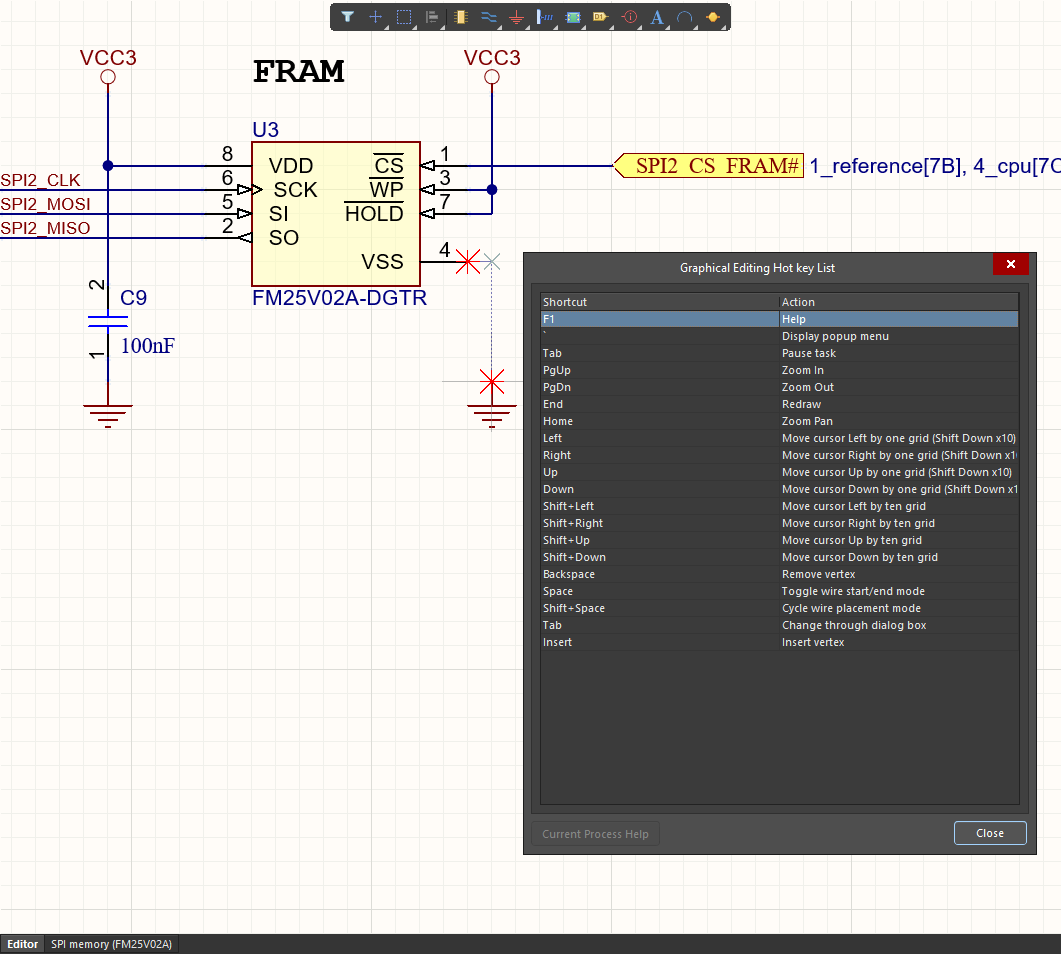 使用图形编辑热键列表对话框来刷新您对当前正在运行的交互式命令的可用快捷键的记忆。这里显示的是在原理图上放置线路时的对话框。将鼠标悬停在图像上可以看到在PCB上交互式移动组件时的对话框。
使用图形编辑热键列表对话框来刷新您对当前正在运行的交互式命令的可用快捷键的记忆。这里显示的是在原理图上放置线路时的对话框。将鼠标悬停在图像上可以看到在PCB上交互式移动组件时的对话框。
与其使用关闭按钮退出对话框,可能会因当前光标位置的变化而影响正在运行的命令,不如按Esc或Enter键来代替。
配置编辑器资源时
在Altium Designer中为编辑器自定义菜单和工具栏时,可以浏览该编辑器中可用的通用快捷键列表,以及支持交互式快捷键(如果支持的话)。
通过在主
帮助菜单条目右侧的空白区域双击,可以快速进入活动编辑器的自定义模式。有关自定义Altium Designer安装的更多信息,请参阅
配置与自定义。
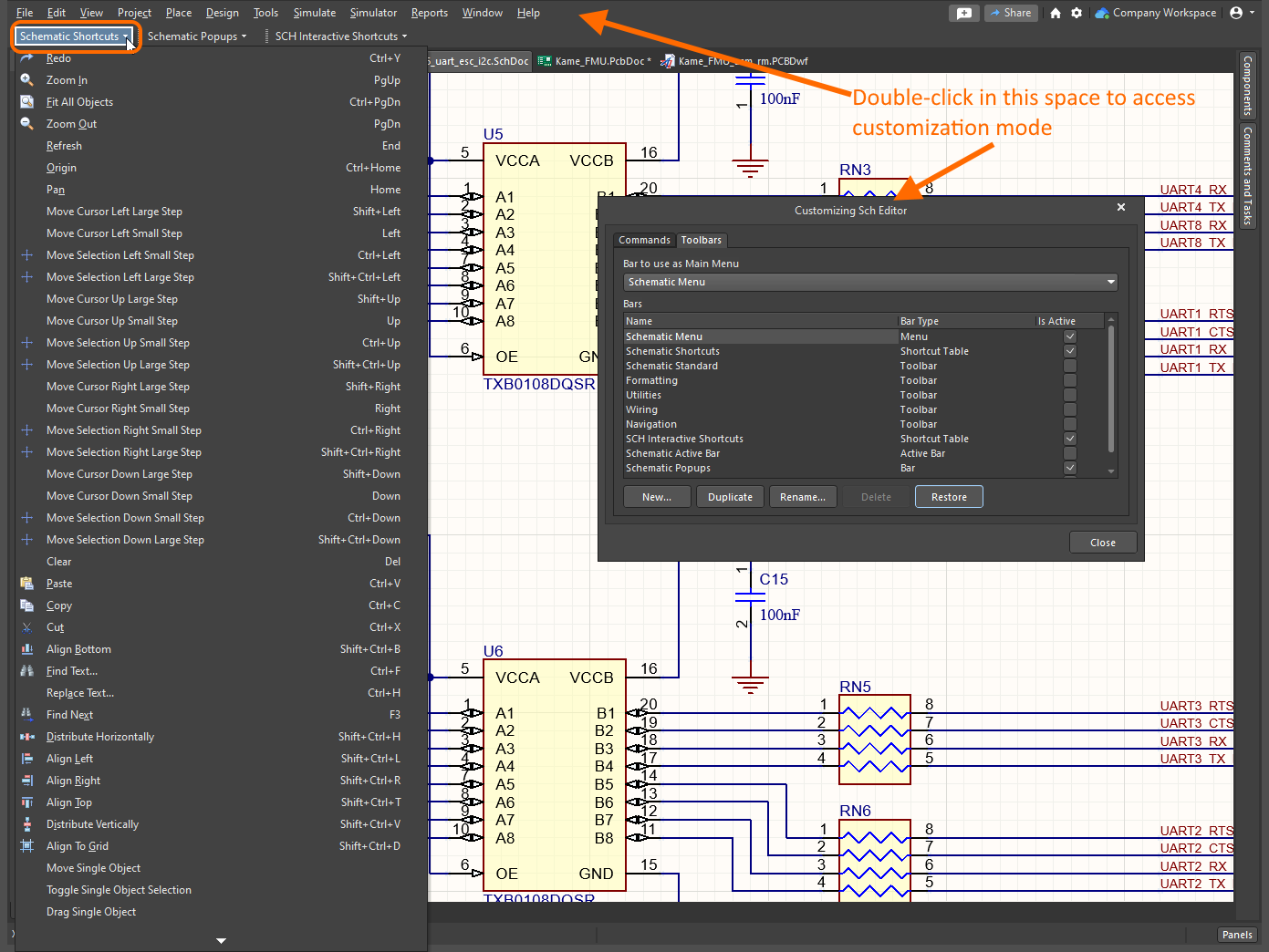 在自定义编辑器时访问快捷键列表。这里显示的是原理图编辑器的通用快捷键列表(注意还有交互式快捷键的列表)。将鼠标悬停在图片上可以看到PCB编辑器的通用快捷键列表。
在自定义编辑器时访问快捷键列表。这里显示的是原理图编辑器的通用快捷键列表(注意还有交互式快捷键的列表)。将鼠标悬停在图片上可以看到PCB编辑器的通用快捷键列表。
编辑快捷键
添加或编辑命令分配的快捷键的最快方式是在相关菜单或工具栏上的该命令条目上Ctrl+点击。这将打开编辑命令对话框,从那里你可以添加快捷键或编辑当前分配的快捷键。

要为特定命令添加或编辑快捷键,请在点击该命令的菜单或工具栏条目时按住Ctrl键,以打开编辑命令对话框。
要定义快捷键,请在对话框的快捷键区域的主键字段中点击,然后在键盘上按下你想使用的键组合。或者,使用下拉列表然后滚动到所需的键。如果你想要一个与命令相关联的第二个不同的快捷键,请以同样的方式设置备选字段。如果快捷键组合当前正在使用,使用它的命令将在下面的相关当前使用者字段中显示。如果你继续新的分配,它将从其他命令中移除。
加速键
除了标准键盘快捷键外,Altium Designer还使用了加速键。这些用于主菜单系统(不是右键上下文菜单),通过一系列这样的键的顺序使用来访问命令。
指定加速键
通过在菜单(主菜单或子菜单)或命令的标题中紧接着想要使用的字母前加上和号(&)字符来指定加速键。在菜单中,当前的加速键通过下划线的使用来区分。
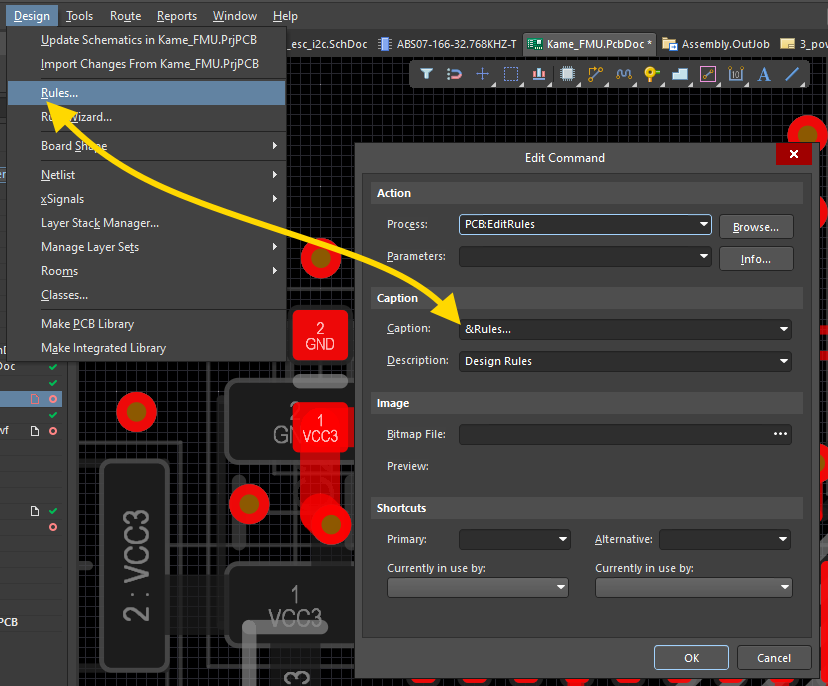 通过在命令或菜单的标题中的字母前放置一个 & 字符来创建加速键。这里显示的是规则命令的加速键 'R'。将鼠标悬停在图片上可以看到房间子菜单的加速键('m')的定义。
通过在命令或菜单的标题中的字母前放置一个 & 字符来创建加速键。这里显示的是规则命令的加速键 'R'。将鼠标悬停在图片上可以看到房间子菜单的加速键('m')的定义。
在任何给定的菜单或子菜单中,一个特定的字母只能作为加速键使用一次。
主菜单加速键
严格来说,通过加速键访问根主菜单需要按住Alt键。这是因为同一个键也可能被分配给弹出菜单。所以例如,访问原理图编辑器中的模拟菜单(安装了混合模拟系统扩展)看起来是点击S键的情况。然而,虽然这是菜单定义的加速键,这样做会弹出选择子菜单(来自主编辑菜单)。通过使用Alt+S,可以访问预期的模拟菜单。
 主菜单的加速键可以用作不同子菜单的弹出键。使用Alt+<MenuAcceleratorKey>将始终访问该主菜单。
主菜单的加速键可以用作不同子菜单的弹出键。使用Alt+<MenuAcceleratorKey>将始终访问该主菜单。
在许多情况下,主菜单也会有一个弹出键分配(通常是与其加速键相同的键)。在这种情况下,使用该键将以弹出形式访问菜单。例如,PCB编辑器中的设计菜单可以严格地使用Alt+D访问,但也可以使用D以弹出形式访问。这个功能是在编辑下拉菜单对话框中定义的,通过使用弹出键字段。
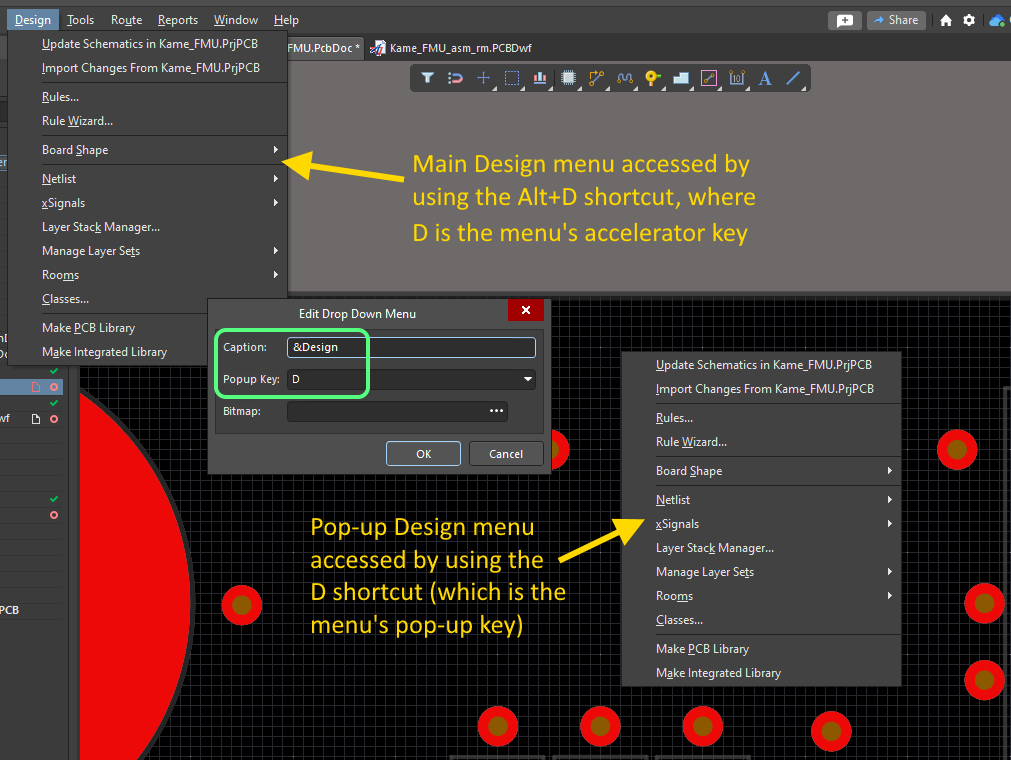 可以通过指定一个弹出键来作为弹出菜单访问。
可以通过指定一个弹出键来作为弹出菜单访问。
由于显而易见的原因,在基于文本的编辑器中不会为菜单分配弹出键,因此主菜单只能通过使用Alt键来访问。
下表总结了分配给各种编辑器中可用的主菜单的加速键和弹出键:
| 菜单 |
加速键 |
弹出键 |
| File(文件) |
F |
F |
| Edit(编辑) |
E |
E |
| View(视图) |
V |
V |
| Project(项目) |
C |
C |
| Place(放置) |
P |
P |
| Design(设计) |
D |
D |
| Tools(工具) |
T |
T |
Route(布线)
(仅限PCB编辑器) |
U |
U |
| Reports(报告) |
R |
R |
Simulate(仿真)
(仅限原理图编辑器) |
S |
- |
| Window(窗口) |
W |
W |
| Help(帮助) |
H |
H |
加速键序列示例
展开以下可折叠部分之一,以访问指定编辑器可用的示例加速键序列列表。有数百种排列组合可用,您很快就会建立自己喜欢的键盘序列列表,您会想要记住并在设计时使用。
在提到加速键序列时,使用逗号(,)符号表示依次按下序列中的每个键。例如,T, V, U表示按T键,然后按V键,然后按U键。
在某些示例中,加速键与对话框中的键序列结合使用,最终达到快速的按键序列以实现对话框设置并应用它。
原理图键盘序列Expand折叠
| 使用快捷键序列... |
来... |
| V, D |
适应文档。 |
| V, F |
适应所有对象。 |
| X, A |
取消选择当前工作表上的所有对象。 |
| V, G, S |
访问选择网格大小对话框,在其中可以将网格设置为用户指定的值。 |
| E, W |
断开导线。 |
| T, A |
访问注释对话框。 |
| T, A, E |
重置原理图指示器。 |
| T, A, I |
重置重复的原理图指示器。 |
| P, P |
用于打开组件面板,以便从您自己的库中浏览和放置组件。 |
| P, W |
开始布线。 |
| P, V, K |
放置编译屏蔽指令。 |
| P, V, N |
放置通用无ERC指令。 |
| M, M |
移动对象。 |
| R, I |
访问报告管理器对话框,呈现活动设计项目的物料清单。 |
| T, P |
访问原理图 - 通用页面的首选项对话框。如果您之前访问过原理图首选项的其他页面,那么将显示该页面。 |
PCB键盘序列Expand折叠
| 使用快捷键序列... |
以... |
| V, D |
适应文档。 |
| V, F |
适应电路板。 |
| S, Y |
选择当前层上的所有内容。 |
| X, A |
取消选择所有。 |
| O, D |
访问查看配置面板的查看选项标签。 |
| G, G, 5, Enter |
当电路板测量单位为英制时,将默认全局电路板对齐网格设置为5mil(步进X和步进Y)。G, G访问对齐网格(1..1000)对话框。根据所需的网格大小和当前的测量单位,根据需要更改此序列,并在最后的Enter之前。
|
| T, M |
重置错误标记。 |
| D, R |
访问PCB规则和约束编辑器对话框。 |
| T, G, M |
访问多边形倒装管理器对话框。 |
| T, D, R |
运行一次批量设计规则检查。 |
| P, S |
放置字符串。 |
| P, T |
开始交互式布线。 |
| M, M |
移动对象。 |
| M+X |
打开获取X-Y偏移对话框,以指定的距离在水平(X)和/或垂直(Y)平面上移动当前选择。 |
| T, P |
访问PCB编辑器 - 通用页面的首选项对话框。如果您之前访问了PCB首选项的不同页面,那么将显示该页面。 |
制图员键盘序列Expand折叠
| 使用快捷键序列... |
以... |
| V, D |
适应文档 |
| V, F |
适应选定的图纸 |
| P, S |
放置电路板装配视图 |
| P, F |
放置电路板制造视图 |
| P, V, E |
放置电路板真实视图 |
| T, I |
从PCB文档导入更改 |
| T, A |
添加新图纸 |
| M, S |
移动选定的对象 |