或许你在任何软件环境中提高生产力的单一做法就是学习快捷键,一旦学会,它们就会变成第二天性。本文将探讨在各种关键设计领域中可用的默认快捷键,包括如何在工作时访问列表,以及如何编辑它们。
快捷键列表
以下部分提供了更多关于在软件及其各种编辑器中分配使用的快捷键的信息(或链接到更多信息)。在查看任何快捷键列表时,请记住以下内容:
- 在提到快捷键时,加号(+)的使用表示在指定的顺序中按住键盘上的多个键。例如,Shift+F1 表示按住 Shift 键然后按 F1 键。同样,Shift+Ctrl+PgUp 表示按住 Shift 键然后同时按住 Ctrl 键并按 PgUp 键。
- 在使用标准鼠标按钮时,Click 指的是左手鼠标按钮的单击,Double-Click 指的是左手鼠标按钮的双击,Right-Click 指的是右手鼠标按钮的单击。
通用 Altium 环境快捷键
以下快捷键通常始终可用,无论当前激活的编辑器类型如何。
| 快捷键 |
描述 |
| F1 |
访问当前光标下资源的技术文档(菜单或工具栏命令、对话框、面板、设计对象、查询语言关键字)。 |
| Ctrl+O |
使用打开对话框打开现有文档。 |
| Ctrl+F4 |
关闭活动文档。 |
| Ctrl+S |
保存活动文档。 |
| Ctrl+Alt+S |
将当前文档另存为连接工作区中关联父项的新修订版。此命令仅在对工作区条目进行直接编辑时使用。 |
| Ctrl+P |
打印活动文档(在支持的情况下)。 |
| Alt+F4 |
退出Altium Designer。 |
| Ctrl+Tab |
向前循环到下一个打开的标签文档,使其成为设计空间中的活动文档。 |
| Shift+Ctrl+Tab |
向后循环到上一个打开的标签文档,使其成为设计空间中的活动文档。 |
| F4 |
切换显示所有浮动面板。 |
| Shift+F4 |
平铺所有打开的文档。 |
| Shift+F5 |
在主设计窗口中的最后一个活动面板和当前活动的设计文档之间切换焦点。 |
| Alt+Right Arrow |
向前步进到在主设计窗口中已激活的文档序列中的下一个文档。 |
| Alt+Left Arrow |
向后步进到在主设计窗口中已激活的文档序列中的上一个文档。 |
| F5 |
刷新活动文档,当该文档是基于网络的文档时。 |
| 移动面板时按住Ctrl |
防止自动对接、分组或吸附。 |
| 从Windows资源管理器拖放到Altium Designer |
打开文档、项目或项目组。 |
| Shift+Ctrl+F3 |
在消息面板中移动到下一条消息(向下),并在相关文档中交叉探查负责该消息的对象(在支持的情况下)。 |
| Shift+Ctrl+F4 |
在消息面板中移动到上一条消息(向上),并在相关文档中交叉探查负责该消息的对象(在支持的情况下)。 |
特定编辑器的快捷键
使用以下链接访问指定编辑器特定的快捷键页面。
访问快捷键
在像Altium Designer这样的多编辑器环境中,记住快捷键可能会很困难,尤其是那些在执行命令时可用的特殊快捷键。为了帮助解决这个问题,软件提供了一些方法来“查找”关键快捷键。
在执行交互式命令时
在原理图和PCB编辑器中执行交互式命令时 - 例如在原理图中的Place » Wire或在PCB中的Route » Interactive Routing - 使用Shift+F1键盘快捷键来访问一个菜单,列出该交互命令阶段的所有有效快捷键。您可以通过从菜单中选择其他命令来处理,或者按Esc关闭菜单,不影响当前正在运行的命令(然后使用所需的快捷键)。
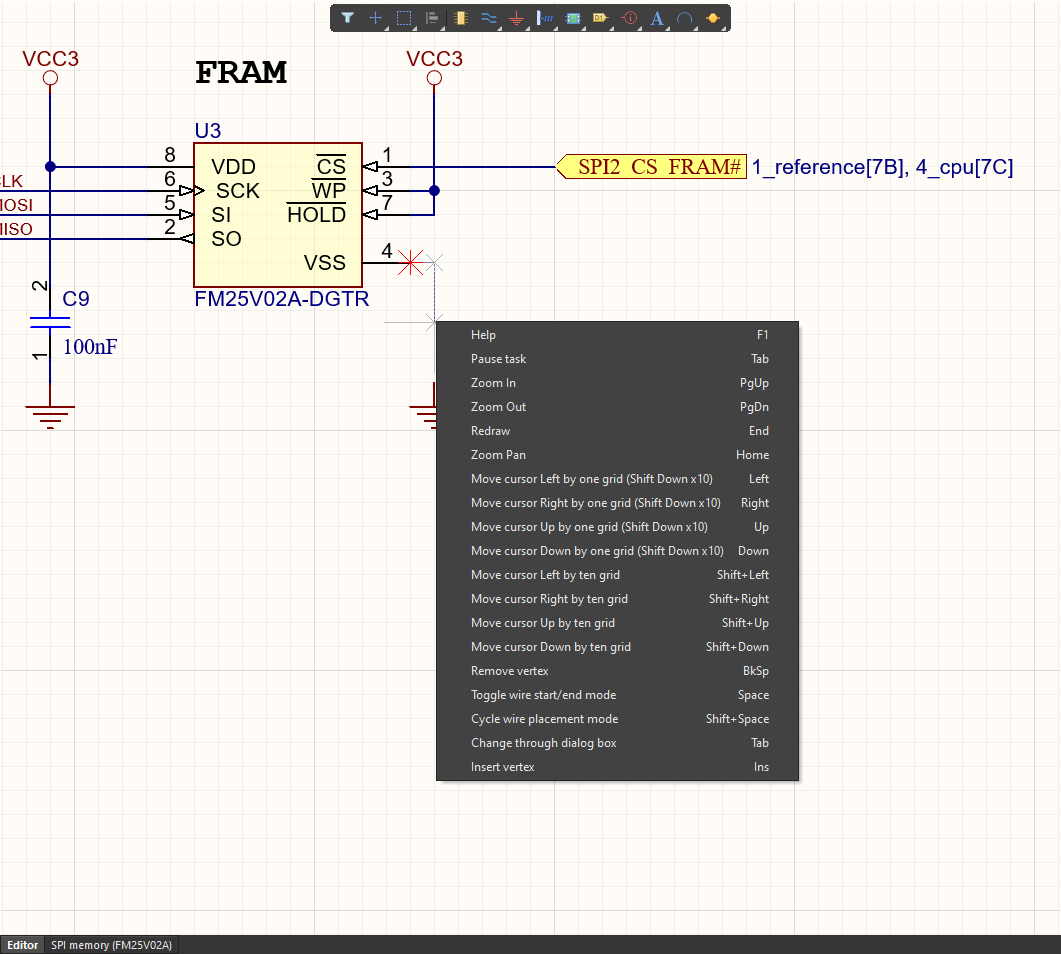 使用Shift+F1快捷键菜单来刷新您对可用快捷键的记忆,或者像传统菜单一样使用鼠标选择所需选项。这里显示的是在原理图上放置线路时的菜单。将鼠标悬停在图像上,可以看到在PCB上交互式布线连接时的菜单。
使用Shift+F1快捷键菜单来刷新您对可用快捷键的记忆,或者像传统菜单一样使用鼠标选择所需选项。这里显示的是在原理图上放置线路时的菜单。将鼠标悬停在图像上,可以看到在PCB上交互式布线连接时的菜单。
另外,对于某些交互式命令,使用F1键盘快捷键。这将打开图形编辑热键列表对话框,提供可用快捷键的列表。点击Current Process Help按钮打开与您正在使用的交互式命令相关的文档页面。请注意,该对话框纯粹是为了指导 - 命令不能从对话框内启动。
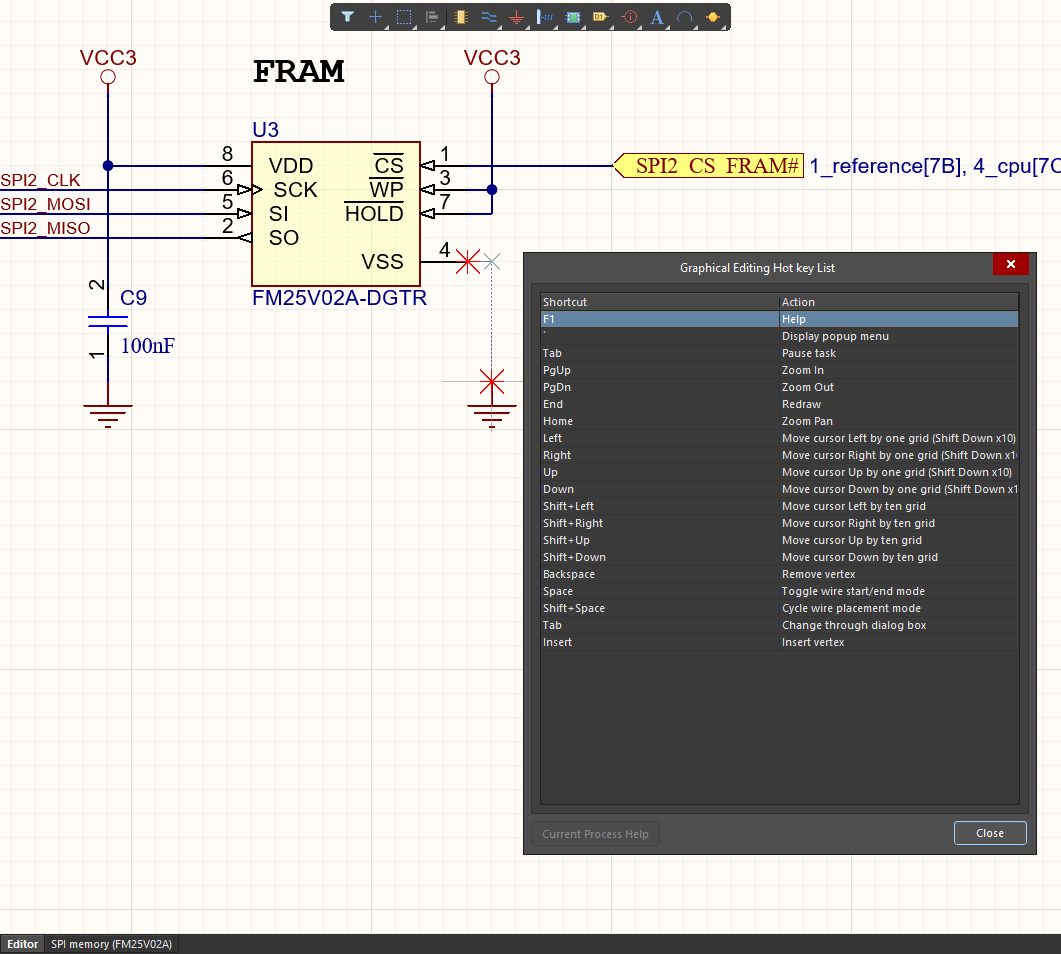 使用图形编辑热键列表对话框来刷新您对当前运行的交互命令可用快捷键的记忆。这里显示的是在原理图上放置线时的对话框。将鼠标悬停在图片上,可以看到在PCB上交互式移动组件时的对话框。
使用图形编辑热键列表对话框来刷新您对当前运行的交互命令可用快捷键的记忆。这里显示的是在原理图上放置线时的对话框。将鼠标悬停在图片上,可以看到在PCB上交互式移动组件时的对话框。
退出对话框时,建议不要使用Close按钮,因为这可能会影响当前运行的命令,并改变当前光标位置,而是按Esc或Enter键。
配置编辑器资源时
在Altium Designer中为编辑器自定义菜单和工具栏时,可以浏览该编辑器中可用的通用快捷键列表,以及支持的交互式快捷键(如果有)。
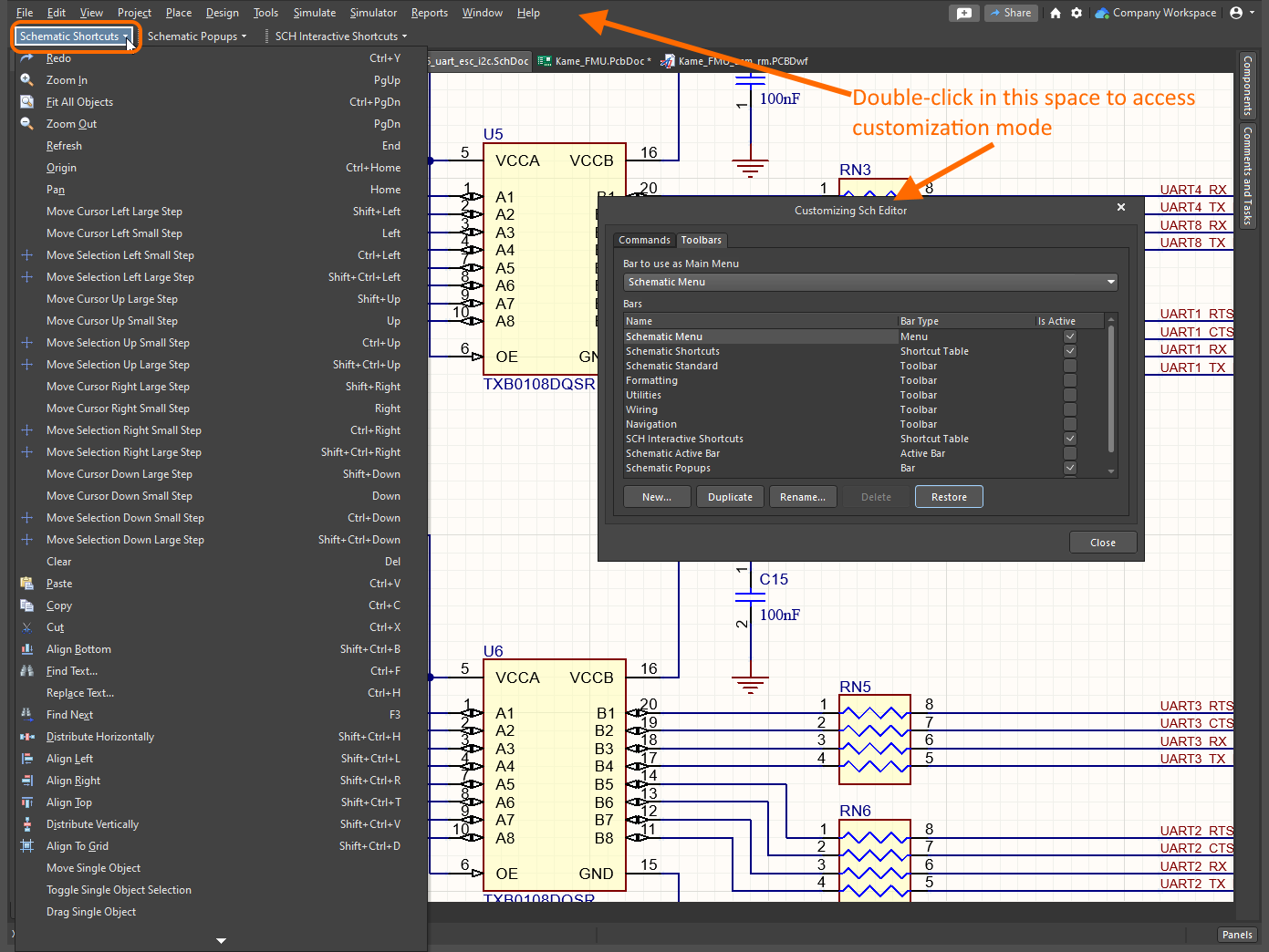 在自定义编辑器时访问快捷键列表。这里显示的是原理图编辑器的通用快捷键列表(注意还有交互式快捷键的列表)。将鼠标悬停在图片上,可以看到PCB编辑器的通用快捷键列表。
在自定义编辑器时访问快捷键列表。这里显示的是原理图编辑器的通用快捷键列表(注意还有交互式快捷键的列表)。将鼠标悬停在图片上,可以看到PCB编辑器的通用快捷键列表。
编辑快捷键
添加或编辑命令分配的快捷键的最快方式是在相关菜单或工具栏上该命令的条目上Ctrl+点击。这将打开编辑命令对话框,您可以在此添加快捷键或编辑当前分配的快捷键。
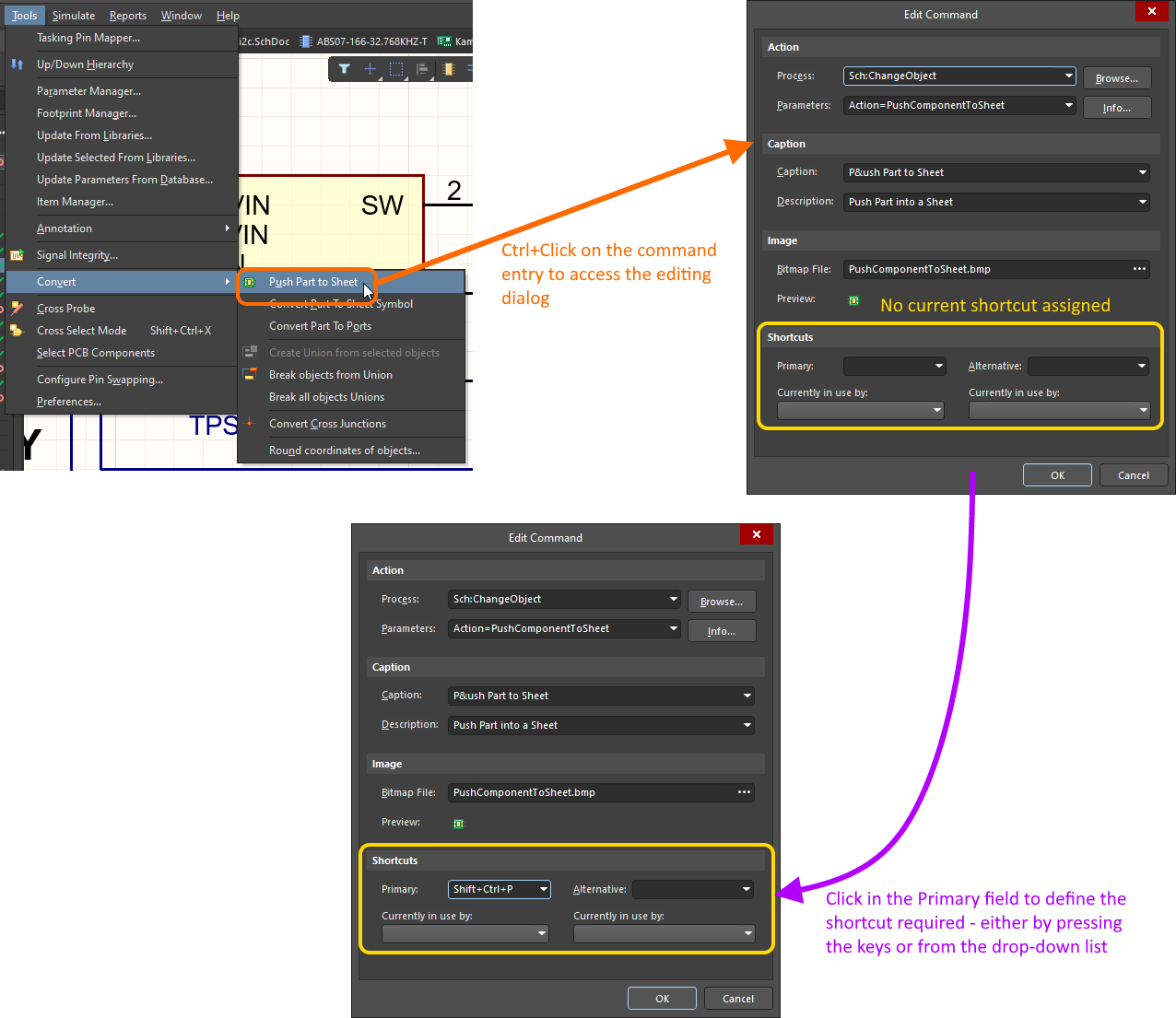
要为特定命令添加或编辑快捷键,请在点击该命令的菜单或工具栏条目时按住Ctrl键,以打开编辑命令对话框。
要定义快捷键,请点击Primary字段(在对话框的Shortcuts区域内),然后按下你想在键盘上使用的键组合。或者,使用下拉列表然后滚动到所需的键。如果你想要一个第二个,不同的快捷键与命令关联,使用Alternative字段,就像你设置Primary字段一样。如果一个快捷键组合目前正在使用中,使用它的命令将会显示在下面相关的Currently in use by字段。如果你继续新的分配,它将会从其他命令中移除。
加速键
除了标准键盘快捷键外,Altium Designer还使用加速键。这些在主菜单系统(不是右键上下文菜单)中使用,可以通过一个或多个这样的键的顺序使用来访问命令。
指定加速键
通过在菜单(主菜单或子菜单)或命令的标题中立即添加和号(&)字符来指定加速键,即在你想要使用作为加速器的字母前面。在菜单中,当前的加速键通过使用下划线来区分。
Ctrl+Click 在主菜单或子菜单条目上,访问编辑下拉菜单对话框。Ctrl+Click 在命令条目上,访问编辑命令对话框。在定义的标题中添加&字符到所需位置。
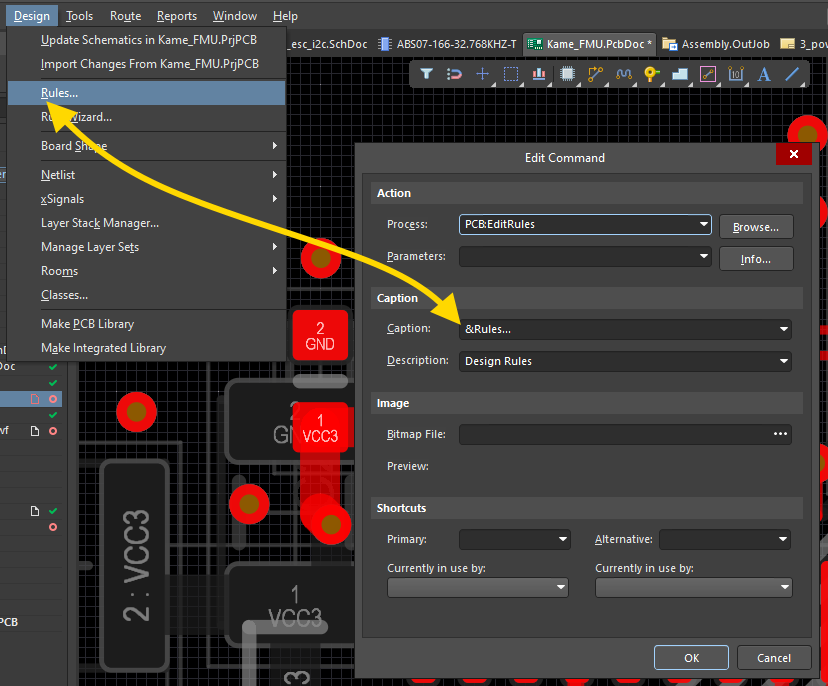 通过在命令或菜单的标题中的字母前放置一个&字符来创建加速键。这里显示的是规则命令的加速键'R'。将鼠标悬停在图片上可以看到为房间子菜单定义的加速键('m')。
通过在命令或菜单的标题中的字母前放置一个&字符来创建加速键。这里显示的是规则命令的加速键'R'。将鼠标悬停在图片上可以看到为房间子菜单定义的加速键('m')。
在任何给定的菜单或子菜单中,一个特定的字母只能作为加速键使用一次。
主菜单加速器
严格来说,通过其加速键访问根主菜单需要按住Alt 键。这是因为同一个键也可能被分配给弹出菜单。所以例如,访问Schematic Editor中的Simulate菜单(安装了Mixed Simulation系统扩展)看起来是点击S键的情况。然而,虽然这是菜单定义的加速键,这样做会弹出选择子菜单(来自主 Edit 菜单)。通过使用Alt+S,可以访问预期的Simulate菜单。
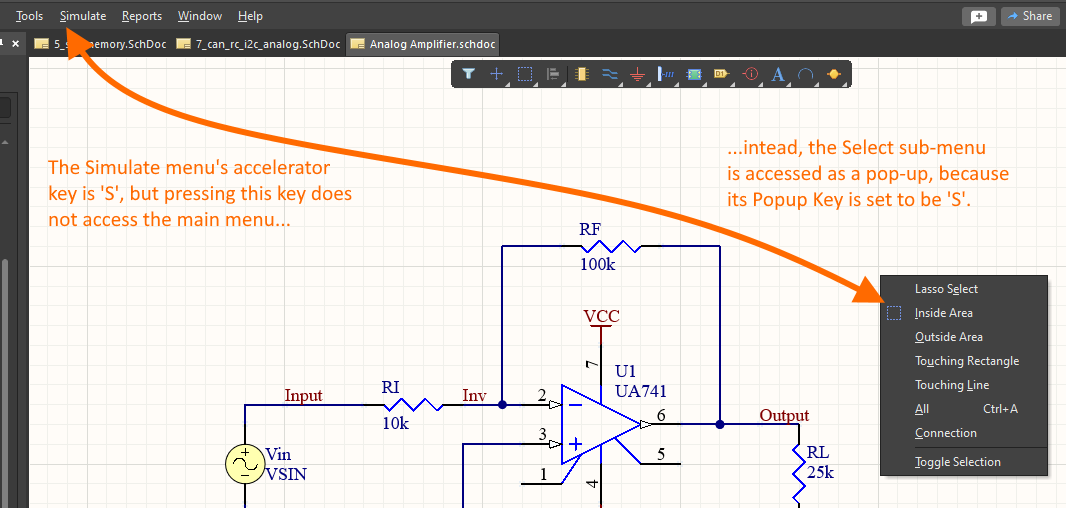 主菜单的加速键可以用作不同子菜单的弹出键。使用 Alt+<MenuAcceleratorKey> 将始终访问该主菜单。
主菜单的加速键可以用作不同子菜单的弹出键。使用 Alt+<MenuAcceleratorKey> 将始终访问该主菜单。
在许多情况下,主菜单也会分配一个弹出键(通常与其加速键相同)。在这种情况下,使用该键将以弹出形式访问菜单。例如,PCB 编辑器中的 Design 菜单可以严格使用 Alt+D 访问,但也可以使用 D 以弹出形式访问。这个功能是在 编辑下拉菜单 对话框中为菜单定义的,通过使用 Popup Key 字段。
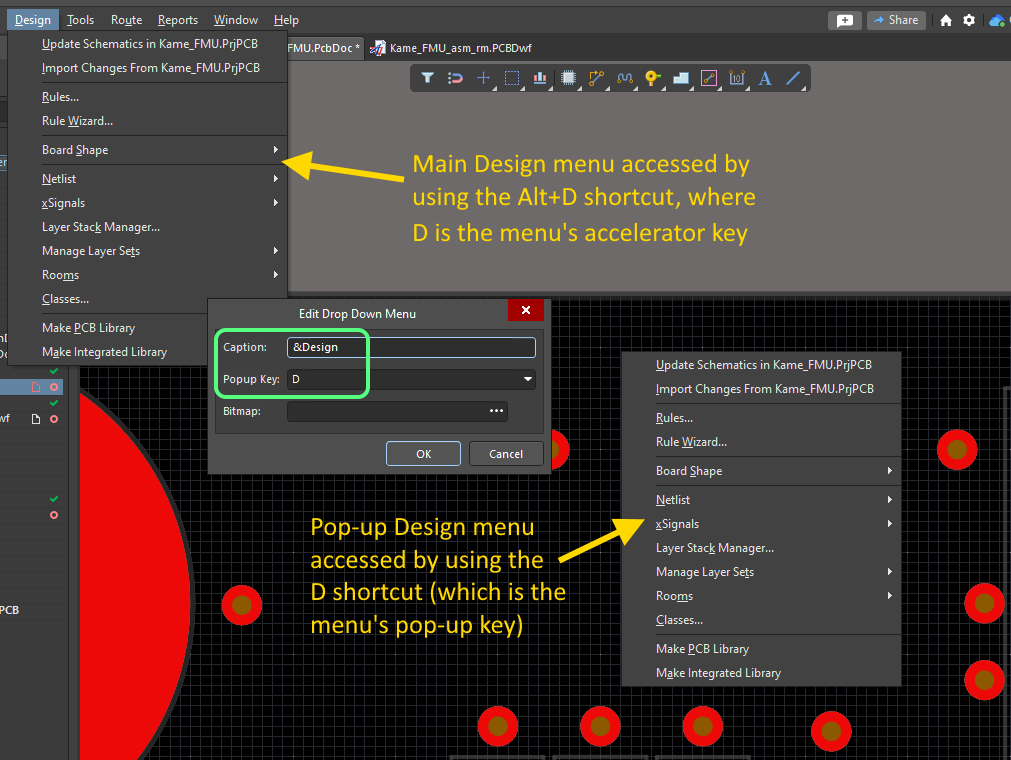 可以通过指定弹出键以弹出形式访问菜单。
可以通过指定弹出键以弹出形式访问菜单。
由于显而易见的原因,文本编辑器中的菜单不会分配弹出键,因此主菜单只能通过使用 Alt 键来访问。
以下表格总结了分配给各种编辑器中可用的主菜单的加速键和弹出键:
| 菜单 |
加速键 |
弹出键 |
| File |
F |
F |
| Edit |
E |
E |
| View |
V |
V |
| Project |
C |
C |
| Place |
P |
P |
| Design |
D |
D |
| Tools |
T |
T |
Route
(仅限 PCB 编辑器) |
U |
U |
| Reports |
R |
R |
Simulate
(仅限原理图编辑器) |
S |
- |
| Window |
W |
W |
| Help |
H |
H |
加速键序列示例
展开以下可折叠部分之一,以访问指定编辑器可用的示例加速器键序列列表。有数百种排列组合可供选择,您很快就会建立自己喜欢的键盘序列列表,这些列表您将需要记住并在设计时使用。
在提到加速器键序列时,逗号 (,) 符号表示按顺序依次按下序列中的每个键。例如,T, V, U 表示按下 T 键,然后按下 V 键,然后按下 U 键。
在某些示例中,加速器键与对话框中的键序列结合使用,最终达到快速按键序列以实现对话框设置并应用它。
原理图键盘序列
| 使用加速器键序列... |
以... |
| V, D |
适应文档。 |
| V, F |
适应所有对象。 |
| X, A |
取消选择当前工作表上的所有对象。 |
| V, G, S |
访问 选择一个对齐网格大小 对话框,您可以在其中将对齐网格设置为用户指定的值。 |
| E, W |
断开线路。 |
| T, A |
访问 注释对话框。 |
| T, A, E |
重置原理图指定器。 |
| T, A, I |
重置重复的原理图指定器。 |
| P, P |
用于打开 组件面板,以便浏览和放置来自您自己库的组件。 |
| P, W |
开始布线。 |
| P, V, K |
放置编译屏蔽指令。 |
| P, V, N |
放置通用无ERC指令。 |
| M, M |
移动对象。 |
| R, I |
访问 报告管理器对话框,展示活动设计项目的物料清单。 |
| T, P |
访问 原理图 - 通用页面 的 首选项 对话框。如果您之前访问过原理图首选项的其他页面,那么将会显示那个页面。 |
PCB键盘序列
| 使用快捷键序列... |
来... |
| V, D |
适应文档。 |
| V, F |
适应电路板。 |
| S, Y |
选择当前层上的所有内容。 |
| X, A |
取消选择所有。 |
| O, D |
访问查看配置面板的查看选项标签。 |
| G, G, 5, Enter |
当电路板测量单位为英制时,将默认的全局电路板对齐网格设置为5mil(步长X和步长Y)。G, G访问对齐网格(1..1000)对话框。根据所需的网格大小和当前的测量单位,在最后的Enter之前,根据需要更改此序列。
|
| T, M |
重置错误标记。 |
| D, R |
访问PCB规则和约束编辑器对话框。 |
| T, G, M |
访问多边形倾倒管理器对话框。 |
| T, D, R |
运行一次批量设计规则检查。 |
| P, S |
放置字符串。 |
| P, T |
开始交互式布线。 |
| M, M |
移动对象。 |
| M+X |
打开获取X-Y偏移对话框,以指定的距离在水平(X)和/或垂直(Y)平面上移动当前选择。 |
| T, P |
访问PCB编辑器 - 通用页面的首选项对话框。如果您之前访问了PCB首选项的不同页面,那么将显示该页面。 |
制图员键盘序列
| 使用快捷键序列... |
来... |
| V, D |
适应文档 |
| V, F |
适应选定的图纸 |
| P, S |
放置电路板装配视图 |
| P, F |
放置电路板制造视图 |
| P, V, E |
放置电路板真实视图 |
| T, I |
从PCB文档导入更改 |
| T, A |
添加新图纸 |
| M, S |
移动选定的对象 |