Edit Layer (Mechanical Layer)
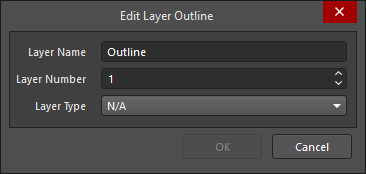
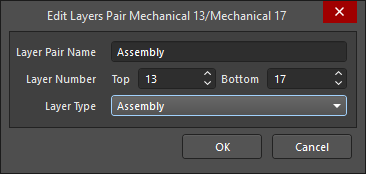 The Edit Layer dialog for an individual mechanical layer on the left, and the Edit Layer dialog for a Component Layer Pair on the right.
The Edit Layer dialog for an individual mechanical layer on the left, and the Edit Layer dialog for a Component Layer Pair on the right.
Summary
Mechanical layers can either be used individually, or they can be used as a pair of layers, which are referred to as a Component Layer Pair. Any number of mechanical layers can be added to the PCB.
This dialog has two forms, one for editing an individual Mechanical Layer, the other for editing a Component Layer Pair. The dialog that opens depends on whether you added/edited an individual mechanical layer, or a component layer pair.
Access
In the View Configuration panel, right-click on a mechanical layer/component layer pair and select Add Component Layer Pair, Add Mechanical Layer, or Edit Layer.
Options/Controls
When an individual mechanical layer is edited, the dialog will include the following options:
- Layer Name - use this text box to rename the layer.
- Layer Number - use this text box to reassign the desired number of the mechanical layer.
- Layer Type - use the drop-down to select the desired layer type you want attributed to the given layer. If the Layer Pair Name has not been set, the name will be replaced by the chosen Layer Type. If the Layer Pair Name is renamed, the Layer Type will appear in parenthesis next to the set Layer Pair Name.
When a pair of mechanical layers within the Component Layer Pairs (C) section is selected, the dialog will include the following options:
- Layer Pair Name - use this text box to rename the layer pairs.
- Layer Number - use these text boxes to reassign the desired layer numbers of each Layer Pair.
- Top - use this text box to manually assign the desired layer number of the layer pair. If the desired layer number is already in use, an icon
 will appear next to the chosen layer number, and another layer number will need to be assigned to continue.
will appear next to the chosen layer number, and another layer number will need to be assigned to continue. - Bottom - use this text box to manually assign the desired layer number of the layer pair. If the desired layer number is already in use, an icon
 will appear next to the chosen layer number, and another layer number will need to be assigned to continue.
will appear next to the chosen layer number, and another layer number will need to be assigned to continue.
- Top - use this text box to manually assign the desired layer number of the layer pair. If the desired layer number is already in use, an icon
- Layer Type - use the drop-down to select the desired layer type you want attributed to the given layer pair. If the Layer Pair Name has not been set, the name will automatically be replaced by the chosen Layer Type. If the Layer Pair Name is renamed, the Layer Type will appear within parentheses next to the user-defined Layer Pair Name.
Layer Type
The following is a list of layer types that can be added.
Mechanical Layer
- Assembly Notes - used to detail the component load order and/or important assembly instructions.
- Board - use this layer for board-related instructions or details.
- Board Shape - use this layer for the overall board outline (board shape). This mechanical layer type is automatically created to hold the primitives when a Board Region is converted to free primitives (Board Planning mode, Tools » Convert » Explode Region to Free Primitives).
- Dimensions - used to define the dimensional detail required for the board.
- Fab Notes - used to detail important fabrication notes.
- Route Tool Path - used to indicate the layer that contains the mechanical routing information. Note that a user-defined name is not permitted when using this layer type (show image).
- Sheet - use this layer to define the outer document drawing template border. If the Get Size From Sheet Layer option is enabled in the Properties panel (in Board mode), the sheet background is automatically calculated from the bounding rectangle of the set of objects placed on the Sheet mechanical layer. Alternatively, the size of the sheet background can be defined manually. The color and visibility of the sheet background are configured in the System Colors section of the View Configuration panel (show image).
- V Cut - used to define V cut details. V cuts are used to split circuit boards by cutting a "v" groove on the top and bottom of a circuit board while leaving a minimum amount of material in place to hold the panel of boards together.
Component Layer Pair
- 3D Body - use this layer for the 3D model of the component, which can be created from a set of 3D Body objects in the PCB library editor or by importing an MCAD 3D model. Learn more about including a 3D model of the component.
- Assembly - used to draw/detail assembly data for the component. This layer can be included in a Draftsman Board Assembly View, and can then be selected as the Geometry Source for the components in the Draftsman Component Display Properties dialog. Learn more about Draftsman.
- Coating - used to define component areas that require a protective coating.
- Component Center - used to indicate the centroid of the component, providing a visual reference of the location used by the component placement machine, in the assembly documentation.
- Component Outline - used to define the outline of the component body, representing the area the component occupies on the board.
- Courtyard - used to define the placement space required for a component. Typically the Courtyard will outline the component and pads, with a suitable clearance buffer. (show image - the green outline is the Courtyard). Learn more about Custom Footprint Creation. The shape defined on the Courtyard layer is also used for component selection, to define the component area, and for collision detection when there is no 3D Body included in the component.
- Designator - use this layer to place the
.Designatorspecial string. This layer pair can then be included in assembly drawings that require the component designator to be displayed. Learn more about special strings. - Dimensions - used to define the dimensional detail required for components.
- Glue Points - used to define component glue dots.
- Gold Plating - used to define component selective gold plating requirements.
- Value - use this layer to place the
.Commentspecial string. This layer pair can then be included in assembly drawings that require the component value to be displayed. Learn more about special strings.
