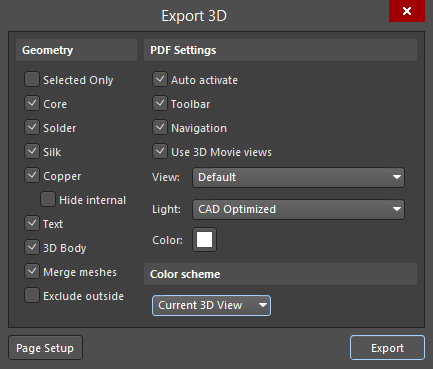Export 3D
Created: June 16, 2022 | Updated: June 16, 2022
| Applies to version: 5
Summary
The Export 3D dialog allows you to configure how the exported PDF will look and behave when using Altium NEXUS's PDF3D Export capability. It allows the rendering, behavior and included design content to be defined for the PDF.
Access
The dialog is accessed after defining target file name/location then clicking Save in the Export File dialog after running the PDF3D Export feature (File » Export » PDF3D).
Options/Controls
Geometry
- Selected Only - enable this option to include specific objects types that are selected in the workspace.
- Core - enable this option to include the PCB core material.
- Solder - enable this option to include the board's top and bottom solder masks.
- Silk - enable this option to include the top and bottom silkscreen overlay.
- Copper - enable this option to include the objects on all copper layers.
- Hide internal - enable this option to include top and bottom copper layers, but not internal copper layers.
- Text - enable this option to include all free and associated (component designators, etc) text.
- 3D Body - enable this option to include all simple/extruded/generic model 3D rendered bodies.
- Merge meshes - enable this option to combine common groups of objects for navigation purposes, such as grouping all pads together that belong to a component.
- Exclude outside - enable this option to exclude all copper outside of the regular PCB boundary.
PDF Settings
- Auto activate - if this option is enabled, the 3D image will be automatically rendered when the PDF is opened in Acrobat Reader. If disabled, a Click to activate button icon will first appear in the PDF.
- Toolbar - enables the 3D Toolbar in the PDF Reader.
- Navigation - enables the Model Tree Navigation pane in the PDF Reader.
- Use 3D Movie views - enable this option to include Key Frames defined in the PCB document as part of the export. The Key Frames exported to the PDF 3D document will then be available as selectable views in Acrobat Reader. When the PDF 3D document is opened in Adobe Reader, the additional Key Frame views appear in the View selection area of the Model Tree navigation pane, along with the standard Default/Top/Bottom/Left views.
- View - defines the initial view angle in the PDF Reader. Choose from Default, Top, Bottom, and Left. The Default setting is a perspective view.
- Light - defines the initial 3D light source type in the PDF Reader. Choose from None, White, Day, Night, Bright, Primary Color, Blue, Red, Cube, CAD Optimized, and Headlamp.
- Color - defines the initial image background color. Click the color swatch to access the standard Choose Color dialog in which you can choose the desired color.
Color scheme
Use the drop-down to choose the PDF render style from a list of predefined View Configuration color options, which includes the system's current 3D View settings and the board layer colors.
Additional Buttons
- Page Setup - click to access the Page Setup dialog to configure paper size, orientation and margins.
- Export - click to initiate the export.