Drill Symbol Configurations
Created: March 21, 2022 | Updated: March 22, 2022
| Applies to version: 5
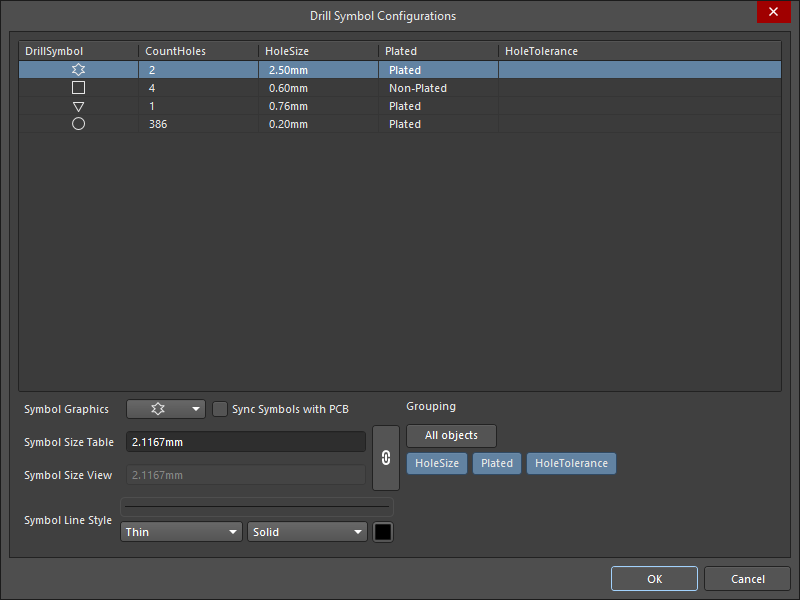
The Drill Symbol Configurations dialog
Summary
The Drill Symbol Configurations dialog presents a tabular view of PCB hole data with hole styles grouped on a selectable parameter (column data) basis and assigned standard symbols for a Draftsman document. The dialog's hole data table provides a flexible approach to assigning holes styles to Drill Drawing symbols, along with setting the symbol display graphics and sizes.
Access
The dialog is accessed by clicking the Drill Symbols button in the Properties section of the Properties panel in Drill Table mode (select a Drill Table in the Draftsman editor design space) or Drill Drawing View mode (select a Drill Drawing View in the Draftsman editor design space).
Options/Controls
- Grid - displays the PCB hole data for the current Draftsman document.
- Symbol Graphics - use the drop-down to select the desired hole representation graphic from a range of pre-determined shapes and letters.
- Sync Symbols with PCB - when enabled, the symbols in the Draftsman Drill Table object are synched with those in the PCB.
- Symbol Size Table - enter the desired size of the symbol table.
- Symbol Size View - enter the desired size of the symbol view. To access and edit this field, the link icon must display as unlinked (
 ). Click the link icon to toggle the link status.
). Click the link icon to toggle the link status. - Symbol Line Style - use the first drop-down menu to define the line thickness of the symbol graphic; use the second drop-down to define the type of line (solid, dashed, etc.).
- Grouping - the chosen criteria will group the selections under one symbol. For example, if only HoleSize is selected, an individual symbol will be assigned to each hole size used in the board. As further grouping options are selected, the symbol assignment will differentiate the additional criteria by creating a finer grouping scheme.

 . To set the drill symbol size independently, click the link icon to unlink the two sizes and set the sizes as desired for each.
. To set the drill symbol size independently, click the link icon to unlink the two sizes and set the sizes as desired for each.