Simple Placement
Parent page: Component Placement
A component can be moved, rotated, and flipped in the PCB design space.
- Click, hold and drag to move the selected component. The cursor will jump to the component reference point, or the nearest pad center if the Smart Component Snap option is enabled on the PCB Editor - General page of the Preferences dialog. Press the Alt key to constrain the direction of movement to the horizontal or vertical axis depending on the initial direction of movement.
-
While a component is moving on the cursor press the Spacebar to rotate it (Shift+Spacebar to rotate in the other direction). The default rotation step is 90 degrees. To change this setting, use the Rotation Step value in the PCB Editor - General page of the Preferences dialog.
-
While a component is moving on the cursor press the L key to flip it to the other side of the board.
The connection lines are an excellent aid during component placement, to help locate and orient components that are connected to each other. As you move the component, connection lines are dynamically optimized so that every connection line is following the shortest path to any other object with the same net name.
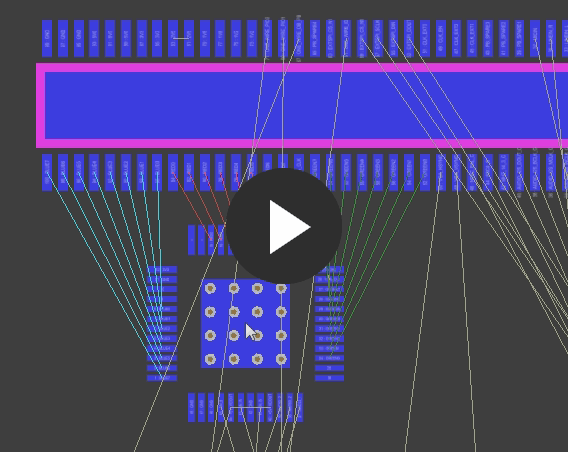
Use the connection lines to help locate and orient the components.
