Updating Components from a Library
Parent page: Capturing Your Design Idea as a Schematic
Having initially placed components onto schematic sheets of a board design, there now needs to be some way of updating those component instances, with any changes to their linked source components in the applicable Workspace. In other words, a means by which to keep the design synchronized with the Workspace entities that it uses.
For example, a component may have been re-saved to the Workspace, perhaps reflecting a change to a child model. This results in a new revision of that component. The placed instance of that component is now using an older revision and you may want to update it to use the latest revision instead. Alternatively, you may have decided to use a different component altogether, and simply need to change the existing component in the design for an alternate one.
There are various methods available by which to manage the components after initial placement into a design.
Single Instance Component Change
Each placed component has a link back to the component revision in the Workspace. This information can be found on the Properties panel, when browsing the properties for the selected component.
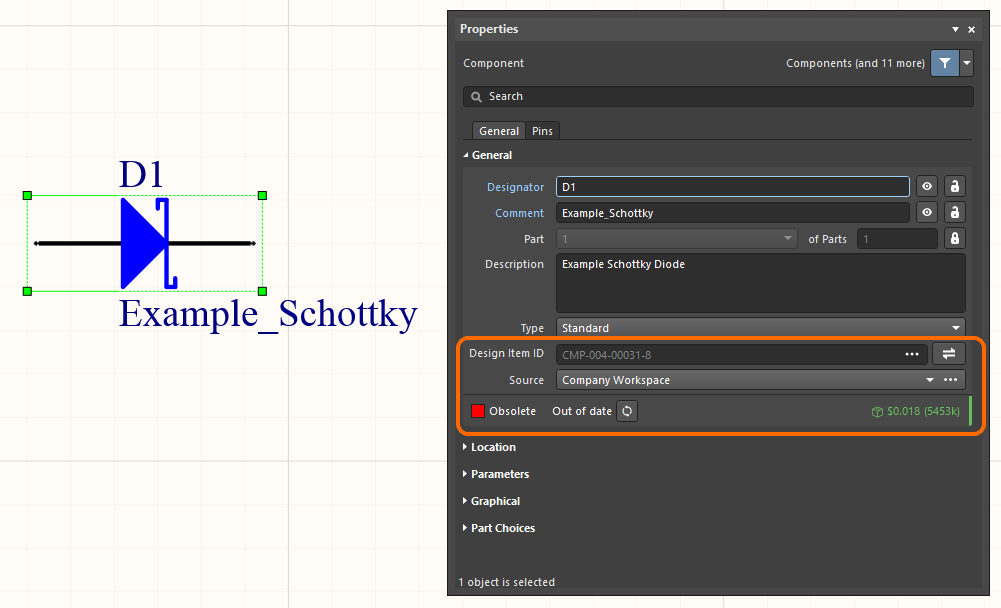 Each placed instance of a component has a link back to the specific revision of that component in the Workspace.
Each placed instance of a component has a link back to the specific revision of that component in the Workspace.
At this lowest, individual component level, the placed instance can be:
- Updated to the latest revision of the existing component, by clicking the
 button.
button.
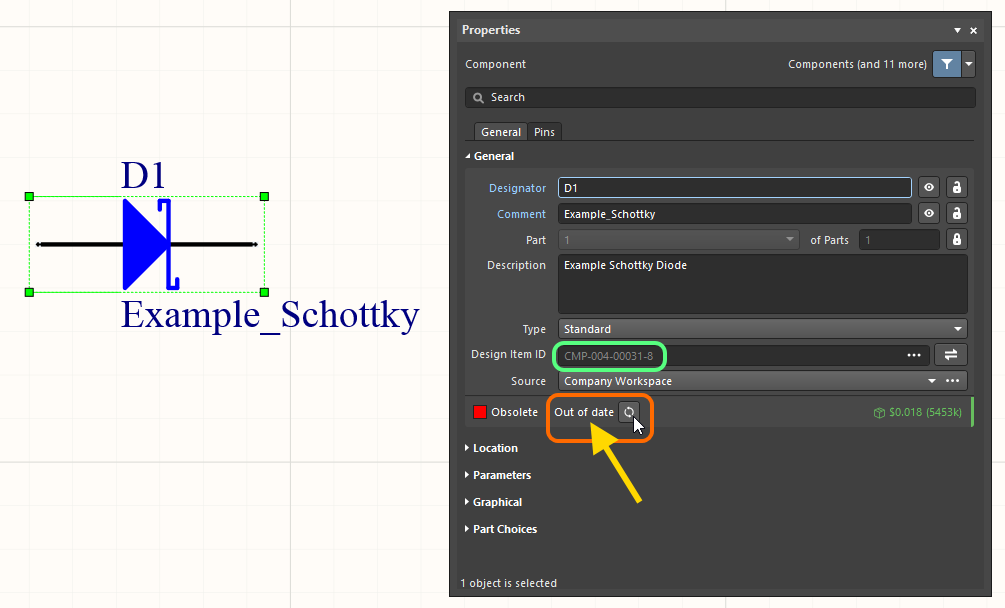 Example of updating the same component to its latest revision – hover over the image to see the result.
Example of updating the same component to its latest revision – hover over the image to see the result.
- Switched out for the latest revision of a different (a replacement) Component Item, by clicking the
 button at the right of the Design Item ID field. The Replace Component dialog will appear, presenting all components in your active Workspace. The current component is shown at the top of the list. Search for the replacement component required, select it, then click OK.
button at the right of the Design Item ID field. The Replace Component dialog will appear, presenting all components in your active Workspace. The current component is shown at the top of the list. Search for the replacement component required, select it, then click OK.
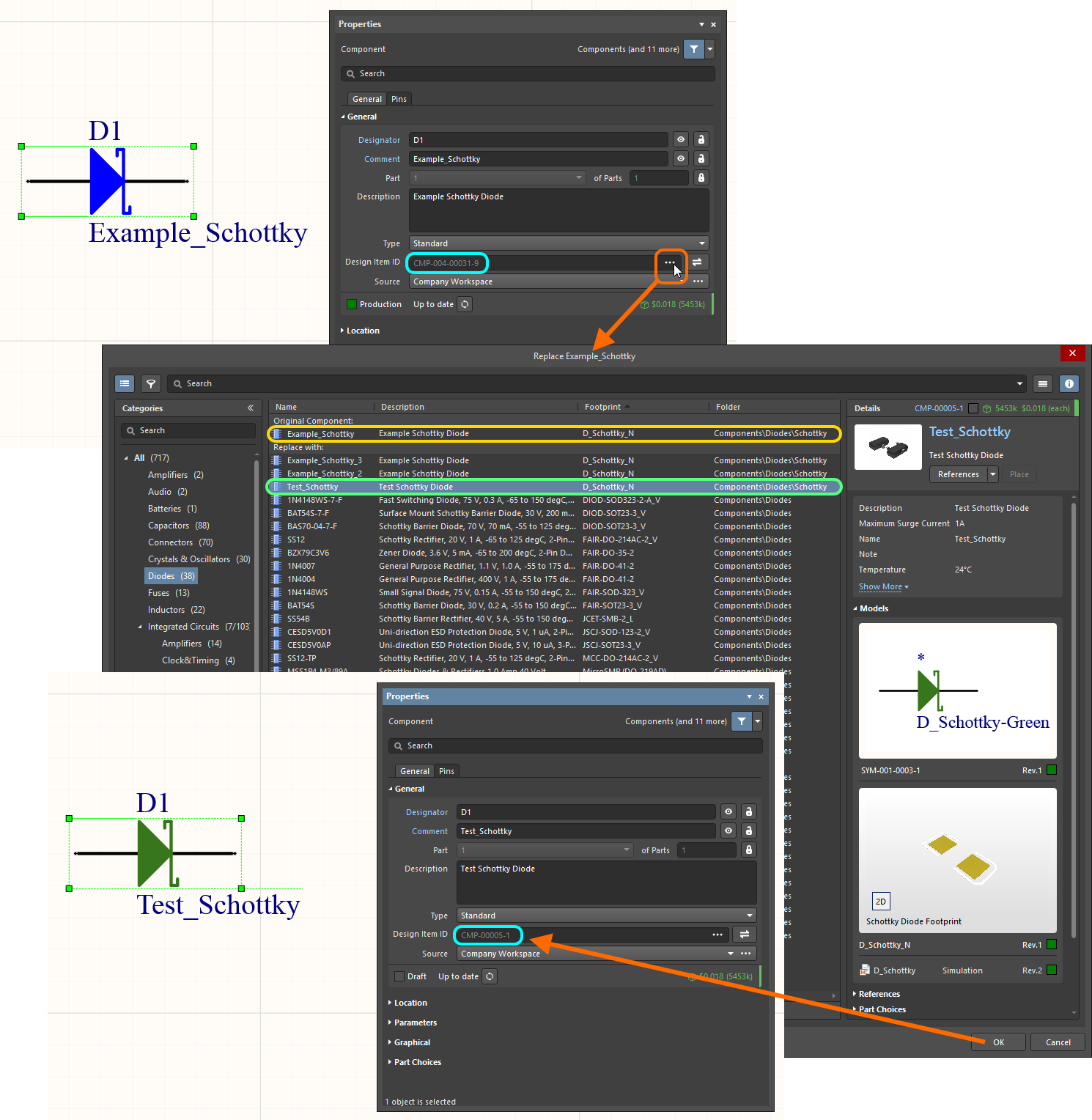 Example of replacing the existing component with a different one (an alternate).
Example of replacing the existing component with a different one (an alternate).
Effecting Batch Component Changes – the Item Manager
Related page: Managing Content with the Item Manager
Individual component change is great, however, it soon becomes tiresome when dealing with a more sizable number of components. For this, you need a single, centralized place from which to effect multiple changes in a batch-like manner. Enter the Item Manager (Tools » Item Manager).
The Item Manager is 'command-central' for synchronizing Workspace design entities – placed on schematic sheets – with the source content they are linked to in a Workspace. It automatically detects and lists all components, flagging if they are Workspace entities or not, and then compares the Item-Revision of each Workspace component on the schematics against the available revisions of that component in the Workspace. For each entity, information about the current linked Item is given, in terms of revision, lifecycle state, and the source Workspace in which it resides.
You have full control over which of these Workspace entities to update, and how. For example:
- Select an individual entry and update it to use the latest revision of the linked Item, or choose to use the latest revision of a completely different Item.
- Select a group of entries that utilize the same linked Item and either update them to the latest revision of that Item, or choose to use the latest revision of a completely different Item.
All proposed changes are reflected in the manager.
Once changes have been set up as required, generate an Engineering Change Order (ECO) and browse the actions that will be taken to implement those changes. Disable any actions if required – you are always in the driving seat! When ready, execute the ECO and the changes will be affected. Fast and efficient, your placed Workspace content is managed with simplistic ease.
The following examples illustrate use of the Item Manager:
- To update multiple components to use the latest revision of the existing Workspace component.
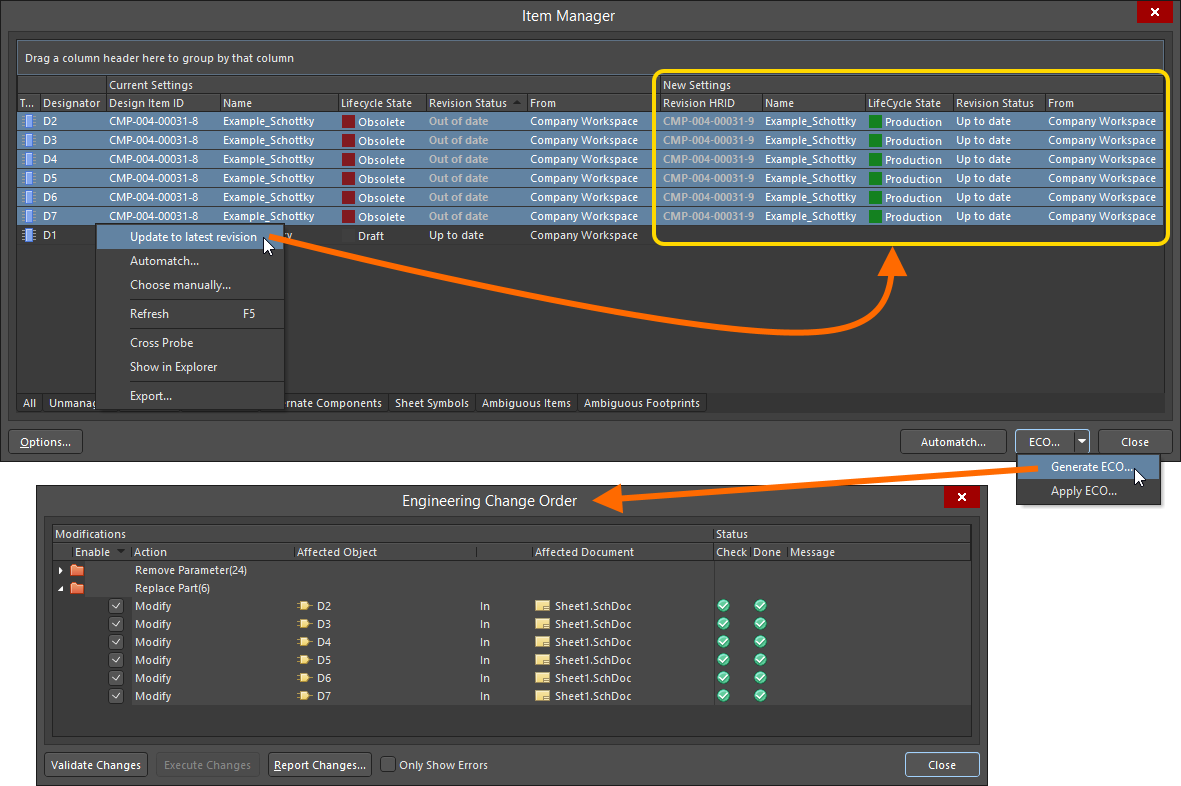
Update a group of out-of-date components to their latest revisions.
- To change a couple of components for the latest revision of a different Workspace component – chosen through the Replace Component dialog.
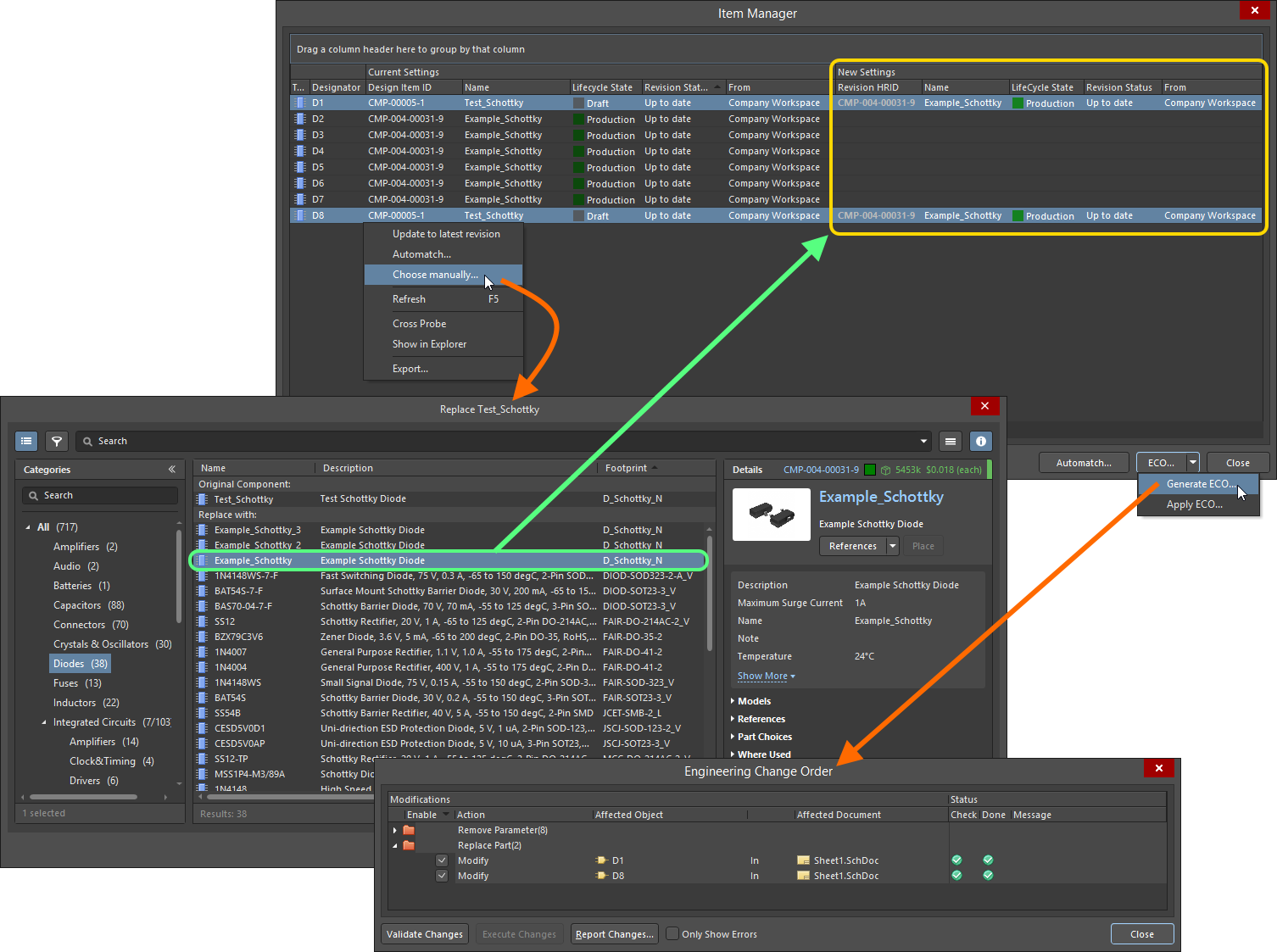
Replace one or more components with a different Workspace component.
Not only can the Item Manager be used to keep your components in your designs in sync with changes to the source content in the connected Workspace(s), it is also a powerful tool to aid in the migration of your existing board designs – from using local design items to using Workspace design content. Once you have migrated your design components to a Workspace, and any schematic sheets (device sheets), you use the Item Manager to 'replace' the existing components and sheet symbols with their newly migrated Workspace incarnations. In other words, the components remain the same, from the design perspective, but the source of those components changes.
Changing a Component from a BomDoc
It's not uncommon to identify an issue with a component when the BomDoc is being checked and made ready for ordering the parts. For example, the designer may have forgotten to finalize the selection of a component, or a component has gone EOL and the designer wants to explore the price and availability of potential replacements. While you could resolve this by returning to the schematic and editing the component, selecting a suitable part, then refreshing the BomDoc, ActiveBOM supports performing this directly from within the BomDoc – then pushing that change back to the schematic via an Engineering Change Order.
From within the BomDoc, right-click on the selected component(s) and select the Operations » Change <ComponentName> command. The Replace Component dialog will open, from where the replacement component can be searched for. After finding the desired replacement component select it, then click OK. The Engineering Change Order dialog will open, detailing the changes needed to synchronize the schematic with the BomDoc.
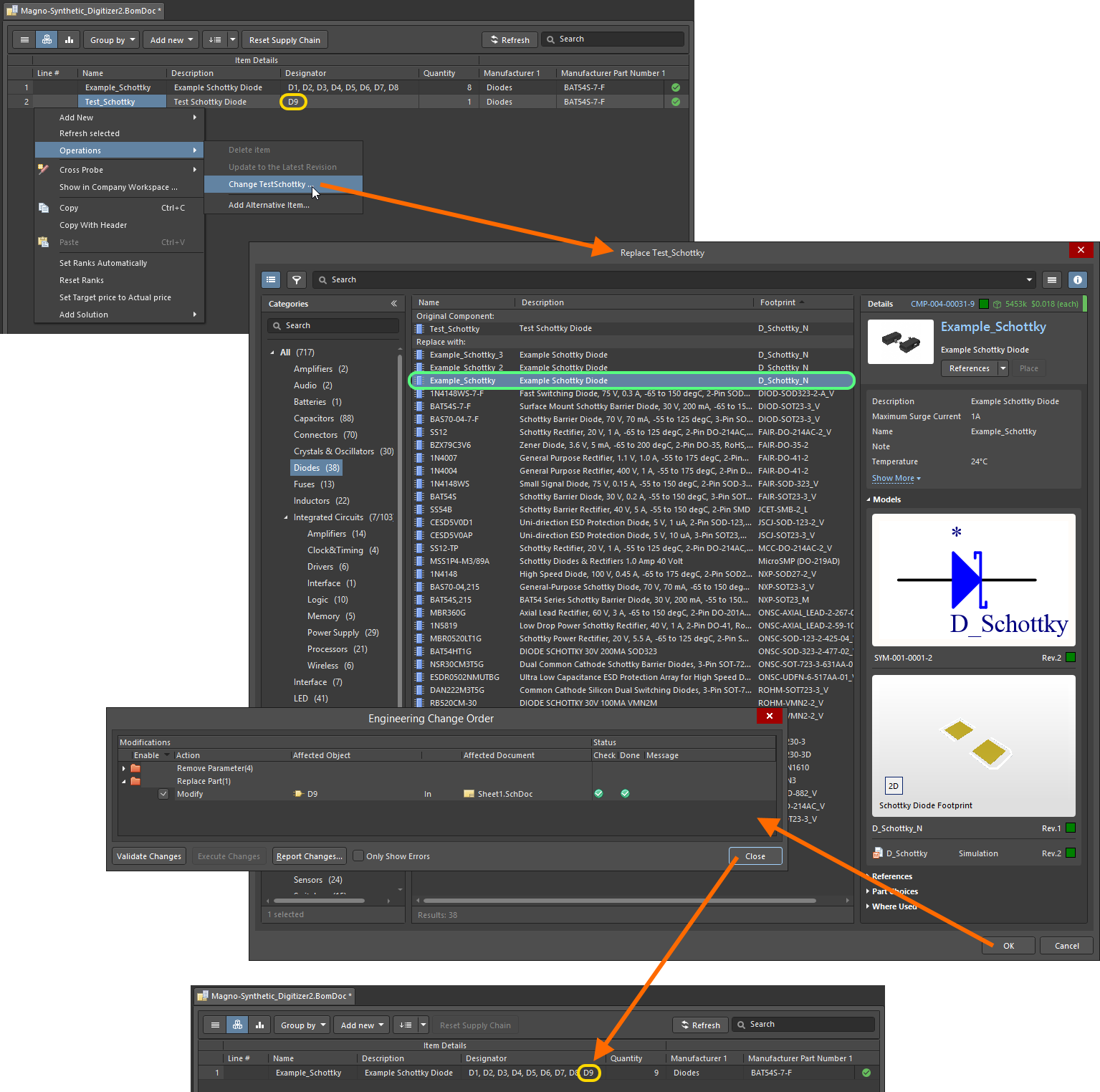
Example of component replacement directly from within a BomDoc.
