親ページ: Altium 365 Workspace
Workspaceでは、そのWorkspace内に現在保存されている管理されたコンポーネントをすべて閲覧するための便利なアクセスを提供します。Workspaceのブラウザインターフェース(Altium 365 Platform Interfaceの一部)を通じてアクセス可能で、現在どの(そしてどれだけの)コンポーネントを利用できるかを迅速に確認できるだけでなく、それらコンポーネントの健全性の概要も表示できます。さらに詳しく、専用のライブラリ健全性ダッシュボードを通じて、コンポーネントの健全性に関するより詳細な情報を閲覧することができます。これにより、問題の詳細が明らかになり、コンポーネントを適切に評価および修正することができます。
このドキュメントでは、ワークスペースのブラウザインターフェースを通じて既存の管理コンポーネントを扱う方法について説明します。デザインソフトウェアでこれらのコンポーネントを扱う概要、新しい管理コンポーネントの作成、既存のファイルベースのコンポーネントライブラリの移行については、
コンポーネントとライブラリの構築とメンテナンスを参照してください。
'管理コンポーネント'(または'ライブラリコンポーネント')という用語は、単にワークスペース内に保存されているコンポーネントを意味しますが、これらのコンポーネントに関連する機能には、Altiumソフトウェアへのアクセスレベルによって決まる違いがあります。
コンポーネントへのアクセス
ワークスペースのブラウザインターフェースのコンポーネントページを通じて、管理されているコンポーネントにアクセスします。このページは、以下の画像に示されているように、3つの領域で構成されています。
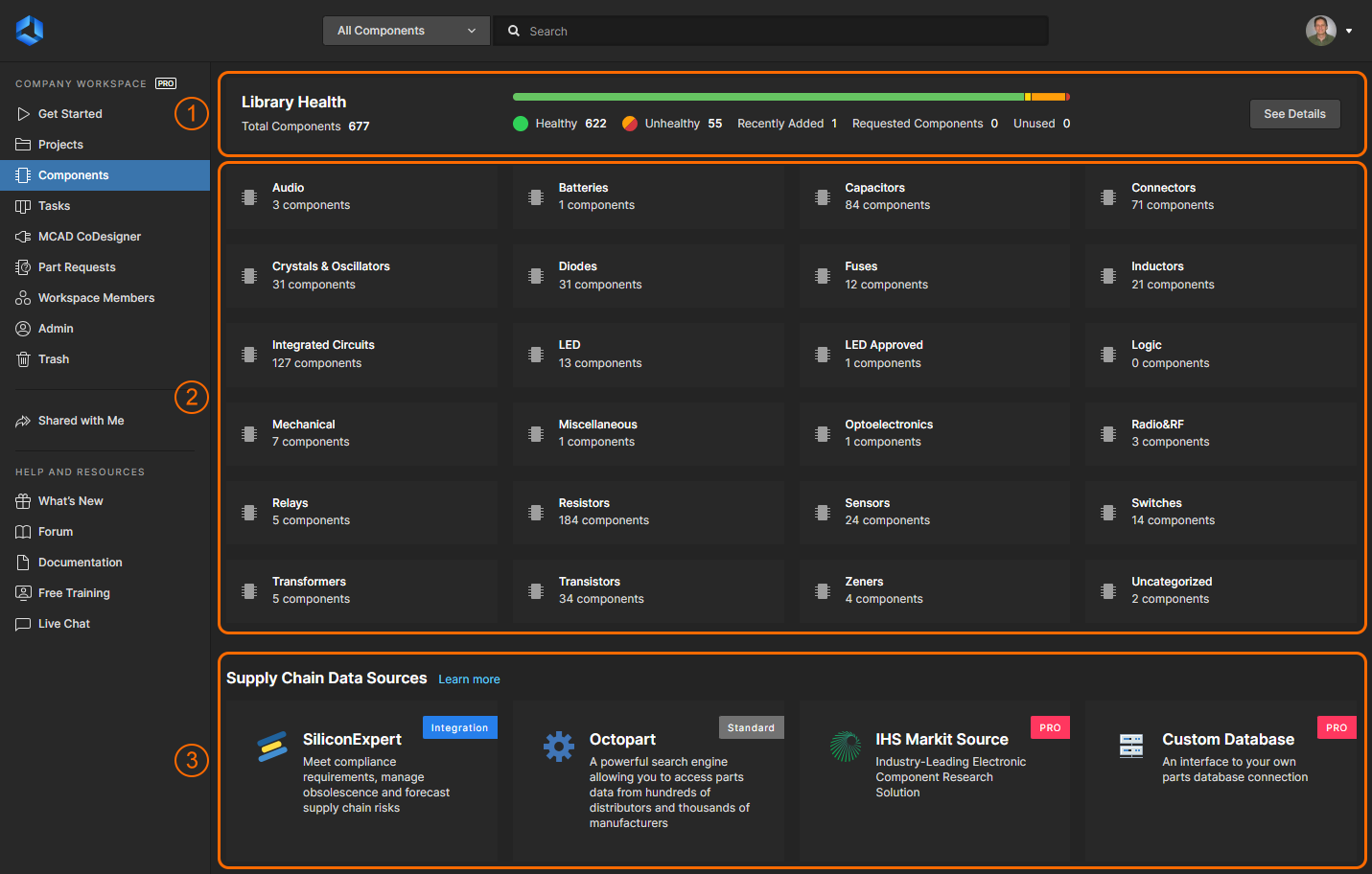 ワークスペースのブラウザインターフェースのコンポーネントページから、現在ワークスペースで利用可能な管理コンポーネントを閲覧できます。ライブラリの健全性領域は、コンポーネントとその健全性の概要を提供します。
ワークスペースのブラウザインターフェースのコンポーネントページから、現在ワークスペースで利用可能な管理コンポーネントを閲覧できます。ライブラリの健全性領域は、コンポーネントとその健全性の概要を提供します。
- ライブラリの健全性 – このページの領域では、最後に健全性チェックを実行してからのコンポーネントの健全性の概要が提供されます。詳細なライブラリの健全性ダッシュボードページにアクセスし、健全性チェックを実行したり、コンポーネントの健全性の問題をより詳細に調査することができます。
初回にコンポーネントページにアクセスした際に、初期コンポーネント健全性チェックが自動的に実行されると、要約が表示されます。
- コンポーネント – このページに最初にアクセスしたとき、この領域にはさまざまなコンポーネントタイプのタイル配列が表示され、各タイプの既存コンポーネントの総数が表示されます。ここから、個々のコンポーネントを詳しく見ることができ、それらについての詳細情報を得ることができます。
- Supply Chain Data Sources – このページの領域には、使用されているサプライチェーンデータソースがリストされています。データソースにはOctopart、IHS Markit®、SiliconExpertなどの他のデータソース、および自社内の部品データベースが含まれます。これらのソースの詳細については、altium.com/part-data-sourcesを参照してください。
IHS Markit®パーツインテリジェンスへのアクセスは完全に自動化されています。設定、有効化、または構成は一切不要で、IHS Markitパーツデータベースとの月次同期を通じて強化されたデータが提供されます。このデータには、製造業者のライフサイクル、部品の代替品、コンポーネントパラメータ(技術的なもの)およびデータシートが含まれます。
多くの組織にとって、コンポーネントサプライヤーのデータは、承認された範囲のベンダーや特別な価格構造に基づいている可能性がある独自の部品サプライヤーデータを提供する社内企業システムから(そして提供されなければならない)取得されます。
この状況は、Altium Designerを通じて同期が設定された場合に、指定されたデータベースソースからのサプライヤーデータをワークスペースのサプライチェーンデータにマッピングすることを可能にする代替のAltium
カスタムパーツプロバイダーによって対応されています。詳細については、
サプライチェーンデータベースからワークスペースデータへの同期を参照してください。
コンポーネントの閲覧
初めてアクセスすると、コンポーネントページは、ワークスペース内のコンポーネントの概要をタイプ別に表示します。タイルをクリックすると、そのタイプのすべてのコンポーネントのフラットリストが表示されます。このリストは、ページの左上にあるドロップダウンからコンポーネントタイプを選択することでもアクセスできます。特定のコンポーネントがどのコンポーネントカテゴリにリストされるかは、そのコンポーネントタイプパラメータによって決まります。このパラメータは、コンポーネントの作成や編集時、またはコンポーネントがワークスペースにインポートされる際に指定されます。詳細については、コンポーネントとライブラリの構築とメンテナンスをご覧ください。
コンポーネントがリストされているカテゴリは、そのフォルダー内に存在するかどうかではなく、コンポーネントタイプパラメータによって設定されるため、コンポーネントを別のフォルダーに移動しても – 例えば、設計側のエクスプローラーパネルを使用しても – コンポーネントページ上のタイプカテゴリには影響しません。
► 設計クライアントのエクスプローラーパネルと(同等の)コンポーネントパネルについて、詳しくはこちらをご覧ください。
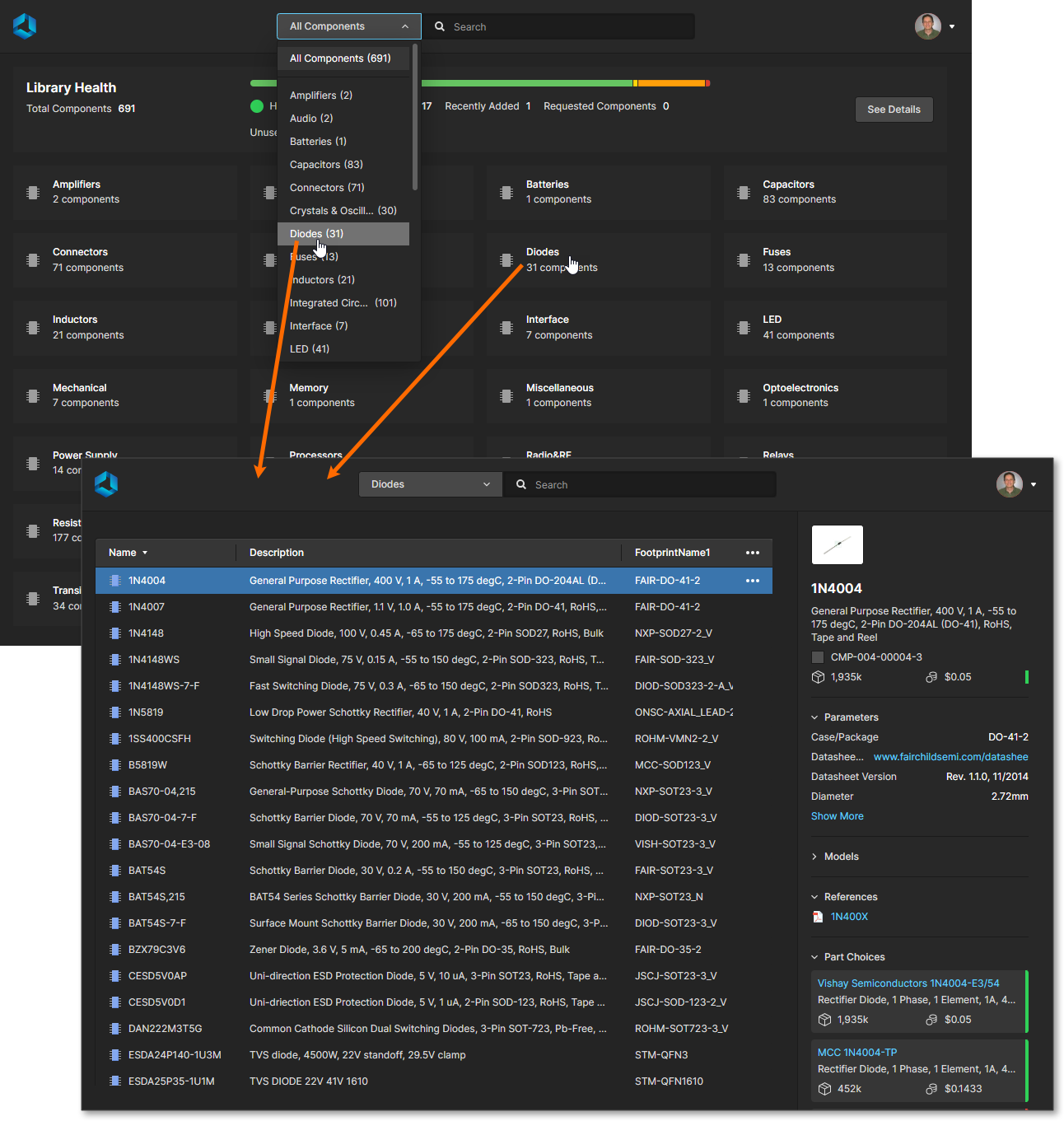 ワークスペース内のすべてのダイオードタイプのコンポーネントを閲覧する例。
ワークスペース内のすべてのダイオードタイプのコンポーネントを閲覧する例。
ヘッダー領域の右端にある

コントロールをクリックして、どのデータ列を表示するかを制御するウィンドウにアクセスします。すべてのパラメトリックデータはユニークな列に表示できます。
検索フィールドを使用して、必要なコンポーネントをすばやく見つけます。
コンポーネントエントリを選択すると、右側のペインにその詳細情報が表示されます。以下の画像とリストで示されています:
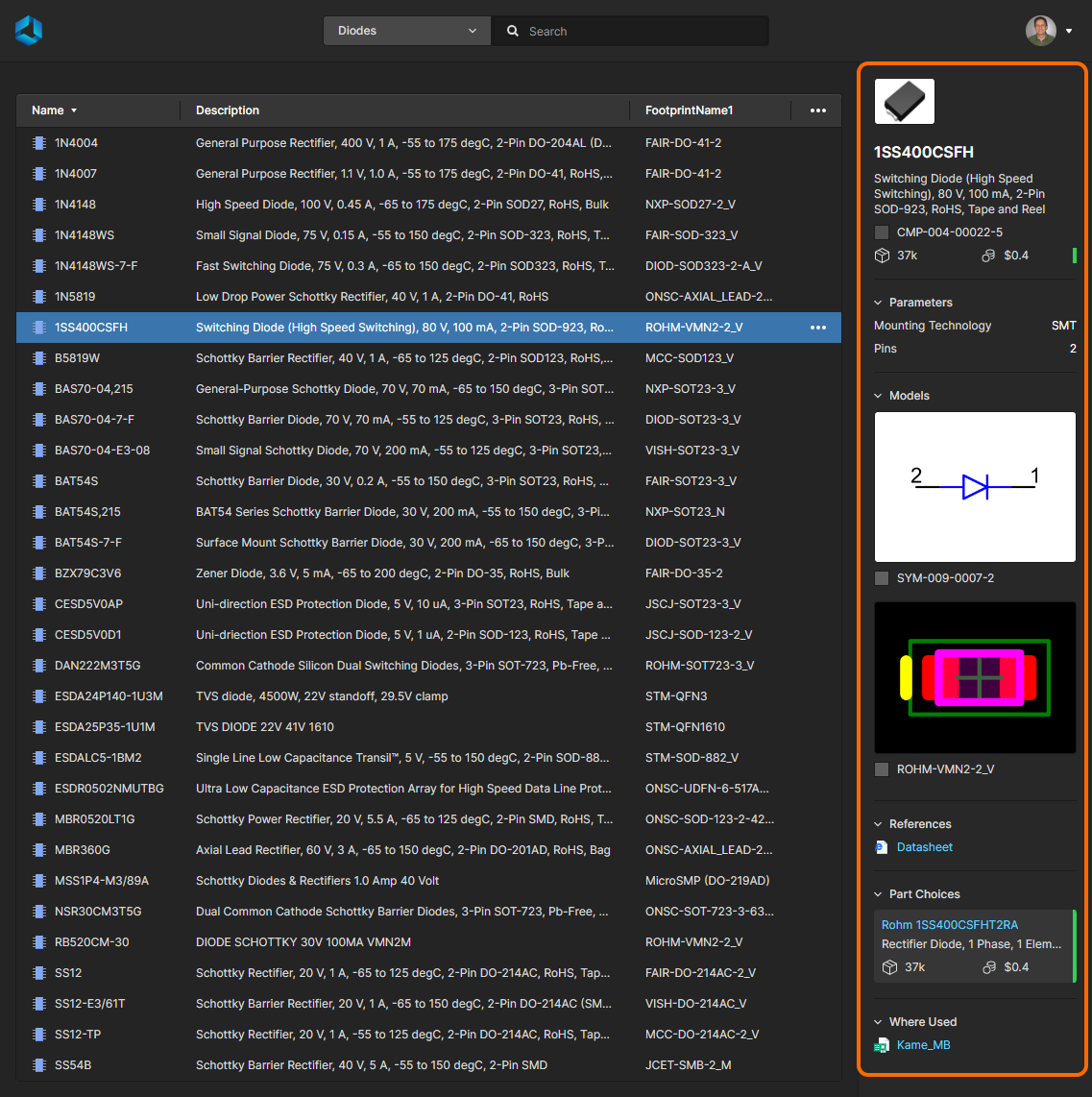 コンポーネントエントリを選択して、右側のペインに詳細情報を読み込みます。
コンポーネントエントリを選択して、右側のペインに詳細情報を読み込みます。
- コンポーネント名、説明、およびアイテムリビジョンID。
- リビジョン状態アイコン(色による
ドラフト、生産など)とリビジョンID。ここには、コンポーネントのコンプライアンス問題が検出された場合の追加アイコンも含まれ、それに関連するドロップダウンメニューにリストされます(例を見る)。これには、有効になっている場合(例を見る)追加の部品情報源(SiliconExpertなど)からの情報が含まれます。
► ライブラリヘルスダッシュボードで、詳細情報と推奨される解決策をご覧ください。
- 在庫の有無と中央値価格。
- 製造ライフサイクル状態カラーアイコン(右側) - アイコンにカーソルを合わせると詳細情報が表示されます。追加の部品情報源(SiliconExpertなど)が有効になっている場合、さらに詳しい情報を含むドロップダウンメニューが含まれる場合があります(例を見る)。
- パラメトリックデータ(パラメータ)。
- モデル - シンボルとフットプリント(モデル)。
- 参照文書 - データシート、ピン配置など(参照資料)。
- 部品選択エントリーは、製造ライフサイクル状態のカラーコードとサプライヤーの在庫/価格情報を含みます(部品選択)。部品選択タイルには、追加の部品情報源(SiliconExpertなど)が有効になっている場合、予測寿命エントリー(
YTEOL)が含まれます(例を見る) - 必要に応じてYTEOLデータを取得するためにデータ取得オプションを使用してください。
- 使用されている情報 - コンポーネントが使用されている場所(設計プロジェクト、管理された回路図シート、または管理されたBOMなど)と親エンティティへのアクティブリンク(使用場所)。
コンポーネントビューへのアクセス
各コンポーネントエントリーについて、選択したコンポーネントを専用のビューアで開くことができます。このビューアには、そのアイテムのリビジョンに関連付けられたパラメトリックデータ、モデル、およびサプライヤー情報が含まれています。このビューは、右側の(情報)ペインに表示されるコンポーネントデータ情報の強化バージョンです。選択したコンポーネントのコンポーネントビューを開くには、エントリーをダブルクリックするか、関連付けられた メニューから開くオプションを選択します。
メニューから開くオプションを選択します。
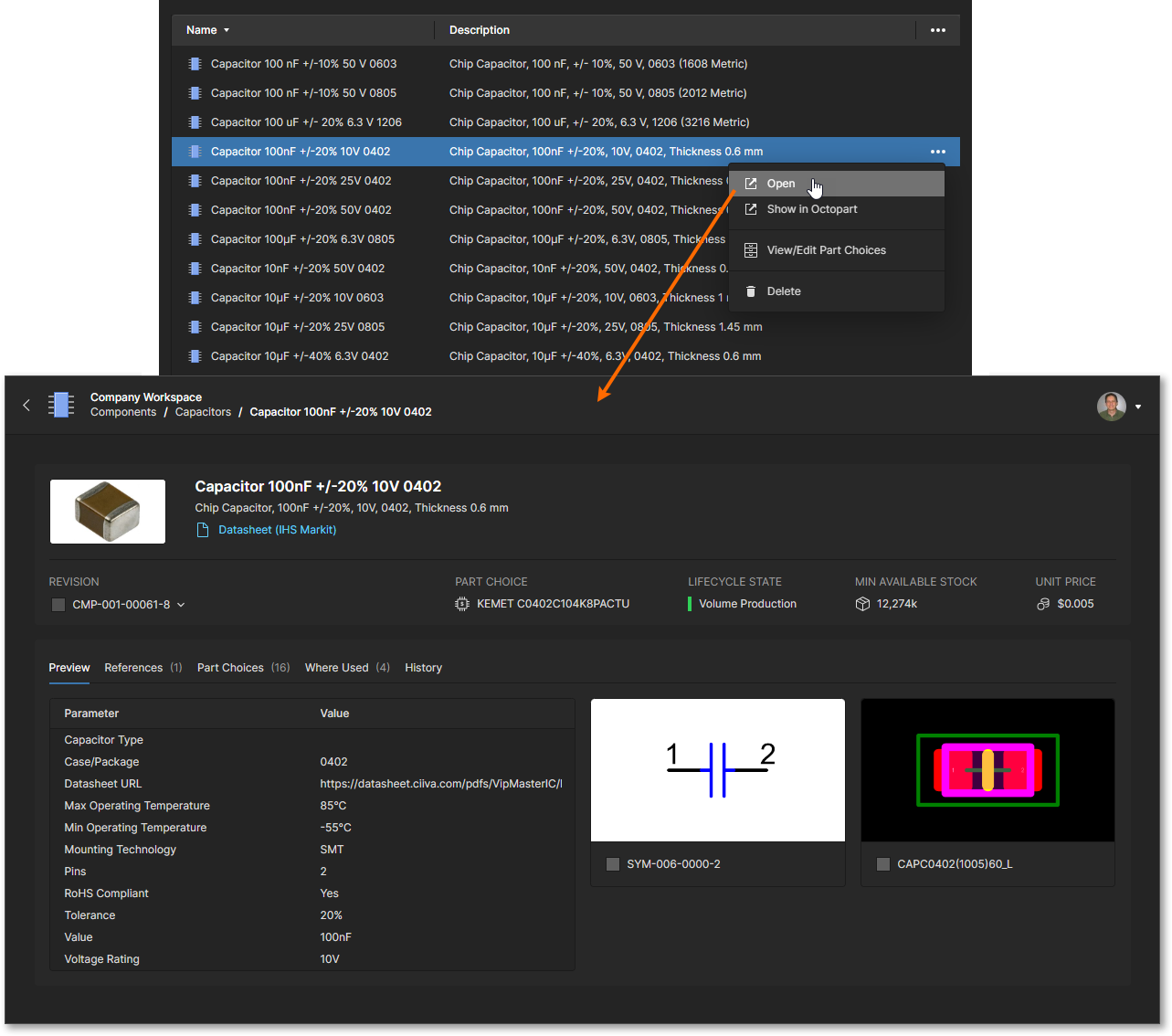 コンポーネント項目エントリーをダブルクリックするか、開くメニューオプションを使用して、コンポーネントの読み取り専用ビューにアクセスします。
コンポーネント項目エントリーをダブルクリックするか、開くメニューオプションを使用して、コンポーネントの読み取り専用ビューにアクセスします。
コンポーネントビューは、新しいブラウザタブで開き、関連情報を選択可能なタブ(部品選択、使用箇所など)の下に整理して表示します。また、特定のコンポーネントリビジョンを選択して表示することもできます(リビジョンドロップダウンメニュー)。タブビューに含まれるリンクはアクティブであり、対象の参照(メーカー/サプライヤーのデータシート、使用箇所のエンティティなど)を新しいブラウザタブで開きます。
|
現在のコンポーネントに関連するデータとアイテムは、コンポーネントビューアのタブリストの下で閲覧できます。 |
コンポーネントビューの追加機能には以下が含まれます:
- 詳細な部品選択データ - 部品選択タイルエントリ内の詳細表示オプションを選択すると、そのメーカー部品のコンポーネントのパラメータとサプライヤーオプションの詳細が表示されます。
|
|
部品選択タイルのもっと見るオプションとサブビューのパラメータタブを選択して、そのコンポーネントの詳細なパラメトリック情報にアクセスします。
SPNタブの下のビューには、関連する在庫情報と価格ブレークの詳細を含むリストされたサプライヤー部品ソリューションが含まれています。関連するサプライヤーデータを開くには、部品番号エントリをクリックします。
代替品タブは、Altium Partsプロバイダーのソースによって提供される代替部品の信頼度の高いリストを提供し、各部品の関連するコンプライアンスとサプライヤー情報が含まれています。
代替部品エントリの関連する メニューは、このコンポーネントの新しい部品選択エントリとして代替部品を追加するオプション、または既存の部品選択エントリをこの代替部品に置き換えるオプションを提供します。以下を参照して、部品選択の詳細情報をご覧ください。 メニューは、このコンポーネントの新しい部品選択エントリとして代替部品を追加するオプション、または既存の部品選択エントリをこの代替部品に置き換えるオプションを提供します。以下を参照して、部品選択の詳細情報をご覧ください。
|
パーツ選択エントリに含まれる在庫情報は、
Altiumパーツプロバイダーソースを通じてアクセスされる
管理 - パーツプロバイダーページで定義された有効なサプライヤーからの在庫レベルの合計です。パーツ選択の価格情報は、最低利用数量(MOQ)ソリューションの中で最も低い価格 - 通常は単位(単品)価格です。
在庫/価格情報は、その部品の購入ソリューションを提供する有効なサプライヤーからのみ導出されることに注意してください。
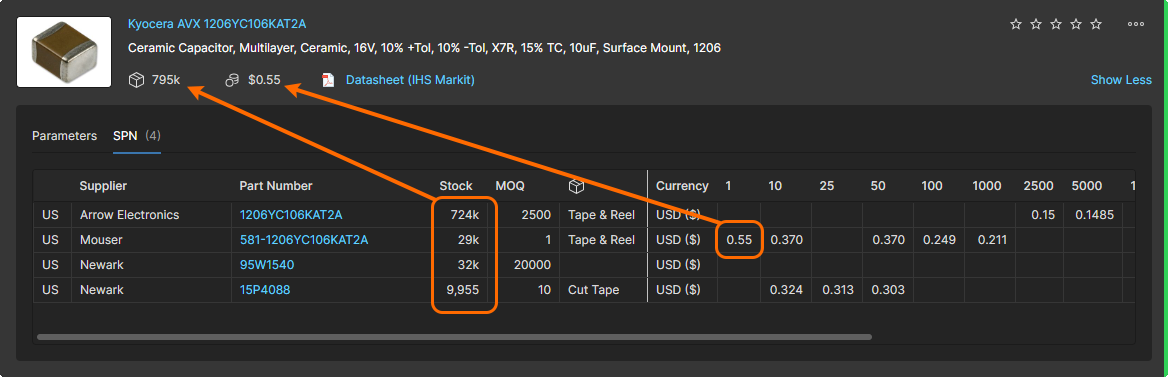
- Altium 365 SiliconExpert連携がワークスペースで利用可能であり、有効化されている場合、詳細な部品選択ビューに対して高度なパラメータとデータを有効にすることができます。これを有効にするには、Get SiliconExpert Advanced Part Dataオプションを選択します。このデータが有効になると:
- 部品選択タイルのヘッダーにあるデータシートリンクは、利用可能であればSiliconExpertから提供されるデータシートへのアクセスを含むようになります。
- パラメータタブには、利用可能なSilicon Expertの高度なパラメータセットが含まれます。リストを下にスクロールして表示します。利用可能なパラメータはSiliconExpert アプリの設定におけるデータ表示設定によって指定されます。
- 代替品タブには、SiliconExpertから提供される代替部品の提案が含まれます。これは
 アイコンで示されます。エントリーにマウスを合わせ、関連する
アイコンで示されます。エントリーにマウスを合わせ、関連する メニュー(右側)を使用して、代替品を部品選択として適用します。
メニュー(右側)を使用して、代替品を部品選択として適用します。
- 追加のPCNタブには、SiliconExpertから提供される部品変更通知がリストされます。これは、コンポーネント部品の潜在的な使用に影響を与える可能性のある製品、プロセス、または会社の変更を顧客に通知するためにメーカーが発行する通知の年代順リストです。
- 同様に、Altium 365 Z2Data統合が利用可能で、ワークスペースで有効化されている場合、Get Z2Data Part Dataオプションを選択することで、詳細な部品選択ビューに対してその高度なパラメータとデータを有効にすることができます。このデータが有効になると:
- 部品選択タイルのヘッダーにあるデータシートリンクは、利用可能な場合、Z2Dataから取得したデータシートへのアクセスを含むようになります。
- パラメータタブには、利用可能なZ2Dataの高度なパラメータセットが含まれています。リストを下にスクロールして表示します。
- 代替品タブには、Z2Dataから提供される代替部品の提案が含まれており、
 アイコンで示されます。エントリーにマウスを合わせて、関連する
アイコンで示されます。エントリーにマウスを合わせて、関連する メニュー(右側)を使用して、代替品を部品選択として適用します。
メニュー(右側)を使用して、代替品を部品選択として適用します。
- コンポーネントリビジョンアクセス - リビジョンドロップダウンメニューからコンポーネントアイテムIDオプションを選択して、ワークスペースコンポーネントの以前のバージョン(ID番号の接尾辞によって示される)を表示します。関連する
 アイコンは、最新のリビジョンを表示していないことを示し、新しいバージョンが利用可能になった場合(例えば、コンポーネントがちょうど修正/更新された場合など)にも表示されます。
アイコンは、最新のリビジョンを表示していないことを示し、新しいバージョンが利用可能になった場合(例えば、コンポーネントがちょうど修正/更新された場合など)にも表示されます。
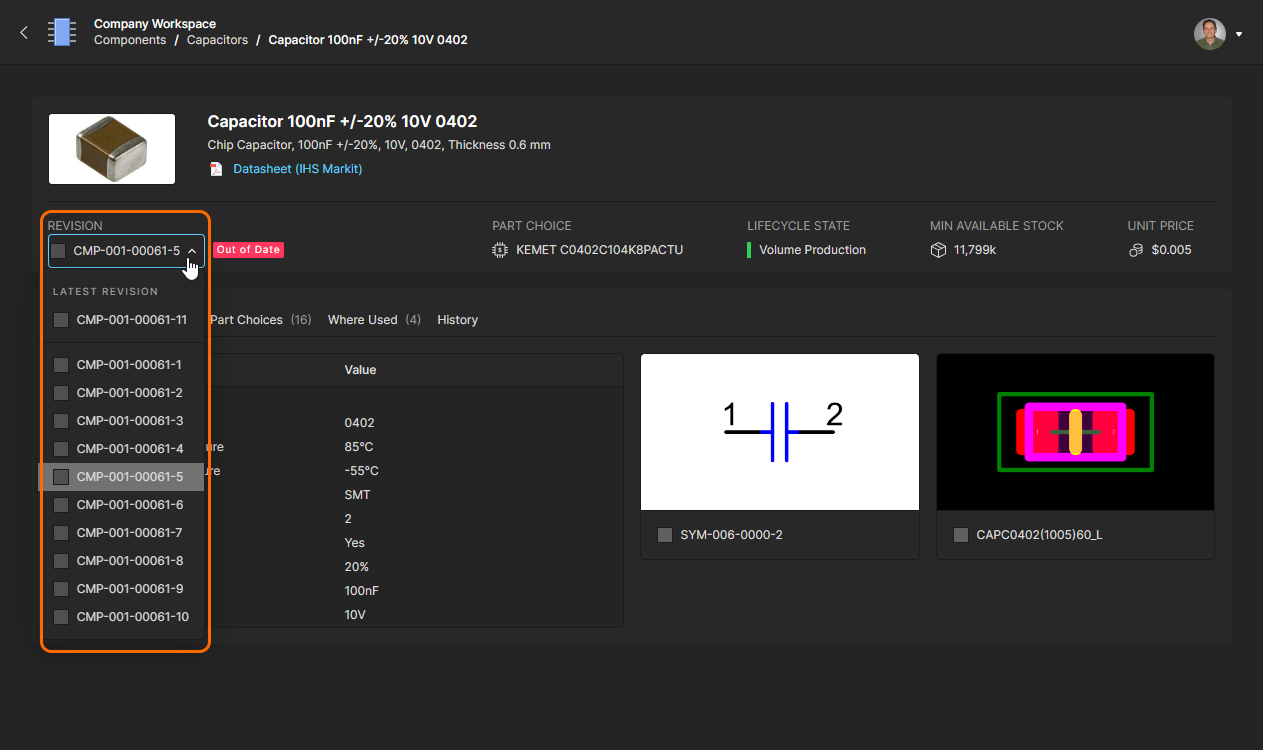 リビジョンのドロップダウンメニューを使用して、現在のコンポーネントの以前のリビジョンを選択・表示します。これは古いものとして分類されます。
リビジョンのドロップダウンメニューを使用して、現在のコンポーネントの以前のリビジョンを選択・表示します。これは古いものとして分類されます。
部品選択の表示/編集
コンポーネントに関連付けられた製造元の部品選択は、Componentビューの部品選択タブから閲覧および編集することができます。または、メインのコンポーネントページからコンポーネントエントリの メニューを選択して部品選択の表示/編集に直接アクセスすることもできます。ビューに表示される各部品選択タイルには、調達された在庫レベル、価格、および製造元の部品情報へのアクティブリンクが含まれています。リストされた部品選択のデフォルトの順序は適合性(コスト、在庫レベルなど)によって決定されますが、星のランキングを指定することによって手動で再順序することができます - リストの最上位の「優先」エントリーは、BOMドキュメントのコンポーネントの部品選択として使用されます。
メニューを選択して部品選択の表示/編集に直接アクセスすることもできます。ビューに表示される各部品選択タイルには、調達された在庫レベル、価格、および製造元の部品情報へのアクティブリンクが含まれています。リストされた部品選択のデフォルトの順序は適合性(コスト、在庫レベルなど)によって決定されますが、星のランキングを指定することによって手動で再順序することができます - リストの最上位の「優先」エントリーは、BOMドキュメントのコンポーネントの部品選択として使用されます。 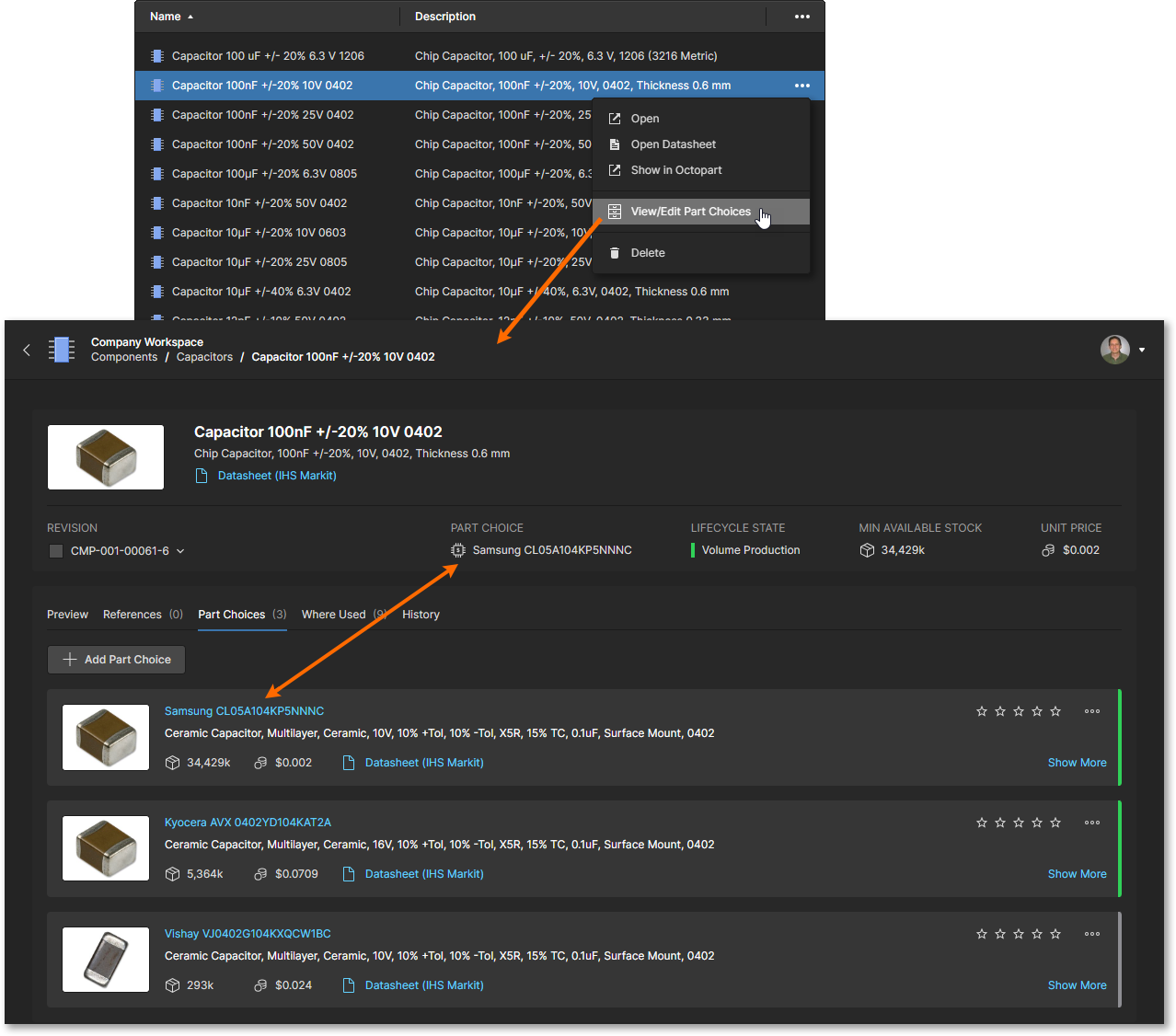 コンポーネントに関連付けられたメーカーのパートチョイスは、追加または削除することができます。星のランキングを使用して、優先するパートチョイスデータを決定します。
コンポーネントに関連付けられたメーカーのパートチョイスは、追加または削除することができます。星のランキングを使用して、優先するパートチョイスデータを決定します。
新しいパーツ選択エントリを含めるには、 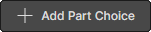 ボタンを使用します。メーカー検索ウィンドウは、現在表示されているコンポーネントの名前がデフォルトで表示されますが、照合されたパラメーター項目や部品番号で他のパーツを検索するために編集することができます。検索結果にリストされたコンポーネントには、その標準準拠(
ボタンを使用します。メーカー検索ウィンドウは、現在表示されているコンポーネントの名前がデフォルトで表示されますが、照合されたパラメーター項目や部品番号で他のパーツを検索するために編集することができます。検索結果にリストされたコンポーネントには、その標準準拠(RoHSなど)およびサプライヤーの在庫/価格情報をまとめた列が含まれています。
Altium 365のSiliconExpert統合があなたのワークスペースで有効になっている場合、パーツ選択の検索結果には、SiliconExpertから提供される追加のYTEOL(寿命終了までの年数)、Lifecycle、およびROHSパラメータが含まれます。また、コンポーネントビューのパーツ選択タイルにはYTEOLパラメータが含まれることにも注意してください。例を見る 。
。
適切なエントリーの  ボタンを選択して、選択を確認します。これにより、新しいパートチョイスエントリとして追加されます。リストのトップに移動させたい場合は、最高の星ランキングを選択してください。パートチョイスはコンポーネントに関連付けられているため、パートチョイスの変更は新しいコンポーネントリビジョンの作成を引き起こさないことに注意してください。
ボタンを選択して、選択を確認します。これにより、新しいパートチョイスエントリとして追加されます。リストのトップに移動させたい場合は、最高の星ランキングを選択してください。パートチョイスはコンポーネントに関連付けられているため、パートチョイスの変更は新しいコンポーネントリビジョンの作成を引き起こさないことに注意してください。
❯ ❮
「部品選択追加」機能は、関連するメーカー部品の選択リストをキュレートするために、部品データの制御された検索を実行します。
|
各部品選択には、以下の追加管理オプションが含まれます:
- さらに表示 – パーツ選択エントリの詳細なパラメトリックおよびサプライヤーパーツデータを表示します。
- パーツ選択を削除 (
 メニュー) – リストからパーツ選択エントリを削除します。
メニュー) – リストからパーツ選択エントリを削除します。
- ランクをクリア (
 メニュー) – エントリの現在の星のランキングをランクなしの状態(選択された星なし)に戻します。
メニュー) – エントリの現在の星のランキングをランクなしの状態(選択された星なし)に戻します。
- スターランキング – 星のアイコンを選択して、パーツ選択エントリをその好みのレベルに設定します。エントリはランキングによって自動的に再順序され、最上位のパーツ選択がこのワークスペースコンポーネントによって使用されるデフォルトになります。
|
|
パートチョイスエントリーの星のランキングレベルを選択して、その使用優先度を設定します。コンポーネントの現在のパートチョイス(パートチョイス)はリストの最上位のエントリーに対応していることに注意してください。
この例で新しく適用された星のランキング(5つ星)は、パートチョイスエントリーをリストの最上位に移動させ、したがってコンポーネントのデフォルトパートチョイスになります。
変更は、BOMドキュメントなど、使用されているコンポーネントを表示することで確認できます。コンポーネントの使用箇所リストのアイテムをダブルクリックして、そのプロジェクトや設計ドキュメントを開きます。
開かれたプロジェクトのBOMドキュメント内のコンポーネントエントリーは、そのコンポーネントの最高評価のパートチョイスを製造元/製造元部品番号エントリーとして表示します。
|
コンポーネントの削除
コンポーネントを削除することもできます(そのコンポーネントが存在するフォルダの編集権限がある場合に限ります)。そうするには、リストでコンポーネントを選択し、その右端にある コントロールをクリックし、関連するメニューから削除コマンドを選択します。削除ウィンドウが表示され、削除を確認します。このアクションは「ソフト削除」であり、コンポーネントはワークスペースのごみ箱エリアに移動されます。また、コンポーネントに関連するアイテム(例:シンボル、フットプリントモデル、シミュレーションモデル、データシートなど)も削除することができます。ただし、これらは他のコンポーネントで使用されていない場合に限り削除できます。
コントロールをクリックし、関連するメニューから削除コマンドを選択します。削除ウィンドウが表示され、削除を確認します。このアクションは「ソフト削除」であり、コンポーネントはワークスペースのごみ箱エリアに移動されます。また、コンポーネントに関連するアイテム(例:シンボル、フットプリントモデル、シミュレーションモデル、データシートなど)も削除することができます。ただし、これらは他のコンポーネントで使用されていない場合に限り削除できます。 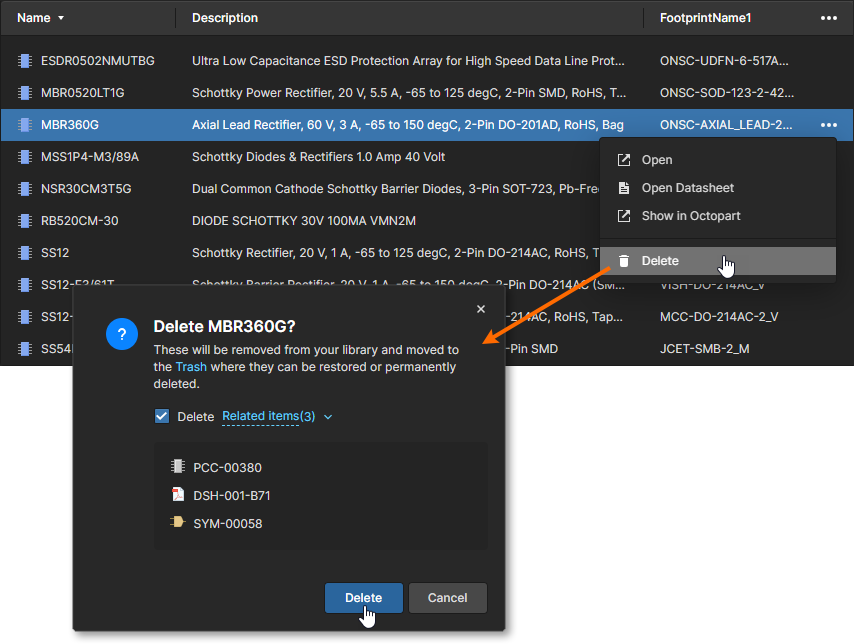 コンポーネントページから直接コンポーネントを削除します。これは「ソフト削除」で、コンポーネント(および適用および許可される関連項目)がゴミ箱に移動されます。
コンポーネントページから直接コンポーネントを削除します。これは「ソフト削除」で、コンポーネント(および適用および許可される関連項目)がゴミ箱に移動されます。
削除を進めるには、 ボタンをクリックしてください。コンポーネントは主要なコンポーネントリストから削除されます。削除サマリーウィンドウがコンポーネントの削除が成功したことを確認します。関連する項目が削除できなかった場合、その旨が通知されます。
ボタンをクリックしてください。コンポーネントは主要なコンポーネントリストから削除されます。削除サマリーウィンドウがコンポーネントの削除が成功したことを確認します。関連する項目が削除できなかった場合、その旨が通知されます。
この方法で削除されたすべてのコンポーネントは、インターフェースのゴミ箱ページで見つけることができます。自分が個人的にソフト削除したコンポーネント(およびその他の項目)のみを表示できることに注意してください。管理者はゴミ箱ページの全内容、つまりソフト削除されたすべての項目を見ることができます。
ソフト削除されたコンポーネントに関連して考慮すべきこと:
- そのコンポーネントは、設計ソフトウェアやWebインターフェースからは利用できません。
- コンポーネントが使用されていたどこでも、そのコンポーネントが削除されたことが反映されます。
- コンポーネントはゴミ箱ページから復元または完全に削除できます。完全な削除は、コンポーネントの使用場所情報に反映されているように、管理された回路図シートや設計内で使用されていない場合にのみ可能です。
コンポーネントをソフト削除(ゴミ箱に移動)した場合、同じ名前の新しいコンポーネントを再度作成できることに注意してください。もし元のコンポーネントを後で復元し、元の名前が既に取られている場合は、ワークスペース内でその名前を一意に保つために整数の接尾辞が使用されます。
コンポーネントの編集
コンポーネントエントリーを編集するには – 設定やパラメータデータを変更するには – ビューモードでのボタンオプションから編集モードで開くか、コンポーネントページのメニューの編集オプションから直接編集用に開きます。 このモードでは、コンポーネントアイテムID (Id) を除くすべてのパラメータを編集できます。これには以下が含まれます:
- コンポーネントの名前や説明などの基本パラメータ。
- 既存のコンポーネントパラメータ名/値ペア (プレビュータブ)。また、パラメータエントリの追加や削除も可能です。
- 以下で説明するように管理されるパートチョイス (パートチョイスタブ)。
- コンポーネントページでのコンポーネントカテゴリに含まれるようにするための、コンポーネントのタイプ設定 (タイプメニュー)。下記のコンポーネントタイプの変更を参照してください。
編集を確認するには、をクリックしてください。新しいコンポーネントリビジョンが作成されることに注意してください。これは、コンポーネントリビジョンIDの接尾辞が増分されることによって示されます。
コンポーネントタイプの変更
コンポーネントに割り当てられたコンポーネントタイプ分類は、コンポーネントページでリストされるカテゴリと、コンポーネントテンプレートとの関係を設定します(標準サブスクリプションでは利用できません)。 現在選択されているコンポーネントエントリーの割り当てられたコンポーネントタイプを単純に変更するには、関連するドロップダウンメニューからコンポーネントタイプの変更オプションを選択し、次にコンポーネントタイプの選択ウィンドウリストから別のタイプを選択します。をクリックして選択を確認します。コンポーネントエントリを編集する際に、上記のコンポーネントの編集セクションで説明されているように、タイプドロップダウンメニューからコンポーネントタイプも変更できます。 以下に示すコンポーネント例では、コンポーネントタイプがLEDタイプ設定からLED Approvedタイプに変更されており、その結果、コンポーネントページのカテゴリがLEDからLED Approvedに即座に変更されます。コンポーネントはLEDコンポーネントテンプレートに関連付けられたままであり、必要に応じてLED Approvedコンポーネントテンプレート(利用可能な場合)に変更できることに注意してください。また、コンポーネントのタイプを変更しても、それが保存されているワークスペースフォルダを変更したり、新しいコンポーネントリビジョンを作成したりすることはありません。
ライフサイクル状態の変更
ワークスペースコンポーネントリビジョンのライフサイクル状態は、その使用可能性の到達点を定義し、したがって、どのように、そして実際に使用すべきかを定義します。コンポーネントのライフサイクルは、ワークスペースライフサイクル定義によって決定される特定の状態を通じて移動することができます。詳細については、ライフサイクル管理を参照してください。 デフォルトでは、コンポーネントライフサイクル定義の状態はドラフト、プロトタイプ、製造、廃止です。これらは必ずしも連続したステップではないことに注意してください。たとえば、コンポーネントをプロトタイプ状態から直接廃止またはドラフト状態に移動させたい場合があります。 コンポーネントページで選択したコンポーネントのライフサイクル状態を進めるには、エントリーのメニューからライフサイクル状態の変更オプションを選択し、次に続くライフサイクル状態の変更ウィンドウで別のライフサイクル状態(次の状態)を選択します。をクリックして確認します。コンポーネントのリビジョンIDに関連付けられたライフサイクル状態アイコンの色がそれに応じて変更されることに注意してください。アイコンを更新するには画面を更新してください。
メーカーデータシートへのアクセス
選択したコンポーネントに有効な「Datasheet URL」パラメータが含まれている場合、コンポーネントのメーカーデータシートを表示するオプションが利用可能になります(例を見る )。この場合、コンポーネントエントリの一番右にある
)。この場合、コンポーネントエントリの一番右にある メニューからOpen Datasheetオプションを選択することで、直接データシートにアクセスできます。リンクされたデータシートは新しいブラウザタブで開きます。また、コンポーネントのプロパティペインからそのようなリンクを開くこともできます。
メニューからOpen Datasheetオプションを選択することで、直接データシートにアクセスできます。リンクされたデータシートは新しいブラウザタブで開きます。また、コンポーネントのプロパティペインからそのようなリンクを開くこともできます。 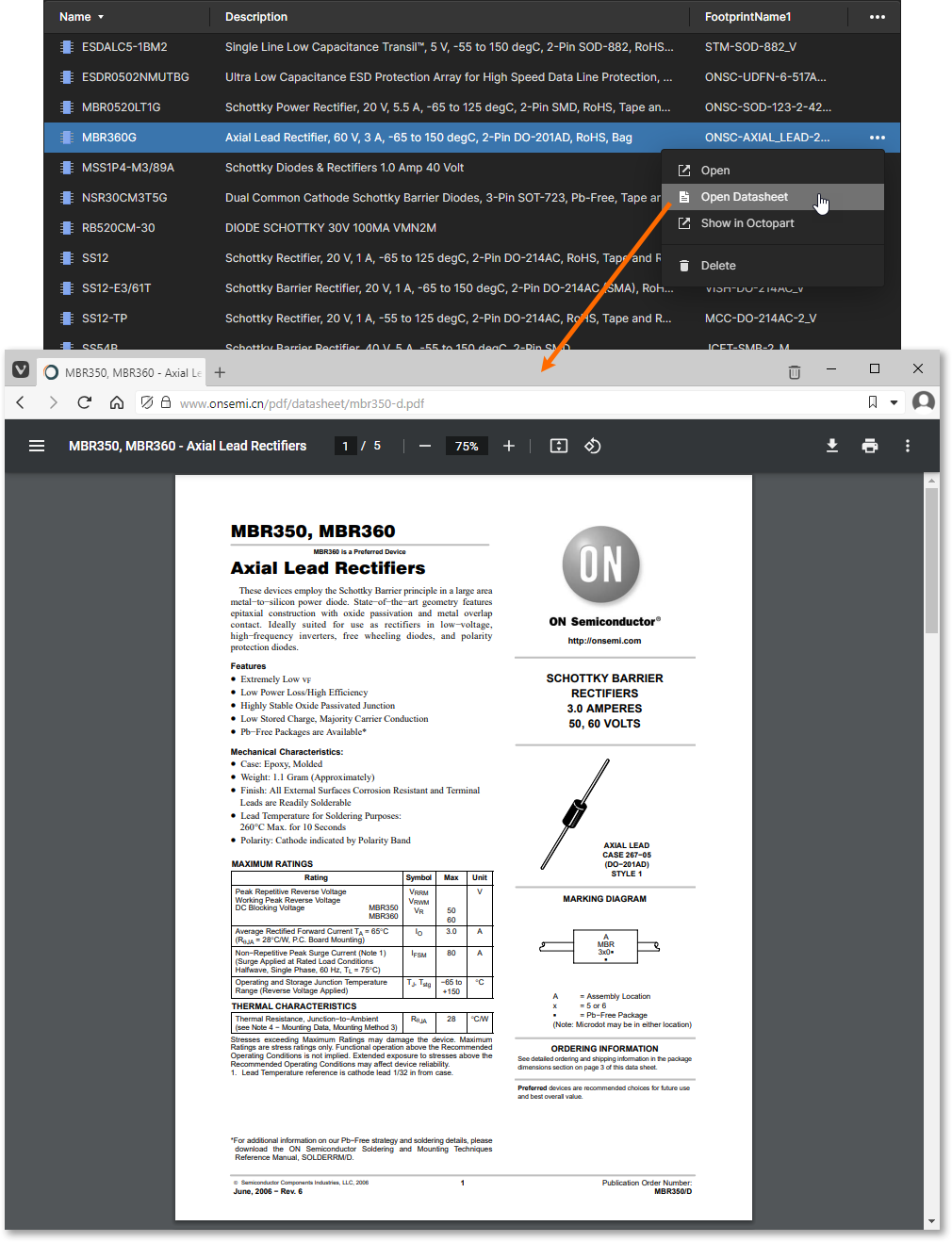 選択したコンポーネントのメーカーデータシートにすぐにアクセスでき、別のブラウザタブで開きます。
選択したコンポーネントのメーカーデータシートにすぐにアクセスでき、別のブラウザタブで開きます。
Octopartでのコンポーネントページへのアクセス方法
各コンポーネントについて、興味のあるコンポーネントを選択し、その右端にある コントロールをクリックして、関連するメニューからShow in Octopartコマンドを選択することで、Octopartサイト内のそのページにすぐにアクセスできます(これは別のブラウザタブで開きます)。
コントロールをクリックして、関連するメニューからShow in Octopartコマンドを選択することで、Octopartサイト内のそのページにすぐにアクセスできます(これは別のブラウザタブで開きます)。 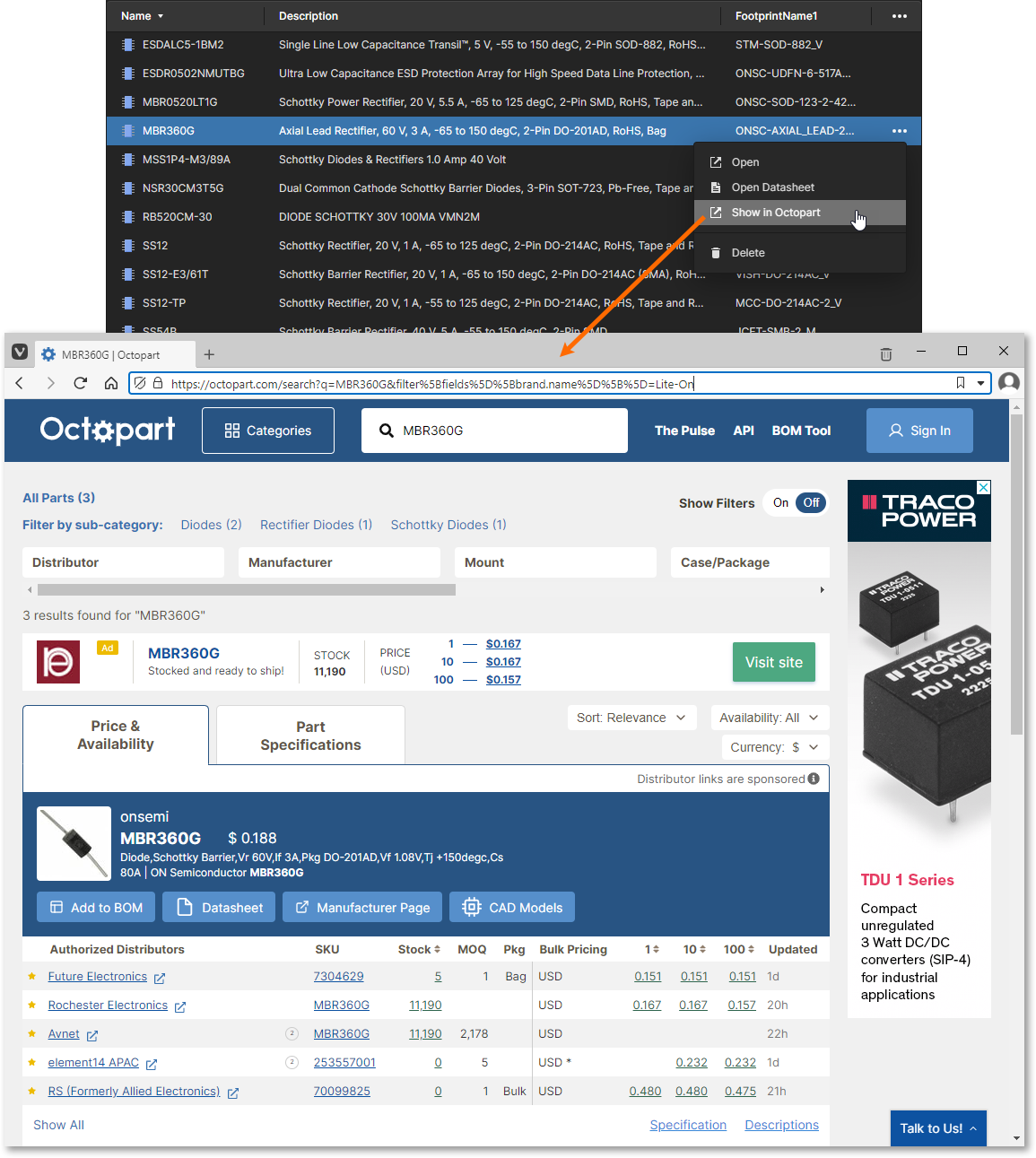 選択したコンポーネントのOctopartサイトのページにすぐにアクセスでき、別のブラウザタブで開きます。
選択したコンポーネントのOctopartサイトのページにすぐにアクセスでき、別のブラウザタブで開きます。
ライブラリ健全性ダッシュボード
コンポーネントページの上部領域 – ライブラリ健全性 – は、ワークスペースコンポーネントの全体的な健全性の高レベルな要約を提示します。
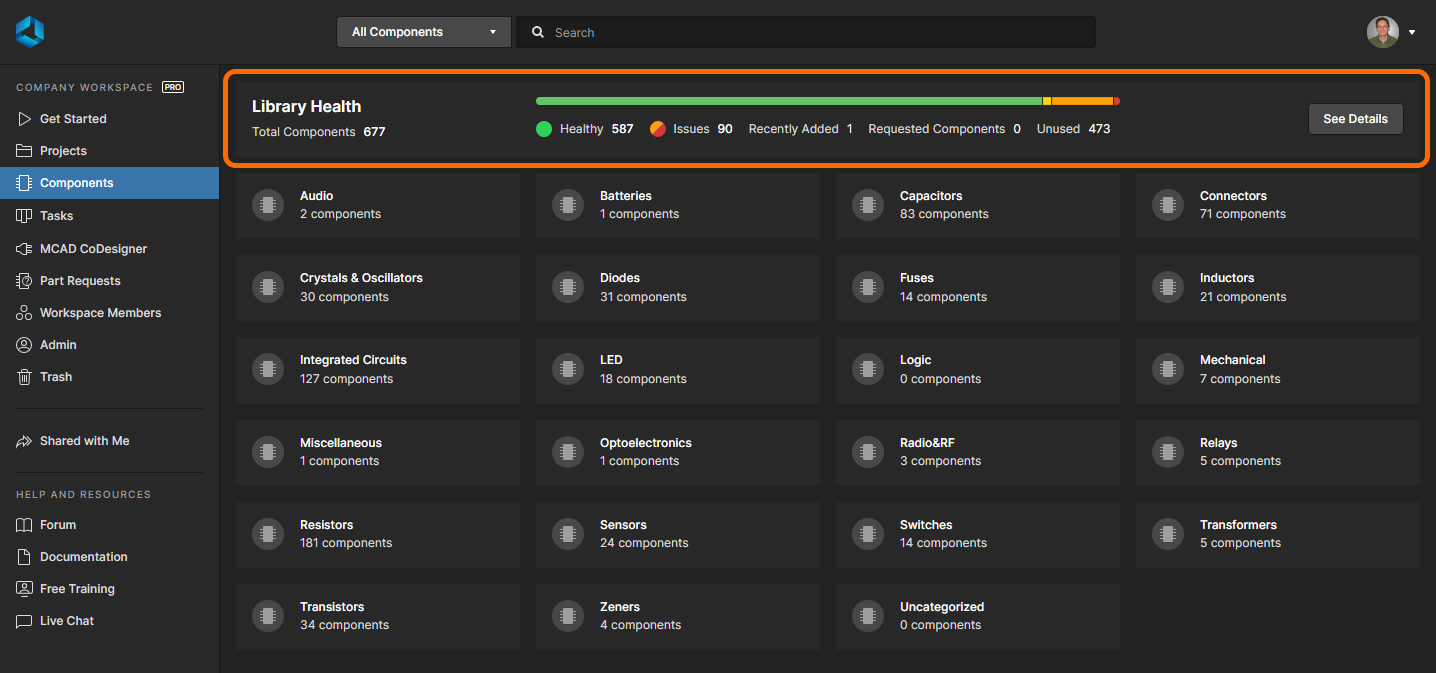 ライブラリヘルス領域は、ワークスペースに保存されているコンポーネントの健全性をコンポーネントページでまとめて表示します。
ライブラリヘルス領域は、ワークスペースに保存されているコンポーネントの健全性をコンポーネントページでまとめて表示します。
サマリーは、初回のコンポーネント健全性チェックが実行された後に表示されます。これは、コンポーネントページに初めてアクセスしたときに自動的に実行されます。
健全性の視覚的な指標として有用なだけでなく、以下の情報が提示されます:
- ワークスペース内のコンポーネントの総数。これは、正常なコンポーネントと問題があるコンポーネント(致命的なエラーやエラー)の合計です。
- 完全にヘルスなコンポーネントの数。
- 問題があるコンポーネントの数。特定のコンポーネントに複数の問題がある場合があります。
- ワークスペースに最近追加されたコンポーネントの数 - 最新の新しいコンポーネントのバッチの量に関してです。例えば、昨日ワークスペースに2つのコンポーネントが作成され、今日さらに3つが作成された場合、ダッシュボードに反映される数は
3です。
- 要求されたコンポーネントの数 - パーツリクエスト機能の一環として。
- 使用されていないコンポーネントの数 - 管理された回路図シートや直接デザイン内で使用されていないもの。
ヘルス指標バーは、コンポーネントのヘルス状態を視覚的に伝えます。問題が検出されていないヘルスなコンポーネント(緑色)、警告があるもの(黄色)、問題があるもの(エラーはオレンジ、致命的なエラーは赤)を反映しています。 メインライブラリヘルスダッシュボードへのアクセス  ボタンをクリックして、詳細なライブラリヘルスダッシュボードページにアクセスします。ページの上部には、インターフェースのメインコンポーネントページの上部にあるのと同じ要約情報が表示されます。その下には、サポートされているヘルスチェック分析があり、さまざまな問題テーマにまとめられています。
ボタンをクリックして、詳細なライブラリヘルスダッシュボードページにアクセスします。ページの上部には、インターフェースのメインコンポーネントページの上部にあるのと同じ要約情報が表示されます。その下には、サポートされているヘルスチェック分析があり、さまざまな問題テーマにまとめられています。
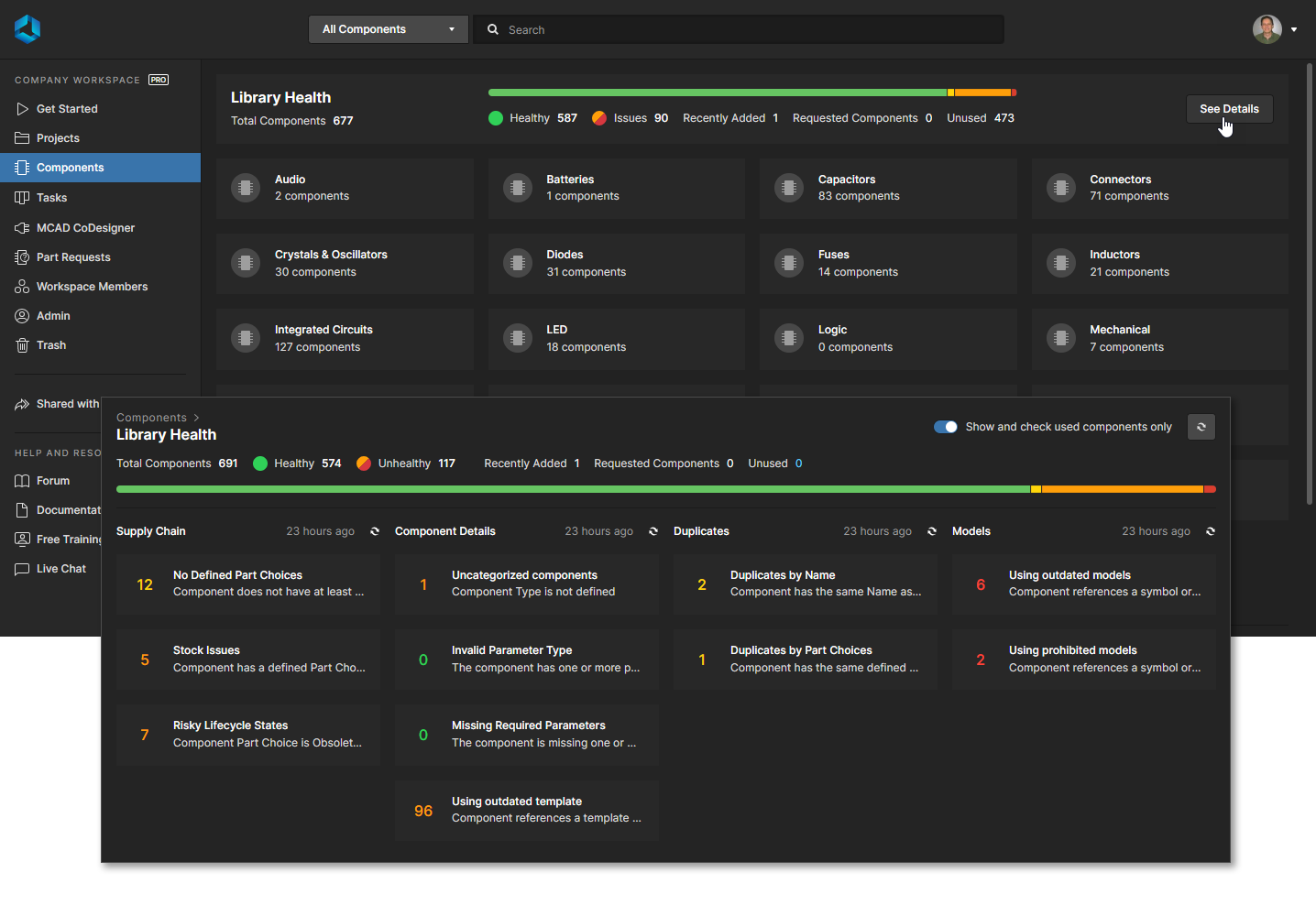 詳細なライブラリヘルスダッシュボードページにアクセスする – 問題をより詳細に分析するためのコマンドセンター。
詳細なライブラリヘルスダッシュボードページにアクセスする – 問題をより詳細に分析するためのコマンドセンター。
- ダッシュボードの右上にある使用中のコンポーネントのみを表示・チェックするオプションを有効にすると、設計中(または管理されている回路図シート)で実際に使用しているコンポーネントのみに対してヘルスチェックデータが表示されます。ダッシュボードが更新されると、ヘルスチェックが実行され、使用していないコンポーネントはチェックから除外されます。
- お使いの会社でAltium 365 SiliconExpert統合が有効になっている(および設定されている)場合、ライブラリヘルスダッシュボードに追加/拡張された問題テーマが利用可能になります。詳細については、以下のサプライチェーンヘルスセクションをご覧ください。
以下の問題テーマとヘルス診断分析が現在、ヘルスダッシュボードでサポートされています:
サプライチェーン
定義された部品選択がない – 少なくとも1つの部品選択が定義されておらず、そのためメーカー部品へのリンクがない場合、コンポーネントはこのヘルスチェックに失敗します。キャパシターやレジスターなど、部品選択がそれほど重要ではない受動部品は、問題タイルを開いた状態で受動部品を無視するオプションを選択することでリストから除外できます。在庫問題 – 定義された部品選択が在庫にない場合、コンポーネントはこのヘルスチェックに失敗します。リスクのあるライフサイクル状態 – コンポーネントが廃止された、新しい設計には推奨されない(NRFND)、または無効な部品選択を持っている場合、このヘルスチェックに失敗します。これらの状態の部品を購入し、設計に供給する際には問題に直面する可能性があります。リスクのあるライフサイクル状態 ( ) – お使いの会社でAltium 365 SiliconExpert統合機能が有効になっている場合、上記のライフサイクルテーマを追加のライフサイクル分析データで拡張します。コンポーネントが廃止された、新しい設計には推奨されない(NRFND)、または無効な部品選択を持っている場合、このヘルスチェックに失敗します。例を見る
) – お使いの会社でAltium 365 SiliconExpert統合機能が有効になっている場合、上記のライフサイクルテーマを追加のライフサイクル分析データで拡張します。コンポーネントが廃止された、新しい設計には推奨されない(NRFND)、または無効な部品選択を持っている場合、このヘルスチェックに失敗します。例を見る 。
。予測されるサプライチェーン問題 ( ) – お使いの会社でSiliconExpert統合機能が有効になっている場合、この問題テーマが利用可能です。コンポーネントが寿命終了までの年数(YTEOL)が1年未満の場合、このヘルスチェックに失敗します。YTEOLが2年未満の場合は警告として分類されます。例を見る
) – お使いの会社でSiliconExpert統合機能が有効になっている場合、この問題テーマが利用可能です。コンポーネントが寿命終了までの年数(YTEOL)が1年未満の場合、このヘルスチェックに失敗します。YTEOLが2年未満の場合は警告として分類されます。例を見る 。
。
各ヘルスチェック分析タイルは、そのヘルスチェックに失敗したコンポーネントの数を反映しています。色分けは、ヘルス/問題なし(緑)、致命的なエラー(赤)、エラー(オレンジ)、警告(黄色)を示しています。
ヘルスチェック分析の閲覧
ヘルスチェック分析のテーマタイルをクリックすると、チェックの詳細な説明と、可能であれば問題を解決するための提案されたステップ、およびそのヘルスチェックに失敗したすべてのコンポーネントの詳細リストが提供されます。
リストのデフォルトのデータ列(名前、説明など)に加えて、ヘッダー領域の右端にある コントロールのドロップダウンオプションを通じて追加の列を追加することができます。ウィンドウでさらに表示を選択して全リストを有効にし、パラメータ名をチェックしてそのデータをメイン分析リストの列として追加します。
コントロールのドロップダウンオプションを通じて追加の列を追加することができます。ウィンドウでさらに表示を選択して全リストを有効にし、パラメータ名をチェックしてそのデータをメイン分析リストの列として追加します。
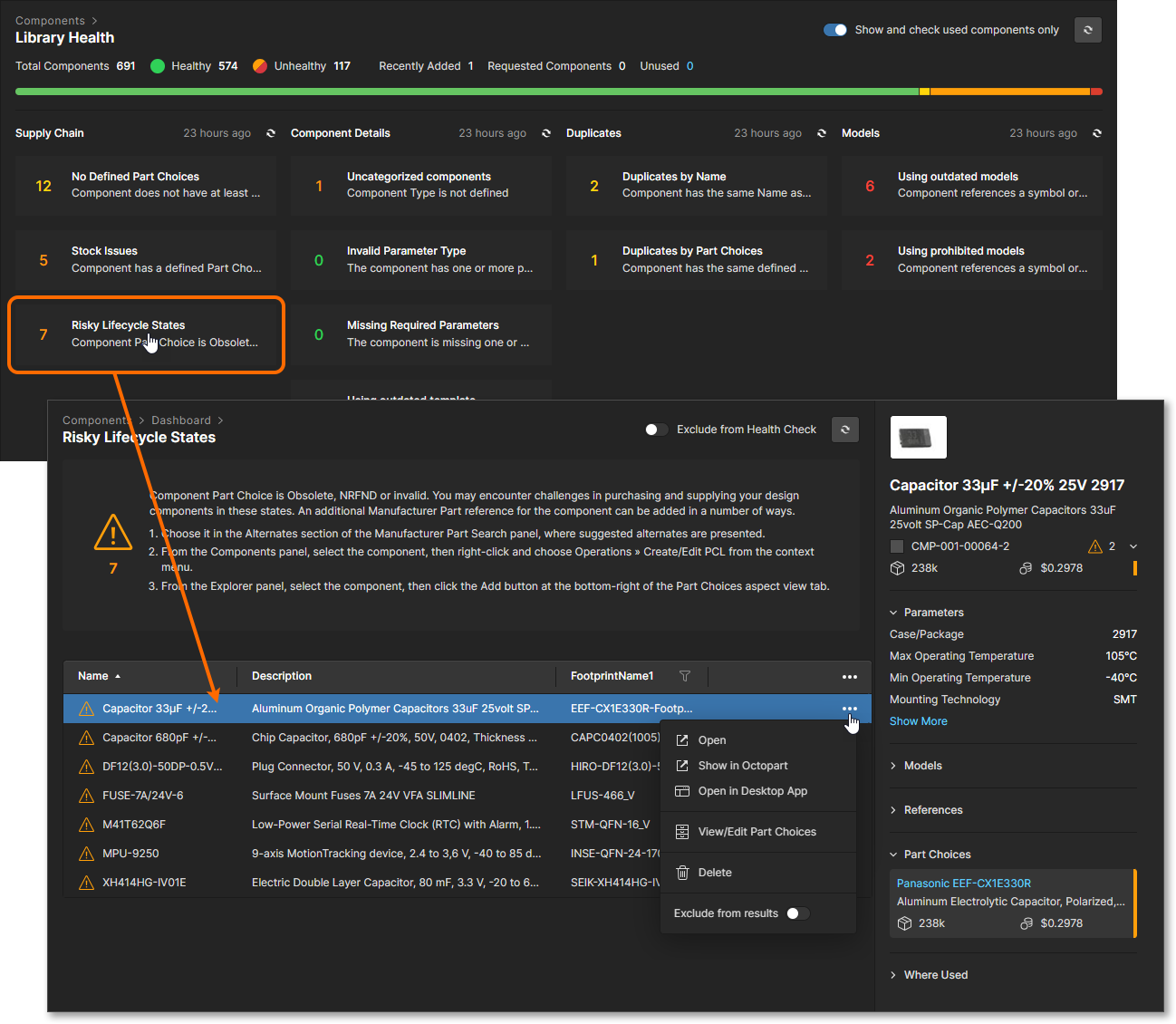 特定のヘルスチェックに失敗しているコンポーネントを検査する – そのチェックに対応する分析によって捕捉された。
特定のヘルスチェックに失敗しているコンポーネントを検査する – そのチェックに対応する分析によって捕捉された。
コンポーネントエントリを選択すると、右側のペインにその詳細情報が表示されます。これは、インターフェースのメインコンポーネントページを通じてコンポーネントを閲覧する際に表示されるのと同じ情報です。エントリの ドロップダウンメニューを使用して、その部品に対して利用可能なオプションの範囲にアクセスしてください:
ドロップダウンメニューを使用して、その部品に対して利用可能なオプションの範囲にアクセスしてください:
- オープン – 専用のコンポーネントビューでこの部品を開き、その全詳細を確認します。コンポーネントビューへのアクセスを参照してください。
- Octopartで表示 – 別のブラウザタブで開くOctopartウェブサイト内の関連コンポーネントページにアクセスします。
- デスクトップアプリで開く – このコンポーネント部品をAltium Designerのエクスプローラーパネルで表示します。Altium Designerが既にアクティブでない場合は、実行ファイル(
X2.exe)を開くように求められます。
- 部品選択の表示/編集 – この部品のコンポーネントビュー内の部品選択タブを直接開き、現在の選択肢を詳細にアクセスし、このコンポーネントに新しい部品選択を追加します。部品選択の表示/編集を参照してください。
- 削除 – 選択した部品をワークスペースのごみ箱に移動します(復元可能な「ソフト」削除)。
- 結果から除外 – このコンポーネント部品がヘルス診断分析に含まれないようにします。部品はチェックされず、レポート統計には含まれませんが、適用される問題テーマビューに灰色のアイコン(
 )で表示され、ヘルス診断から除外されていることが示されます。全体のテーマもヘルス診断から除外できることに注意してください – 下記のヘルス診断分析からコンポーネントを除外するを参照してください。
)で表示され、ヘルス診断から除外されていることが示されます。全体のテーマもヘルス診断から除外できることに注意してください – 下記のヘルス診断分析からコンポーネントを除外するを参照してください。
ダッシュボードの上部情報リストで、使用されていないコンポーネント(Unused)に関連付けられた番号をクリックすると、それらのコンポーネントとその詳細の完全なリストが開きます。プロジェクト、回路図シート、BOMファイルなどで現在使用されていないワークスペースコンポーネントは、使用されているコンポーネントのみを表示して確認するオプションの選択を解除するとリストに表示されることに注意してください。
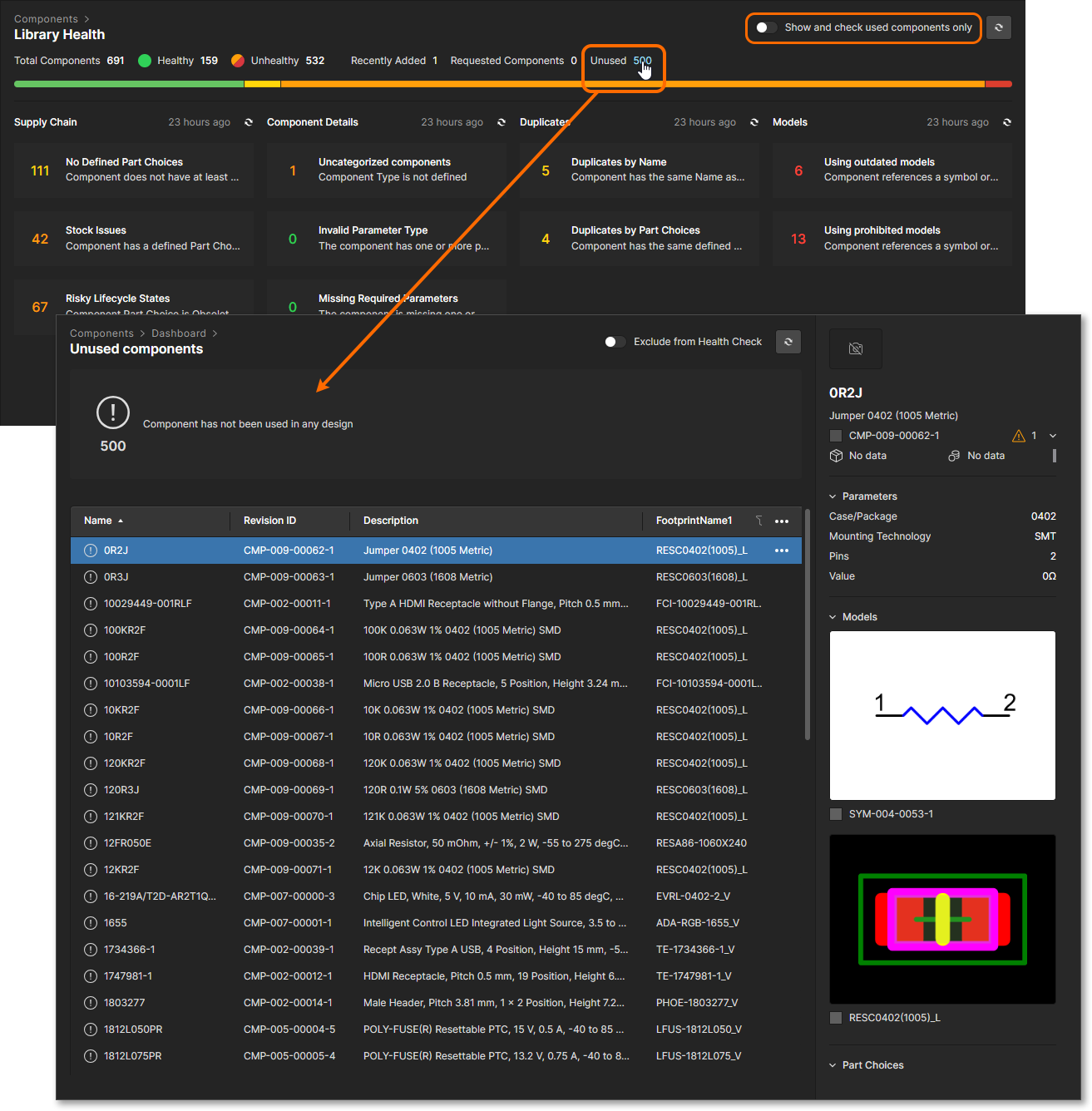 使用されていないコンポーネントの番号のリンクを選択して、それらのコンポーネントの完全なリストを開きます。
使用されていないコンポーネントの番号のリンクを選択して、それらのコンポーネントの完全なリストを開きます。
ダッシュボードの更新
ライブラリの健全性レポートは、コンポーネントがリリースされたり、パートチョイスが更新されたりするなど、コンポーネントの部品が変更された場合に、自動的に1日以内(通常は9時間後)に更新されます。健全性レポートは、詳細分析ダッシュボードページで、すべてのレポートまたは特定のレポートを更新することによって、手動で更新することもできます。
手動で更新するには、包括的な(すべてのレポート)更新または部分的な(特定のレポート)更新の2つのレベルがあり、関連する更新ボタンを通じて利用できます:
- 包括的なダッシュボードの更新 - すべての問題テーマとそれに関連するヘルス診断分析を横断して更新を実行します。このレベルの更新は、メインのライブラリヘルスダッシュボードページの右上にある
 ボタンをクリックすることで実行されます。更新中、ボタンは
ボタンをクリックすることで実行されます。更新中、ボタンは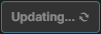 に変わり、サポートされている各問題テーマの隣には
に変わり、サポートされている各問題テーマの隣には のテキストが表示されます。
のテキストが表示されます。
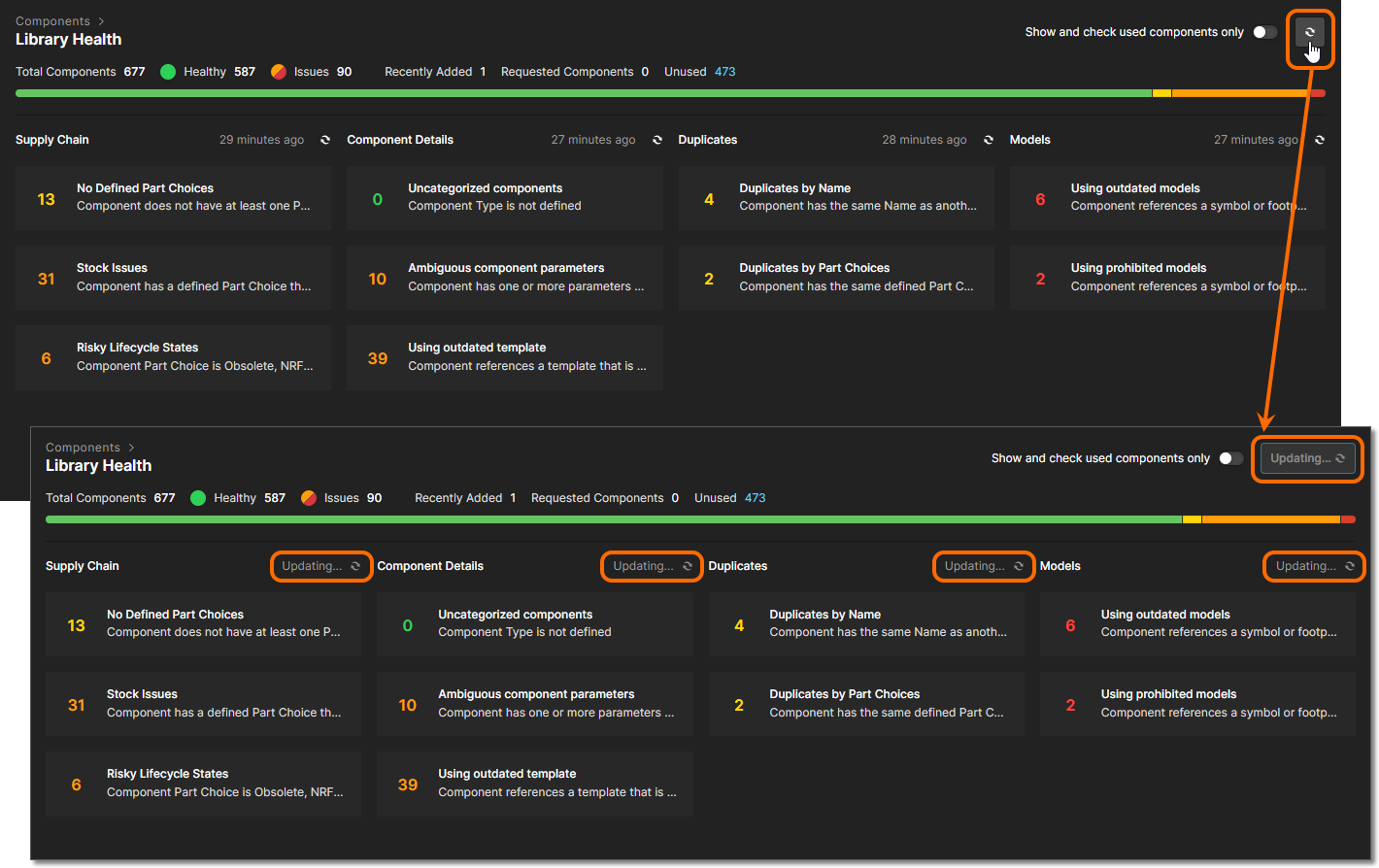 すべての問題テーマにわたるすべてのヘルスチェック分析を含む包括的なダッシュボードのリフレッシュを実行して、完全なヘルスチェック更新を行います。
すべての問題テーマにわたるすべてのヘルスチェック分析を含む包括的なダッシュボードのリフレッシュを実行して、完全なヘルスチェック更新を行います。
- 部分的なダッシュボードの更新 – 特定の問題テーマに関連するすべてのヘルス診断分析を通じて更新を実行します。このレベルの更新は2か所から実行されます – メインのライブラリヘルスダッシュボードページの問題テーマエントリーの隣にある
 コントロールをクリックするか、その問題テーマ内のヘルス診断分析タイプの1つを詳細に調査する際の詳細ページの見出しにある
コントロールをクリックするか、その問題テーマ内のヘルス診断分析タイプの1つを詳細に調査する際の詳細ページの見出しにある ボタンをクリックすることによります。
ボタンをクリックすることによります。
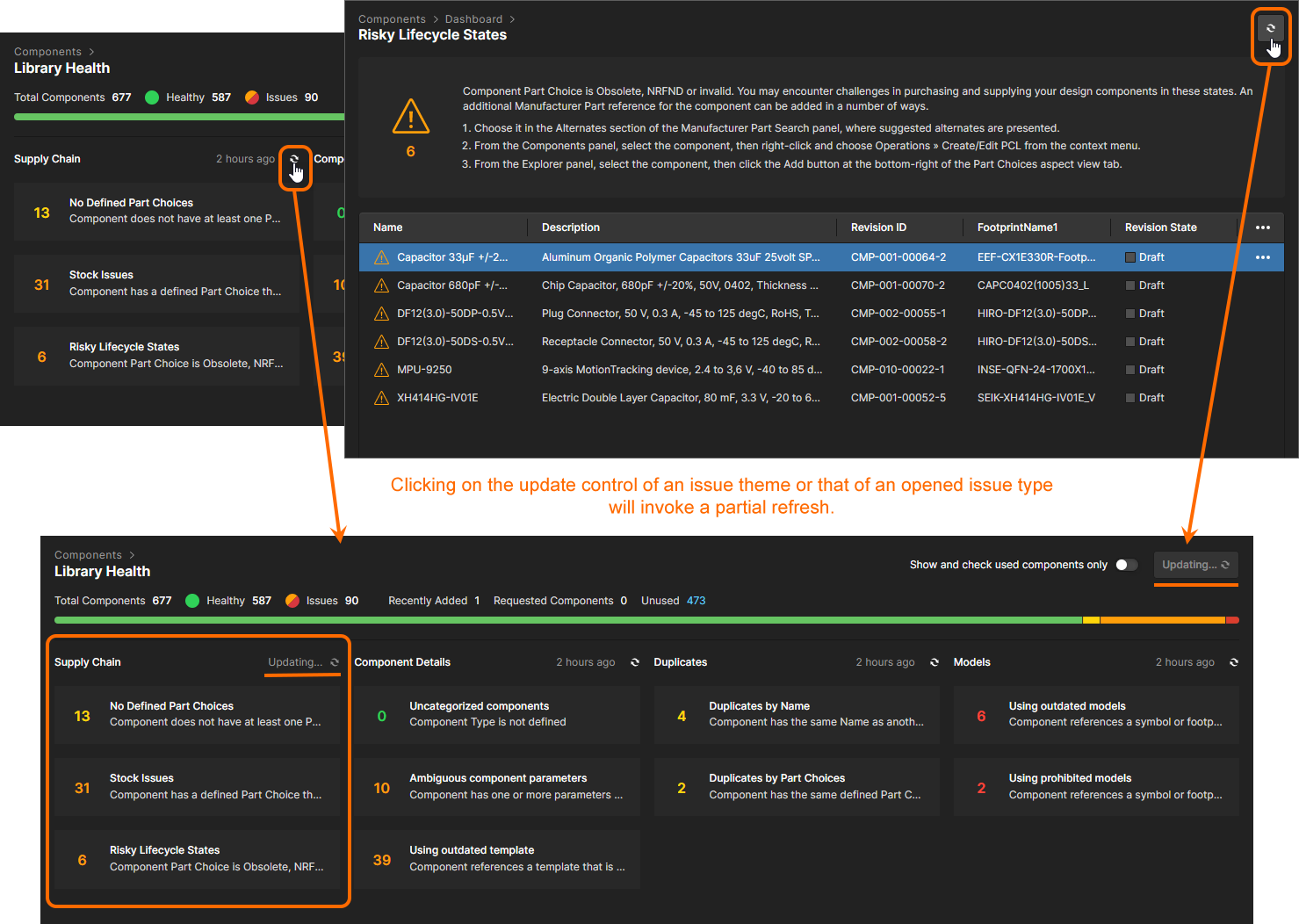 特定の問題テーマに関連するすべてのヘルスチェック分析を含む部分的なヘルスチェック更新を実行します。
特定の問題テーマに関連するすべてのヘルスチェック分析を含む部分的なヘルスチェック更新を実行します。
ヘルスチェック分析からコンポーネントを除外する
ヘルス診断分析からコンポーネントフィルターカテゴリーや個々のコンポーネントを除外することができます。これを行うには、問題カテゴリーを開き、ヘルス診断から除外オプションを有効にして、そのカテゴリー全体をチェックから削除するか、または選択したコンポーネントの結果から除外  メニューオプションを有効にして、そのコンポーネントだけをチェック結果から削除します。
メニューオプションを有効にして、そのコンポーネントだけをチェック結果から削除します。
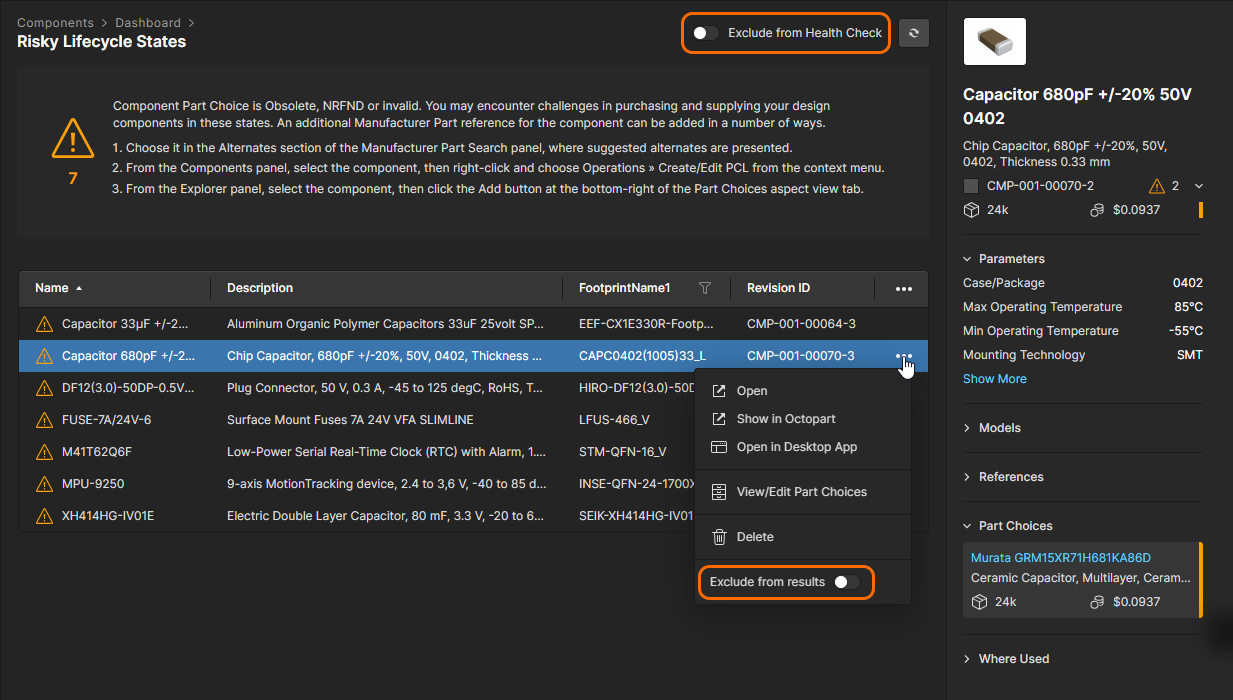 ヘルスチェック分析から特定の問題テーマやコンポーネントを除外します。
ヘルスチェック分析から特定の問題テーマやコンポーネントを除外します。