|
ECADで:
- プロジェクトを作成する。
- PCBを追加する。
- レイヤースタックを定義して基板の厚さを設定する。
- MCAD CoDesignerパネルを開く(設計スペースの右下にあるパネルボタンをクリックしてパネル名を選択するか、表示 » パネルサブメニューを使用する)。
- MCAD CoDesignerパネルのボタンを使用してプッシュする。これにより、ECAD-MCAD交換データがワークスペースにプッシュされるだけでなく、プロジェクトとボードファイルがワークスペースに保存されます。保存されたプロジェクトとボードは、ECADデザイナーの作業ファイルとなります。
ECADでは、CoDesignプロジェクトは管理されたプロジェクトでなければなりません。プロジェクトがローカルプロジェクトとして作成されていた場合でも、最初にプッシュを試みたときに自動的に変換されます。
プロジェクトの作成
PCBをMCADデザイナーと共有するためには、プロジェクトの一部でなければなりません。
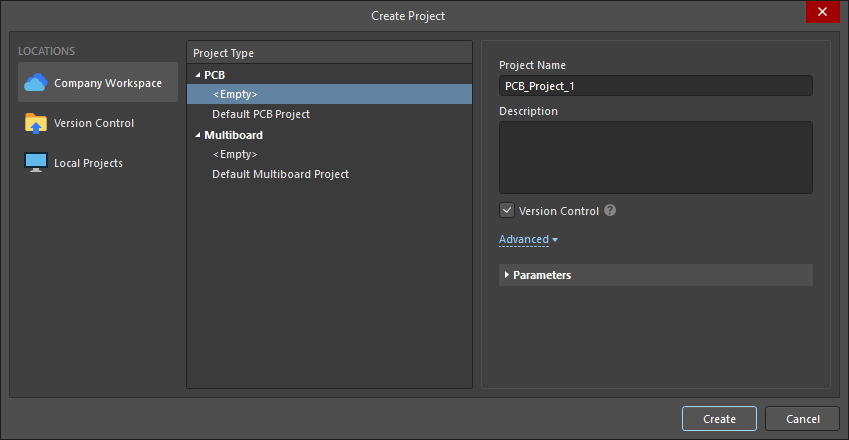 プロジェクトが保存される場所、タイプを選択し、プロジェクトに名前を付けます。ダイアログは、ワークスペースがホストされている場所によって変わります。画像にカーソルを合わせると違いがわかります。 プロジェクトが保存される場所、タイプを選択し、プロジェクトに名前を付けます。ダイアログは、ワークスペースがホストされている場所によって変わります。画像にカーソルを合わせると違いがわかります。
新しい管理プロジェクトを作成するには:
- ファイル » 新規 » プロジェクトを選択して、プロジェクトの作成ダイアログを開きます。
- 場所列で、ワークスペースを選択します。
- プロジェクトタイプを
PCB <Default>に設定します。
- 残りのダイアログオプションを設定します:
- プロジェクト名 - ECAD PCBプロジェクトの名前
- 説明 - プロジェクトのオプションの説明
- フォルダ - プロジェクトがワークスペースに保存されるフォルダ
- ローカルストレージ - プロジェクトの作業コピーが保存されるハードディスク上のフォルダ(プロジェクトと同じ名前のプロジェクトフォルダが自動的に作成されます)
フォルダとローカルストレージのフィールドは、詳細コントロールをクリックすることでアクセスできます。
プロジェクトにPCBを追加する
プロジェクトが最初に作成された場所に関係なく、ECADでプロジェクトにPCBを追加する必要があります。
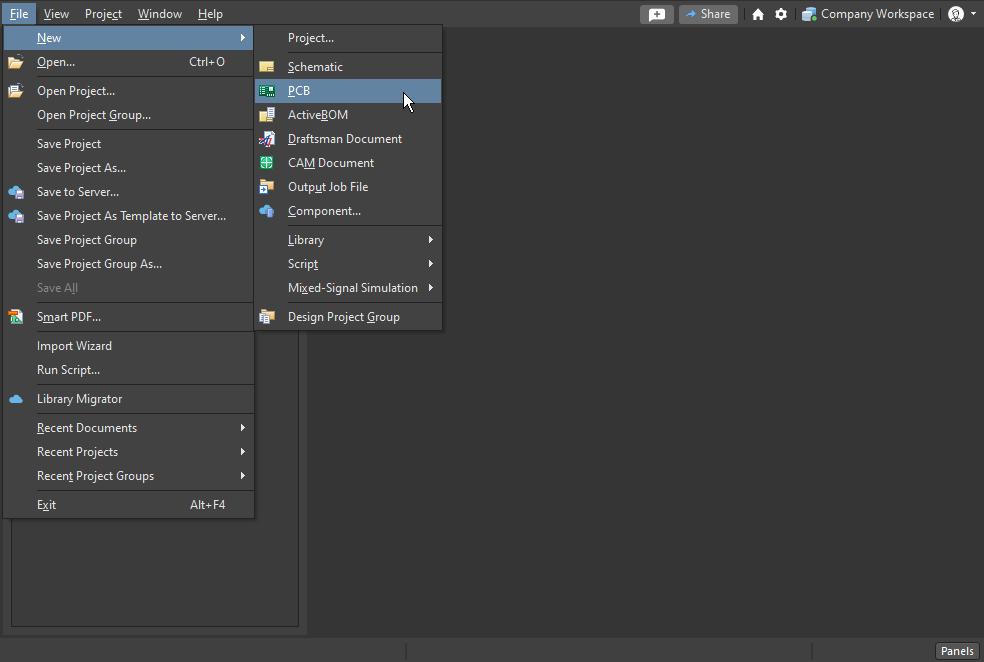 ECADでプロジェクトにPCBを常に追加する必要があります。 ECADでプロジェクトにPCBを常に追加する必要があります。
新しいPCBを追加するには:
- File » New » PCBを選択し、新しい空白のPCBがプロジェクトに追加され、PCBエディタで開かれます。
- 適切な名前でPCBを保存します(File » Save)。
PCBレイヤースタックの定義
CoDesignボードのレイヤースタック、またはZ平面のプロパティは、PCBエディタのレイヤースタックマネージャで定義されます。
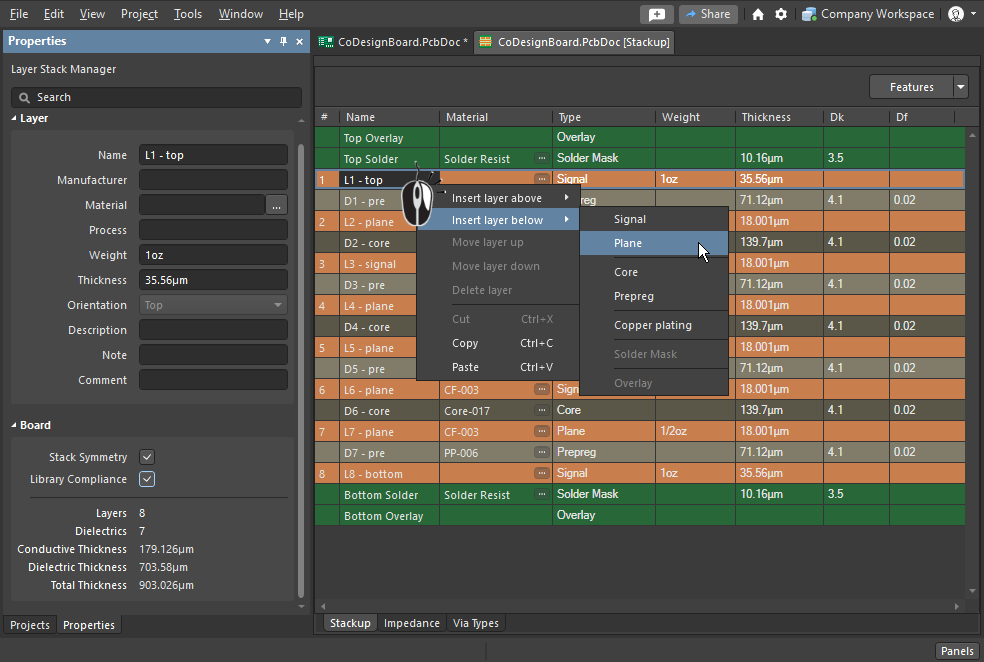 レイヤースタックはボードの厚さを定義します。 レイヤースタックはボードの厚さを定義します。
レイヤースタックの定義:
- Design » Layer Stack Managerを選択し、上記のように別のドキュメントタブでレイヤースタックマネージャエディタが開きます。
- 右クリックメニューを使用して、レイヤースタックに必要な新しいレイヤーを追加します。
- 各レイヤについて、Material 列の省略記号ボタン (
 )をクリックして、マテリアル ライブラリから正しいレイヤ マテリアルを選択します。 )をクリックして、マテリアル ライブラリから正しいレイヤ マテリアルを選択します。
- レイヤースタックを保存して、これらの変更でPCBを更新します。レイヤースタックの定義の詳細については、ここをクリックしてください。
- PCBファイルとプロジェクトを保存します(File » Save All)。これにより、プロジェクト ファイルの作業用コピーが保存されます。
- 最後のステップは、プロジェクトファイルをワークスペースに保存することです。Projects パネルでプロジェクト名を右クリックし、コンテキスト・メニューからサーバーに保存を選択します。Commit to Version Controlダイアログが表示され、コミットする必要がある変更済みファイルが示されます。必要に応じてコメントを入力し、コミットしてプッシュボタンをクリックします。
ボードをMCADデザイナーにプッシュする
ボードの X-Y 形状が MCAD ソフトウェアで定義されていると仮定すると、ボードをワークスペースにプッシュできます。
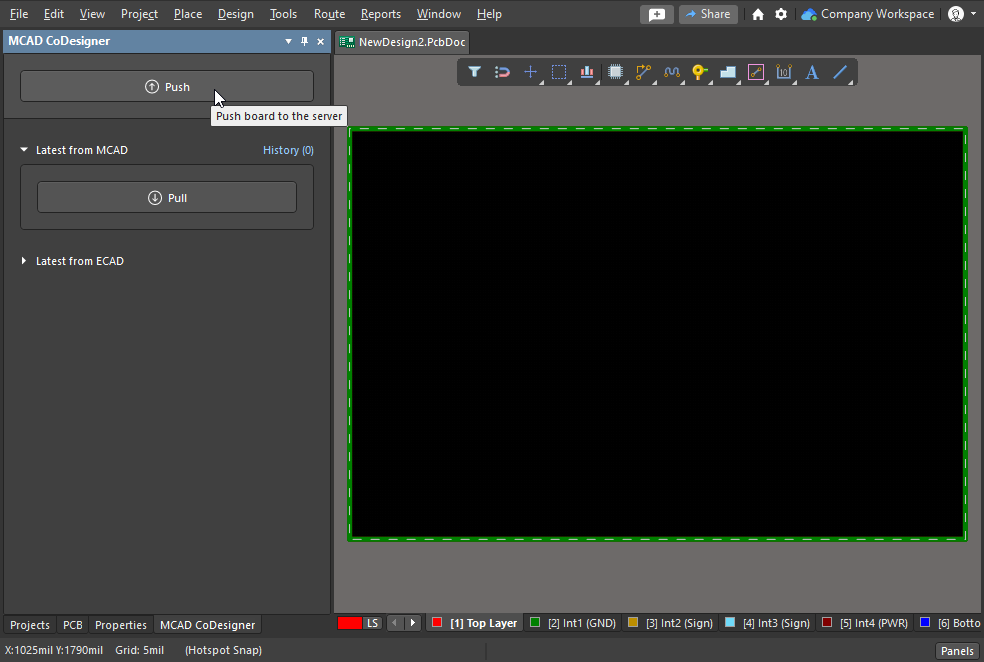 ECADで板厚が定義されたので、基板をMCADにプッシュして形状を定義することができます。 ECADで板厚が定義されたので、基板をMCADにプッシュして形状を定義することができます。
ボードをMCADソフトウェアにプッシュします。
- MCAD CoDesignerパネルが開いていない場合は、ソフトウェアの右下にある
 ボタンをクリックし、メニューからMCAD CoDesignerを選択します。 ボタンをクリックし、メニューからMCAD CoDesignerを選択します。
- パネルのプッシュボタンをクリックします。
- メッセージウィンドウが表示されるので、MCAD設計者にプッシュする内容を説明するメッセージを入力します。
- 送信をクリックして、プッシュ・プロセスを完了します。プロセスのステータスを報告するメッセージダイアログが表示されます。
- プッシュが完了すると、パネルのECAD からの最新情報セクションに、下図のようにアクティビティスレッドが表示されます。
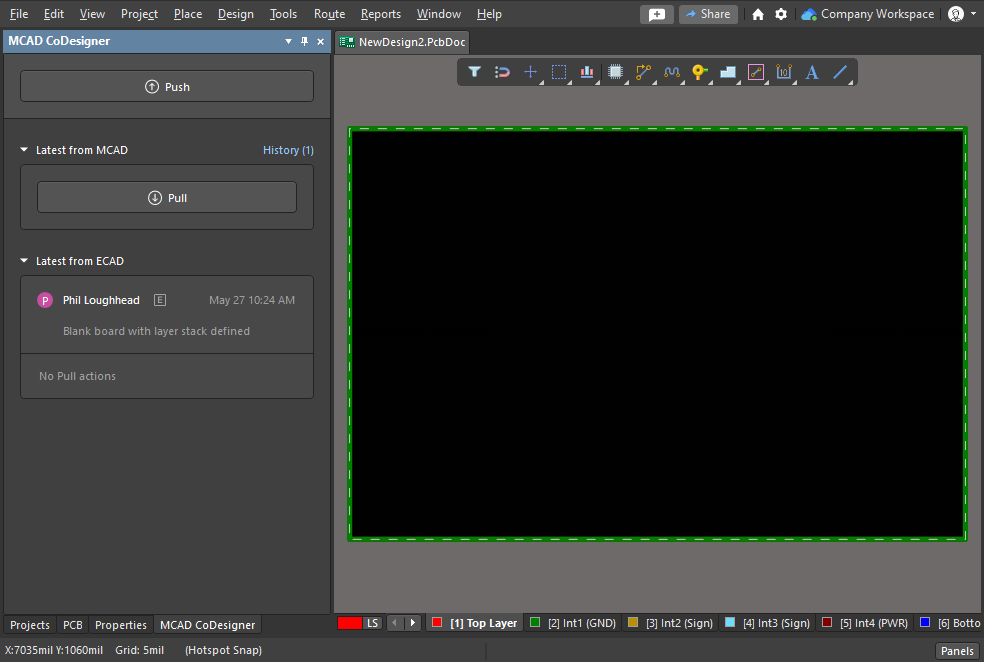
ECAD からの最新情報セクションには、ボードがワークスペースにプッシュされたことが報告されていますが、パネルには「プルアクションがない」(No Pull actions) がまだあることも報告されています。
ワークスペースにプッシュされたPCBは、ボードのファイル名ではなく、プロジェクト名で識別されることに注意してください。同じプロジェクトから 2 番目の PCB をプッシュすると、最初の PCB が上書きされます。
[/coolapse]
In MCAD:
- Altium CoDesignerパネルを開きます。パネルを開く手順は、使用しているMCADソフトウェアによって異なります。詳細については、関連する MCADソフトウェアへのCoDesignerのインストールリンクを使用してください。
- Altium CoDesignerパネルでボードをプルします - これにより、ワークスペースのボード定義に基づいてMCADボードアセンブリが作成されます。
MCADで初めてプロジェクトを開くExpand折りたたむ
プロジェクトとボードが ECAD ですでに作成されているが、MCAD ソフトウェアでまだ開かれていない場合は、プロジェクトをワークスペースからプルする必要があります。手順は次のとおりです:
- MCADソフトウェアを開きます。
- Altium CoDesignerパネルを表示します。現在サインインしていない場合は、ワークスペースにサインインします。パネルの表示方法がわからない場合は、Altium MCAD CoDesignerのインストールと設定の詳細をご覧ください。
- 現在開いているアセンブリがないため、パネルにはプル、作成、および設計の認識ボタンが表示されます。プル ボタンをクリックします。
- Select Projectダイアログが開き、必要なプロジェクトを選択してOKをクリックします。
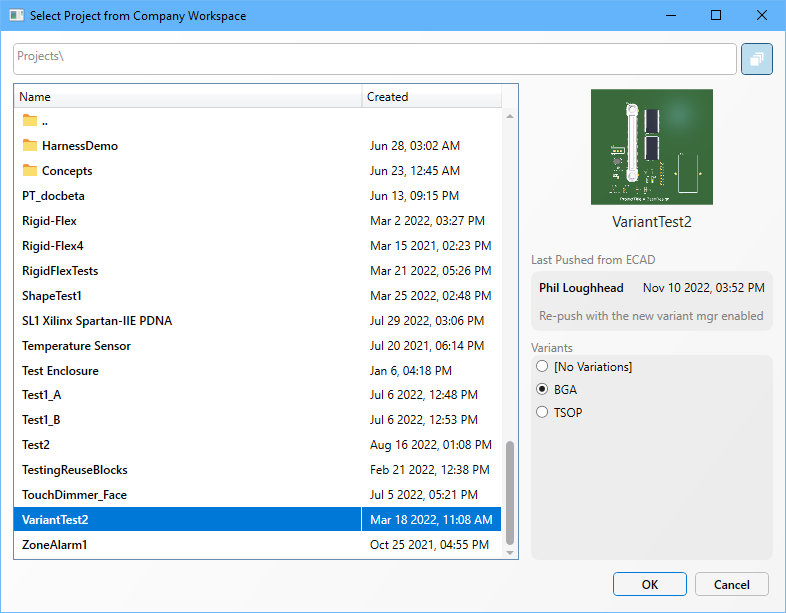
The dialog can either show all projects across all folders or display projects within their folders, click the  button at the top of the dialog to toggle the display mode.
- SOLIDWORKS と Autodesk Inventor では、Windows の[名前を付けて保存]ダイアログが表示されます。MCAD アセンブリを適切な場所に保存します。
PTC Creo では、Creo が Windchill に接続されている場合、Checkout Project ダイアログが表示され、必要に応じて MCAD プロジェクトアセンブリの名前を変更できます。また、現在の作業ディレクトリとモデルライブラリフォルダの場所についても詳しく説明します。チェックアウトをクリックして MCAD アセンブリを作成します。
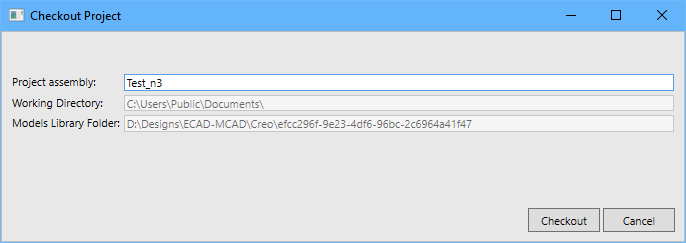
- 基板アセンブリがMCADエディタに表示され、作業の準備が整います。MCAD 設計の変更を MCAD アセンブリとして保存します。
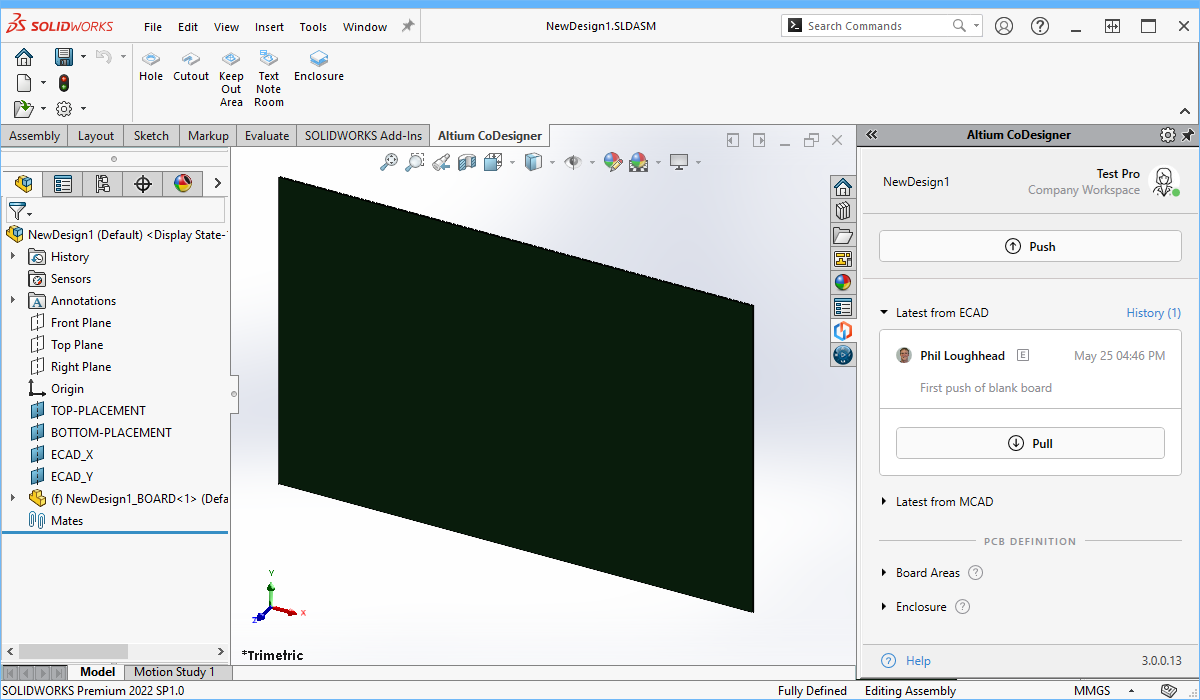
- 必要に応じて、Altium CoDesignerパネルのプッシュボタンをクリックして、設計変更をECAD環境に渡すことができます。
In MCAD:
- ボードを デバイスアセンブリに挿入します。
- 筐体に合わせて基板形状を設定します。
- 取付穴を定義します。
- 位置が重要なメカトロニクス部品を配置します。
- 必要な配置配線禁止エリアまたは文字注記エリアを定義します。
- MCAD アセンブリを保存します。
基板形状の定義、穴の追加、およびコンポーネントの配置の詳細については、機械エンジニアへの推奨事項セクションを参照してください。
In MCAD:
- MCAD CoDesigneパネルのボタンを使用して、基板をワークスペースにプッシュします - 基板定義、穴、配置されたコンポーネントの詳細をMCAD-ECAD交換データとして保存します。
In ECAD:
- ボードを開き、プルを実行して、更新されたボード定義とコンポーネントの詳細をワークスペースからロードします。
In MCAD or ECAD:
- アセンブリまたは PCB ファイルを再度開いて、設計の作業を続行します。
既存のボードを再度開くExpand折りたたむ
既存の基板設計(ECADまたはMCAD)で作業を続行するには、アセンブリ(MCAD)またはプロジェクトおよび基板ファイル(ECAD)の作業コピーを再度開きます。保留中の更新がある場合、CoDesigner パネルに新しい変更が検出されましたという警告が表示されます。新しい変更メッセージが自動的に表示されない場合は、プルボタンをクリックして、CoDesigner に変更の確認を強制します。
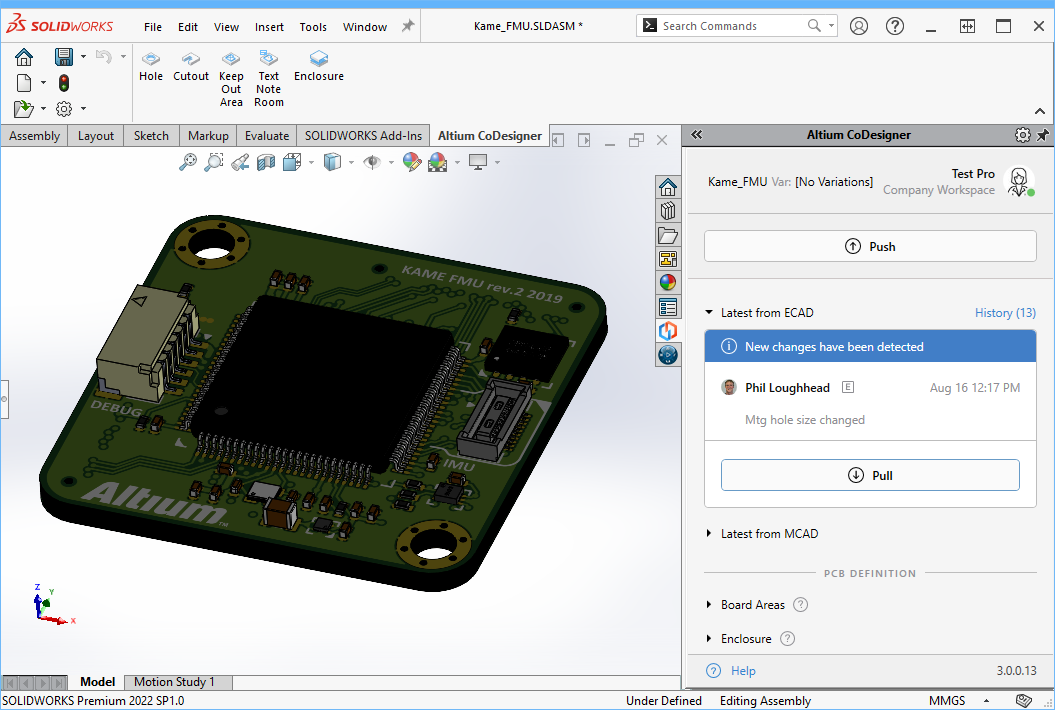 メカニカルアセンブリが既に存在する場合は、再度開いて設計の作業を続行します。 メカニカルアセンブリが既に存在する場合は、再度開いて設計の作業を続行します。
MCAD でのコラボレーション プロセスの開始
MCADでのボードの起動:
- MCADでPCB設計プロセスを開始することは可能ですが、推奨されません。このプロセスは、サポートされているすべての MCAD 環境で同じです。
MCAD ソフトウェアでデザインを開始するExpand折りたたむ
設計プロセスは、MCADソフトウェアのAltium CoDesignerパネルで作成ボタンをクリックして開始します。ただし、ECADでは、エンジニアがMCADボード定義を取り込むためのPCBファイルを作成する必要があるため、フローは直感的ではありません。
ECADプロジェクトが存在しない場合は、基板アセンブリとともにMCADソフトウェアで作成できます。ECAD 側で基板の厚さを定義する前に作成した拘束条件と寸法は、ECAD 設計者が基板の厚さを編集して MCAD にプッシュすると失われる可能性があることに注意してください。

- Altium MCAD CoDesignerのインストールと設定セクションの関連ページの説明に従って、CoDesignerにサインインします。
- Altium CoDesignerパネル(一部のMCADツールではタブとも呼ばれます)の作成ボタンをクリックします。
- Select Projectダイアログが開いたら、上記のようにダイアログの新規プロジェクトボタンをクリックします。
- Create New Server Projectダイアログが開きます。ダイアログで、プロジェクトに適した名前とオプションの説明を入力し、OKをクリックします。WindowsのSave Asダイアログが開きます。
- MCADソフトウェアでデフォルトのボードアセンブリが作成されているので、適切な場所に保存する必要があります。名前を入力し、アセンブリを保存する場所を選択して、Windows のSave Asダイアログで保存をクリックします。MCADエディタに、新しいデフォルトの基板形状が表示されます。このステップの一環として、ECAD PCB プロジェクトもワークスペースに作成されます。
- 新しい基板形状情報は、ワークスペースにまだ存在しません。追加するには、Altium CoDesignerパネルのプッシュボタンをクリックします。Altium CoDesignerパネルにコメントウィンドウが表示され、このコメントがECADソフトウェアに表示されます。
- コメントウィンドウに簡単な説明を入力し、送信ボタンをクリックします。ボード図形に加えられた変更がワークスペースに保存されている間、メッセージダイアログが表示されます。このプロセスが完了すると、Altium CoDesignerパネルにプッシュメッセージが表示されます。
- プッシュ ボタンをクリックすると、完全なボード ファイルではなく、プッシュ可能な変更のリストがワークスペースに保存されます。ボードファイルもECADで作成する必要があり、保留中のMCADの変更をECADにプルして適用できます。ECAD で基板ファイルを作成する方法については、プロジェクトへのPCBの追加セクションを参照してください。
- MCADソフトウェアで基板形状の編集は続行できますが、ECAD PCBエディタで基板の厚さが定義されるまでは、機能しているとは見なされません。基板の厚さは、PCBエディタで レイヤースタックを定義することによって決定されます。これは、基板の厚さを変更すると、3Dモデルと基板アセンブリ間のクリアランスに影響を与える可能性があるため、MCADソフトウェアに3Dモデルを配置して穴を取り付ける前に行う必要があります。
プッシュして共有し、機械エンジニアを招待する(Altium 365でホストされているワークスペース)
ECAD のMCAD CoDesigner パネルでプッシュをクリックすると、MCAD CoDesigner パネルでプロジェクトを別のエンジニアと共有することもできます。
CoDesignerは、Altium Workspaceを介して特別なECAD-to-MCADデータパッケージをやり取りすることで、ボード設計をプッシュおよびプルします。共有チェックボックスをオンにすると、招待されたエンジニアがプロジェクトにアクセスするためのワークスペースアクセスとプロジェクトパーミッション (特別な ECAD-MCAD データパッケージを含む) を設定するプロセスが起動します。招待されたエンジニアのアクセス権は、Altium CoDesignerパネルのプッシュ/プル機能を介してMCADソフトウェアで提供され、招待プロセスの一環としてAltiumアカウントを作成している場合、または作成することを選択した場合はWebブラウザを介して提供されます。
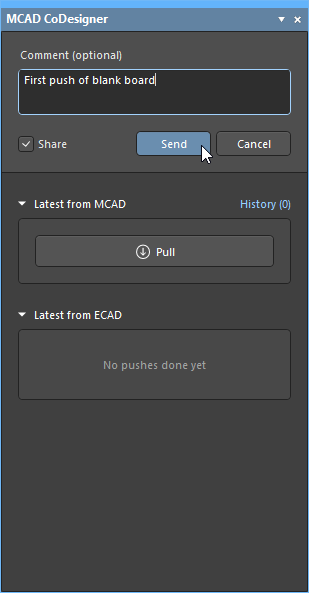
共有チェックボックスのオン/オフ状態は、機械エンジニアロールが割り当てられているワークスペースメンバーの存在によって決まります。何もない場合、チェックボックスはデフォルトでオンになっています。
プロジェクトは、すでにプロジェクトのワークスペースのメンバーであるかどうか、またはAltiumアカウントを持っているかどうかに関係なく、誰とでも共有できます。以下の表は、共有の実行時に招待されたユーザーが持っていた権限の状態に応じて、プロジェクトへのアクセスをまとめたものです。
| 既存のALTIUMアカウントのステータス |
既存のワークスペースのステータス |
共有中に割り当てられる権限 |
注意 |
| 有効なAltiumアカウントがない |
プロジェクトワークスペースのメンバーではない |
プロジェクトへのゲスト アクセス権が与えられ、編集権限が付与されます |
ゲストは、MCADソフトウェアのAltium CoDesignerパネルからデザインにアクセスできます。
招待者には、Altiumアカウントを作成するためのリンクが記載されたメールも届きます。Altiumアカウントはオプションです。作成された場合、ゲストはPersonal Spaceの Shared with Meセクションからプロジェクトへのブラウザーアクセスも可能になります。
|
| アクティブなAltiumアカウント |
プロジェクトワークスペースのメンバーではない |
プロジェクトのワークスペースのメンバーになり、機械エンジニアの役割が割り当てられ、プロジェクトは表示権限で共有されます |
新しいワークスペースメンバーには、機械エンジニアの役割が割り当てられます。ME ロールが割り当てられたワークスペース メンバーが存在するため、共有チェックボックスは自動的に有効ではなくなります。
機械エンジニアが MCAD からプッシュを実行できるようにするには、プロジェクトの権限を編集に昇格させる必要があります。
|
| アクティブなAltiumアカウント |
すでにプロジェクトワークスペースのメンバーである |
編集権限で共有されているプロジェクト |
|
共有プロセス
共有チェックボックスが有効な場合、MCAD CoDesignerパネルの送信ボタンをクリックすると、Share with a Mechanical Engineerダイアログが開きます。
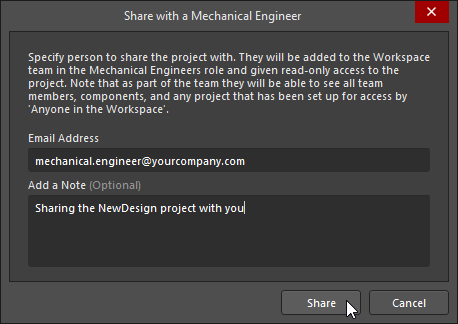
プロジェクトを共有したい相手のメールアドレス(およびオプションのメモ)を入力し、ダイアログの共有ボタンをクリックします。招待されたユーザーがまだワークスペースのメンバーでない場合は、Share with a Mechanical Engineer通知ダイアログが表示され、招待されたユーザーが組織外にいる可能性があることを警告します。
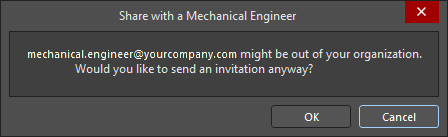
このダイアログでOKをクリックすると、または既にワークスペースのメンバーになっている場合は、通知メールが生成され、招待者に送信されます。
電子メール通知機能を使用するには、ワークスペースで Enable Mail Notificationsオプションを有効にする必要があります ( 画像を表示)。 少し遅れて、成功ダイアログが表示されます。
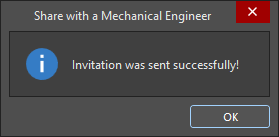
これで、プロジェクトが機械エンジニアと共有されます。
プッシュ&共有の実行に関する注意事項
- ブラウザーでワークスペースにサインインし、招待された機械エンジニアにプロジェクトのShareダイアログ (画像を表示) で編集権限が割り当てられていることを確認する必要があります。機械エンジニアは表示権限のみでボードをプルできますが、project が編集権限で共有されていない場合、ボード設計への変更をプッシュすることはできません。ECAD-MCAD協調設計は、ツールに依存しない中間ファイルを介して行われ、機械エンジニアは実際のPCB設計ファイルに読み取り専用でアクセスできるため、共有のリスクは低くなります。
- ワークスペースのすべての管理者には、招待者(メールアドレスで識別)がプロジェクトに招待されたという通知メールが届きます。
- 招待者がAltiumアカウントを持っていない場合は、Altiumアカウントにサインアップ/登録するための中間フォームに誘導するメールが届きます。登録が完了すると、プロジェクトは編集権限を持つゲストとして共有されます。Altiumアカウント以外の招待者は、サインアップすると、あたかも自分の個人的な組織であるかのように扱われることに注意してください。ワークスペースのメンバーとして追加されません (画像を表示)。
- プッシュ&共有を実行したAltium Designerのエンジニアがワークスペース管理者権限を持っていない場合、フローには追加のステージが含まれます。まず、すべてのワークスペース管理者に共有の要求が通知されます。管理者が招待リクエスト(画像を表示)を承認すると、招待は前述のように処理され、最初の招待の発信者にも電子メールで通知されます。Altium 365ワークスペースに他のユーザーを招待するを参照してください。
MCAD と ECAD 間の作業
CoDesigner が現在検出している変更の精度は、長さ寸法の場合は 0.5 mils (0.0127 mm)、角度寸法の場合は 0.5 degreesです。この精度は、今後の CoDesigner のアップデートで強化される予定です。
設計プロセスのどの時点でも、CoDesignerパネルを使用して、MCADツールとECADツールの間で変更を転送できます。
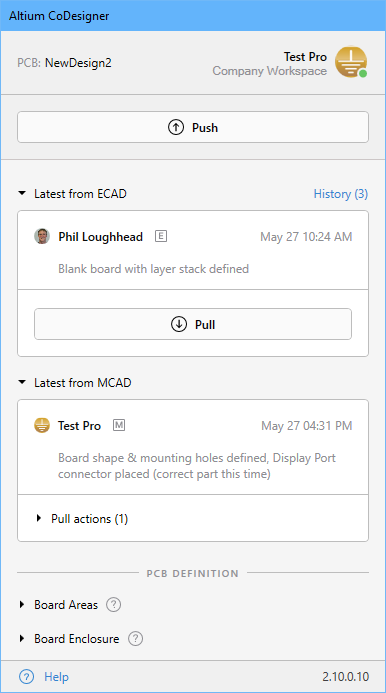 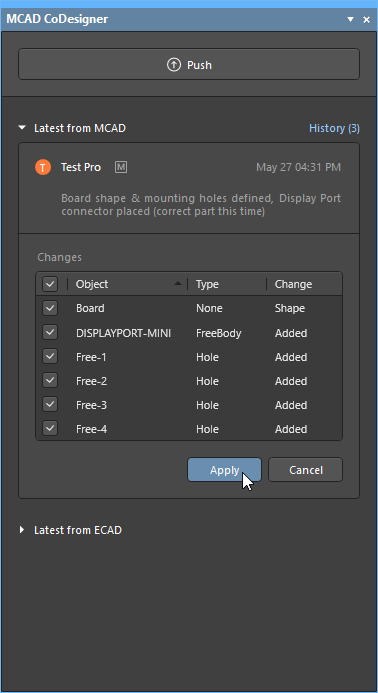
変更は、CoDesignerパネルを介してMCADツールとECADツールの間でプッシュおよびプルされます。
- 設計変更を転送するには、対応するパネルのプッシュボタンをクリックします。
- プッシュボタンをクリックすると、ソースエディタのパネルの上部に編集ウィンドウが表示されます。デザイン変更に関するメッセージを入力し、送信をクリックします。
- 送信をクリックすると:
- 変更された PCB ファイルの作業コピーは、現在保存されていない場合、自動的に保存されます。
- 変更がワークスペースに書き込まれます。
- 投稿されたメッセージは、ソースエディタのCoDesignerパネルのメッセージスレッドに表示されます。
- ターゲットエディタのパネルには、次にデザインファイルの作業コピーを開いたときに、保留中の変更があるというメッセージが表示されます。
- ターゲットエディタのパネルでプルをクリックすると、デザインを再同期するために必要な各変更の詳細がリストに表示されます。
変更リストの操作
プルボタンをクリックすると、作業ファイルをワークスペースのスナップショットと同期するために作業ファイルに加える必要がある各変更が、次のようにリストされます。
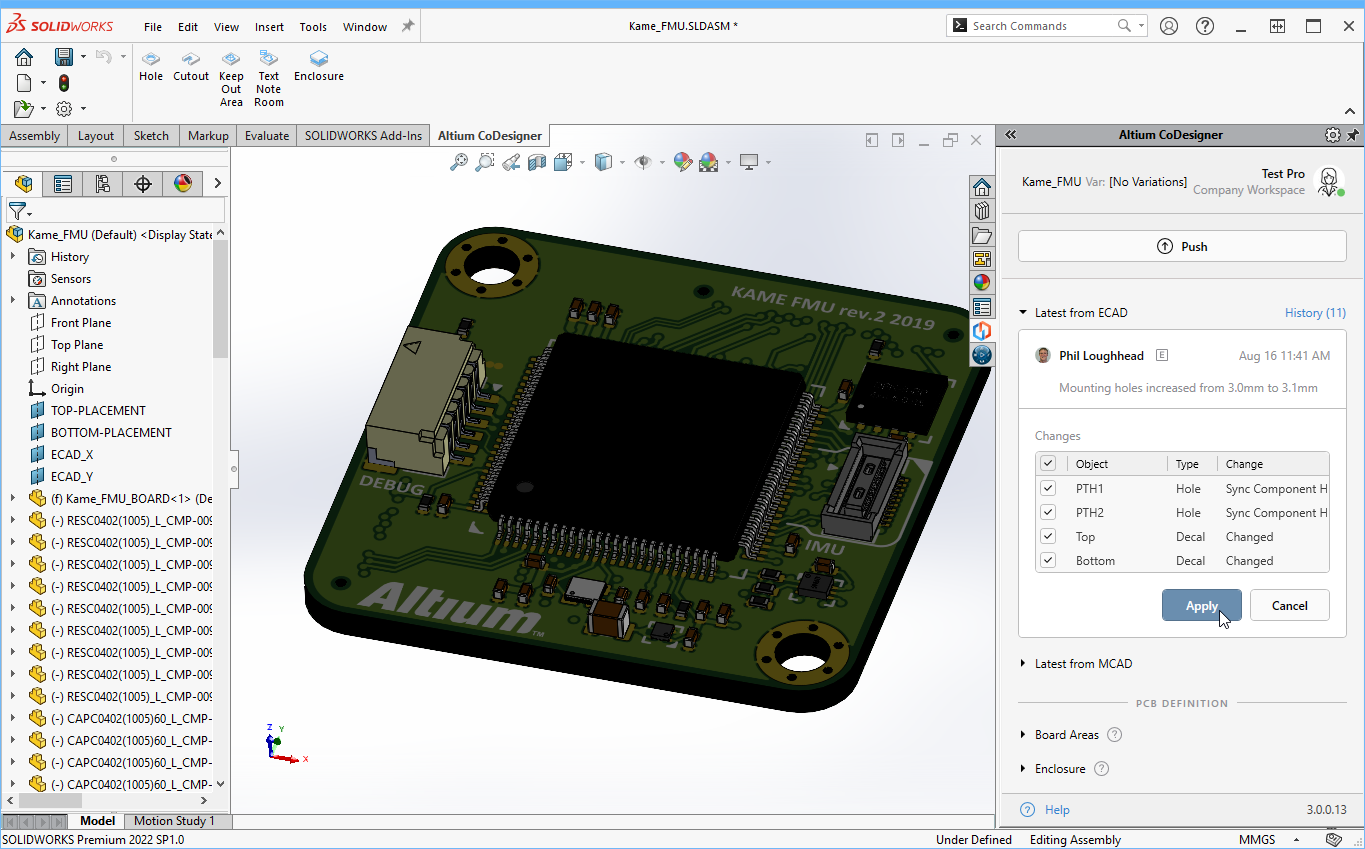
- 現在のデザインとワークスペースに保存されているスナップショットの間で検出された各相違点は、変更リストの変更として詳細になります。
- 変更を受け入れる必要はありません。変更が無視されると、次にその方向で更新が実行されたときに、変更リストに再び表示されます。取り付け穴の移動など、変更を無視することを選択した場合、設計変更のプッシュを実行すると、バージョンには古い場所に取り付け穴があるため、無視された変更が上書きされる可能性があることに注意してください。MCAD設計者は、取り付け穴の移動を受け付けないことで、変更を失うことを常に回避できます。
- コンポーネントの位置の変更など、1 つの設計変更が、変更リストでは複数の変更になることがあります。PCBコンポーネントを移動すると、コンポーネントの位置、コンポーネントオーバーレイ上のコンポーネントが作成する形状、およびコンポーネントが上下の銅箔層で作成する形状に対するMCADの変更があります。関連する変更はすべて一緒に適用する必要があります。
- このリストには、ターゲット環境に適用できない変更が含まれている場合があります。この状況では、変更は表示されますが、チェックボックスは使用できず、この違いを解決できないことを示します。
- 可能な場合、選択した変更は、変更リストでクリックすると、設計領域で強調表示されます。
- 適用をクリックして、チェックマークが付いた変更を適用します。
次のタイプのPCBは、ECADからMCADに転送されません:
- リジッドフレックス ボードは、Autodesk Inventor、Autodesk Fusion360、または Siemens NX ではサポートされていません。ボードは 1 つのリジッド構造として MCAD にロードされます。リジッドフレックス基板は SOLIDWORKS と PTC Creo でサポートされており、リジットフレックス基板の同期の詳細を参照してください。
- PTC Creo と SOLIDWORKS は、CoDesigner がマルチボードアセンブリのプルとプッシングをサポートする唯一の MCAD パッケージです。マルチボードアセンブリとAltium MCAD CoDesignerの同期について、詳しくはこちらをご覧ください。
MCAD座標グリッド
CoDesigner では、ボードが ECAD から MCAD にプッシュされるときに、ECAD 絶対原点が参照として使用されます。CoDesigner 2.4 では、MCAD 原点がデフォルト(絶対)の ECAD 原点と異なる場合に、 MCAD原点エンティティを含む新しい MCAD Coordinatesグリッドを ECAD に取り込む機能が導入されました。これにより、電気技師は機械技師とさまざまな基板エンティティの配置について通信できます。
MCAD Coordinatesグリッドの表示はECADでカスタマイズでき、Propertiesパネルのエントリをダブルクリックしてグリッドエディターダイアログボックスを開きます。PCBグリッドシステムの詳細をご覧ください。
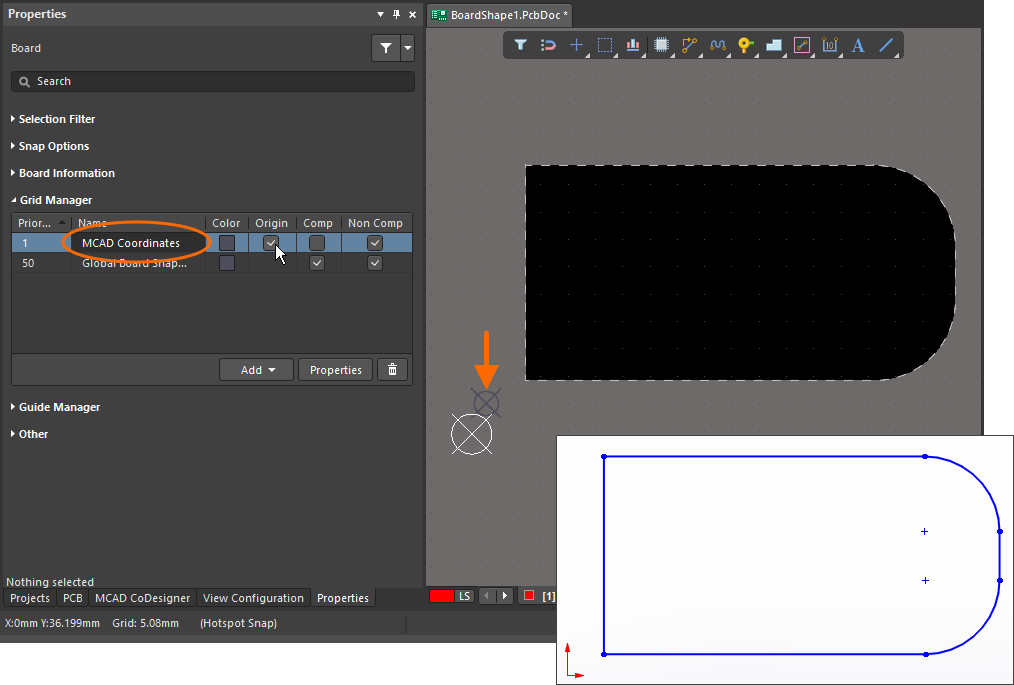 MCAD で定義された座標グリッドは、ECAD でもカスタマイズできます。 MCAD で定義された座標グリッドは、ECAD でもカスタマイズできます。
MCADでの基板外形の位置の変更は、コンポーネントやその他のオブジェクトを配置する前に実行して、これらのオブジェクトの位置を手動で復元する必要がないようにする必要があります。
コンポーネント配置のためのMCAD平面
CoDesigner 2.2.0以降では、基板を引っ張るとMCADに上面と下面のコンポーネントプレーンが作成され、MCADにコンポーネントを配置するプロセスが簡素化されます。ECADからプッシュされた部品はMCADに配置され、はんだマスク層の厚さは無視されます。
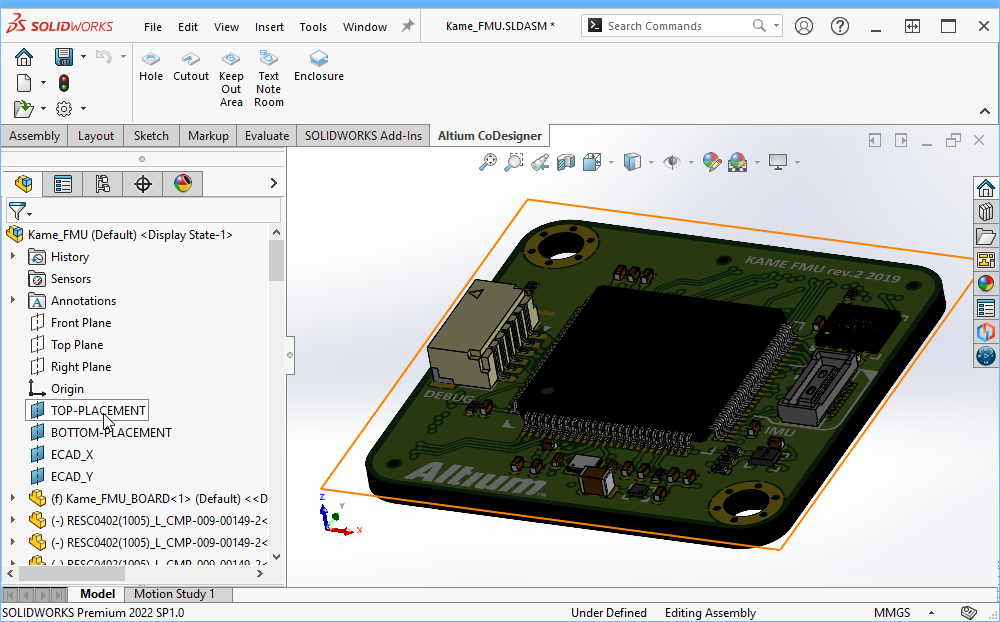
CoDesigner による導体レイヤー、マスクレイヤー、オーバーレイレイヤーの処理方法
CoDesignerは、基板形状とコンポーネントに加えて、上面と下面(銅、はんだマスク、コンポーネントオーバーレイ層)もECADからMCADに転送します。
デカールとしての ECAD レイヤー
デフォルトでは、これらのレイヤーは ECAD から個別の SVG イメージとしてワークスペースにプッシュされます。ボードアセンブリがMCADにプルされると、CoDesignerはSVG画像をPNG画像に変換します。これらの PNG 画像から、CoDesigner は画像の表側のセットを 1 つの上面デカールに結合し、下面のセットを 1 つの下面デカールに結合します。これらの 2 つのデカールは、MCAD への引き込み中にボードの上面と下面に貼り付けられます。
 
上面と下面のデカールは、MCADのボードの各側面に適用されます。
Fusion 360 - スケッチ プロファイルとしての ECAD 画層
上部/下部の導体レイヤとコンポーネント オーバーレイ画層を ECAD から Autodesk Fusion 360 に転送するには、別の方法を使用します。Autodesk Fusion 360 では、これらの画層はボード オブジェクトに描画されたスケッチ プロファイルとして読み込まれます。このレイヤーセットは、Autodesk Fusion 360で Altium CoDesignerリボンのAdvanced Geometry(  ) ボタンをクリックしてオンとオフを切り替えることができます。または、Fusion 360の表示アイコンを使用して、これらの画層を選択的に非表示/表示します。 ) ボタンをクリックしてオンとオフを切り替えることができます。または、Fusion 360の表示アイコンを使用して、これらの画層を選択的に非表示/表示します。
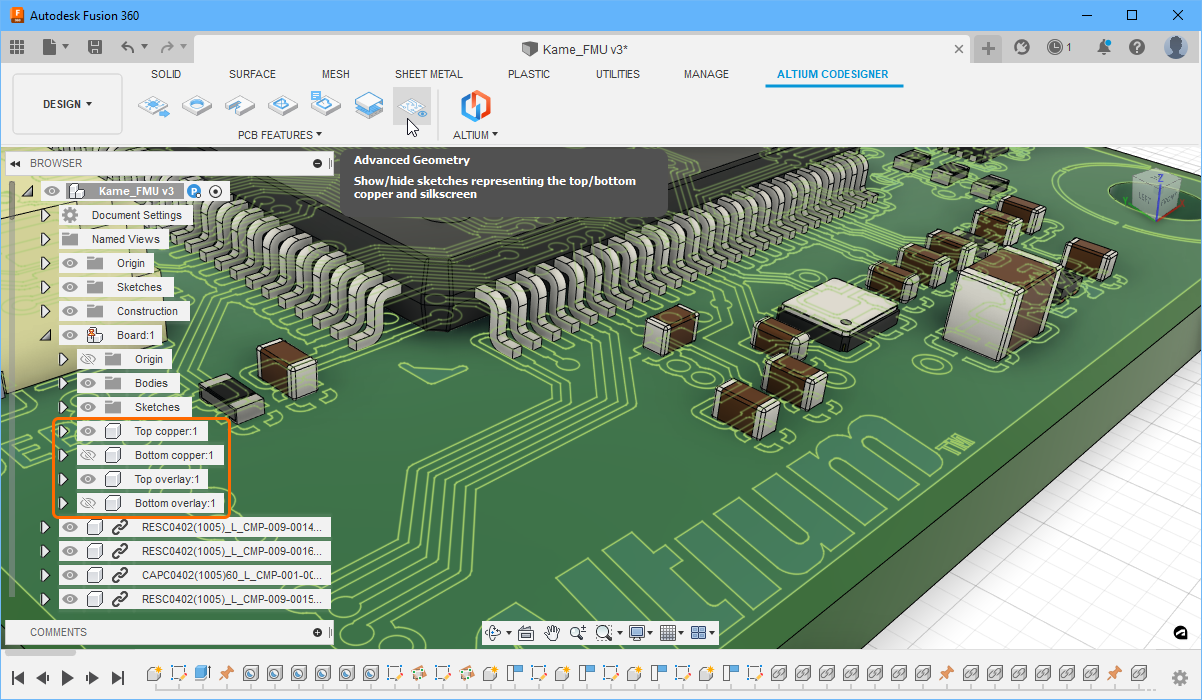
コンポーネント オーバーレイとサーフェス導体レイヤは、Autodesk Fusion 360 でスケッチ プロファイルとして作成されます。
上部/下部のソルダー マスク レイヤは Autodesk Fusion 360 に転送されません。代わりに、基板オブジェクトには ECAD Top Solder Mask レイヤーの色が適用されます。
MCADの高度な導体ジオメトリ
導体 + マスク + オーバーレイレイヤーのデカール (画像) を MCAD で表示する代わりに、CoDesigner では、実際の導体ジオメトリ (Advanced Copper Geometryと呼ばれます) と 3D マスクレイヤーを MCAD に転送することもできます。この機能は現在、PTC Creo、Autodesk Inventor、SOLIDWORKS、および Siemens NX でサポートされています。CoDesigner 2.7以降では、コンポーネントオーバーレイ(シルクスクリーン)デカールがはんだマスク押し出しの面に適用されます。
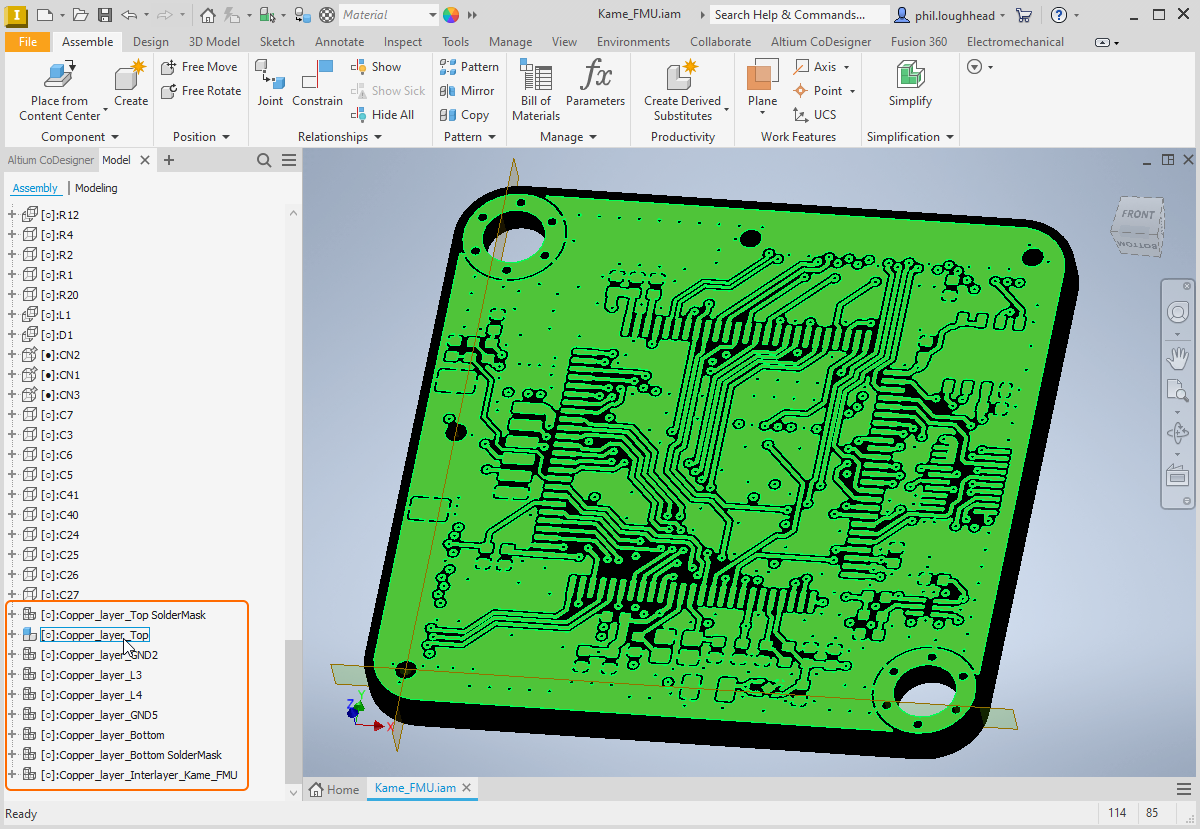 必要に応じて、銅層をMCADに転写できます。上の図では、一番上の導体レイヤーを除いて、コンポーネントとレイヤーが非表示になっています。 必要に応じて、銅層をMCADに転写できます。上の図では、一番上の導体レイヤーを除いて、コンポーネントとレイヤーが非表示になっています。
Altium CoDesigner Settingsを含めるには、Altium CoDesignerのSettingsダイアログでBuild 3D geometry for Copper and Solder Maskオプションを有効にします(必要に応じてBuild Viasオプションも有効にします)。Settingsダイアログには、Altium CoDesigner パネル (画像を表示) の CoDesignerメニューからアクセスします。
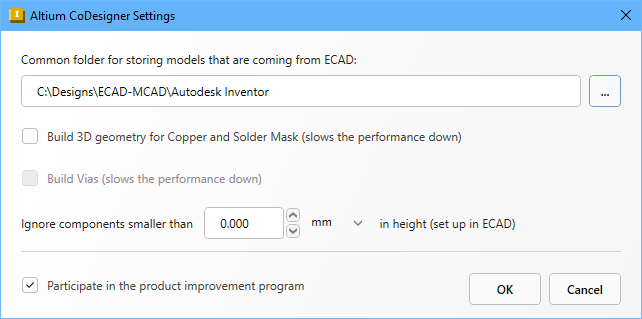
銅箔とソルダー マスクの 3D ジオメトリを構築オプションを有効にして、これらのレイヤを MCAD アセンブリ(Autodesk Inventor ダイアログ)に含めます。
導体ジオメトリと3Dマスクレイヤーの操作に関する注意事項:
- 導体層とマスク層は、MCADサブアセンブリとして含まれます。
- レイヤースタックに存在するすべてのPCB銅箔層が含まれます。なお、銅層の厚さには、表面仕上げなどのめっき層データは含まれません。これは今後のアップデートで追加される予定です。
- スルーホールパッドバレルは、Build 3D geometry for Copper and Solder Maskオプションが有効になっている場合に含まれます。
- ビアサーフェス形状は、Build 3D geometry for Copper and Solder Maskオプションが有効な場合にも含まれます。Build Viasオプションを有効にして、ビアの銅バレルを含めます。
- Build 3D geometry for Copper and Solder Maskオプションを有効にすると、コンポーネント オーバーレイ(シルクスクリーン)デカールがソルダー マスク押し出しの面に適用されます。
- デザインの複雑さによっては、銅箔ジオメトリやビアを含めると、ファイルサイズが大幅に増加し、デザインをMCADにプルする時間が大幅に増加する可能性があります。
- 銅箔とマスクのデータは、常に ECAD からプッシュされます。MCADでBuild 3D geometry for Copper and Solder MaskおよびBuild Viasオプションを有効にした場合、ECADから再度プッシュする必要はなく、ボードを閉じてワークスペースから再度プルするだけです。
注意:
- MCAD CoDesignerのインストールで高度な導体ジオメトリ機能が使用可能になるかどうかについては、右側のペインの注意を参照してください。そうでない場合は、上記のように画像ベースのデカールを使用できます。
- 銅箔形状は ECAD でのみ編集でき、MCAD で行った編集は ECAD にプッシュされません。
ソルダーマスクの正確な表現
アップデート2.5で導入されたCoDesignerは、 Build 3D Copper オプションが有効になっている場合、MCADの個別のエンティティとして、パッドの開口部を含むはんだマスクの正確なモデルを構築します。マスクは銅と銅の間のエッチング領域を埋めるため、MCADのマスク層の厚さは、ECADで定義されているように、上部の銅層とハンダマスク層の厚さの合計になります。
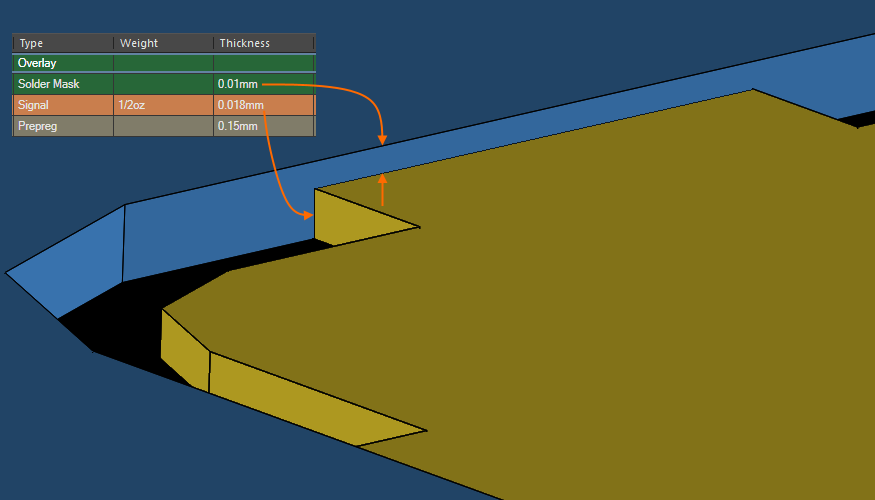 ハンダ・マスクはトラック、パッド、ビアの間のエッチング領域を埋めるため、MCADにおけるハンダ・マスクの総厚さは、ECADで定義されているように、銅層の厚さとソルダー・マスクの厚さの合計になります。 ハンダ・マスクはトラック、パッド、ビアの間のエッチング領域を埋めるため、MCADにおけるハンダ・マスクの総厚さは、ECADで定義されているように、銅層の厚さとソルダー・マスクの厚さの合計になります。
前述したように、MCADでは、部品は上面と下面の部品面(基板を引っ張ったときにMCADで作成されます)に配置されます。これらのプレーンは上下の銅層の外面にあるため、ECADからプッシュされた部品はMCADに配置され、はんだマスク層の厚さが無視されます。これにより、コンポーネントとハンダマスク層の間に衝突が発生します。これらの衝突によって設計上の問題が生じる場合は、PCBの厚さを一時的に薄くして、部品がはんだマスク層の外面に効果的に収まるようにします。この問題は、今後のアップデートで、MCADのハンダ・マスク層を非表示にするオプションを追加することで解決される予定です。
除外領域とルームのサポート
Altium CoDesignerリボンを使用すると、禁止領域やルームなど、MCADの一般的なPCB固有の設計オブジェクトに簡単にアクセスできます。これらのボタンを使用すると、正しい MCAD オブジェクトタイプを使用して互換性のある ECAD オブジェクトが作成されます。

除外領域のサポート
PCB 除外領域は、特定の ECAD オブジェクトの配置を制限するように設定された基板の領域または領域です。禁止事項は、ボードの両側に定義することも、すべてのPCB層に適用することもできます。この領域から除外するオブジェクトは、禁止領域の制限プロパティとして選択されます。
MCADで除外領域を定義する:
- Altium CoDesignerリボンのKeep Out Areaボタンをクリックします。
- 面、サーフェス、または平面を選択するように求められ、除外領域が必要なボードの側面をクリックします。すべてのレイヤーに適用したい場合は、どちら側にも描画できます。
- 適切な MCAD スケッチツール (矩形など) をクリックして、除外領域を定義します。スケッチには輪郭線を 1 つだけ含める必要があり、内部輪郭はサポートされていないことに注意してください。
- 除外領域に必要な形状を描きます。
- スケッチモードを終了します。
- これで、フィーチャのプロパティを編集できます。除外領域を囲むフェンスを除外領域と考え、奥行きを 1 mm などの小さな値に編集します。
- この除外領域は、MCAD で描画されたレイヤー上で、ECAD レイヤー固有の除外領域になります。全レイヤーの除外を定義するには、MCADで両方向に押し出すように除外を構成し、2番目の方向の深さを基板を押し出すのに十分な大きさの値に設定します。
- MCAD Accept ボタン
 をクリックして、フィーチャ定義プロセスを終了します。必要に応じて、フィーチャーツリーでフィーチャーの名前を変更できます。 をクリックして、フィーチャ定義プロセスを終了します。必要に応じて、フィーチャーツリーでフィーチャーの名前を変更できます。
- Altium CoDesignerパネルで、PCB定義タブを選択し、必要に応じて禁止制限を設定します。これで、除外領域を ECAD にプッシュして、除外領域として追加できるようになりました。MCADでの設定方法に応じて、最上層の除外、最下層の除外、または禁止層の除外になります。必要に応じて、除外形状を電気系CADで調整し、MCADに押し戻すことができます。
ルームのサポート
PCBルームは、特定のコンポーネントを配置する、または除外する必要がある領域を定義するために使用される設計規則です。このルールの一般的な用途は、ルームがカバーするボード領域にコンポーネントの高さ制限を定義することです。通常、ルームルールは、個々のコンポーネントまたはコンポーネントのクラスに適用されます。
MCADでのルームの定義:
- Altium CoDesignerリボンのText Note Roomボタンをクリックします。
- 面、サーフェス、または平面を選択するように求められ、部屋を必要とするボードの側面をクリックします。
- 適切な MCAD スケッチ ツール(矩形など)をクリックして、部屋を定義します。スケッチには輪郭線を 1 つだけ含める必要があり、内部輪郭はサポートされていないことに注意してください。
- ルームに必要な形状を描きます。
- スケッチモードを終了します。
- MCAD Accept ボタン
 をクリックして、フィーチャ定義プロセスを終了します。必要に応じて、フィーチャーツリーでフィーチャーの名前を変更できます。 をクリックして、フィーチャ定義プロセスを終了します。必要に応じて、フィーチャーツリーでフィーチャーの名前を変更できます。
- Altium CoDesignerパネルで、PCB定義タブを選択し、ECADエンジニアにその目的を説明する部屋のコメントを入力します。これで、部屋をECADにプッシュして、MCADで描画されたレイヤーに配置部屋デザインルールとして追加できます。MCAD と ECAD の間で転送できる唯一のプロパティはコメントで、これが配置ルーム設計規則のコメントになります。
- 配置室の設計室は、ECAD で必要に応じて設定できるようになりました。
 除外領域とルームは MCAD で定義し、ECAD にプッシュできます。 除外領域とルームは MCAD で定義し、ECAD にプッシュできます。
ボードエリアの転送に関する注意事項:
- フィル領域とソリッド領域の ECAD 除外領域がサポートされています。
- CoDesigner は、ECAD のキープアウトとルームのロックステータスを検出し、MCAD からのプル中にこれらが移動されないようにします。
- ECAD 除外オブジェクトには一意の識別子やオブジェクト名が含まれていないため、ECAD から MCAD への変更は、既存のオブジェクトを除去し、新しいオブジェクトを (新しい MCAD 名で) 追加することによって行われます。
- ECAD ルームに加えられた変更も、ECAD から MCAD への変更中に除去済みとしてマークされ、追加されましたが、名前とコメントは保持されます。
- ECAD で作成または変更された除外領域と部屋は、デフォルトでは MCAD に表示されないため、機械エンジニアにとって冗長な視覚情報が失われます。MCADでの可視性は、必要に応じて復元できます。
バージョンに関する重要な注意: ECAD 拡張機能は更新されているが、MCAD プラグインは更新されていない可能性がある場合は、ECAD の変更に MCAD を適用するときに注意してください。ECAD の PCB に除外とルームが定義されている場合、CoDesigner はそれらの削除を提案します。解決策は、これらの変更を ECAD で拒否して、除外領域と部屋が保持されるようにすることです。
MCADにプルされる部品数の制御
多数のコンポーネントを含むボードで作業する際のパフォーマンスを向上させるため、CoDesigner では、ECAD からのプル中にユーザー定義の高さより低いコンポーネントを除外できます。高さのしきい値については、CoDesigner は ECAD (画像を表示) の構成部品プロパティの一部として定義された高さを使用します。
下の画像に示すように、Altium CoDesigner Settingsダイアログでしきい値の高さを定義します。このダイアログには、MCADのAltium CoDesignerパネルからアクセスし、パネルのメニューでSettingsを選択してダイアログを開きます。
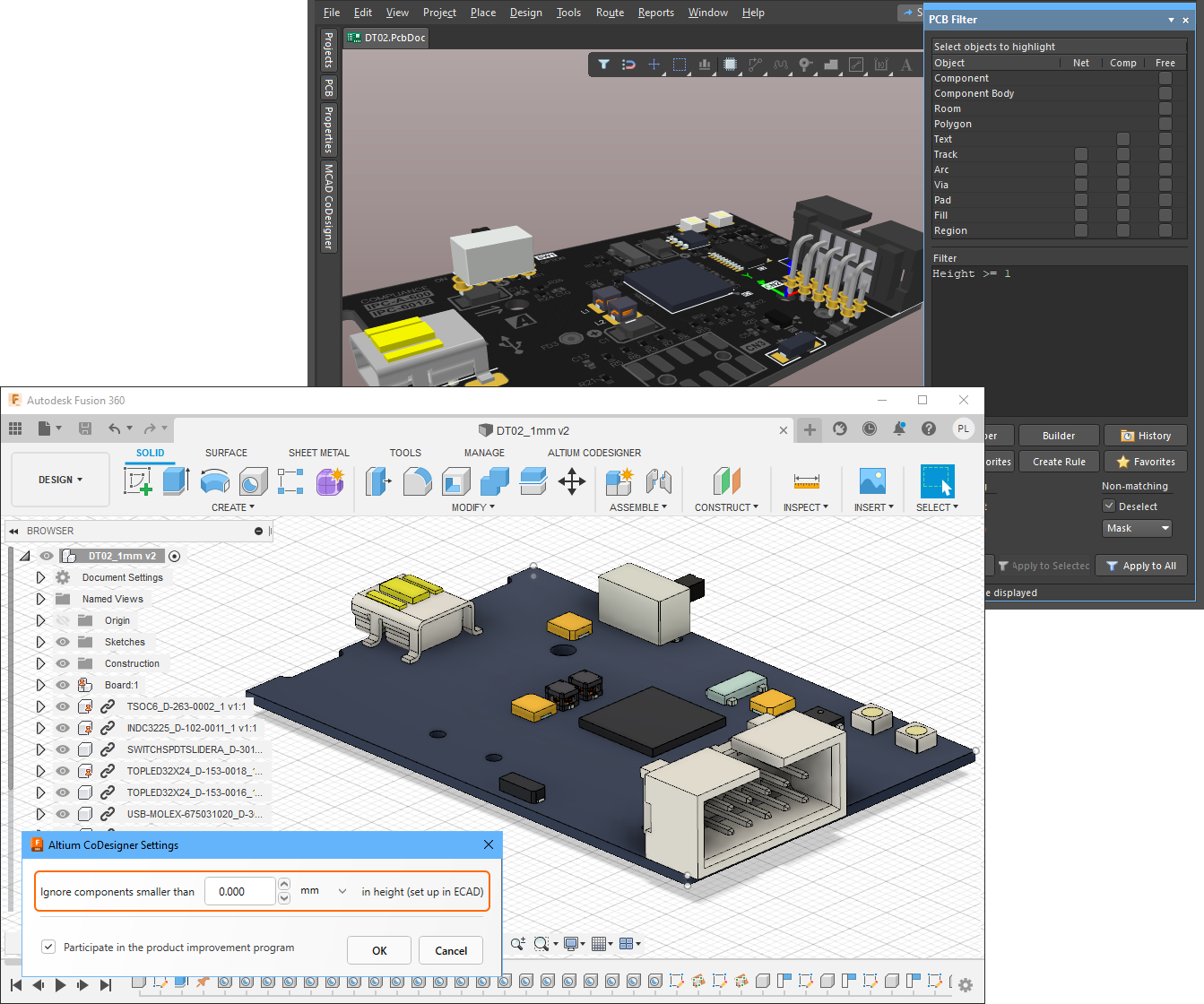 MCADへのプル中に、高さのしきい値より小さいコンポーネントを無視する設定により、小さなコンポーネントを除外できます。 MCADへのプル中に、高さのしきい値より小さいコンポーネントを無視する設定により、小さなコンポーネントを除外できます。
バリアントによるPCBの協調設計
Altium Designerを使用すると、電子機器の設計者は、設計中の製品のバリエーションを作成できます。サポートされているバリエーションには、コンポーネントに未適合のフラグを立てる。基板上にシルクスクリーンで印刷されたコンポーネントの値を含む、コンポーネントのパラメータを変更する。または、コンポーネントを代替コンポーネント(別のフットプリントを使用する場合と使用しない場合があります)に置き換えます。
Altium Designerでは、ボードデザインは1つだけです。代替コンポーネントの詳細などのバリアント情報はプロジェクト ファイルに保存され、Projectsパネルでバリアントが選択されたときにボードに適用されます。[No Variations]バージョンのボードは、PcbDocとして保存されます。
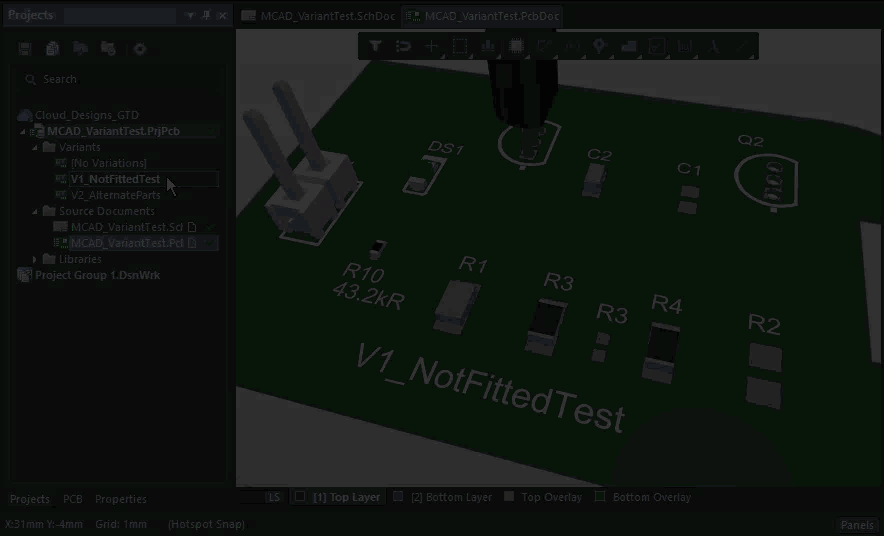 Altium Designerを使用して、ボード設計のバリエーションを作成し、Projectsパネルでバリアントを選択してから、CoDesignerパネルでPush to MCADを選択できます。 Altium Designerを使用して、ボード設計のバリエーションを作成し、Projectsパネルでバリアントを選択してから、CoDesignerパネルでPush to MCADを選択できます。
PCBバリアントの操作Expand折りたたむ
ECAD からのバリアントのプッシュ
ボードがECADからプッシュされると、すべてのバリアントがプッシュされます。必要なバリアントは、MCAD への取り込み時に選択されます。
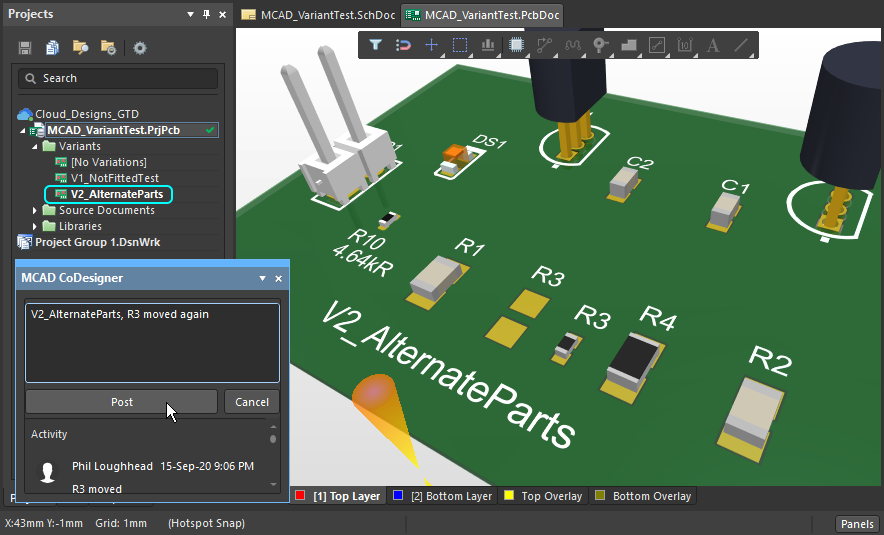
Projectsパネルをダブルクリックして、プッシュするバリアントを選択します。
CoDesigner 2.3.0 では、MCAD への取り込み中に、対応するバリアント選択を含むすべてのバリアントを ECAD からプッシュできるようになりました。それより前のバージョンでは、CoDesignerはECADとMCAD間のボードの特定のバリアントのプッシュとプルのみをサポートしていました。
CoDesigner 2.3.0 より前のバージョンでは、次のようになります:
- ECAD からプッシュを実行すると、PCB エディタで現在表示しているバリアントがプッシュされます。
- 基板が電気系CADからワークスペースにプッシュされるたびに、前回のプッシュで保存されたデータが上書きされます。
- 複数のバリアントをプッシュする必要がある場合は、各バリアントを MCAD にプルして保存してから、次のバリアントを ECAD からプッシュする必要があります。
バリアントを MCAD に取り込む
PCBバリアントは、Altium CoDesignerrパネルのプルボタンをクリックして、非バリアントPCBと同じ方法でMCADにプルされます。プロジェクトにバリアントが含まれている場合は、次に示すようにSelect Projectダイアログに一覧表示されます。必要なバリアントを選択し、OKをクリックします。
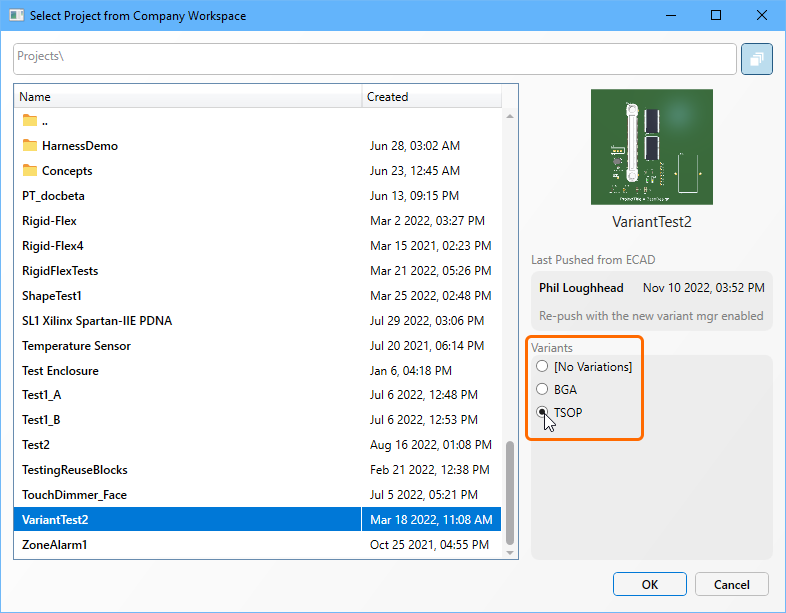
CoDesigner 2.3.0 では、ECAD からすべてのバリアントをプッシュするサポートと、MCAD で必要なバリアントを選択する機能が追加されました。これより古いバージョンの CoDesigner を使用している場合は、必要な各バリアントを ECAD からプッシュする必要があります。
ボードがバリアントの場合、以下に示すように、バリアント名の詳細を示す追加情報がAltium CoDesignerrパネルの上部に表示されます。
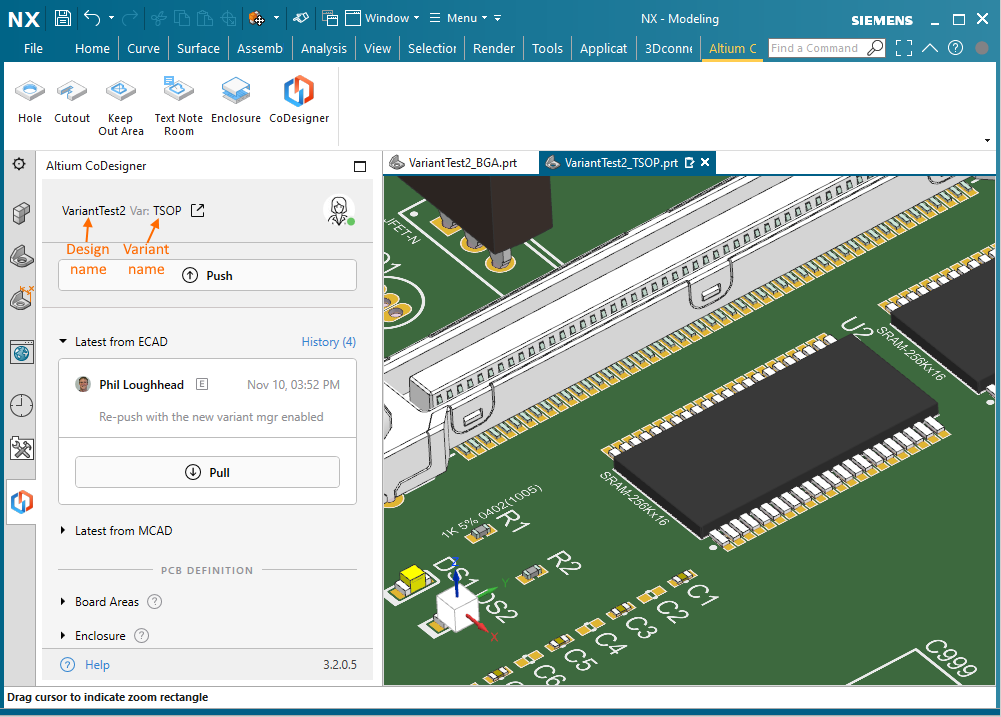
バリアントに関する注意事項:
- すべての構成部品 (非可変構成部品と可変構成部品を含む) は、現在の構成部品モデルの命名規則によって識別されます。
- 各バリアントのボード部品は次のように識別されます:
<DesignName>_<VariantName>_BOARD
- バリアント名は、MCAD アセンブリ名の一部として含めることをお勧めします。
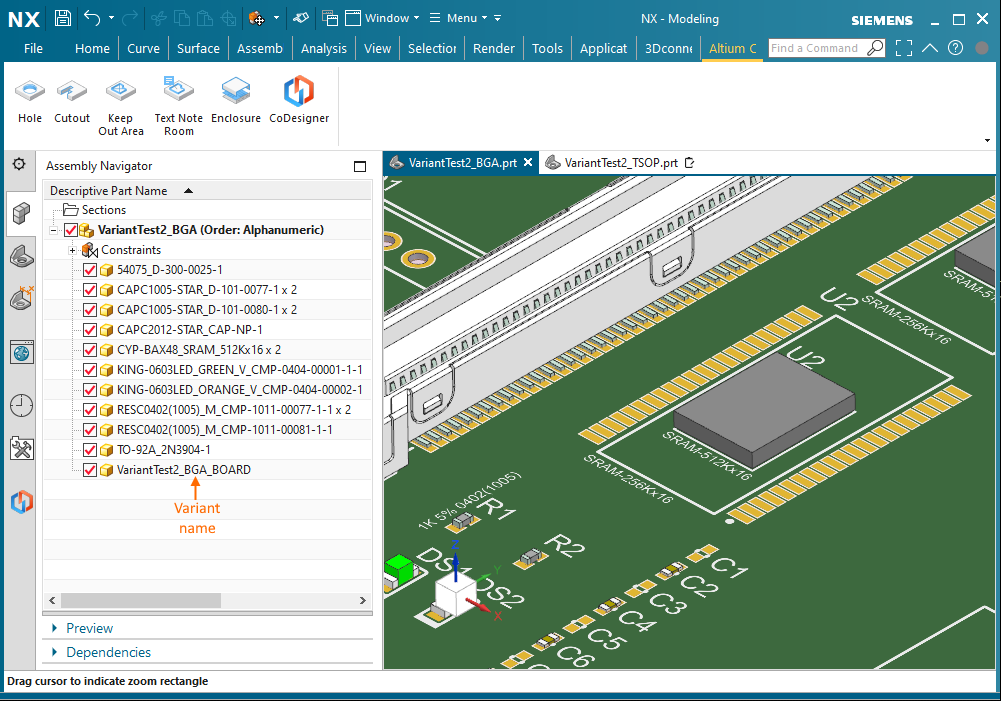
基板部品は、デザイン名とバリアント名で識別されます。画像の上にカーソルを置くと、別のバリエーションが表示されます。
MCAD ボード アセンブリの既定の名前はプロジェクト名であるため、各バリアント アセンブリをバリアント関連の名前で保存することをお勧めします。
MCAD からのバリアントのプッシュ
MCADでは、CoDesignerは、コンポーネントが基本設計の一部であるか[No Variations]であるか、特定のバリアントに属しているかを認識します。基本設計のコンポーネント[No Variations]に加えられた変更は、ECAD の基板のすべてのバリエーションに影響しますが、特定のバリエーションに加えられた変更は、ECAD のそのバリエーションにのみ適用されます。
バリアントに加えられた変更は、Altium CoDesigner パネルのプッシュをクリックすることで、通常の方法でMCADからECADにプッシュされます。
バリアントの ECAD へのプル
ECAD PCB エディタへのプルインを実行しようとしたときに、間違ったバリアントが現在アクティブになっている場合、次のエラーメッセージが表示されます。適用可能なバリアント名が エラーダイアログに表示されます。そのバリアントに切り替えて、もう一度プルします。
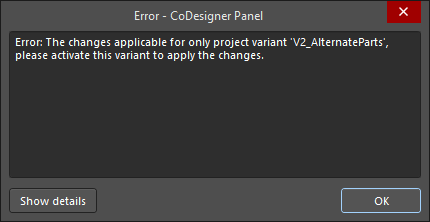
間違ったバリアントがECAD PCBエディタでアクティブになっているため、プルを完了できません。
基本設計の構成部品に変更が加えられた場合、その変更は ECAD のどのバリエーションにも適用できます。これらの変更は、ECAD のすべてのバリアントに反映されます。
► ECADのバリアントの操作についてさらに学ぶ。
機械エンジニアへの推奨事項
このセクションでは、機械エンジニアが CoDesigner を使用する際に注意すべき機能と動作について詳しく説明します。
MCAD での ECAD 参照指定子の表示
Altium MCAD CoDesignerは、各MCADツールで参照指定子を表示するために異なるアプローチを使用します。
- Autodesk Fusion - ECAD Propertiesパネルを表示して、現在選択されている部品のプロパティを表示します (画像を表示)。
- Autodesk Inventor - 参照指定子は、デフォルトでモデルツリーに表示されます (画像を表示)。
- PTC Creo - パネルのModel Treeモードで、Tree ColumnsボタンをクリックしてModel Tree Columnsダイアログボックスを開きます。Not Displayed Type を
ECAD Paramsに設定し、ECAD_REF_DESパラメータを見つけて、「Add Columnボタンをクリックします (画像を表示)。
- SOLIDWORKS - 参照指定子は、デフォルトでモデルツリーに表示されます (画像を表示)。
- Siemens NX - アセンブリナビゲータで、列名が表示されている場所を右クリックしてコンテキストメニューを開きColumns » Component Nameを選択し[コンポーネント]列を表示します(画像を表示)。
機械エンジニア間の変更の同期
- CoDesignerは、Altium 365 WorkspaceなどのAltium Workspaceを介して、機械式PCBアセンブリをECADに転送します。ワークスペースを介してプッシュ/プルされた変更には方向性があります - MCAD からプッシュされた (および ECAD にプルされた) PCB アセンブリは、ECAD からプッシュされた (および MCAD にプルされた) PCB アセンブリとは別にワークスペースに保存されます。つまり、2 人目の機械エンジニアは、機械エンジニアがワークスペースにプッシュしたばかりの修正基板をプルすることはできず、代わりに最後にプッシュされた ECAD データをプルします。MCAD 拘束は、その拘束が作成された MCAD アセンブリにのみ存在することに注意してください。基板がMCADからECADにプッシュされると、拘束によって生じるコンポーネントの位置はプッシュされますが、拘束自体はプッシュされません。したがって、ボードを新しいMCADアセンブリに引き込むと、以前のMCADエンジニアが作成した制約は含まれません。
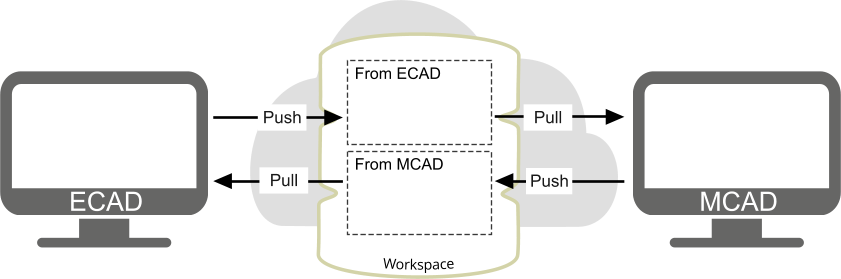 ECAD と MCAD の変更は、ワークスペースに別々に保存されます。 ECAD と MCAD の変更は、ワークスペースに別々に保存されます。
他の機械エンジニアが変更を確認できるようにするには、他のアセンブリの場合と同じ方法でPCBアセンブリを、両方で使用可能な共通のストレージに保存します。この方法では、MCAD 制約が保持されます。または、ECAD 設計者にデータを ECAD にプルして保存し、更新した設計を MCAD にプッシュバックします。ただし、上記で説明したように、この方法では MCAD 制約は含まれません。
- もう1つの重要な点は、異なる機械エンジニアによって同じPCBアセンブリに加えられた変更は、プッシュされたときにマージされず、機械エンジニアによってプッシュされた最新の変更が、他の機械エンジニアによってプッシュされた以前の変更を上書きすることです。
Altium Workspaceは、複数のMCADエンジニアが変更を同期するメカニズムとして使用することを意図したものではありません。これは、適切なMCAD製品データ管理システムを介して行う必要があります。使用可能なPDMがなく、Altium Workspaceを使用している場合、ECADエンジニアはMCADエンジニア1の変更をプルして承認し、MCADエンジニア2がプルして確認できるように、更新されたボードをワークスペースにプッシュバックする必要があります(以下を参照)。
同期プロセスの図によるデモンストレーション
ECAD と MCAD は、ワークスペース上の異なるストレージロケーションに変更をプッシュします。つまり、各エンジニアは、他のエンジニアによってプッシュされた変更のみを取得できます。これらの変更には、他のエンジニアがプッシュする前に他のエンジニアによって既に承認されている場合にのみ、独自の変更が含まれます。
たとえば、ボードが ECAD で作成され、ワークスペースにプッシュされ、MCAD にプルされます。
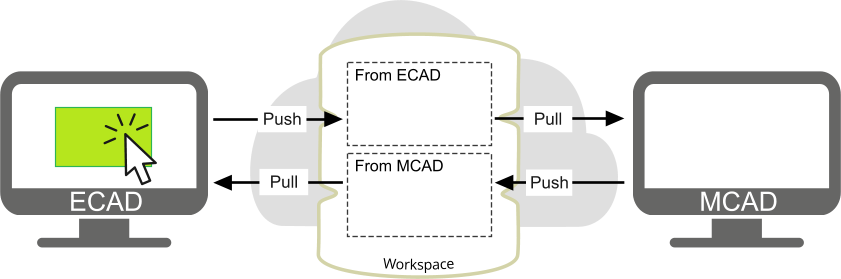
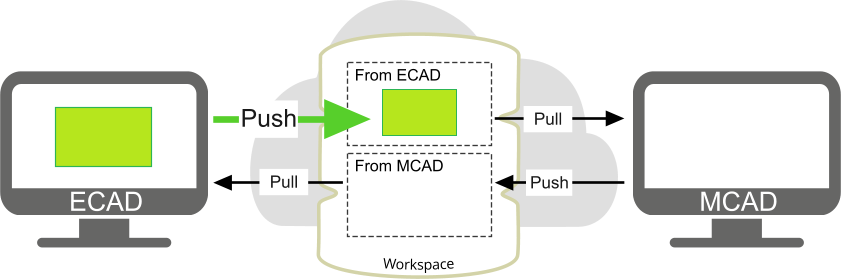
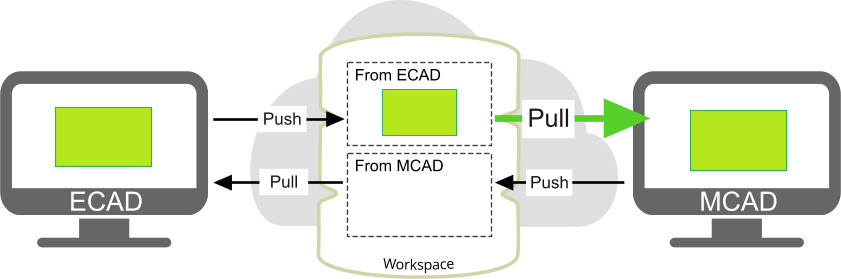
その後、ECADエンジニアがコンポーネントを追加し、MCADエンジニアが穴を追加した場合、およびそれぞれが自分のボードを押してから他方のボードをプルした場合、CoDesignerはMCADエンジニアのボードの穴を取り除き、ECADエンジニアのボード上のコンポーネントを削除しようとします:
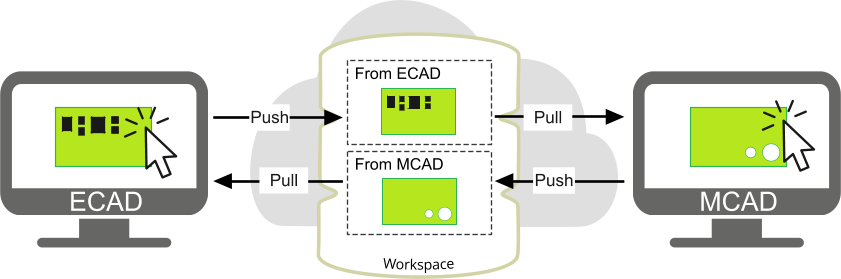
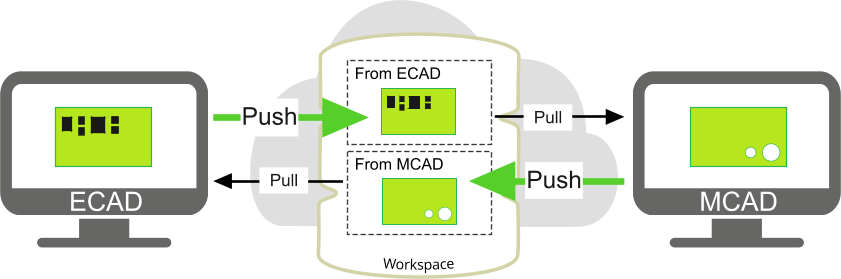
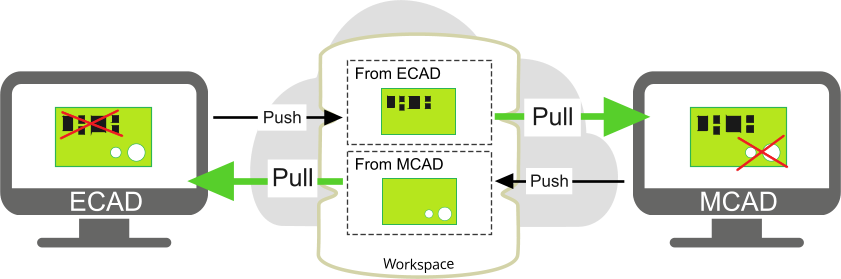
各エンジニアには、提案された特定の変更を却下するオプションがあります。たとえば、ECAD エンジニアは穴の追加を受け入れても、除去された構成部品の削除は拒否できます。ただし、この方法で作業すると、複雑なボードや変更を管理するのが難しい場合があります。もう1つのポイントは、デカールに対するすべての変更は、CoDesignerによって単一の変更としてのみ認識されるため、個別にではなく、全体としてのみ承認または拒否できることです。
以下に示すように、1 人のエンジニアが変更を加えてボードをプッシュし、もう 1 人のエンジニアがボードを引っ張ってから変更を行うという方法が適切です。
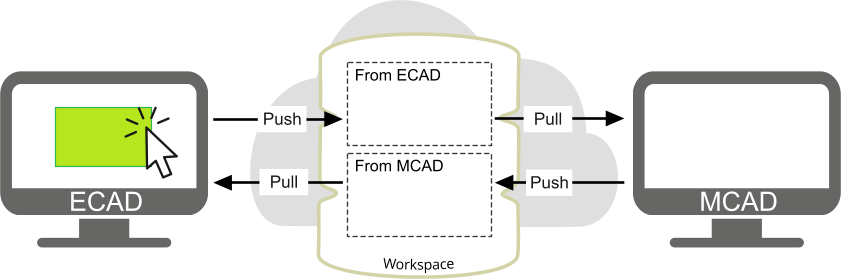
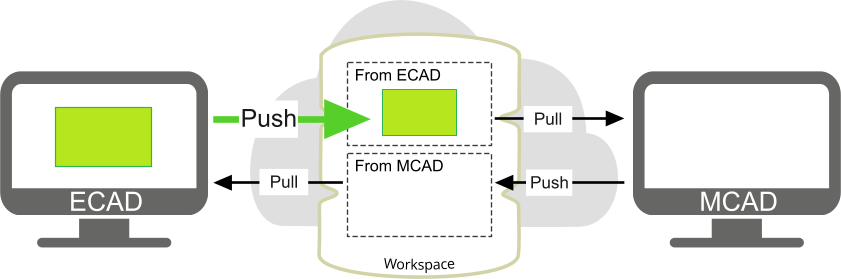
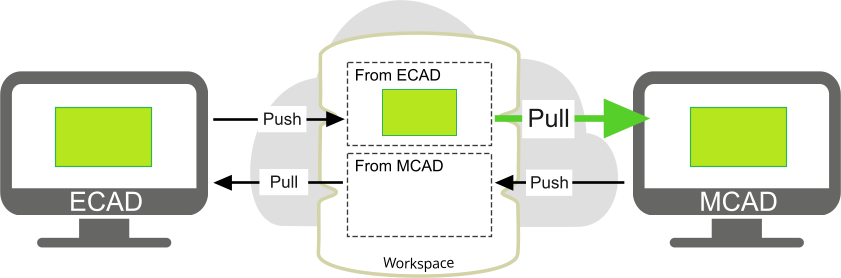
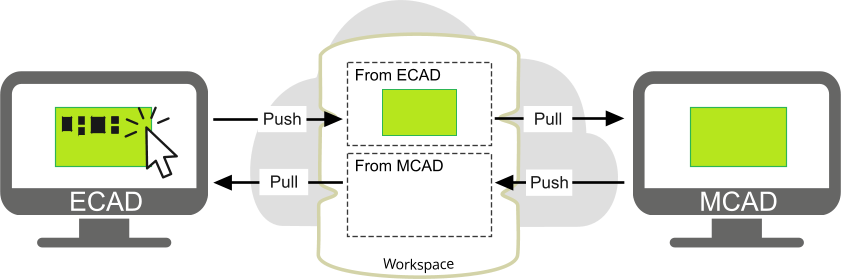
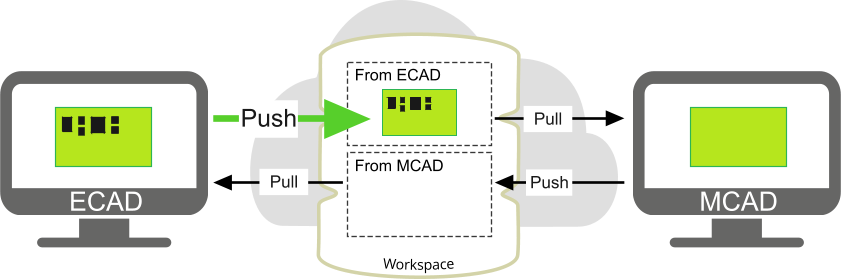
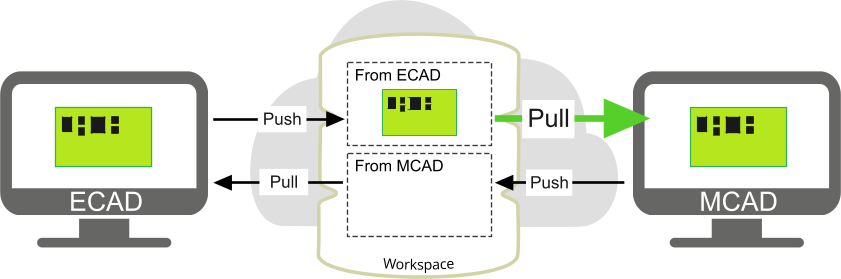
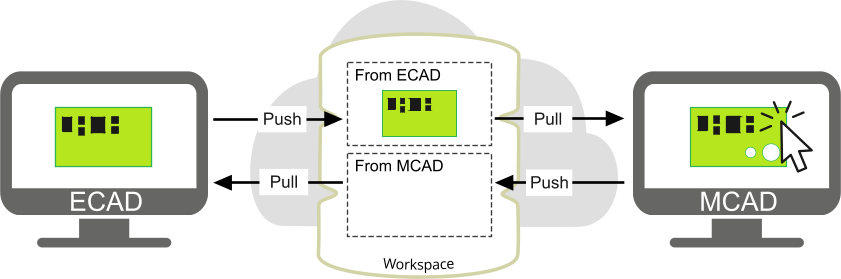
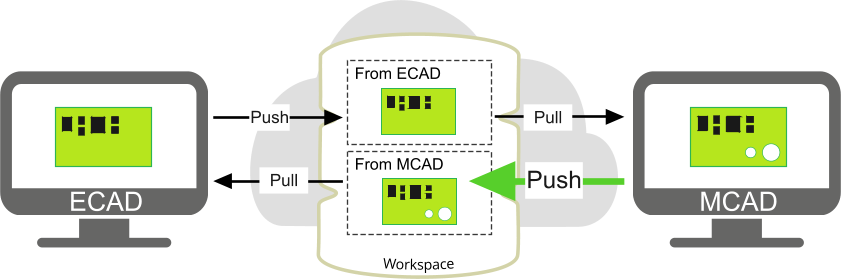
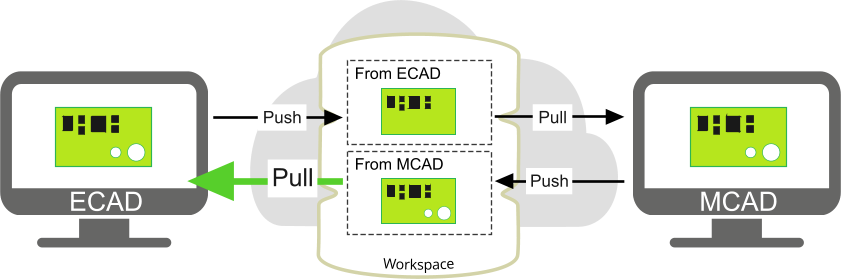
循環アプローチを使用して、ECAD と MCAD の間で設計変更を受け渡します。
ECADの基板輪郭に関する問題の解決
基板が ECAD からプッシュされると、CoDesigner は基板の輪郭をチェックし、マイクロセグメントに問題がある場合や、自己交差する輪郭が見つかった場合にユーザーに警告します。ボードが MCAD にプルされると、CoDesigner はこれらの問題の解決を試みます。解決できない場合は、ECAD で解決する必要があります。
マイクロセグメントの自動除去
CoDesigner 2.4では、基板外形のマイクロセグメントを検出して解決する自動機能が導入されました。検出されると、以下に示すように、問題を解決するためのダイアログが表示されます。はいをクリックすると、検出された問題が自動的に解決されます。いいえをクリックしてダイアログを閉じると、エラーダイアログが表示され、問題の場所が詳細に説明され、手動で解決する必要があります(以下で説明します)。
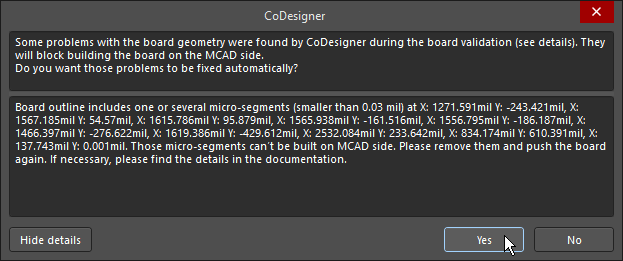
この機能は新しいAPIを利用するため、Altium Designer 21.3.x以降、またはAltium NEXUS 4.3.xから5.8.xでのみ使用できます。
自動機能では、基板外形または基板の切り欠きで検出された自己交差は解決されないことに注意してください。これらを解決するには、以下で説明する手動の手法を使用できます。
マイクロセグメントと自己交差の手動除去
自動的に解決されていない、または基板の切り欠きで検出されたマイクロセグメントと自己交差は、手動で解決する必要があります。
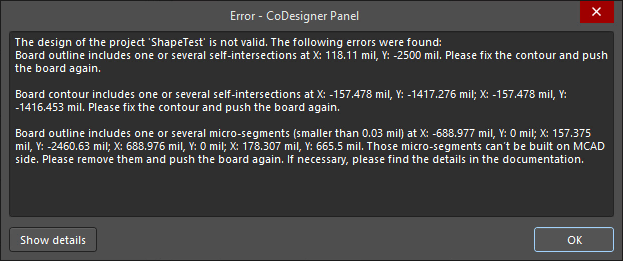
ECAD の問題を修正するには:
- ダイアログからテキストエディタにエラー情報をコピーして、課題の座標を使用できるようにします。
- スナップグリッド(Gtrl+Gショートカット)を小さい値(0.001 milなど)に設定して、頂点の位置を少し変更できるようにします。
- View » Board Planning Modeに切り替えます。
- 問題のある場所を拡大します。または、位置をジャンプコマンド(Edit » Jump » New Location、またはJ, Lショートカット)を使用して、 位置をジャンプダイアログに座標を入力します。単位 (
mm または mil) が現在のボード単位と異なる場合は、その値に含めることができます。問題の原因が円弧の場合、問題の位置は円弧の中心点である可能性があります。この状況では、基板外形に短く浅い円弧がないか目視で確認します。
- Design » Edit Board Shapeコマンド(D, Dショートカット)を実行します。ボードの外形には、各エッジの端点と中心点が表示されます。互いに非常に接近している複数の頂点と、非常に浅い円弧を確認します。次のヒントを参考にして、問題を解決してください:
- エッジまたは頂点をクリックしてドラッグし、形状を変更します。編集中に使用できる形状修正モードには、エッジの分割、エッジの移動(スライド)、エッジのカーブ(曲げ)の3つがあります。編集中にShift+Spaceを押すと、モードが切り替わります。現在のモードがステータスバーに表示されます。
- 短いエッジの端にある頂点を少し動かしてから、マウス ボタンを放します。多くの場合、これはソフトウェアが短辺を解決して削除するのに十分です。
- 短くて浅い円弧は、Incurvate(曲がった)モードで中心の頂点をドラッグして円弧を平坦にすることで、直線エッジに変換できます(離すと直線エッジに置き換えられます)。
- 緑色の位置合わせガイドは、移動するエッジまたは円弧弦が既存のエッジに位置合わせされたときに表示されます。
- 頂点をクリックしたまま、Delete キーを押して削除します。頂点を追加するには、Ctrlを押しながらエッジをクリックし、カーソルを置いて放します。
- もう一度ボードをプッシュします。
Board contour self-intersections and micro-segments must be resolved before the board can be pushed to MCAD.
基板の輪郭の自己交差とマイクロセグメントは、基板をMCADにプッシュする前に解決する必要があります。
上のビデオでは、Altium Designerの基板外形と基板切り欠きに関する問題の解決方法を紹介しています。このプロセスは、他のAltium設計ソフトウェアでも基本的に同じです。
► 頂点編集モードについてもっと学ぶ。
►ボード形状の定義についてもっと学ぶ。
1 つの問題を修正すると、ECAD は基板またはカットアウトの輪郭全体を再計算し、その再計算によって他の問題が自動的に解決される可能性があるため、各修正操作の後にプッシュを実行することをお勧めします。
ECAD側で行われた変更の可視性
PCBアセンブリが収まるように設計されている親デバイス/アセンブリではなく、MCADソフトウェアでPCBアセンブリ自体を開くことが重要です。PCBアセンブリを開くと、ECAD側から行われた変更とプッシュされた変更がAltium CoDesignerパネルに詳細に表示されます。親デバイス/アセンブリが開かれている場合、変更はパネルに詳細に表示されません。
電気系CADからのPCBアセンブリへの変更の取得
- MCADでPCBアセンブリを個別のファイルとして(ルートアセンブリとして)開きます。
- Altium CoDesignerパネルを開きますく.
- プルをクリックします。
- テーブル内の変更を確認し、適用する変更を有効にして、適用ボタンをクリックします。
ECAD から MCAD に転送される前に、3D 構成部品モデルは Parasolid フォーマットに変換されます (MCAD での 3Dモデルの命名方法の詳細をご参照ください)。一部のモデルを変換できない場合があります。このようなモデルは MCAD のバウンディング ボックスに置き換えられ、CoDesigner はこれに関する警告メッセージを表示します。
また、ECAD では、このようなモデルを ECAD の単一ボディパラソリッドモデルに置き換えることができます。これらのモデルは、変換せずに ECAD と MCAD の間で直接転送されます。 問題のあるモデルの解決についてもっと学ぶ。 PCBアセンブリをMCADで初めて開く場合
- PCBアセンブリをデバイスのアセンブリに追加します。
- 適切な合致/拘束を適用して固定します。
PCBの輪郭が筐体の形状と一致しない場合:
- ボード パーツの編集を開始します。
- 基板の押し出しのスケッチを編集し、その形状を筐体に合わせて調整します。
PCB形状を変更する1つの方法は、アウトライン全体を削除し、エンクロージャの対応する輪郭からのオフセットを使用してゼロから作成することです。
MCADでのPCB設計の変更
以下は、基板をECADにプッシュしたときに、MCADで使用される設計形状とオブジェクトがサポートされるようにするためのヒントです。
基板外形の編集
- ボード パーツの編集を開始します。
- 基板の押し出しのスケッチを編集します。
注意:
- Creo と Inventor の基板外形スケッチ、または SolidWorks の剛体フレックス基板外形スケッチには、内部輪郭を含めないでください。カットアウトと穴には、それに応じて押し出しカットまたは穴機能を使用します。
- Inventor の基板外形スケッチに複数のプロファイルを作成しないでください。CoDesigner はそれらを予測できない方法で解釈する可能性があります。
- Fusion 360 では、プロジェクトコマンドを使用して MCAD で基板形状を再作成し、既存の筐体輪郭を投影する場合は、Fusion 360 の PROJECTダイアログでProjection Linkオプションを無効にする必要があります。[投影リンク]オプションを有効にすると、参照輪郭のサイズが変更されるたびに投影された輪郭のサイズが自動的に変更されますが、この段階では CoDesigner はこの機能をサポートしていません。
MCAD ボードの原点の変更
- 必要に応じて、機械エンジニアは基板定義の初期段階でベア基板のMCAD原点を変更できます。そのために、機械エンジニアは、基板部品内で基板外形のスケッチ全体を移動または再描画するだけです。基板部品は、基板アセンブリ内で「固定」として拘束され、その原点はアセンブリの原点と一致します(したがって、「MCAD原点」は基板部品の原点と基板アセンブリの原点の両方に関連します)。
この制約は、予期しない変更を引き起こす可能性があるため、変更または解除しないことを強くお勧めします。
注意:
- コンポーネントがすでに配置されている場合は、それに応じてボードアセンブリ内で移動する必要があります。
- ECAD の「電気」基板の原点は、個別に処理されるため、変更されません。
取り付け穴の作成/編集
- ボード パーツの編集を開始します。
- 基板部品の上面または底面に穴機能を作成/編集します。
注意:
- 機能パターンはサポートされていません。
- 穴の位置が基板エッジを基準にして定義されている場合、基板外形が後で ECAD で修正されて MCAD に戻されると、これらの関係は破棄されます。穴の操作の詳細については、以下の拘束と寸法の操作セクションを参照してください。
カットアウトの作成/編集
- ボード パーツの編集を開始します。
- 基板部品の上面または底面に基づいて押し出しカット機能を作成/編集します。
注意:
- 機能パターンはサポートされていません。
- 押し出しカットのスケッチが基板エッジを基準にして定義されている場合、基板外形が後で ECAD で修正されて MCAD に戻されると、これらの拘束関係は破棄されます。
コンポーネントの配置の編集
- ボードアセンブリの編集を開始します。
- 構成部品の移動/回転/反転、または合致/拘束。
注意:
- コンポーネントの穴とシルクスクリーンは、MCADのコンポーネントの動きに追従しません。このようなコンポーネント依存の変更を反映するには、基板を ECAD にプッシュし、そこで変更を適用してから、基板を ECAD から MCAD にプッシュして、コンポーネントの穴とシルクスクリーンを更新します。
- 基板エッジを参照する MCAD 合致/拘束条件は、ECAD で基板形状を修正すると破棄できます。
MCAD の固定または拘束を ECAD のロックに同期させる
構成部品が MCAD で固定または拘束されている場合、その構成部品は ECAD でロックされます (その拘束が PCB アセンブリ内での移動を許可するかどうかは関係ありません)。構成部品が ECAD でロックされている場合、その構成部品は MCAD ですでに拘束されていない限り、MCAD で固定されます。ロック/固定状態の変更は、MCAD と ECAD の間で同期されます。
ECAD 構成部品パラメータの MCAD への転送
ECAD PCB コンポーネントパラメータは、MCAD で作成された対応するモデルに転送されます。これには、もともとMCADに配置されていたコンポーネントは含まれないことに注意してください。
MCAD での制約と寸法の操作
基板外形に適用される制約
- 機械エンジニアは、基板外形の要素から別の基板外形要素に拘束を適用できます。データム/参照フィーチャーに。上位レベルのアセンブリの部品に。またはコンポーネントに追加します。CoDesigner では、これらの制約は変更されません。ただし、ECAD側で基板外形を変更すると、MCADで基板部品のスケッチが再描画され、すべてのエッジIDが変更されます。ECADで基板外形の一部を変更すると、MCADで基板全体が再描画され、すべての基板エッジIDが変更されることに注意してください。これらのエッジまたは派生サーフェスに制約が適用されていた場合、それらの拘束は解除されます。ボードはMCADの所定の位置に留まり、必要に応じて制約を手動で復元できます。
制約の再定義に時間がかかることを考慮すると、MCAD では基板外形のみを変更することをお勧めします。
コンポーネントに適用される制約
- 機械エンジニアは、コンポーネントから基板に拘束を適用できます。エンクロージャーに;または別のコンポーネントに移動します。これらの制約は、そのコンポーネントのモデルがローカルで見つかる場合(PCBアセンブリが別のフォルダでゼロから構築されていない場合、またはモデルを保存するために共通のフォルダが設定されている場合)に健全な状態を保ちます。ただし、構成部品を ECAD 側で移動した場合、MCAD 側での配置変更はその移動に対応していない可能性があるため、手動で確認する必要があります (この場合、CoDesigner から通知されます)。ただし、構成部品を ECAD 側で移動した場合、MCAD 側での配置変更はその移動に対応していない可能性があるため、手動で確認する必要があります (この場合、CoDesigner から通知されます)。
注意:合致/拘束を適用する場所に注意してください。たとえば、デバイス アセンブリ内に PCB アセンブリを固定しておらず、PCB コンポーネントと筐体の間に拘束/合致を適用した場合、設計に予期しない変更が生じる可能性があります。
MCAD から ECAD に転送されない変更
デバイスアセンブリのコンテキストでの作業
CoDesigner 2.2.0では、MCADのデバイスアセンブリレベルで作業し、ボードとともにエンクロージャをECADに転送するためのサポートが追加されました。以下のビデオは、基板アセンブリをデバイス筐体に組み込み、筐体をECADに転送するプロセスを示しています。
エンクロージャ交換機能が MCAD CoDesigner のインストールで使用可能になるかどうかについては、右側のペインの 注意を参照してください。使用できない場合は、 このビデオでエンクロージャーを転送する別の方法を紹介します。
エンクロージャーを操作するためのヒント:
- 基板アセンブリを筐体に配置した後、Altium CoDesignerパネルのRecognizeボタンをクリックします。CoDesignerは、ボードとエンクロージャの関係を検出し、パネルの上部にデバイスエンクロージャに追加されたすべてのボードアセンブリの名前を詳しく説明します
- 関係が検出されたら、最後のステップはエンクロージャをボードに追加することです。手順は次のとおりです:
- モデルツリーで筐体を選択します。
- Altium CoDesignerリボンを表示します。
- リボンの筐体ボタンをクリックします。
- Altium CoDesignerパネルを開く/表示すると、Altium CoDesignerrパネルのBoard Enclosureセクションで、エンクロージャーがボードに関連付けられていることを確認できます。
- これで、ボード付きの筐体をECADにプッシュできます。
変更を含むPCBアセンブリをECADに送付
- PCBアセンブリがMCADで別のドキュメント(ルートアセンブリとして)として開かれていることを確認します。
- Altium CoDesignerパネルに移動します。
- プッシュをクリックします。
*この動作は今後のアップデートで改善予定です。
MCAD データ管理システムの操作
ECAD-MCAD コンポーネントリンケージ機能が MCAD CoDesigner のインストールで使用可能かどうかについては、右側の表示枠の注意を参照してください。
CoDesignerは、PCBがECADからプッシュされ、MCADにプルされるときに、ネイティブMCADコンポーネントの配置をサポートします。これを行うために、CoDesigner は MCAD ソフトウェアに、MCAD のデータ管理システムからコンポーネントのモデルを (モデル名で) 取得し、そのコンポーネントを ECAD から取得したモデルではなく、MCAD PCB アセンブリに配置するように要求します。
ECAD から MCAD へのネイティブコンポーネントリンクは、現在以下でサポートされています:
- PTC Creo Parametric と CoDesigner Addin バージョン 2.6.0 以降が PTC Windchill® サーバーに接続されている。Windchill への接続方法については、Creo のマニュアルを参照してください。PTC Creoの設定の詳細をご覧ください。
- SOLIDWORKS PDM Professional に®接続された CoDesigner アドイン バージョン 2.6.0 以降の SOLIDWORKSSOLIDWORKS PDM への接続方法については、SOLIDWORKS のマニュアルを参照してください。ネイティブMCAD構成部品と連携するためのSOLIDWORKSの設定について、詳しくはこちらをご覧ください。
- Siemens Teamcenter PLMに接続されたSiemens® NX™ with CoDesigner Addinバージョン3.4.0以降。Teamcenter PLMへの接続方法については、Siemens NXのマニュアルを参照してください。ネイティブMCADと連携するためのSiemens NXの設定の詳細をご覧ください。
- ECADコンポーネントとネイティブMCADコンポーネント間のリンクは、Altium Workspaceで定義します。 ECAD構成部品からMCAD構成部品へのリンクの詳細を参照してください。
- Altium Workspaceは、複数のMCADエンジニアが変更を同期するメカニズムとして使用することを意図したものではありません。これは、適切なMCAD製品データ管理システムを介して行う必要があります。使用可能なPDMがなく、Altium Workspaceを使用している場合、ECADエンジニアはMCADエンジニア1の変更をプルして承認し、MCADエンジニア2がプルして確認できるように、更新されたボードをワークスペースにプッシュバックする必要があります。
SOLIDWORKS PDM での作業
CoDesignerは、SOLIDWORKS® PDM Professionalで開発され、テストされています。
SOLIDWORKS PDM からのネイティブ MCAD 構成部品の配置
基板設計を電気系CADからSOLIDWORKS MCADに転送する場合、CoDesignerは電気系CAD構成部品をSOLIDWORKS PDMシステムのネイティブMCAD対応構成部品に置き換えることをサポートします。これを実現するには、次の設定を構成する必要があります:
- MCAD - ここで説明するように、PDM 設定と CoDesigner モデルストレージを構成し、同期要件を理解します。
- ECAD - 正しい構文を使用して、ECAD 構成部品で MCAD モデルを参照します。MCAD 構成部品参照は、ECAD 構成部品でパラメータとして定義し、パラメータ値を次の形式で指定する必要があります:
<vault>にある<vault>:folder\folder\component.sldprtは SOLIDWORKS PDM ボルトの名前です。
- Workspace - ネイティブ MCAD 構成部品を使用するようにワークスペースオプションを設定し、同等の MCAD 構成部品を参照するために使用する ECAD 構成部品パラメータを定義します。ECAD構成部品からMCAD構成部品へのリンクの詳細を参照してください。
既存のPCBアセンブリへの変更を取得する前に
- モデルを保存するための共通フォルダ構成部品フォルダのローカル コピーをサーバと同期します(SOLIDWORKS PDM のGet latest versionコマンドを使用)。
- 次のファイルをチェックアウトします:
- ボードアセンブリ
- ボードパーツ
- リジッドフレックス 2.0 アセンブリの場合 - すべての基板部品とサブアセンブリ
- 3D銅箔が構築されている場合 - 3D銅箔およびはんだマスクに関連するアセンブリおよび部品
- PNG のデカール(PDM に保存されている場合)
注意:通常、PDM から構成部品モデルをチェックアウトする必要はありません。
ECAD から MCAD への変更のプルについて
- CoDesignerがコンポーネントプロパティに加えたい変更に注意してください - 対応する文字列は、SOLIDWORKSのAltium CoDesignerパネルの変更リストテーブルで黄色で強調表示されます。
変更がある一般的な理由は、MCAD でコンポーネントモデルを作成するときに、CoDesigner が ECAD のコンポーネントライブラリに保存されているコンポーネントプロパティを MCAD モデルプロパティに書き込むことです。ただし、これらのプロパティの一部 (たとえば、説明や材料) は、後で MCAD または PDM によって自動的に変更される場合があります。したがって、プロパティの異なる値が検出された場合、CoDesigner はそれらの変更を提案します。
ただし、これらの変更を適用しようとすると、MCAD では、影響を受ける各モデルを PDM からチェックアウトするか、別の名前で保存する必要があります。これを回避するには、Altium CoDesignerパネルでコンポーネントプロパティの変更に関連する変更のチェックを外します。構成部品の特性が異なる理由を明確にし、MCAD 側と ECAD 側で同期させることを強くお勧めします。
変更の適用後
- 新しく作成した構成部品、基板アセンブリ、サブアセンブリ、および部品を PDM にチェックインします。
MCAD PCBの複製
既存のMCAD PCBアセンブリを複製して、新しいPCBプロジェクトで再利用して、機械的寸法と参照を失わないようにしたいとお考えですか?これは、MCAD アセンブリの複製コピーの 2 つのプロパティを編集することで実現できます。
MCAD PCB アセンブリは、MCAD PCB アセンブリのPropertiesダイアログボックスで表示および編集できる 2 つのプロパティ ManagedProjectGUIDと ManagedProjectName によって ECAD プロジェクトに関連付けられます。以下の図は、SOLIDWORKS のプロパティ(Properties)ダイアログを示しています。
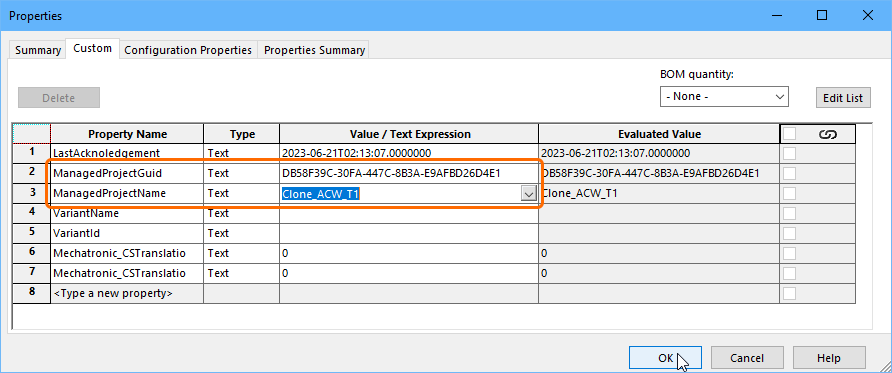 2 つのプロパティによって、MCAD アセンブリが ECAD プロジェクトにリンクされます。 2 つのプロパティによって、MCAD アセンブリが ECAD プロジェクトにリンクされます。
- 既存の MCAD PCB アセンブリを新しい ECAD プロジェクトに関連付けるには、新しい ECAD プロジェクトに合わせて MCAD アセンブリのこれらのプロパティを更新する必要があります。
ManagedProjectName -ECAD PCB プロジェクトのファイル名:<ManagedProjectName>.PrjPcbManagedProjectGUID - GUIDを見つけるために、以下からコピーできます:
- ワークスペースブラウザのアドレスバー。プロジェクトが保存されているAltium Workspaceを開き、プロジェクトをダブルクリックして別のブラウザタブで開きます。次の図に示すように、ブラウザーのアドレス バーの URL には ManagedProjectGUID が含まれています。
- ECAD プロジェクトファイル。プロジェクト ファイルをテキスト エディターで開きます (
.PrjPcb拡張子)。ManagedProjectGUIDは、ファイルの先頭にある [Design]セクションにあります (画像を表示)。ManagedProjectGUID をコピーしますが、テキストエディタ内の.PrjPcbファイルを変更または保存しないでください。
- MCAD ソフトウェアで、MCAD PCB アセンブリを開き、これら 2 つのプロパティの値を編集し、MCAD アセンブリを保存して閉じます。
-
クローンMCADアセンブリを再度開き、Altium CoDesignerパネルの上部を確認します。手順 1 で複製ファイルに入力したManagedProjectNameプロパティが表示されます。その場合は、クローン作成プロセスが成功し、MCAD ソフトウェアからボード定義をワークスペースにプッシュできます。
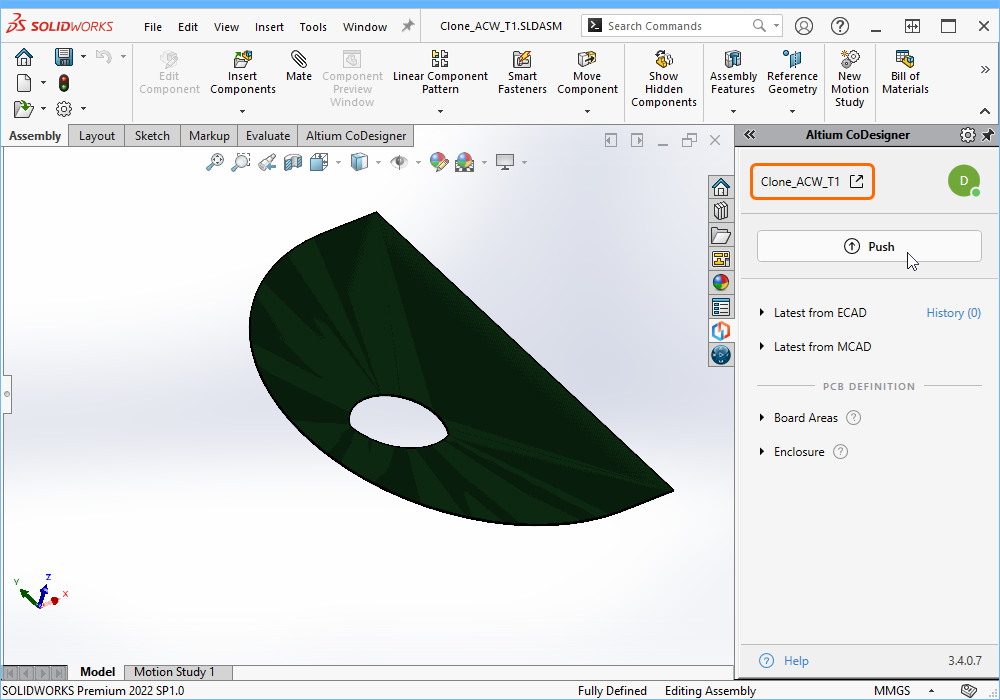 ManagedProjectNameプロパティとManagedProjectGUIDプロパティを編集すると、CoDesigner パネルに更新されたプロジェクト名が反映されます。
|