パッドとビアのサーマルリリーフ
サーマルリリーフフィールドは、Propertiesパネルのパッドスタック / ビアスタック領域において、現在適用されているサーマルリリーフの設定を要約しています。例えば、Relief, 15mil, 10mil, 4, 90は以下を意味します:
- サーマルリリーフ接続が適用されている;
- エアギャップの幅が15milである;
- サーマルリリーフ導体の幅が10milである;
- サーマルリリーフ導体が90度回転している。
サーマルリリーフフィールドのチェックボックスが無効になっている場合、パッドとビアのポリゴンサーマルリリーフはルール駆動です。つまり、これらのリリーフは適用可能なポリゴン接続スタイル設計ルールによって定義されます。個々のパッドについては、必要なレイヤーに対して関連するサーマルリリーフオプションを有効にすることで、サーマルリリーフの設定をカスタマイズできます。この場合、サーマルリリーフはカスタムとみなされます。カスタムサーマルリリーフの定義についてもっと学びましょう。
はんだおよびペーストマスクの拡張
はんだマスクは、はんだマスクレイヤー上の各パッド/ビアサイトで自動的に作成されます。はんだマスクはネガティブで定義されており、配置されたオブジェクトがはんだマスクレイヤーの開口部を定義します。ペーストマスクは、ペーストマスクレイヤー上の各パッドサイトで自動的に作成されます。マスクレイヤー上に作成される形状は、PCBエディターで設定されたはんだマスクの拡張およびペーストマスクの拡張の設計ルール、またはPropertiesパネルで指定された通りに、指定された量で拡大または縮小されたパッド/ビアの形状です。
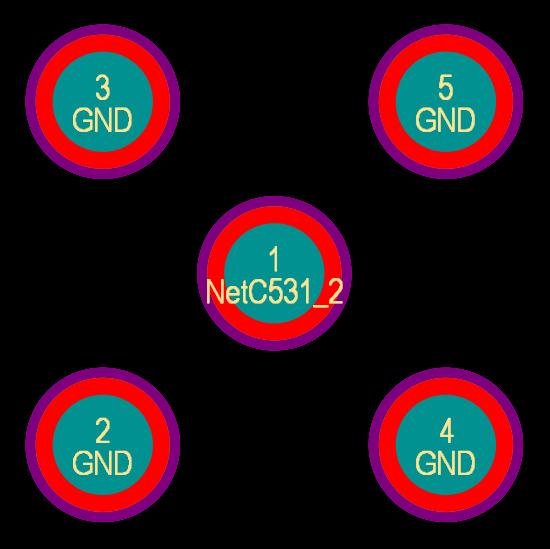
はんだマスクが表示されたパッド。
パッドやビアを編集するときには、パッドスタックとはんだマスク拡張の領域で、それぞれPropertiesパネルにはんだマスクとペーストマスクの拡張設定が表示されます。これらの設定は、パッド/ビアの拡張要件をローカライズで制御するために含まれていますが、通常は必要ありません。一般的に、ペーストマスクとはんだマスクの要件を制御するには、PCBエディタで適切な設計ルールを定義する方が簡単です。設計ルールを使用すると、1つのルールがボード上のすべてのコンポーネントの拡張を設定するように設計され、必要に応じて、ボード上で使用される特定のフットプリントタイプのすべてのインスタンスや、特定のコンポーネントの特定のパッドなど、特定の状況を対象とする他のルールを追加できます。
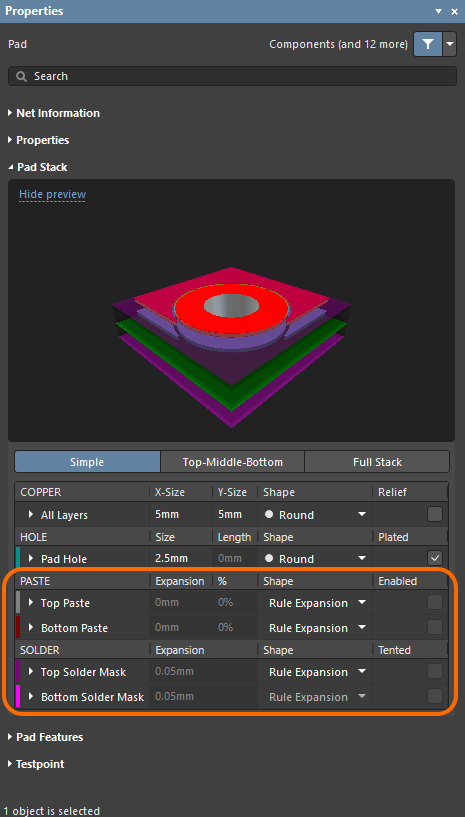
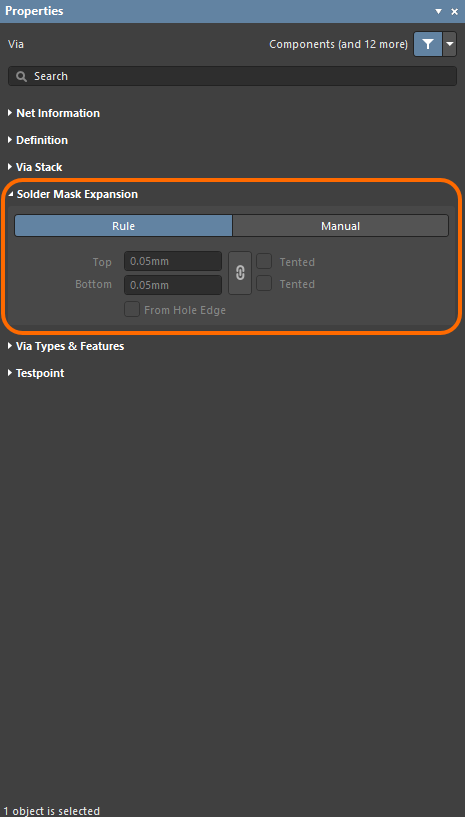
設計ルールでマスクの拡張を設定するには:
- Propertiesパネルのパッドスタック領域で形状としてルール拡張オプションが選択されていること、および/またはPropertiesパネルのはんだマスク拡張領域でルールオプションが選択されていることを確認します(ビア用)。
- PCBエディタで、メインメニューからDesign » Rulesを選択し、PCBルールおよび制約エディタダイアログでマスクカテゴリの設計ルールを調べます。これらのルールは、フットプリントがPCBに配置されるときに遵守されます。
拡張設計ルールを上書きし、マスク拡張をパッド/ビア属性として指定するには、Propertiesパネルのパッドスタック領域でパッドの場合は手動拡張を形状として選択し、ビアの場合はPropertiesパネルのはんだマスク拡張領域で手動を選択し、必要な値を入力します。
スルーホールパッドのペーストマスク層は、DraftsmanドキュメントおよびGerber、Gerber X2、ODB++、IPC-2581、PCBプリント出力でサポートされています。
パッドの場合、標準の定義済みマスク形状から手動で選択するか、独自のカスタム形状を作成することもできます -
詳細を見る。
パッドとビアのテンティング
パッドとビアの部分的または完全なテンティングは、適切な値をはんだマスクの拡張に設定することで達成できます。この拡張制約は、Propertiesパネルでオブジェクトごとに定義するか、適切なはんだマスク拡張の設計ルールを定義することで設定できます。拡張値を適切な値に設定することで、以下を達成できます:
- パッド/ビアのランドエリアのみをカバーする部分的なテントを行うには、パッド/ビアの穴までマスクを閉じるように、Expansion(拡張)を負の値に設定します。
- パッド/ビアを完全にテントするには – ランドと穴をカバーするために、Expansionをパッド/ビアの半径以上の負の値に設定します。
- 単一のレイヤー上の全てのパッド/ビアをテントするには、適切なExpansion値を設定し、はんだマスク拡張ルールの範囲(フルクエリー)が必要なレイヤー上の全てのパッド/ビアを対象とするようにします。
- 異なるビアサイズが定義されている設計で全てのパッド/ビアを完全にテントするには、Expansionを最大のパッド/ビアの半径以上の負の値に設定します。個々のパッド/ビアをテントする場合、適用される設計ルールで定義された拡張に従うオプションが利用可能であり、また、ルールをオーバーライドして指定された拡張を個々のパッド/ビアに直接適用するオプションもあります。
テストポイント
関連ページ: 基板上のテストポイントの割り当て
このソフトウェアは、テストポイントの完全なサポートを提供し、パッド(スルーホールまたはSMD)やビアを製造および/または組み立てテストで使用するテストポイントの場所として指定できます。パッド/ビアをテストポイントとして使用するために指名するには、その関連するテストポイントのプロパティを設定します。それが製造または組み立てテストポイントであるべきか、そして基板のどちらの側でテストポイントとして使用されるべきかです。これらのプロパティは、テストポイント領域のPropertiesパネルで見つけることができます。
テストポイントのプロパティを手動で設定する必要性を軽減し、プロセスを合理化するために、ソフトウェアは定義された設計ルールに基づいて自動的にテストポイントを割り当てる方法を提供し、テストポイントマネージャー(Tools » Testpoint Manager)を使用します。各ケースで、この自動割り当てはパッド/ビアの関連するテストポイントのプロパティを設定します。
パッドの詳細
パッド指定子
各パッドは、最大20文字の英数字で構成される指定子(通常はコンポーネントのピン番号を表す)でラベル付けする必要があります。初期パッドの指定子が数値文字で終わる場合、配置中にパッド指定子は自動的に1ずつ増加します。配置前に、Propertiesパネルから最初のパッドの指定子を変更してください。
例えば、1A、1Bのようなアルファベットの増分や、1以外の数値の増分を実現するには、ペースト配列設定ダイアログにアクセスしてください。これは、ペースト特別ダイアログ(Edit » Paste Special)内のペースト配列ボタンを押すことでアクセスできます。
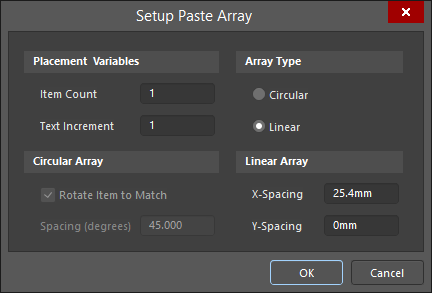
ペースト配列機能
パッドの指定子をクリップボードにコピーする前に設定することで、ペースト配列設定ダイアログを使用して、パッド配置中に自動的に指定子シーケンスを適用することができます。ペースト配列設定ダイアログのテキストインクリメントフィールドを使用すると、次のようなパッド指定子シーケンスを配置できます:
- 数値 (1, 3, 5)
- アルファベット (A, B, C)
- アルファベットと数値の組み合わせ (A1 A2, 1A 1B, A1 B1, または 1A 2A など)
数値を増やすには、テキストインクリメントフィールドに増加させたい量を設定します。アルファベットを増やすには、テキストインクリメントフィールドにスキップしたい文字数を表すアルファベットの文字を設定します。例えば、初期パッドの指定子が1Aの場合、フィールドにA(アルファベットの最初の文字)を設定して、指定子を1ずつ増やします。フィールドにC(アルファベットの3番目の文字)を設定すると、指定子は1A, 1D(Aの3文字後)、1Gなどになります。
ジャンパー接続
ジャンパー接続は、PCB上のプリミティブで物理的に配線されていないコンポーネントパッド間の電気的接続を定義します。これらは、1つの物理層上のトラックを跳び越えるためにワイヤーが使用される単層ボードで特に便利です。
コンポーネント内のパッドは、Propertiesパネル内からジャンパー値でラベル付けすることができます。同じジャンパーと電気ネットを共有するパッドは、物理的には接続されていないが、正当な接続があることをシステムに伝えます。
ジャンパー接続は、PCBエディターで曲線の接続線として表示されます。デザインルールチェッカーは、ジャンパー接続を未配線ネットとして報告しません。
ビアの詳細
ビアのプロパティの定義
各ビアタイプの層をまたぐ(Z平面)要件は、レイヤースタックマネージャーのビアタイプタブで定義されていますが、ビアのサイズプロパティは以下によって定義されます:
配線ビアスタイル設計ルールの設定
メインページ: PCB設計ルールの定義、スコープ設定、および管理
インタラクティブ配線、ActiveRouting、またはオート配線中に配置されるビアのサイズプロパティは、適用可能な配線ビアスタイル設計ルールによって制御されます。設計ルール内のビアをターゲットにするために、ルールスコープ(オブジェクトが一致する場所)で使用できるビア関連のクエリキーワードがあります。これらは以下で詳しく説明されています。
配線中にレイヤー変更を行うと、ソフトウェアはこのレイヤー変更の開始レイヤーと停止レイヤーを見て、レイヤースタックマネージャーから許可されたビアタイプを選択します。その後、最も優先度の高い適用可能な配線ビアスタイル設計ルールを特定し、そのルールの制約セクションからビアのサイズ設定を適用します。
たとえば、TopLayerからS2層への遷移とS2からS3層への遷移にはµViasが必要で、他の層間遷移にはドリルスルーホールビアが必要なDRAM_DATAネットのセットがあるかもしれません(これは他のネットに必要なビアとも異なります)。これは、これらのDRAM_DATAネットを対象とする2つの配線ビアスタイル設計ルールを作成することで対処できます。適切なµVia設計ルールの例を以下に示します。画像の上にカーソルを置くと、スルーホール設計ルールが表示されます。 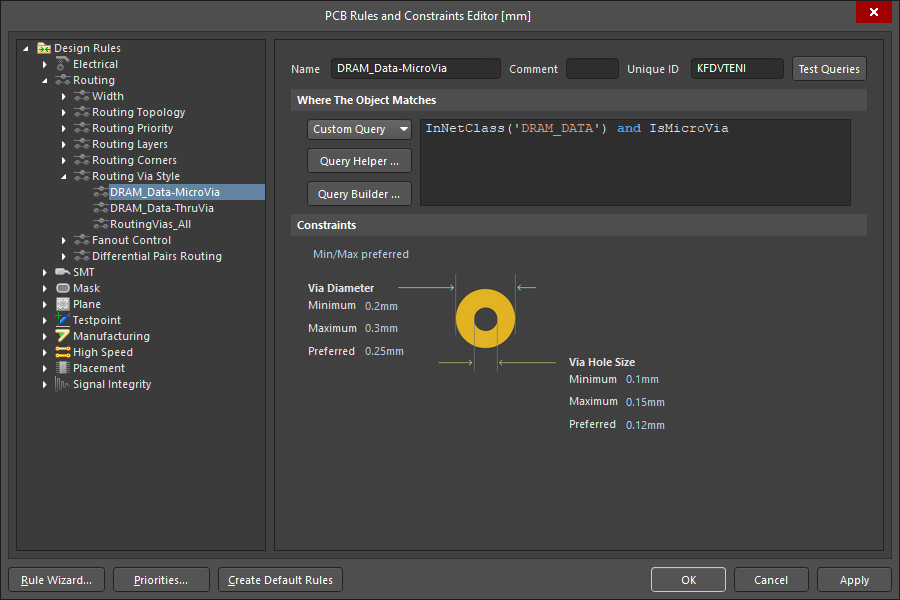
デザインルールは、特定のタイプのビアに適用するように設定することができます。
ビアがフリースペースに配置される場合、配置中に配線スタイルのデザインルールを適用することはできません。この状況では、デフォルトのビアが配置されます。
クエリキーワード
配線ビアスタイルの設計ルールの範囲を簡素化するために、以下のビア関連クエリキーワードが利用可能です:
| ビアタイプクエリ |
返り値 |
| IsVia |
ビアタイプに関係なく、すべてのビアオブジェクト。 |
| IsThruVia |
トップレイヤーからボトムレイヤーまでを貫通するすべてのビア。 |
| IsBlindVia |
表面レイヤーから始まり、内部レイヤーで終わるが、µViaではないすべてのビア。 |
| IsBuriedVia |
内部レイヤーから始まり、別の内部レイヤーで終わるが、µViaではないすべてのビア。 |
| IsMicroVia |
µViaオプションが有効で、隣接するレイヤーを接続するすべてのビア。 |
| IsSkipVia |
µViaオプションが有効で、2レイヤーを跨ぐすべてのビア。 |
クエリヘルパーでマスク機能を使用して、利用可能なビア関連キーワードを見つけます。リストでクエリキーワードが選択されているときにF1を押すと、そのキーワードのヘルプが表示されます。
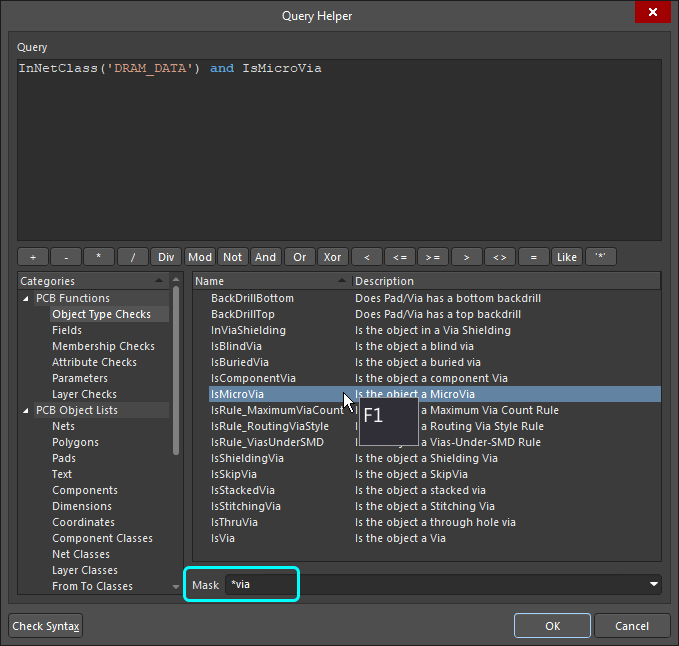
インタラクティブ配線中のビア配置
インタラクティブ配線中にレイヤーを変更すると、ソフトウェアは自動的にビアを挿入します。選択されるビアは、以下に依存します:
- レイヤー変更でスパンされる利用可能なViaタイプ。
- そのレイヤー変更に選択されたViaタイプに対する適用可能な配線Viaスタイル設計ルール。
インタラクティブ配線中にレイヤーを変更するには:
数値キーパッドの*キーを押して、次の信号レイヤーに進みます。
Ctrl+Shift+WheelRollの組み合わせを使用して、レイヤーを上下に移動します。
L1からL4へのレイヤー変更中に配置されるスタックされたµVias。 インタラクティブ配線モードでは、配置されるViaのタイプ(複数可)がPropertiesパネルに表示されます。可能なviaスタックをサイクルするには6を押し、可能なviaスタックのリストを表示するには8を押します。
インタラクティブ配線中に配置されるViaの制御
- 配線レイヤーを変更すると、ソフトウェアはそのレイヤースパンに最適なビアタイプを自動的に選択します。
- 使用可能なビアタイプ/組み合わせ(ビアスタック)が複数ある場合は、6のショートカットキーを押して、そのレイヤー変更に利用可能なすべてのビアスタックを対話的に切り替えます。リストを表示するには、8のショートカットを押します。ビアスタックは次の順序で提示されます:µVia(s)を使用、Skip µViaを使用、Blind viaを使用、Thruhole viaを使用。レイヤー変更が1層以上で、適切なビアタイプが定義されている場合、スタックビアを配置できます。提案されたビアタイプは、ステータスバーとヘッズアップディスプレイに詳細が表示されます。例えば[µVia 1:2, µVia 2:3, µVia 3:4]と上の画像に示されています。
- 最後に使用したビアスタックは、次に配線するネットのデフォルトとして保持されます。デフォルトのビアスタックは、現在の編集セッションのみで保持されます。
- ビアサイズのプロパティは、適用可能な配線ビアスタイル設計ルールによって指定されます。適切な配線ビアスタイル設計ルールを定義する戦略は、上で議論されています。
- レイヤー変更が行われている間にビアのサイズを対話的に変更するには、4のショートカットを押します。これにより、ビアサイズモードが切り替わります:
Rule Minimum;Rule Preferred;Rule Maximum;User Choice;現在のビアサイズモードは、ヘッズアップディスプレイとステータスバーに表示されます(上の画像に示されているように)。ユーザー選択が選ばれた場合は、Shift+Vを押してビアサイズ選択ダイアログを開き、好みのビアサイズを選択します。ダイアログに表示される利用可能なビアサイズのリストは、PCBパネルのパッドとビアテンプレートモードで既に使用されているビアのリストから取得されます。
- 提案されたビアタイプの側面図は、Propertiesパネルに表示されます、上に示されているように。
- 同じレイヤー上でビアを配置して配線を続けるには、2のショートカットを押します。
- この接続の配線を一時停止してビアを配置するには、数字キーパッドの/ショートカットを押します。
- 配線されているネットが内部の電源プレーンに接続される場合は、数字キーパッドの/キーを押して、適切な電源プレーンに接続するビアを配置します。これは、Any Angleモードを除くすべてのトラック配置モードで機能します。
- 配線中にShift+F1を押すと、コマンド内のすべてのショートカットのメニューが表示されます。
スタックド・ビアの操作
- 連続接続を形成するスタックド・ビアは、単一のビアとして扱うことができ、クリックしてドラッグすることで、接続された配線ごとに全てを移動できます。
- スタックの一番上にあるビアを選択するには一度クリックします。マウスを動かさなければ、次のシングルクリックでスタック内の他のビアが順番に選択されます。
- Ctrlを押しながらクリックしてドラッグすると、選択されたビアとその接続された配線のみを移動できます。
- スタック内の全てのビアを選択するには、一つを選択するために一度クリックし、その選択をスタック内の全てのビアに拡張するためにTabを押します。
ビアの表示設定
ビアを扱う際に役立ついくつかの表示機能があります。
ビアの色
ビアの色は、表示設定パネルで設定されます。ビアの銅リングは、レイヤーセクションの現在のマルチレイヤー設定で表示されます。ビアホールの色は、システムカラーセクションのビアホール設定で表示されます。また、所望の設定に対して を切り替えることで、ホールの表示を無効にすることもできます。
を切り替えることで、ホールの表示を無効にすることもできます。