親ページ: Global Sharing
Altium 365 の Global Sharing の方法を対応するために、Altium Designer では、ソフトウェア内から直接、世界中のどこにいても、設計プロジェクトを他のユーザと共有する機能を対応します。これは、ブラウザベースの Altium 365 プラットフォーム自体からデザインを共有する機能を補完します。Altium Designer 内からは、以下の共有を対応しています:
- 実際のデザインの共有 - 以下と共有できるライブ (または、WIP) デザイン自体:
- Workspace チームの他のメンバー - 編集と/または表示。このレベルで共有するには、AltiumLive への登録と、Altium Designer のサブスクリプションの両方が必要です。また、Altium 365 Workspace へ接続する必要があります。招待されたチームメンバーは、Altium Designer、または Altium 365 プラットフォーム インターフェースを介してデザインを表示できます。編集は、Altium Designer を介してのみ実行されます。
- Workspace チーム外の人 - Eメールの招待を通じて、表示とコメントのみ。このレベルで共有するには、AltiumLive への登録と、Altium Designer のサブスクリプションの両方が必要です。また、Altium 365 Workspace へ接続する必要があります。これにより、招待された関係者は、設計データが保存されているサーバへアクセスしないで、世界中のどこにいても、任意の web ブラウザからライブの進行中の設計プロジェクトを表示できます。Workspace チームの関連メンバーがデザインを変更してコミットすると、それらの変更は外部の人々が 'ライブ' で表示できます。また、この機能はプラットフォームを介して提供されますが、あなたの Altium 365 Workspace の外部にあるため、アクセスするために必要なのは AltiumLive に登録することだけです。
- デザイン 'スナップショット' の共有 - 特定の時点でのデザインの静的なスナップショットで、以下と共有:
- リンクによる - Web ブラウザを介して誰でも利用できます。このレベルで共有するには、Altium Designer のサブスクリプションも、AltiumLive への登録も必要ありません。共有リンクの受信者は、Altium 365 Viewer を使用してデザインを表示できます (コメント入力はできません)。表示するために AltiumLive への登録は不要で、そのリンクは 48 時間、利用できます。
- 特定の人 - Eメールの招待を通じて特定の人が利用できます。このレベルで共有するには、AltiumLive への登録が必要ですが、Altium Designer のサブスクリプションは必要ありません。受信者は、招待メールから Altium 365 Platform Workspace インターフェースを介してデザイン スナップショットにアクセスできます。表示するには AltiumLive に登録する必要がありますが、スナップショットは永続的に利用できます。デザインへのコメント入力も可能です。
Altium 365 プラットフォームを介して共有されたデザイン (または、デザイン スナップショット) の受信者が AltiumLive アカウントを持っていない場合は、最初にそれを登録する必要があります – リンクは、Altium 365 Sign In ページにあります。
共有コントロールの使用
Altium Designer 内からデザインを共有するためのコントロールは、Share ダイアログにあります – 以下の方法で使用します:
- アクティブなプロジェクトの場合 – メインアプリケーション ウィンドウの右上にある
 ボタンをクリックするか、メインメニューから Project » Share コマンドを選択します。
ボタンをクリックするか、メインメニューから Project » Share コマンドを選択します。
- Projects パネル でフォーカスされたプロジェクトの場合 - プロジェクトのエントリを右クリックし、メニューから Share コマンドを選択します。
アクティブなプロジェクトが無い場合 (つまり、現在、プロジェクト ドキュメントを開いていない場合)、 ボタンは Projects パネル で現在、フォーカスされているプロジェクトに作用します。
ボタンは Projects パネル で現在、フォーカスされているプロジェクトに作用します。
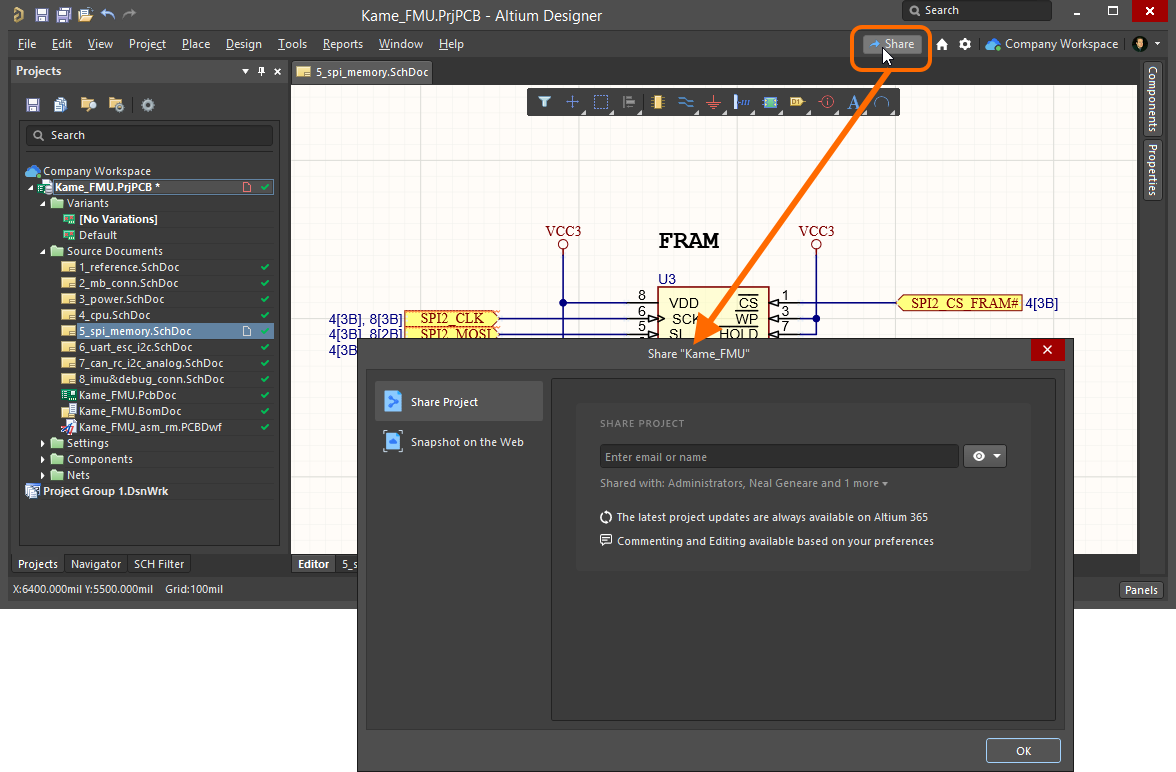 Share ダイアログの表示 – Altium Designer 内からデザインを共有するためのコマンド。
Share ダイアログの表示 – Altium Designer 内からデザインを共有するためのコマンド。
ライブデザインの共有
Altium 365 Workspace に登録された (利用可能になった) デザインプロジェクトを使用すると、そのデザインを他の人と共有することができます。これは、Workspace チームの他のメンバー (表示、または編集用 )、またはチーム外の人々 (Web ブラウザのみを介した表示、およびコメント用) に対して行うことができます。後者の場合、彼らはライブ (または、WIP) デザインを見ることができます - 編集権限を持つ Workspace チームのメンバーによってコミットされた全ての変更を反映するように同期されます。この方法で共有するには、Share ダイアログの左側にある  エントリをクリックします。
エントリをクリックします。
プロジェクトの編集権限を持つ Workspace チームメンバーのみが、そのライブデザインを他の人と共有できます。管理者は、いつでもプロジェクトを共有できます。Workspace チームの外部の人と共有すると (Altium 365 プラットフォーム インターフェースを介してデザインを表示、およびコメント入力するため)、その人は、そのインターフェース内から他の人と '共有' できます。
 コントロールを使用して、ライブ/ WIP デザインを他の人と共有できます。この画像は、接続された Workspace で既にプロジェクトを利用できる場合を示していることに注意してください。
コントロールを使用して、ライブ/ WIP デザインを他の人と共有できます。この画像は、接続された Workspace で既にプロジェクトを利用できる場合を示していることに注意してください。
Pre-sharing Preparation
デザインを共有するには、以下を行います:
- Altium アカウントへサインインする必要があります (AltiumLive クレデンシャルを使用して)。
- Altium Designer のアクティブな (有効な) Altium サブスクリプションが必要です。
- Altium 365 Workspace へ接続する必要があります。
- 設計プロジェクトは、Workspace に登録する (利用できるようにする) 必要があります。
Share ダイアログには、選択した設計プロジェクトを共有するための案内が表示されます。以下に、この例を示します:
- Altium アカウントにサインインしていない場合、ダイアログには、サインインするため (Sign In ダイアログ にアクセスするため) のリンク、またはまだクレデンシャルが無い場合、AltiumLive に登録するためのリンクが表示されます。アカウントへサインインし、その Workspace がデフォルトとして設定されている場合、通常、Workspace (ある場合) へ接続します。
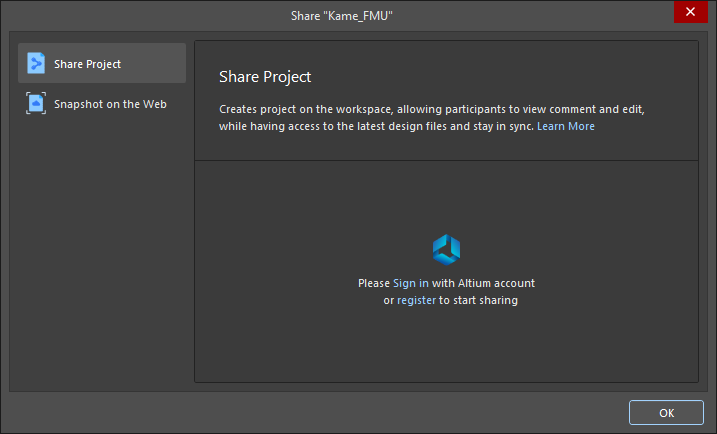
- Altium アカウントへサインインしていて、Workspace に登録されていない開いているプロジェクト (つまり、管理されていないローカルプロジェクト、または VCS プロジェクト) を共有しようとしていて、利用できる Workspace が無い場合、ダイアログには、会社の Workspace を有効化するためのコントロールが表示されます。
組織ごとに有効化できる Altium 365 Workspace は、1 つだけです。

- Altium アカウントへサインインしていて、Workspace へ登録されている開いているプロジェクトを共有しようとしていて、現在、その Workspace へ接続していない場合、ダイアログには、その特定の Workspace へ接続するためのコントロールが表示されます。または、現在、別の Workspace へ接続されている場合、それに切り換わります。

- Altium アカウントへサインインしていて、Workspace に登録されていない開いているプロジェクト (つまり、管理されていないローカルプロジェクト、または VCS プロジェクト) を共有しようとしていて、現在、Workspace へ接続していない場合、ダイアログには、利用できる全ての Workspace のリストが表示され、プロジェクトを登録する Workspace を選択するように促されます。
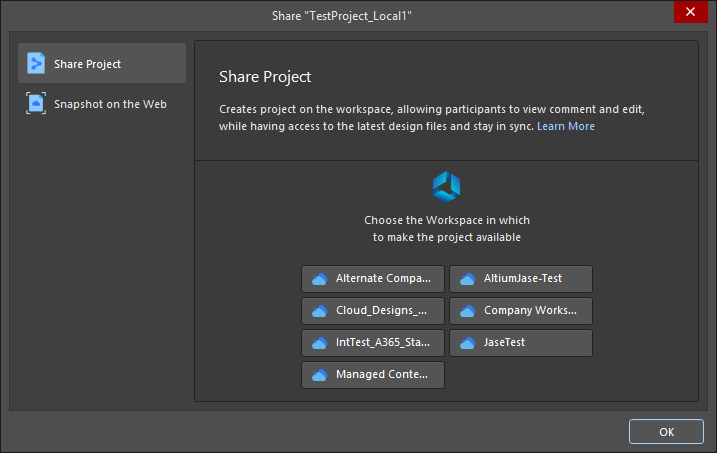
既に Workspace へ接続している場合、プロジェクトを登録する対象として使用されます。プロジェクトが指名された人と共有される時に、プロジェクトは対象の Workspace で利用できることに注意してください。
新しい人と共有
準備が完了し、プロジェクトを選択、対称の Workspace へ接続したら、プロジェクトを共有する人を指定できます。プロジェクトへ既にアクセスできるユーザを確認するには、Shared with 欄の右端にあるコントロールをクリックします。その領域が拡張され、プロジェクトが誰と共有されているか、編集権限があるか (Can Edit)、またはプロジェクトのみを表示、およびコメント入力できるか (Can View) が表示されます。
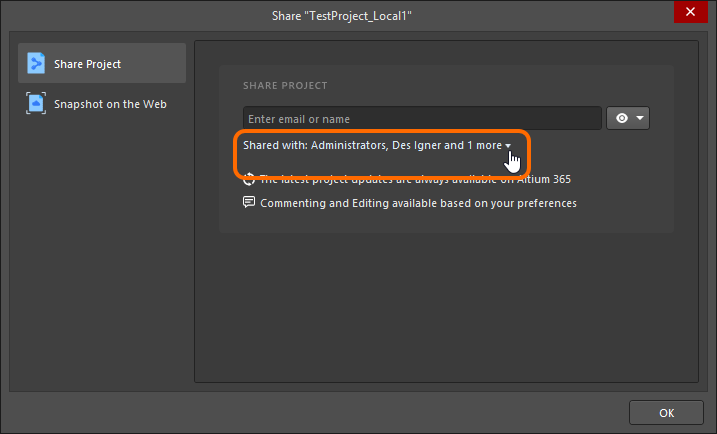 Share with 欄の右端にあるコントロールをクリックして、プロジェクトが現在、共有されている人を確認。画像にカーソルを合わせると、結果を表示できます。
Share with 欄の右端にあるコントロールをクリックして、プロジェクトが現在、共有されている人を確認。画像にカーソルを合わせると、結果を表示できます。
プロジェクトの編集権限がある場合は、誰とでも (組織内の他の AltiumLive ユーザ、様々な組織の AltiumLive ユーザ、および AltiumLive 以外のユーザ (AltiumLive アカウントに登録する必要がある)) プロジェクトを共有できます。エントリを追加するには、その欄に目的の名称/Eメール/役割を入力して、リストから一致するユーザ/役割を選択できるようにします。これには、Workspace チーム、または組織内のフィルタリングされたユーザと、Workspace 用に定義された既存の役割のみが含まれます。複数のユーザ/役割を選択できます。入力したユーザ/役割を削除するには、エントリに関連付けられている  コントロールをクリックします。
コントロールをクリックします。
AltiumLive アカウントを持っているかどうかに関係無く、組織外の人と共有するには、Eメールアドレスを入力して Enter を押す必要があります。
Can View (  )、または Can Edit (
)、または Can Edit (  ) を選択して、関連するドロップダウンメニューから追加されたユーザ/役割の共有アクセス権を設定します。後者のオプションには、表示機能が含まれます。この設定は、最初はその欄に含まれる全てのエントリ (人/役割) に適用されます。オプションの note 欄を使用して、このプロジェクトの共有に関連する情報を含めることができます。
) を選択して、関連するドロップダウンメニューから追加されたユーザ/役割の共有アクセス権を設定します。後者のオプションには、表示機能が含まれます。この設定は、最初はその欄に含まれる全てのエントリ (人/役割) に適用されます。オプションの note 欄を使用して、このプロジェクトの共有に関連する情報を含めることができます。
プロジェクトは、Workspace チームのメンバーとのみ編集のために共有できます。
チーム外の人とプロジェクトを共有しようとすると、Sharing Outside of the Workspace ダイアログが表示され、以下のオプションがあります:
- Share - このオプションをクリックしてプロジェクトの共有を続行できますが、表示のみの権限です。
- Invite - 追加した人に編集権限が必要な場合、特にその人を Workspace チームへ招待する必要があります。このオプションをクリックすると、デフォルトの Web ブラウザが起動し、Admin-Users ページが表示されます。このページから、その人を特別に招待できます。
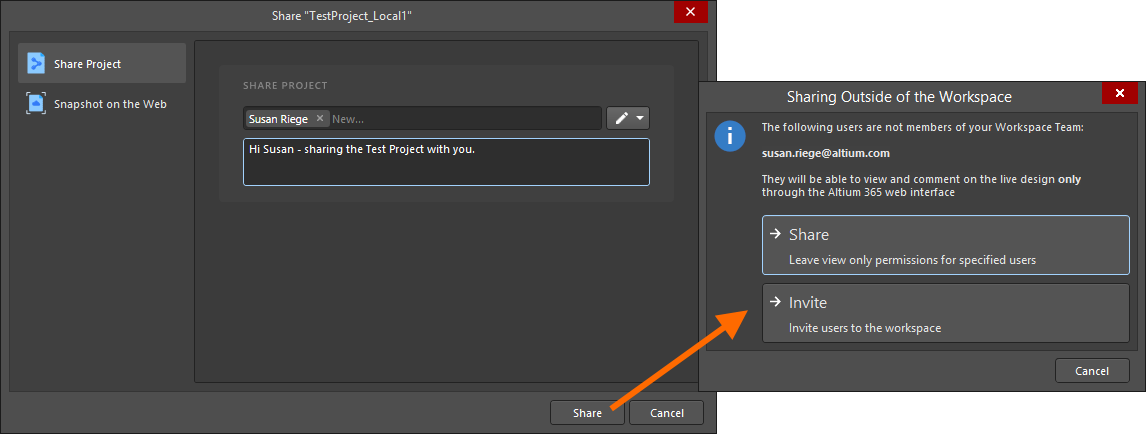 プロジェクトは、Workspace チームの外部の誰とでも共有できますが、表示のみです。
プロジェクトは、Workspace チームの外部の誰とでも共有できますが、表示のみです。
最初に、Altium 365 プラットフォーム インターフェースへサインインする必要があります。更に、Admin - Users ページは、Workspace の管理者である場合にのみ表示されます。
管理されていないローカルプロジェクト (外部の VCS 下ではない) を共有している場合、プロジェクトは、指定したユーザと共有した時に、現在、接続している Workspace で使用できます。実際、どのように作業できるかは、表示、または編集用で共有しているかどうかによって異なります:
- 表示のみのために共有する場合 - プロジェクトは Simple Sync を介して利用できます。このモード下では、デザイン プロジェクトは 1 人のユーザ (そのプロジェクトの所有者) のみが編集できます。Simple Syncの長所は、他の人にデザインを編集させたくないが、Altium 365 のグローバル共有方法を利用して、そのデザインを他の複数の人と共有して表示、およびコメント入力できるようにする場合です。この機能の詳細については、Making an Existing UnManaged Project Available Online をご覧ください。
- 編集のために共有する場合 - プロジェクトを Workspace の Versioned Storage Git デザインリポジトリへ追加する必要があります。このモード下では、複数の人がプロジェクトを共有して編集できる (Workspace チームのメンバーである場合) ほか、Altium365 のグローバル共有を利用して表示やコメント入力も共有できます。これを示すオプションを含むダイアログが表示されます。
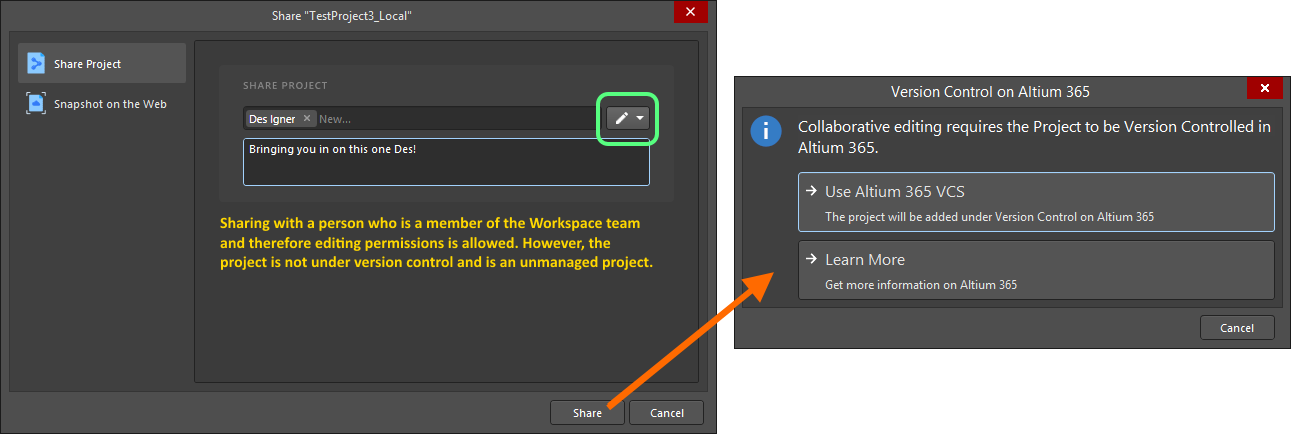 管理されていないプロジェクト (VCS 下でない) を Workspace チームメンバーと編集のために共有する場合、プロジェクトを、Workspace の Versioned Storage Git デザインリポジトリへ追加して、バージョンコントロール下にする必要があります。
管理されていないプロジェクト (VCS 下でない) を Workspace チームメンバーと編集のために共有する場合、プロジェクトを、Workspace の Versioned Storage Git デザインリポジトリへ追加して、バージョンコントロール下にする必要があります。
管理されていないプロジェクトが既に (外部のデザインリポジトリで) バージョンコントロール下にある場合、そのプロジェクトは外部の VCS デザインリポジトリ下に残り、Workspace 自体の内蔵の VCS (Git) デザインリポジトリに追加されません。Simple Sync が適用されますが、VCS 下にあるため、もちろん複数の共同作業者がデザインの作業/編集を続けることができます。
対象の受信者を定義し、アクセス権を指定したら、  ボタンをクリックしてプロジェクトの共有を続行できます。次に何が起こるかは、招待しているユーザのタイプに依存します:
ボタンをクリックしてプロジェクトの共有を続行できます。次に何が起こるかは、招待しているユーザのタイプに依存します:
- 既に Workspace チームに参加しているユーザは、プロジェクトのアクセスリストに直接、追加されます。プロジェクトが共有されたこと (および、プロジェクトへのアクセス権) を通知する Eメールが送信されます。
- Workspace の既存の Role (役割) は、プロジェクトのアクセスリストに直接、追加されます。Role の全てのメンバーに、プロジェクトが共有されたこと (および、プロジェクトへのアクセス権) を通知する Eメールが送信されます。
- Workspace チームの外部の人は、プロジェクトが共有され、Altium 365 を介してそのデザインにアクセスするための招待メールが送信されます。Eメールの
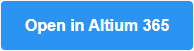 ボタンをクリックすると、Altium 365 Sign In ページへ移動します (プラットフォーム、またはその AltiumLive アカウントへサインインしていない場合)。サインインすると、共有デザインが読み込まれた状態で Viewer へ移動します。
ボタンをクリックすると、Altium 365 Sign In ページへ移動します (プラットフォーム、またはその AltiumLive アカウントへサインインしていない場合)。サインインすると、共有デザインが読み込まれた状態で Viewer へ移動します。
AltiumLive アカウントを持ってない場合、最初にサインアップする必要があります。リンクは、Altium 365 Sign In ページにあります。
既存のユーザのアクセス権を変更
管理者 (または、編集権限を持つ Workspace チームメンバー) は、いつでもプロジェクトの既存のアクセス権を変更できます。プロジェクトの既存の共有ユーザと role のリストにアクセスするには、Share ダイアログの左側にある  エントリをクリックし、右側にある Shared with 欄を展開します。
エントリをクリックし、右側にある Shared with 欄を展開します。
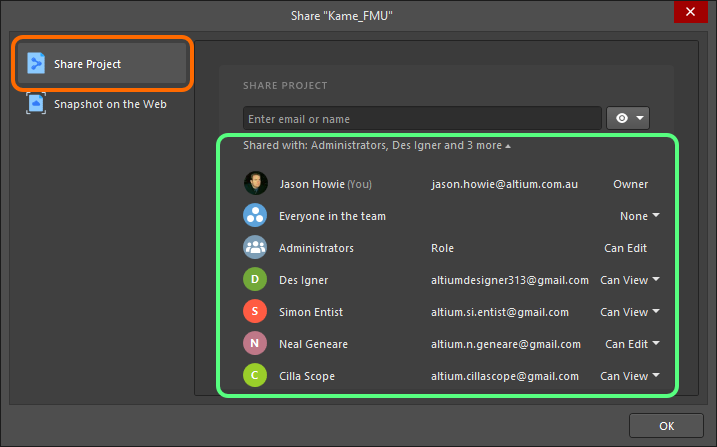 現在、プロジェクトへのアクセスを共有している人と role のリストにアクセス。
現在、プロジェクトへのアクセスを共有している人と role のリストにアクセス。
注意事項:
- 権限に関しては、Can Edit オプション (
 ) を選択した場合、人/role はプロジェクトの編集アクセス権があります。それ以外の場合は、表示のみのアクセス権 (
) を選択した場合、人/role はプロジェクトの編集アクセス権があります。それ以外の場合は、表示のみのアクセス権 (  ) になります。
) になります。
- Owner と Administrators の role には、常に編集アクセス権があります (Can Edit)。
- Owner と Administrators の role 以外の人/role の権限は、個別に Can View、または Can Edit として設定するか、アクセス権を削除できます。コントロールするには、現在のアクセス権の状態をクリックします。
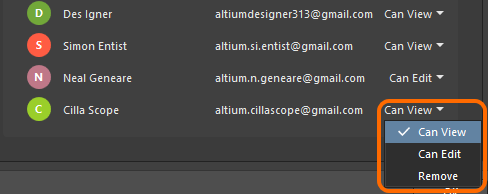
- プロジェクトは、特定の人や role と共有、または Workspace チームの全てのメンバーと共有できます。後者の場合、Everyone in the team の項目で必要なアクセスを設定します。プロジェクトをチーム全体と共有しないようにするには、このエントリを None に設定します。
必要に応じて、アクセス権を変更します。変更した各エンティティは、明るい背景でリスト内でハイライト表示されます。
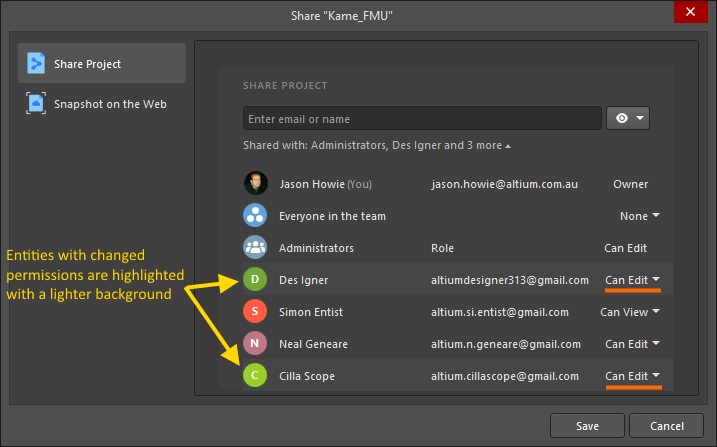 プロジェクトが現在、共有されている 2 人の既存の人に関する権限の変更例。
プロジェクトが現在、共有されている 2 人の既存の人に関する権限の変更例。
変更を反映するには、  ボタンをクリックします。変更が適用され、確認の情報がダイアログに反映されます。共有した人のリストを表示するには、Who has access リンクをクリックします。
ボタンをクリックします。変更が適用され、確認の情報がダイアログに反映されます。共有した人のリストを表示するには、Who has access リンクをクリックします。
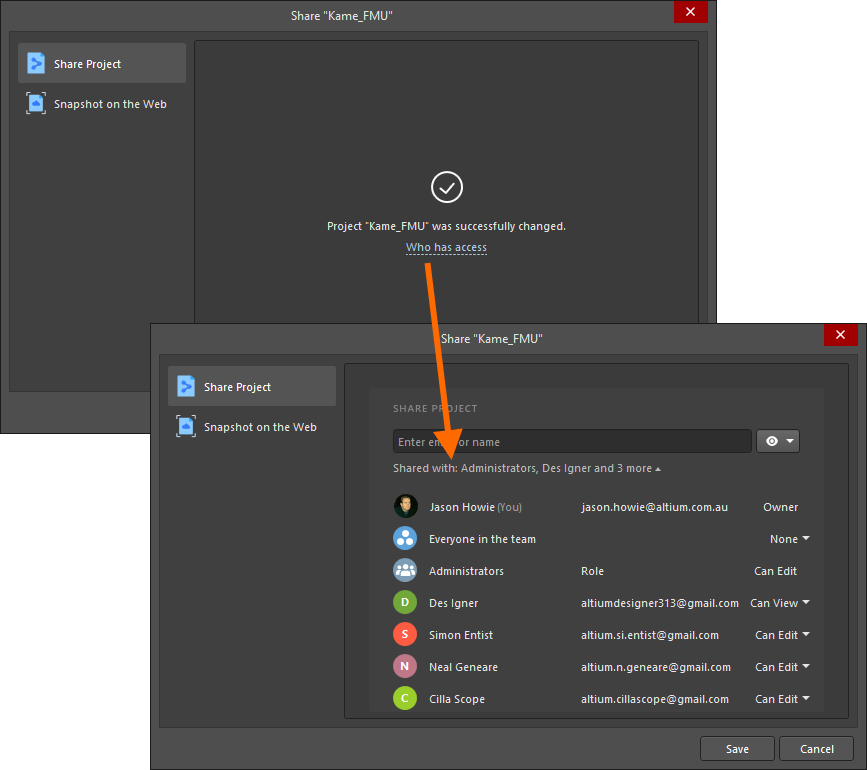 権限の変更を保存した後、更新された結果を Share ダイアログで直接、表示できます。
権限の変更を保存した後、更新された結果を Share ダイアログで直接、表示できます。
プロジェクトの編集権限を持つことができるのは、Workspace チームメンバーのみであることに注意してください。Workspace チーム外のユーザの権限を Can Edit に変更する場合、Sharing Outside of the Workspace ダイアログを介して、表示のみの権限を保持するか、または Workspace のブラウザインターフェース内から Workspace チームに招待するか警告されます。 ワークスペースのブラウザインターフェイス内から。
デザイン スナップショットの共有
デザインのスナップショットを作成すると、そのデザインを (その特定の時点で) 素早く共有して、Web を介した他のユーザとの幅広い共同作業を行えます。これは、急ぎの設計レビュー、特定のデザインの成果物の共有、または話し合いの促進に役立ちます。この方法で共有するには、Share ダイアログの左側にある  エントリをクリックします。
エントリをクリックします。
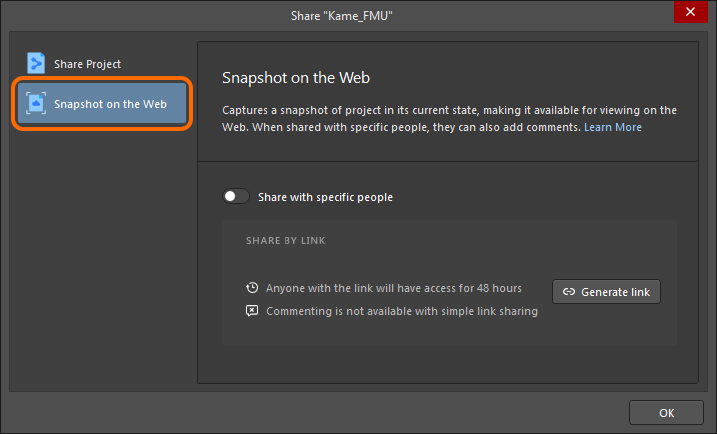 コントロールにアクセスして、デザインのスナップショットを共有。
コントロールにアクセスして、デザインのスナップショットを共有。
Altium Designer 内で現在、プロジェクトを表示しているユーザは、そのデザインのスナップショットを共有できます。
リンクで共有
デフォルトでは、ダイアログは Share By Link に設定されています。つまり、リンクを与えられた人は誰でも、48 時間の時間限定で Web ブラウザからデザインのスナップショットを表示できます。このレベルの共有では、デザインにコメント入力はできません。
このレベルの共有では、AltiumDesigner 内で Altium アカウントへサインインする必要はありません。
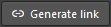 ボタンをクリックして、デザイン スナップショットへのリンクを生成できます。バックグラウンドでは、プロジェクト自体は Altium Designerの Project Packager を使用して Zip アーカイブにパッケージ化されます。リンクの準備ができたら、
ボタンをクリックして、デザイン スナップショットへのリンクを生成できます。バックグラウンドでは、プロジェクト自体は Altium Designerの Project Packager を使用して Zip アーカイブにパッケージ化されます。リンクの準備ができたら、  ボタンをクリックしてコピーし、必要に応じて、必要な人と共有できます。
ボタンをクリックしてコピーし、必要に応じて、必要な人と共有できます。
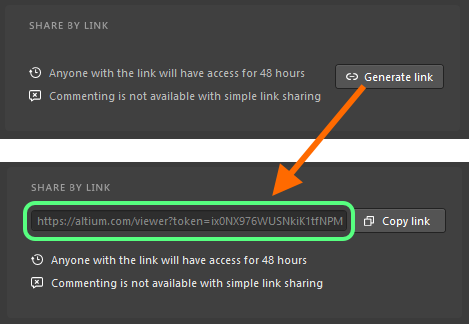 誰とでも、どこでも共有できる時間制限のあるリンクを生成。
誰とでも、どこでも共有できる時間制限のあるリンクを生成。
リンクを使用すると、Altium 365 Viewer (メインの altium.com サイト にあります) へ移動し、デザインが処理、および読み込まれます。
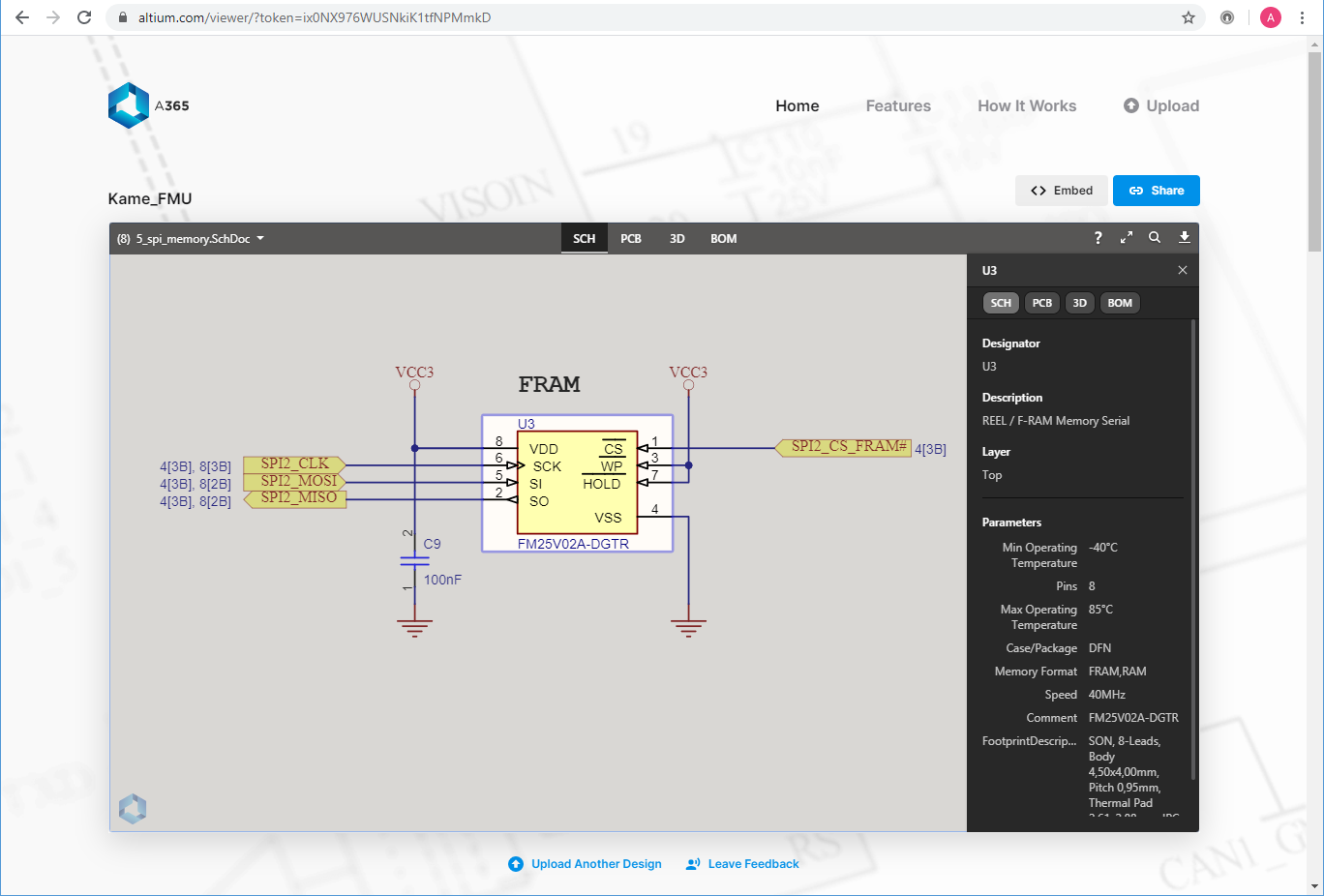 受信者は、共有リンクを使用して、メインの altium.com サイトに読み込まれている Altium 365Viewer を使用してデザインスナップショットを参照できます。ここに示されているのは、回路図です (画像にカーソルを置くと PCB が表示されます)。
受信者は、共有リンクを使用して、メインの altium.com サイトに読み込まれている Altium 365Viewer を使用してデザインスナップショットを参照できます。ここに示されているのは、回路図です (画像にカーソルを置くと PCB が表示されます)。
デザイン (Zip アーカイブ内) が Altium 365 Viewer へアップロードされた時、処理されるとすぐに削除されます。その結果、デザインの表示には時間制限があります – ブラウザ セッションの間は利用できます (ブラウザのタブを閉じると利用できなくなります)。または、許可された 48 時間の期間中いつでも、リンクを再度、使用してください。
特定の人との共有
Share with specific people コントロールをクリックすると、共有モード (デザイン スナップショットを共有するため) が切り替わり、特定の人と共有できます(招待メールで)。受信者は、Web ベースの Altium 365 プラットフォーム インターフェースを介して、デザイン スナップショットを表示できます。このようなデザイン スナップショットは、プラットフォームを通じて永続的に利用でき、このレベルの共有でデザインへのコメント入力が可能です。
このレベルの共有では、Altium Designer 内で Altium アカウントへサインインする必要があります (AltiumLive アカウントのクレデンシャルを使用して)。現在、Altium アカウントへサインインしていない場合、ダイアログには、サインインするためのリンク (Sign In ダイアログ にアクセスするため)、またはまだクレデンシャル情報が無い場合は、AltiumLive に登録するためのリンクが表示されます。
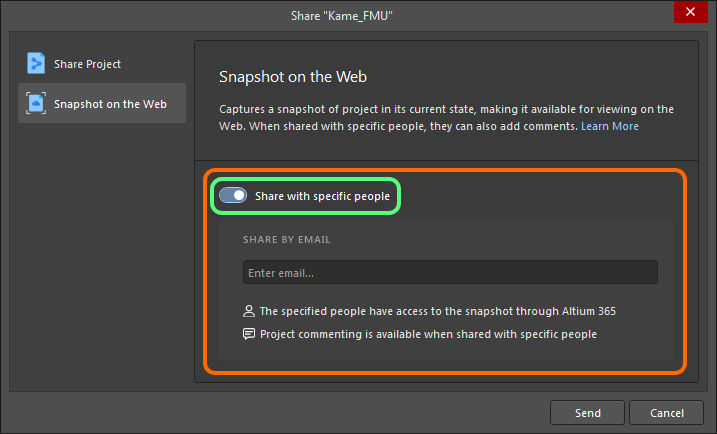 モードを切り替えて、デザイン スナップショットを特定の人と永続的に共有できます。
モードを切り替えて、デザイン スナップショットを特定の人と永続的に共有できます。
スナップショットを共有したい人の Eメールを入力し、Enter キーを押します。必要に応じて、この方法で複数の人を指定できます。オプションの note を追加して、共有されているこの特定のスナップショットに関連する情報を知らせることもできます。
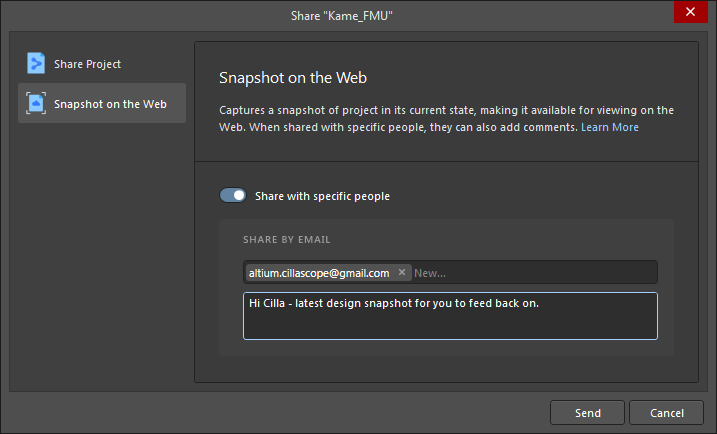 Eメールによる特定の人とのデザイン スナップショットの共有例。
Eメールによる特定の人とのデザイン スナップショットの共有例。
準備ができたら、  ボタンをクリックします。プロジェクト自体は、Altium Designer の Project Packager を使用して Zip アーカイブにパッケージ化されてから、Altium 365 プラットフォームへアップロードされます。プロセスが完了すると、アップロードの確認画面が表示されます。
ボタンをクリックします。プロジェクト自体は、Altium Designer の Project Packager を使用して Zip アーカイブにパッケージ化されてから、Altium 365 プラットフォームへアップロードされます。プロセスが完了すると、アップロードの確認画面が表示されます。
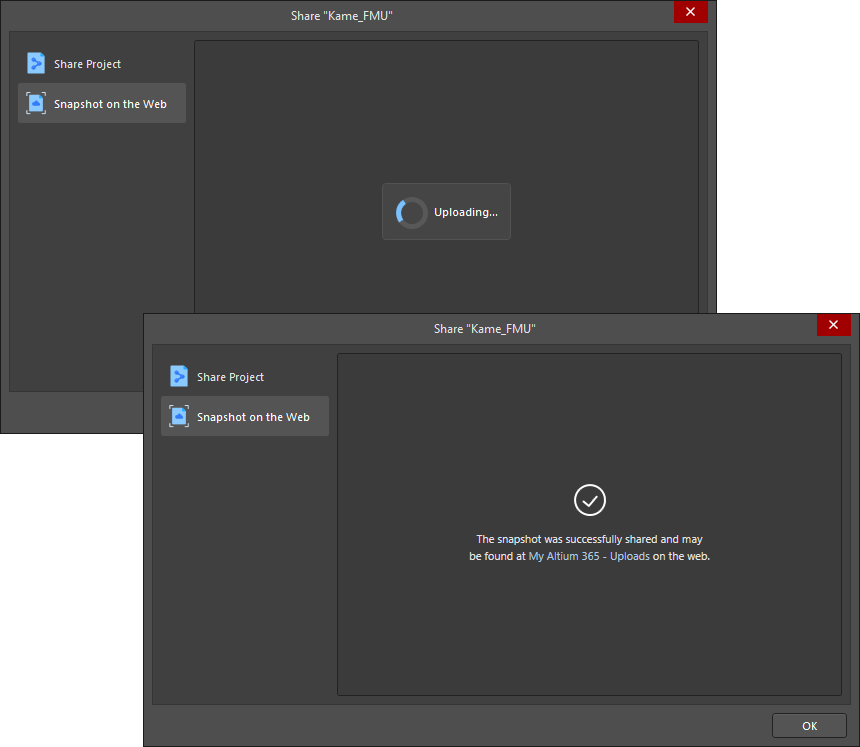 共有されたスナップショットは、パッケージ化されてから Altium 365 プラットフォームへアップロードされ、永続的に利用できます。
共有されたスナップショットは、パッケージ化されてから Altium 365 プラットフォームへアップロードされ、永続的に利用できます。
アップロードされたデザイン スナップショットを共有した人は、Altium 365 を介してそのスナップショットにアクセスするための招待メールを受け取ります。Eメールの  ボタンをクリックすると、Altium 365 Sign In ページへ移動します (プラットフォーム、または AltiumLive アカウントへサインインしていない場合)。サインインすると、Viewer へ移動し、共有されたデザイン スナップショットが読み込まれます。
ボタンをクリックすると、Altium 365 Sign In ページへ移動します (プラットフォーム、または AltiumLive アカウントへサインインしていない場合)。サインインすると、Viewer へ移動し、共有されたデザイン スナップショットが読み込まれます。
AltiumLive アカウントを持っていない場合、最初にアカウントを登録する必要があります (リンクは、Altium 365 Sign In ページにあります)。
共有したライブデザインを任意の段階で表示
関連ページ: Sharing Live Designs outside of the Workspace
Workspace チームのメンバーは、Altium Designer、または Altium 365 プラットフォーム インターフェース (Workspace のインターフェースの Projects ページから) を介して共有したプロジェクトを表示できます。プロジェクトの編集 (編集権限がある場合) は、Altium Designer を介してのみ可能であることに注意してください。
招待メールのリンクをたどるだけでなく、デザインが共有されている Workspace チームの外部の人は、Altium 365 プラットフォーム インターフェースの Shared with Me ページからいつでもそのライブデザインにアクセスできます。ライブデザインは、タイル内の  アイコンで示されます。統合 Viewer で開くには、目的のデザインを選択し、タイル内の
アイコンで示されます。統合 Viewer で開くには、目的のデザインを選択し、タイル内の  ボタンをクリックして、関連するメニューから Open コマンドを選択します。または、タイルを直接、ダブルクリックします。
ボタンをクリックして、関連するメニューから Open コマンドを選択します。または、タイルを直接、ダブルクリックします。
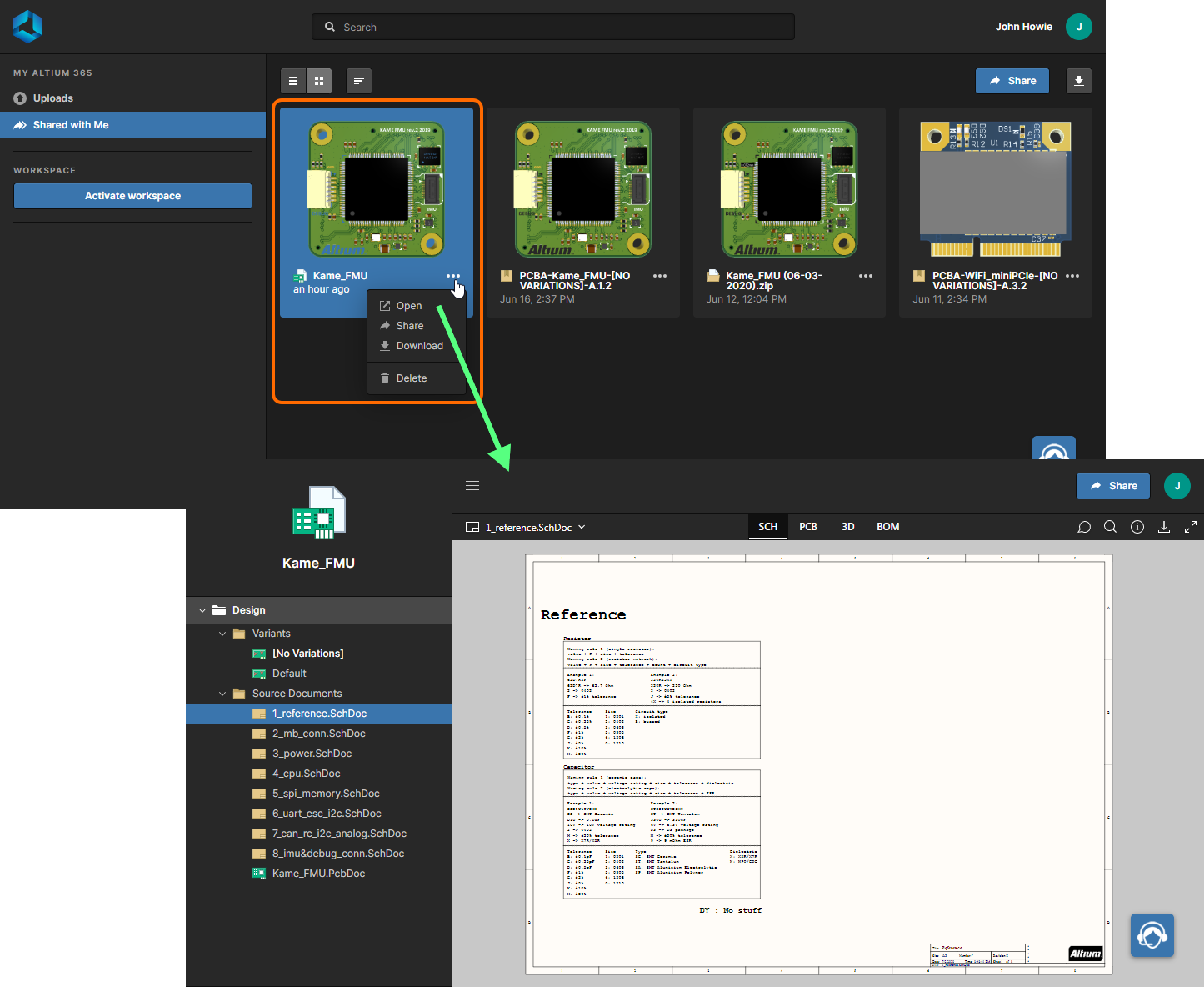 Altium 365 プラットフォーム インターフェースの Shared with Me ページからライブデザインにアクセスします。このサンプルのユーザには、Workspae が無いことに注意してください (このプロジェクトが、Workspace チームの外部で共有されていると言うことを示します)。
Altium 365 プラットフォーム インターフェースの Shared with Me ページからライブデザインにアクセスします。このサンプルのユーザには、Workspae が無いことに注意してください (このプロジェクトが、Workspace チームの外部で共有されていると言うことを示します)。
共有された永続的なデザイン スナップショットを任意の段階で表示
関連ページ: Sharing Design Snapshots
招待メールのリンクをたどるだけでなく、永続的なデザイン スナップショットを共有している人は、Altium 365 プラットフォーム インターフェースの Shared with Me ページからいつでもそのスナップショットにアクセスできます。デザイン スナップショットは、タイル内の  アイコンで示されます。統合 Viewer で開くには、目的のデザイン スナップショットを選択し、タイル内の
アイコンで示されます。統合 Viewer で開くには、目的のデザイン スナップショットを選択し、タイル内の  ボタンをクリックして、関連するメニューから Open コマンドを選択します。または、タイルを直接、ダブルクリックします。
ボタンをクリックして、関連するメニューから Open コマンドを選択します。または、タイルを直接、ダブルクリックします。
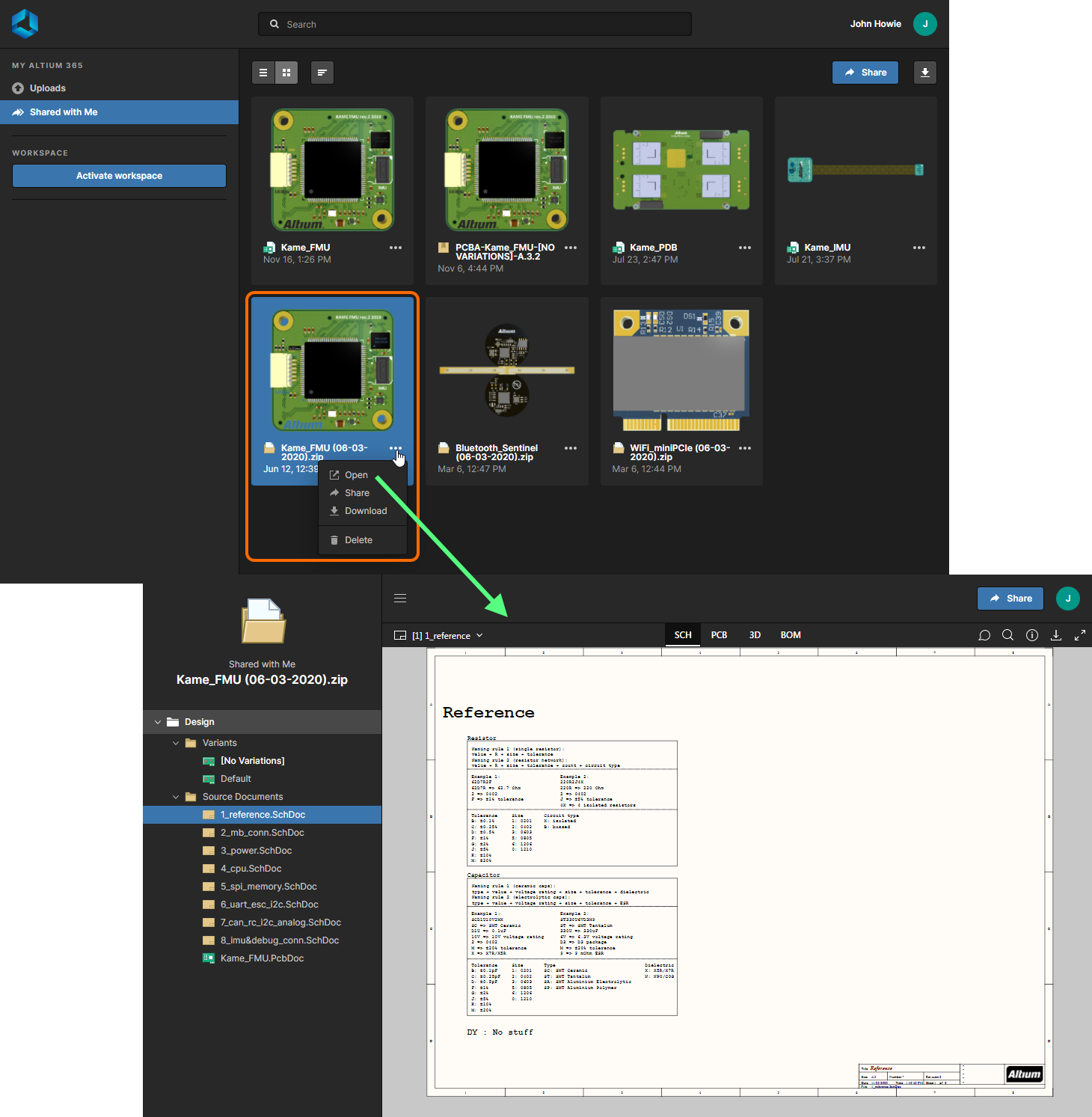 Altium 365 プラットフォーム インターフェースの Shared with Me ページからデザインスナップショットにアクセス。
Altium 365 プラットフォーム インターフェースの Shared with Me ページからデザインスナップショットにアクセス。
デザイン スナップショットを最初に共有した人 (Altium 365 プラットフォームへ永続的にアップロードして) も、インターフェースの Uploads ページからそのスナップショットにアクセスできます。
共有の無効化
共有を無効にするには、Preferences ダイアログの System - Network Activity ページで Altium Cloud オプションのチェックを外します。Share ダイアログを使用して (ライブ、またはスナップショットとして) デザインを共有しようとすると、Warning ダイアログが表示され、このオプションが無効になっていると警告されます。
 Altium Cloud への接続を無効にすると、設計プロジェクトの共有ができなくなります。
Altium Cloud への接続を無効にすると、設計プロジェクトの共有ができなくなります。