親ページ: Global Sharing
Altium の Global Sharing の方法を対応するために、Altium Designer では、ソフトウェア内から直接、世界中のどこにいても、設計プロジェクトを他のユーザと共有する機能があります。これは、接続された Altium Workspace (Altium 365 platform、または Altium Concord Pro で管理された Workspace 等) 内からデザインを共有できます。Altium Designer 内からは、以下の共有を対応しています:
- ライブデザインの共有 – 以下と共有できる進行中 (work-in-progress (WIP)) のデザイン自体:
- Workspace チームの他のメンバー – 編集と/または表示。招待されたチームメンバーは、Altium Designer、またはチームの Workspace を介してデザインを表示できます。編集は、Altium Designer を介してのみ実行されます。招待されたチームメンバーは、AltiumLive に登録されており、Altium Designer のサブスクリプションを持っている必要があります。
- Workspace チーム外の人 – Eメールの招待を通じて、表示、または編集。この機能は、Altium 365 プラットフォームで管理されている Workspace に接続されている場合にのみ利用できます。このタイプの共有により、招待された関係者は、Workspace 全体、または設計データにアクセスすることなく、ライブの進行中の設計プロジェクトを表示/編集 (適用できる場合) できます。招待された人は AltiumLive に登録する必要があり、Alitium 365 Personal Space (または、利用可能な場合は組織の Workspace) から共有デザインにアクセスするか、Altium Designer で開くことができます。
In support of Altium's Global Sharing paradigm, the Altium NEXUS design client supports the ability to share your design projects with others, anywhere around the world, directly from within the software. This complements the ability to share designs from within the connected Altium Workspace, such a Workspace hosted on the Altium 365 platform or the Altium NEXUS Server. The following levels of sharing are supported from within Altium NEXUS:
- Sharing of a live design – the work-in-progress (WIP) design itself, which can be shared:
- With other members of your Workspace team – for editing and/or viewing. An invited team member can view the design through the Altium NEXUS design client or through the team's Workspace. Editing is performed only through the NEXUS design client. The invited team member must be registered with AltiumLive and have an active Altium NEXUS license subscription.
-
Note that sharing live WIP designs with those outside of your Workspace team is possible when connected to an
Altium 365 Workspace, and not when using an Altium NEXUS Workspace. You can, however, share a design Snapshot for viewing and downloading with someone outside of your Workspace team (see below).
- デザイン 'スナップショット' の共有 – 特定の時点でのデザインの静的なスナップショットで、以下と共有:
- リンクによる – Web ブラウザを介して誰でも利用できます。このレベルで共有するには、Altium Designer のサブスクリプションも、AltiumLive への登録も必要ありません。共有リンクの受信者は、Standalone Altium 365 Viewer を開いて、デザインを表示できます (コメント入力はできません)。表示するために AltiumLive への登録は不要で、そのリンクは 48 時間利用できます。
- 特定の人 – Eメールの招待を通じて特定の人が利用できます。このレベルで共有するには、AltiumLive への登録が必要ですが、Altium Designer のサブスクリプションは必要ありません。受信者は、招待メールから Altium 365 Platform Workspace インターフェースの Web Viewer を介してデザイン スナップショットにアクセスできます。表示するには AltiumLive に登録する必要がありますが、スナップショットは永続的に利用できます。デザインへの コメント入力 も可能です。
共有コントロールの使用
Altium Designer 内からデザインを共有するためのコントロールは、Share ダイアログにあります – 以下の方法で使用します:
- アクティブなプロジェクトの場合 – メインアプリケーション ウィンドウの右上にある
 ボタンをクリックするか、メインメニューから Project » Share コマンドを選択します。
ボタンをクリックするか、メインメニューから Project » Share コマンドを選択します。
- Projects パネル でフォーカスされたプロジェクトの場合 – プロジェクトのエントリを右クリックし、メニューから Share コマンドを選択します。
アクティブなプロジェクトが無い場合 (つまり、現在、プロジェクト ドキュメントを開いていない場合)、 ボタンは Projects パネル で現在、フォーカスされているプロジェクトに作用します。
ボタンは Projects パネル で現在、フォーカスされているプロジェクトに作用します。
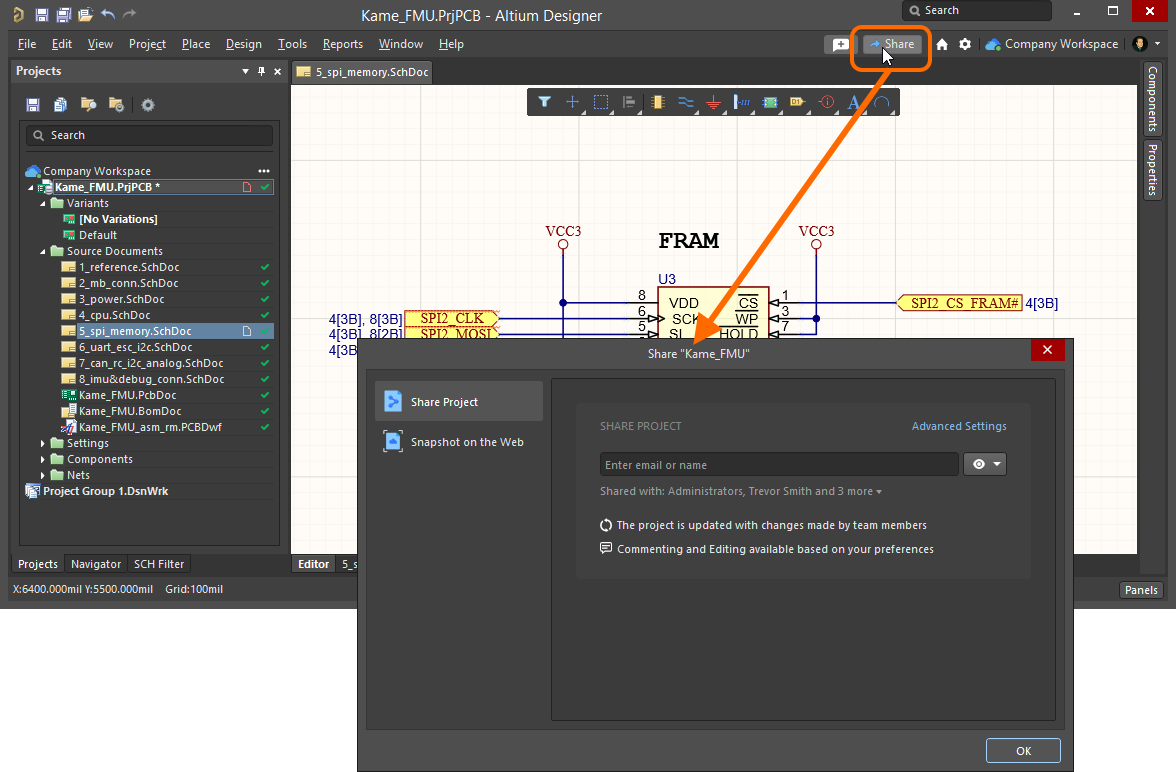 Share ダイアログの表示 – Altium Designer 内からデザインを共有するためのコマンド。
Share ダイアログの表示 – Altium Designer 内からデザインを共有するためのコマンド。
ライブデザインの共有
Altium 365 Workspace に登録された (利用可能になった) デザインプロジェクトを使用すると、そのデザインを他の人と共有することができます。これは、Workspace チームの他のメンバー、またはチーム外の人々に対して行うことができます。この方法で共有するには、Share ダイアログの左側にある  エントリをクリックします。
エントリをクリックします。
Workspace チームの管理者は、編集、または表示のために、いつでもプロジェクトを他のユーザと共有できます。Workspace チームの管理者以外のメンバー、またはプロジェクトが Workspace チームの外部と共有されているユーザは、自分のアクセスレベルに応じて、プロジェクトを他のユーザと共有して編集、または表示できます。そのため、編集権限がある場合、編集、または表示するために他のユーザと共有できます。表示権限しかない場合、他のユーザと共有して表示、およびコメント入力のみ可能です。
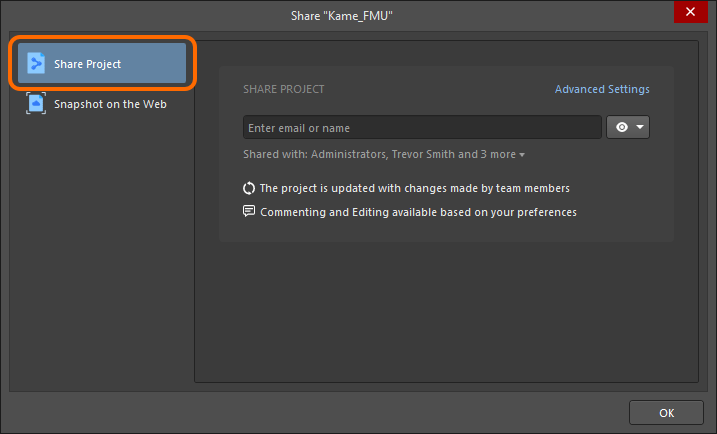 コントロールを使用して、ライブ/ WIP デザインを他の人と共有できます。この画像は、接続された Workspace で既にプロジェクトを利用できる場合を示していることに注意してください。
コントロールを使用して、ライブ/ WIP デザインを他の人と共有できます。この画像は、接続された Workspace で既にプロジェクトを利用できる場合を示していることに注意してください。
Pre-sharing PreparationExpand折りたたむ
Altium 365 Workspace を介してライブ WIP デザインを共有できるようにするには、以下を行います:
- Altium アカウントへサインインする必要があります (AltiumLive クレデンシャルを使用して)。
- Altium Designer のアクティブな (有効な) Altium サブスクリプションが必要です。
- Altium 365 Workspace へ接続する必要があります。
- 設計プロジェクトは、Workspace に登録する (利用できるようにする) 必要があります。
Altium Concord Pro Workspace を介して WIP デザインを共有できるようにするには、以下を行います:
- アクティブな (有効な) Altium Designer のライセンスが必要です。
- Altium Workspace へ接続する必要があります。
- 設計プロジェクトは、Workspace に登録する (利用できるようにする) 必要があります。
In order to be able to share a WIP design through an Altium NEXUS Server Workspace:
- You must have active (valid) Altium NEXUS design client license.
- You must be connected to your Altium Workspace.
- The design project must be registered with (made available to) the Workspace.
Workspace を介してデザイン スナップショットを共有できるようにするには、以下を行います:
- Altium Workspace へ接続する必要があります。
- 設計プロジェクトは、Workspace に登録する (利用できるようにする) 必要があります。
- 共有されたスナップショット リンクの受信者は、標準の Web ブラウザのみが必要です。
- 特別に共有されるスナップショットの受信者は、以下が必要です:
- AltiumLive へ登録してサインインします。
- Altium 365 Personal Space へ接続します。
Share ダイアログには、選択した設計プロジェクトを共有するための案内が表示されます。以下は、Altium 365 Workspace で共有する場合の例です(Altium Concord Pro Workspace で作業する場合、同様の関連するアドバイス ダイアログが表示されます):
The Share dialog will present guidance in order to properly prepare you for sharing your chosen design project. The following are examples of this when sharing with an Altium 365 Workspace (a similar set of relevant advice dialogs are presented when working with an Altium NEXUS Server Workspace):
- Altium アカウントにサインインしていない場合、ダイアログには、サインインするため (Sign In ダイアログ にアクセスするため) のリンク、またはまだクレデンシャルが無い場合、AltiumLive に登録するためのリンクが表示されます。アカウントへサインインし、その Workspace がデフォルトとして設定されている場合、通常、Workspace (ある場合) へ接続します。
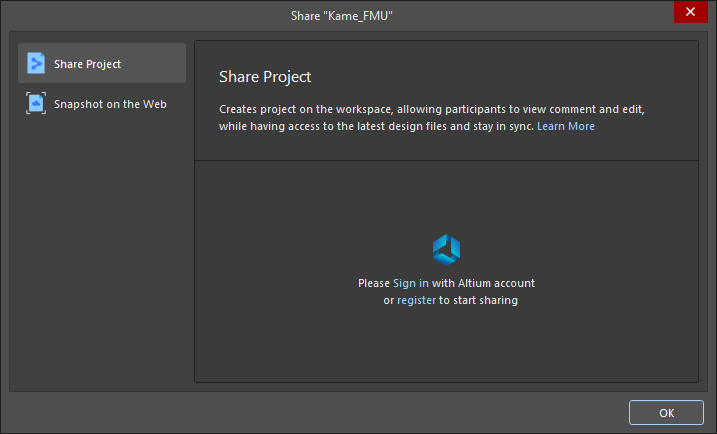
- Altium アカウントへサインインしていて、Workspace に登録されていない開いているプロジェクト (つまり、管理されていないローカルプロジェクト、または VCS プロジェクト) を共有しようとしていて、利用できる Workspace が無い場合、ダイアログには、会社の Workspace を有効化するためのコントロールが表示されます。
組織ごとに有効化できる Altium 365 Workspace は、1 つだけです。
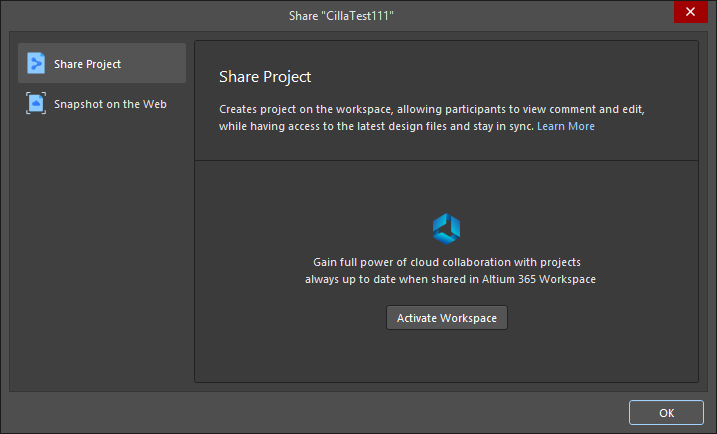
- Altium アカウントへサインインしていて、Workspace へ登録されている開いているプロジェクトを共有しようとしていて、現在、その Workspace へ接続していない場合、ダイアログには、その特定の Workspace へ接続するためのコントロールが表示されます。または、現在、別の Workspace へ接続されている場合、それに切り換わります。
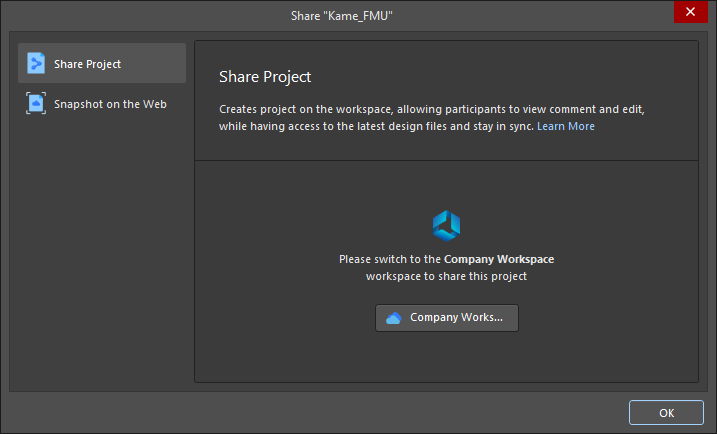
- Altium アカウントへサインインしていて、Workspace に登録されていない開いているプロジェクト (つまり、管理されていないローカルプロジェクト、または VCS プロジェクト) を共有しようとしていて、現在、Workspace へ接続していない場合、ダイアログには、利用できる全ての Workspace のリストが表示され、プロジェクトを登録する Workspace を選択するように促されます。

既に Workspace へ接続している場合、プロジェクトを登録する対象として使用されます。プロジェクトが指名された人と共有される時に、プロジェクトは対象の Workspace で利用できることに注意してください。
新しい人と共有
準備が完了し、プロジェクトを選択、対称の Workspace へ接続したら、プロジェクトを共有する人を指定できます。プロジェクトへ既にアクセスできるユーザを確認するには、Shared with 欄の右端にあるコントロールをクリックします。その領域が拡張され、プロジェクトが誰と共有されているか、編集権限があるか (Can Edit)、またはプロジェクトのみを表示、およびコメント入力できるか (Can View) が表示されます。
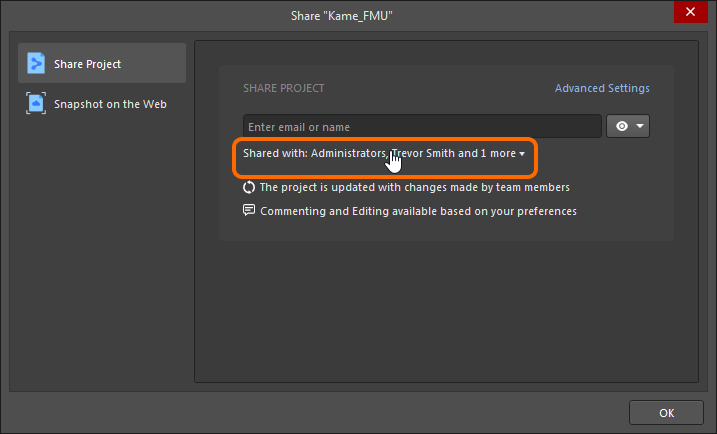 Share with 欄の右端にあるコントロールをクリックして、プロジェクトが現在、共有されている人を確認。画像にカーソルを合わせると、結果が表示されます。
Share with 欄の右端にあるコントロールをクリックして、プロジェクトが現在、共有されている人を確認。画像にカーソルを合わせると、結果が表示されます。
誰とでも (組織内の他の AltiumLive ユーザ、様々な組織の AltiumLive ユーザ、および AltiumLive 以外のユーザ (AltiumLive アカウントに登録する必要がある) ) プロジェクトを共有できます。ローカル ネットワークにインストールされている Altium Concord Pro 等のオンサイト サーバで管理されている Workspace へ接続する場合、その Workspace の登録ユーザとのみ WIP プロジェクトを共有できることに注意してください。外部で共有する場合は、Sharinga Design Snapshot、または Altium 365 Personal Space で利用できる sharing approach をご覧ください。
エントリを追加するには、その欄に目的の名称/Eメール/役割を入力して、リストから一致するユーザ/役割を選択できるようにします。これには、Workspace チーム、または組織内のフィルタリングされたユーザと、Workspace 用に定義された既存の役割のみが含まれます。複数のユーザ/役割を選択できます。入力したユーザ/役割を削除するには、エントリに関連付けられている  コントロールをクリックします。
コントロールをクリックします。
AltiumLive アカウントを持っているかどうかに関係無く、組織外の人と共有するには、Eメールアドレスを入力して Enter を押す必要があります。
Can View (  )、または Can Edit (
)、または Can Edit (  ) を選択して、関連するドロップダウンメニューから追加されたユーザ/役割の共有アクセス権を設定します。後者のオプションには、表示機能が含まれます。この設定は、最初はその欄に含まれる全てのエントリ (人/役割) に適用されます。オプションの note 欄を使用して、このプロジェクトの共有に関連する情報を含めることができます。
) を選択して、関連するドロップダウンメニューから追加されたユーザ/役割の共有アクセス権を設定します。後者のオプションには、表示機能が含まれます。この設定は、最初はその欄に含まれる全てのエントリ (人/役割) に適用されます。オプションの note 欄を使用して、このプロジェクトの共有に関連する情報を含めることができます。
Workspace チームの管理者は、編集、または表示のために、いつでもプロジェクトを他のユーザと共有できます。Workspace チームの管理者以外のメンバーは、自分のアクセスレベルに応じて、プロジェクトを他のメンバーと共有して編集、または表示できます。
Altium 365 Workspace へ接続すると、管理者とプロジェクト所有者は Share ダイアログで共有権限を編集できます。Advanced Settings オプションを使用して、デザインを共有するユーザの再共有権限とダウンロード権限を指定できます。
ローカル ネットワークにインストールされている Altium Concord Pro 等、オンサイト サーバで管理されている Workspace へ接続している時、Share ダイアログの Advanced Settings オプションは利用できません。
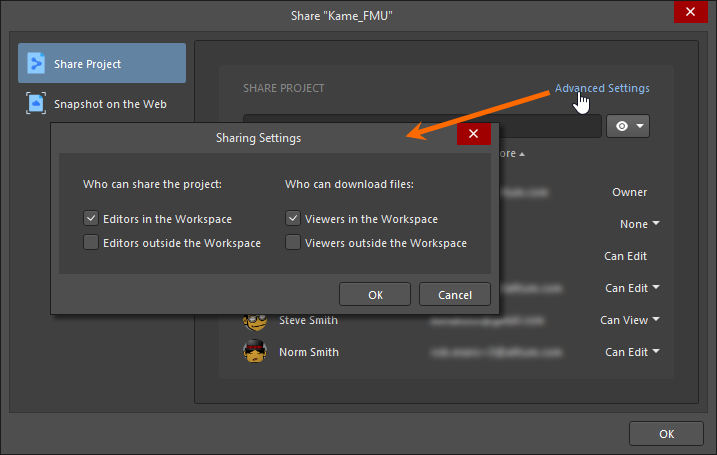
プロジェクトを他のユーザと再共有できるのは、Edit 権限が適用されている共有ユーザのみです。この共有の追加のコントロールは、Sharing Settings ダイアログの Who can share the project オプションから利用できます:
- Editors in the Workspace – 共有デザインの
Edit 権限を持つ Workspace チームメンバーが他の人と再共有できます。
- Editors outside the Workspace – 共有デザインの
Edit 権限を持つ Workspace チーム以外のメンバーが、他の人と再共有できます。
Edit 権限を持つ全ての共有ユーザは、プロジェクトのデザインファイルをダウンロードできます。View (読み取り専用) 共有権限を持つユーザの場合、ファイルをダウンロードする機能は、ダイアログの Who can download files オプションで設定します:
- Viewers in the Workspace – 共有デザインの
View 権限を持つ Workspace チームメンバーがデザインファイルをダウンロードできます。
- Viewers outside the Workspace – 共有プロジェクトの
View 権限を持つ Workspace チーム以外のメンバーがデザインファイルをダウンロードできます。
対象の受信者を定義し、アクセス権を指定したら、  ボタンをクリックしてプロジェクトの共有を続行できます。
ボタンをクリックしてプロジェクトの共有を続行できます。
チームメンバー以外との共有
Altium 365 Workspace プロジェクトをチーム外の人と共有しようとする場合、Sharing Outside of the Workspace ダイアログが表示され、以下のオプションが表示されます:
- Share for Viewing – このオプションをクリックすると、プロジェクトの共有を続行できますが、表示のみの権限です。
- Share for Editing – このオプションをクリックすると、編集権限でプロジェクトの共有を続行できます。
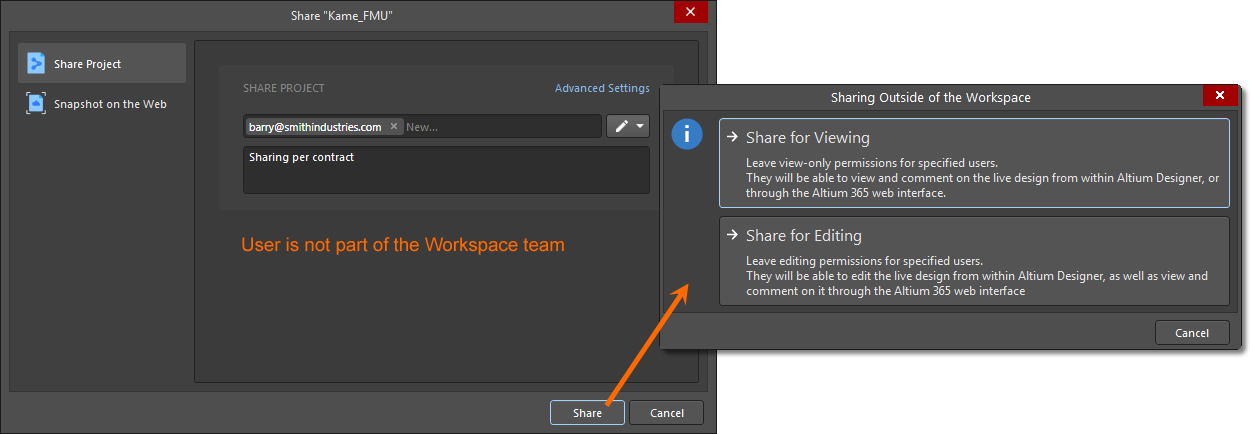 編集、または表示するために、Workspace チームの外部の誰とでもプロジェクトを共有できます。
編集、または表示するために、Workspace チームの外部の誰とでもプロジェクトを共有できます。
Workspace チーム外のユーザと編集のために共有することは、請負業者にとって最適です (請負業者をチームへ参加させずに、設計に取り組んでもらいたい場合です)。
管理されていないプロジェクトの共有
管理されていないローカルプロジェクト (外部の VCS 下ではない) を共有している場合、プロジェクトは、指定したユーザと共有した時に、現在、接続している Workspace で使用できます。実際、どのように作業できるかは、表示、または編集用で共有しているかどうかによって異なります:
- 表示のみのために共有する場合 (および、Altium 365 Workspace へ接続した場合) – プロジェクトは Simple Sync を介して利用できます。このモード下では、デザイン プロジェクトは 1 人のユーザ (そのプロジェクトの所有者) のみが編集できます。Simple Syncの長所は、他の人にデザインを編集させたくないが、Altium 365 のグローバル共有方法を利用して、そのデザインを他の複数の人と共有して表示、およびコメント入力できるようにする場合です。この機能の詳細については、Making an Existing UnManaged Project Available Online をご覧ください。
- 編集のために共有する場合 – プロジェクトを Workspace の Versioned Storage Git デザインリポジトリへ追加する必要があります。このモード下では、複数の人がプロジェクトを共有して編集できるほか、Altium365 のグローバル共有を利用して表示やコメント入力も共有できます。これを示すオプションを含むダイアログが表示されます。
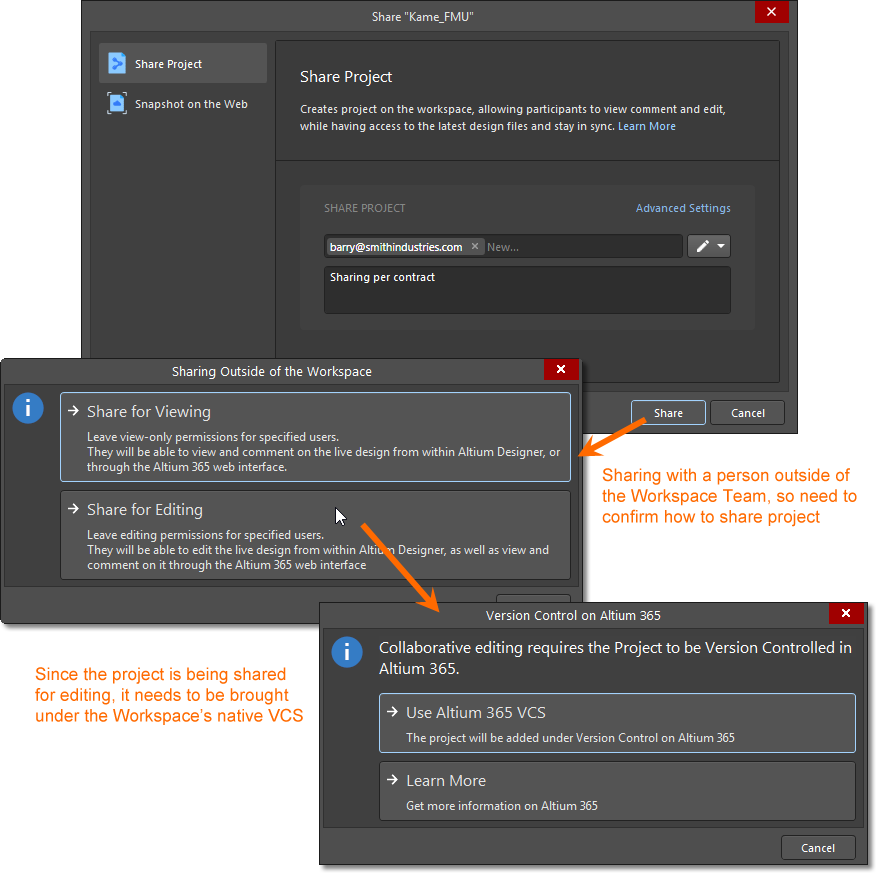 管理されていないプロジェクト (VCS 下でない) を編集者と共有する場合、プロジェクトを、Workspace の Versioned Storage Git デザインリポジトリへ追加して、バージョンコントロール下にする必要があります。
管理されていないプロジェクト (VCS 下でない) を編集者と共有する場合、プロジェクトを、Workspace の Versioned Storage Git デザインリポジトリへ追加して、バージョンコントロール下にする必要があります。
管理されていないプロジェクトが既に (外部のデザイン リポジトリ内で) バージョンコントロール下である場合、そのプロジェクトは外部の VCS デザイン リポジトリ下に残り、Workspace 独自の内蔵 VCS (Git) デザイン リポジトリへ追加されません。この場合、Simple Sync (mirroring) が適用されますが、VCS 下にあるため、もちろん複数の共同作業者がデザインの作業/編集を続けることができます。
しかし、Altium 365 プラットフォーム (より具体的には Altium 365 Workspace) を通じて提供される全ての機能は、プロジェクトを完全に管理し、Workspace のネイティブ VCS (その Versioned Storage Git リポジトリ内) 下に保存して利用できます。できることは、プロジェクトを外部の VCS システムから、Workspace のネイティブ VCS システム Altium Designer の内蔵 VCS リポジトリ機能へ移行することです。
► 詳細については、Moving from External VCS to Workspace Native VCS をご覧ください。
- ローカル ネットワークにインストールされた Altium Concord Pro 等のオンサイト サーバで管理されている Workspace へ接続すると、別の Workspace ユーザと共有する管理されていないプロジェクトは、Workspace の VCS へ自動で追加されます。現在、管理されているプロジェクトは、Share ダイアログで選択したように、表示、または編集権限を持つ指定した Workspace ユーザと共有されます。
- オンサイト サーバの Workspace は、Workspace チームの外部にいる人 (Workspaceの登録ユーザではない人) と WIP プロジェクトを共有できないことに注意してください。
共有の結果
次に何が起こるかは、招待されているユーザのタイプに依存します:
- 既に Workspace チームに参加しているユーザは、プロジェクトの共有アクセス リストに直接、追加され、プロジェクトが共有されたことを通知する Eメールが送信されます。Altium Designer でプロジェクトを開くか、Workspace インターフェースから (Projects ページから) プロジェクトにアクセスできます。
- Workspace の既存の Role (役割) を追加すると、プロジェクトのアクセスリストに表示され、Role の全てのメンバーに、プロジェクトが共有されたことを通知する Eメールが送信されます。Altium Designer でプロジェクトを開くか、Workspace インターフェースから (Projects ページから) プロジェクトにアクセスできます。
- Altium 365 Workspace を使用して Workspace チーム外の人と共有すると、共有リストに追加され、プロジェクトが共有されたことを通知する Eメールが送信されます。彼らは、Shared with Me オプション から Altium Designer でプロジェクトを開くか、Altium 365 Platform Personal Space インターフェース (Shared with Me ページから) を介してプロジェクトにアクセスできます。受信した Eメールから、Altium 365 を介してデザインに直接、アクセスできます。Eメールの
 ボタンをクリックすると、Altium 365 Sign In ページに移動します (プラットフォーム、または AltiumLive アカウントに既にサインインしている場合を除く)。サインインすると、共有デザインが読み込まれた状態で、Web Viewer に直接、移動します。
ボタンをクリックすると、Altium 365 Sign In ページに移動します (プラットフォーム、または AltiumLive アカウントに既にサインインしている場合を除く)。サインインすると、共有デザインが読み込まれた状態で、Web Viewer に直接、移動します。
-
Altium Concord Pro 等のオンサイト サーバで管理されている Workspace へ接続している時、チーム外 (外部のユーザ) で WIP デザインを共有することはできません。しかし:
AltiumLive アカウントを持ってない場合、最初にサインアップする必要があります。リンクは、Altium 365 Sign In ページにあります。
 Workspace チームのメンバーでないユーザが受信した招待メールから、共有されたライブデザインへアクセス。
Workspace チームのメンバーでないユーザが受信した招待メールから、共有されたライブデザインへアクセス。
既存のユーザのアクセス権を変更
管理者 (または、編集権限を持つ Workspace チームメンバー) は、いつでもプロジェクトの既存のアクセス権を変更できます。プロジェクトの既存の共有ユーザと role のリストにアクセスするには、Share ダイアログの左側にある  エントリをクリックし、右側にある Shared with 欄を展開します。
エントリをクリックし、右側にある Shared with 欄を展開します。
 現在、プロジェクトへのアクセスを共有している人と role のリストにアクセス。
現在、プロジェクトへのアクセスを共有している人と role のリストにアクセス。
注意事項:
- 権限に関しては、Can Edit オプション (
 ) を選択した場合、人/role はプロジェクトの編集アクセス権があります。それ以外の場合は、表示のみのアクセス権 (
) を選択した場合、人/role はプロジェクトの編集アクセス権があります。それ以外の場合は、表示のみのアクセス権 (  ) になります。
) になります。
- Owner と Administrators の role には、常に編集アクセス権があります (Can Edit)。
- Owner と Administrators の role 以外の人/role の権限は、個別に Can View、または Can Edit として設定するか、アクセス権を削除できます。コントロールするには、現在のアクセス権の状態をクリックします。
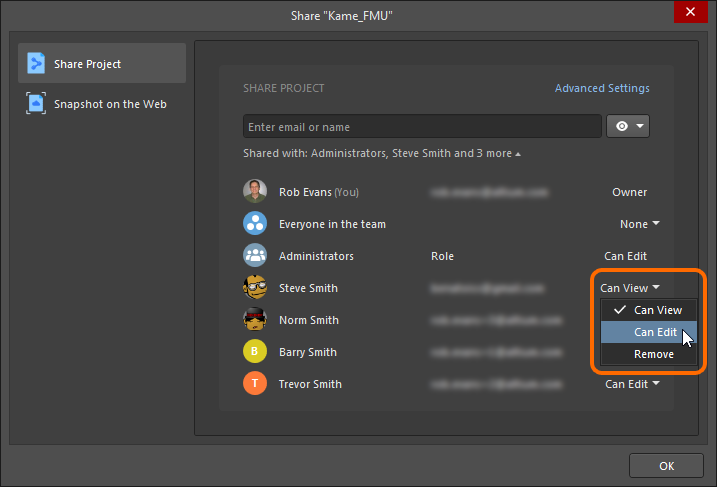
- プロジェクトは、特定の人や role と共有、または Workspace チームの全てのメンバーと共有できます。後者の場合、Everyone in the team の項目で必要なアクセスを設定します。プロジェクトをチーム全体と共有しないようにするには、このエントリを None に設定します。
必要に応じて、アクセス権を変更します。変更した各エンティティは、明るい背景でリスト内でハイライト表示されます。
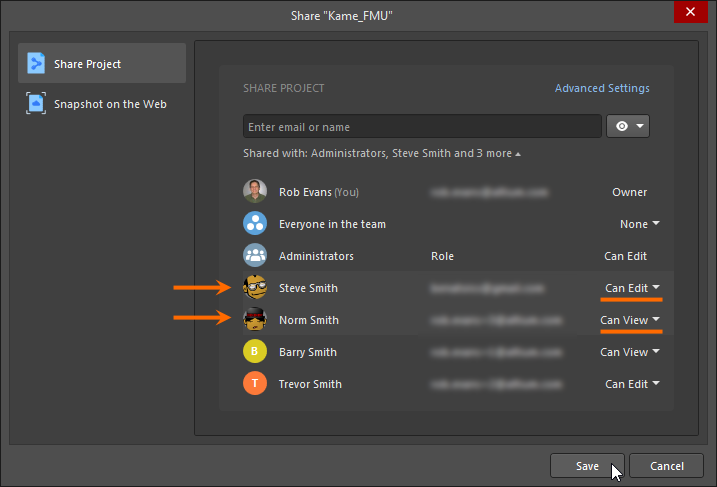 プロジェクトが現在、共有されている 2 人の既存の人に関する権限の変更例。
プロジェクトが現在、共有されている 2 人の既存の人に関する権限の変更例。
変更を反映するには、  ボタンをクリックします。変更が適用され、確認の情報がダイアログに反映されます。共有した人のリストを表示するには、Who has access リンクをクリックします。
ボタンをクリックします。変更が適用され、確認の情報がダイアログに反映されます。共有した人のリストを表示するには、Who has access リンクをクリックします。
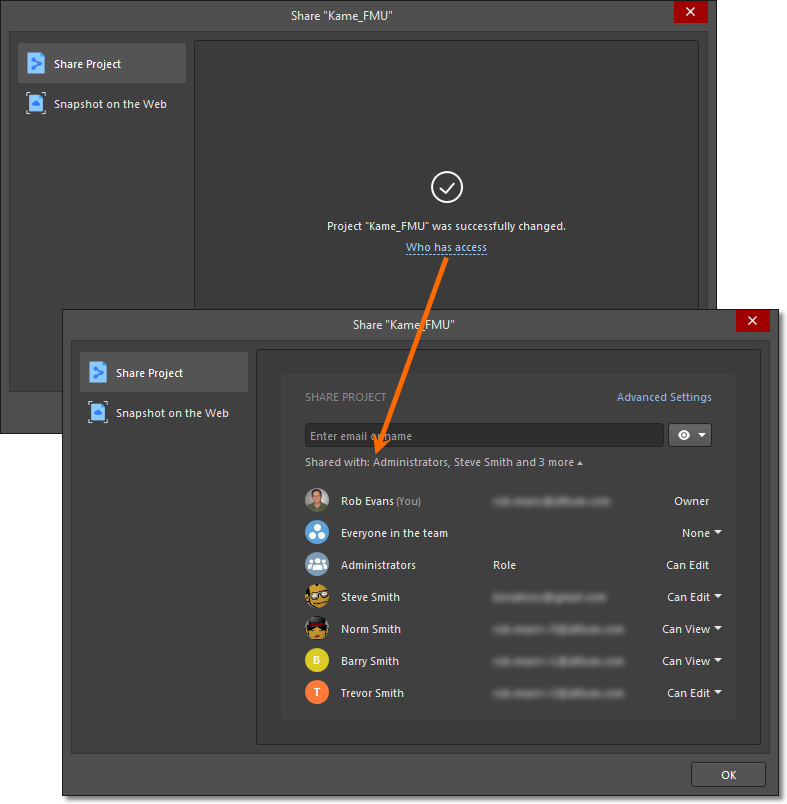 権限の変更を保存した後、更新された結果を Share ダイアログで直接、表示できます。
権限の変更を保存した後、更新された結果を Share ダイアログで直接、表示できます。
- 別のユーザとのプロジェクトの共有は、Share ダイアログでそのユーザの Remove オプションを選択することにより、いつでも取り消すことができることに注意してください。
- また、Altium 365 Workspace チーム外のユーザの権限を Can Edit に変更する場合は、Sharing Outside of the Workspace ダイアログを介して、表示のみの権限、または編集権限のどちらを付与するかを確認するように警告されます。
共有したライブデザインへのアクセス
ユーザと共有したプロジェクトへのアクセスは、そのユーザが Workspace チームのメンバーであるか、Workspace チームの外部にいるかによって異なります。
Workspace チームメンバー
Workspace チームのメンバーは、Altium Designer を介して、または Workspace のインターフェースの Projects ページを介して共有したプロジェクトにアクセスできます。プロジェクトの編集は (編集権限がある場合)、AltiumDesigner を介してのみ可能であることに注意してください。
Altium Designer 内で、File » Open Project コマンドを使用するか、Projects パネル の Workspace エントリに関連付けられている省略記号ボタンを使用してプロジェクトを開けます。Open Project ダイアログ が表示され、接続されている Workspace にある管理されたプロジェクトを選択できます。Workspace へ接続すると、その Workspace がダイアログの Locations 領域に表示され、 アイコンで区別され、Workspace の名称が表示されます。あなたと共有されている (そして、あなたがアクセスする権限を持っている) 管理されたプロジェクトのみがリスト表示されます。
アイコンで区別され、Workspace の名称が表示されます。あなたと共有されている (そして、あなたがアクセスする権限を持っている) 管理されたプロジェクトのみがリスト表示されます。
開くと、プロジェクトは Projects パネル にある Workspace のエントリの下に表示されます。
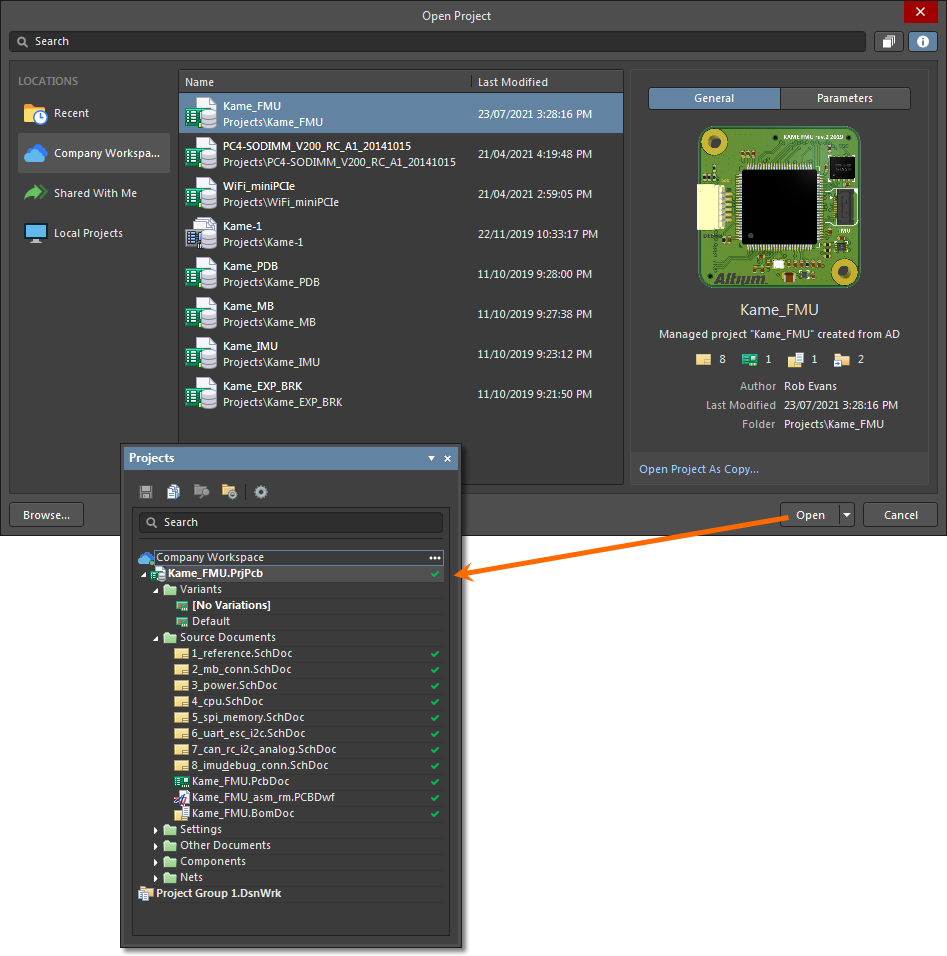 接続されている Workspace、Altium Designer 内、現在、共有されているプロジェクトから開くために、管理されたプロジェクトを選択。
接続されている Workspace、Altium Designer 内、現在、共有されているプロジェクトから開くために、管理されたプロジェクトを選択。
Altium Designer の Explorer パネル (Classic View ではなくデフォルトの Project View に設定された)からプロジェクトを参照する場合は、パネルの右上にある  ボタンをクリックして、Altium Designer でプロジェクトを開けます (Projects パネルに追加されます)。
ボタンをクリックして、Altium Designer でプロジェクトを開けます (Projects パネルに追加されます)。  ボタンを使用して、プロジェクトを開き、接続されている Workspace Web インターフェースを表示できます。
ボタンを使用して、プロジェクトを開き、接続されている Workspace Web インターフェースを表示できます。
WORKSPACE チーム外の招待された関係者
プロジェクトが共有されている Altium365 Workspace チームの外部の人は、AltiumDesigner、または Altium365 Workspace インターフェース(Shared with Me ページから)を介してそのプロジェクトにアクセスできます。プロジェクトの編集は (編集権限がある場合)、Altium Designer を介してのみ可能であることに注意してください。
ローカル ネットワークにインストールされている Altium Concord Pro 等のオンサイト サーバで管理されている Workspace を使用している場合、WIP プロジェクトのデザインをチームの外部 (外部のユーザ) と共有することはできません。
ただし、Altium 365 Workspace のメンバーから共有されたデザインの受信者である場合は、以下に説明するように、Shared with Me の場所から Altium Designer で利用できます。また、Personal Space で表示することもできます。
Altium Designer 内で、File » Open Project コマンドを使用してプロジェクトを開きます。Open Project ダイアログ が表示されます。Shared With Me の場所から、開くための管理されたプロジェクトを選択できます。
開くと、プロジェクトは Projects パネル の Shared with me エントリ下に表示されます。プロジェクトで何ができるかは、プロジェクトに付与されているアクセス権に依存します。編集権限が割り当てられている場合は、通常通りデザインを編集できます。これは通常、外部の請負業者の場合です。デザインはWorkspace から共有されるため、デザインの変更は両方向で同期されます。表示権限に制限されている場合でも、WIP デザインにコメント入力できます。
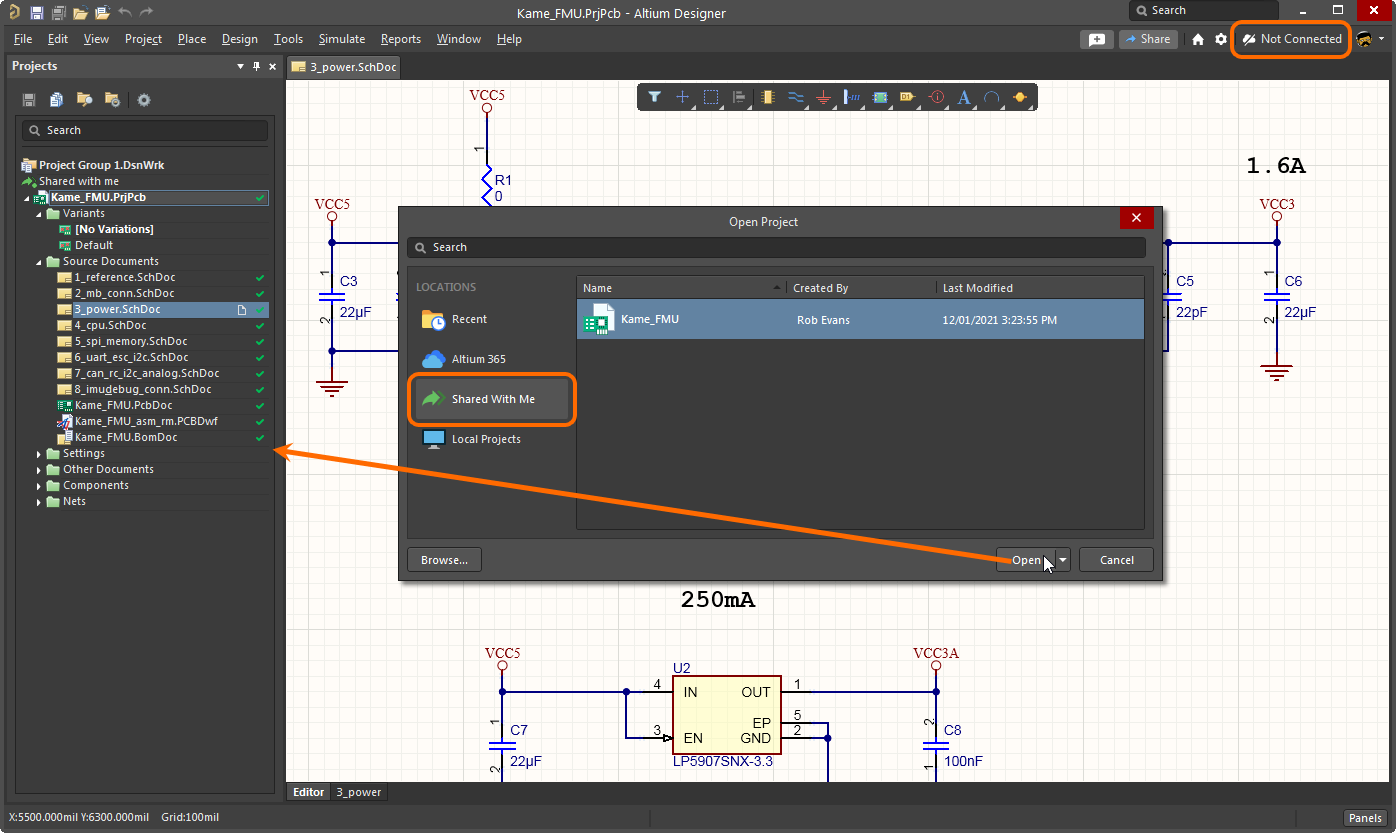 Altium Designer 内から、外部の関係者として現在、共有されているプロジェクトを開くための管理されたプロジェクトを選択します。Workspace にアクセスしないで、そのようなプロジェクトにアクセスできることに注意してください。
Altium Designer 内から、外部の関係者として現在、共有されているプロジェクトを開くための管理されたプロジェクトを選択します。Workspace にアクセスしないで、そのようなプロジェクトにアクセスできることに注意してください。
デザインスナップショットの共有
デザインの読み取り専用スナップショットを作成すると、プロジェクト開発の特定の時点でそのデザインをすばやく共有して、Web を介した他のユーザとの幅広い共同作業を行えます。これは、急ぎの設計レビュー、特定のデザインの成果物の共有、または話し合いの促進に役立ちます。この方法で共有するには、Share ダイアログの左側にある  エントリをクリックします。
エントリをクリックします。
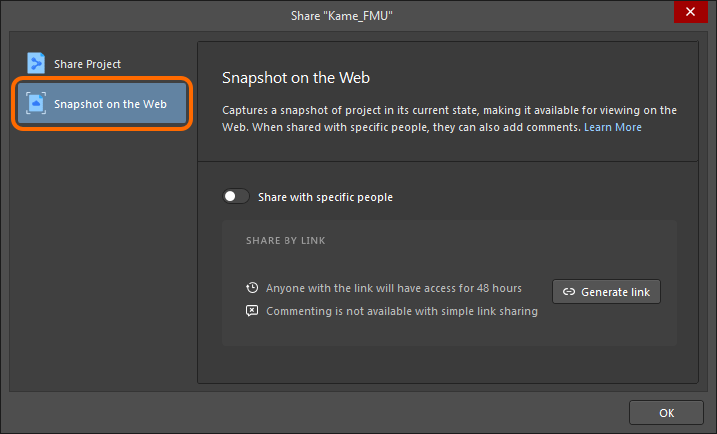 コントロールにアクセスして、デザインのスナップショットを共有。
コントロールにアクセスして、デザインのスナップショットを共有。
Altium Designer 内で現在、プロジェクトを表示しているユーザは、そのデザインのスナップショットを共有できます。
リンクで共有
デフォルトでは、ダイアログは Share By Link に設定されています。つまり、リンクを与えられた人は誰でも、48 時間の時間限定で Web ブラウザからデザインのスナップショットを表示できます。このレベルの共有では、デザインにコメント入力はできません。
このレベルの共有では、AltiumDesigner 内で Altium アカウントへサインインする必要はありません。
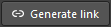 ボタンをクリックして、デザイン スナップショットへのリンクを生成できます。バックグラウンドでは、プロジェクト自体は Altium Designerの Project Packager を使用して Zip アーカイブにパッケージ化されます。リンクの準備ができたら、
ボタンをクリックして、デザイン スナップショットへのリンクを生成できます。バックグラウンドでは、プロジェクト自体は Altium Designerの Project Packager を使用して Zip アーカイブにパッケージ化されます。リンクの準備ができたら、  ボタンをクリックしてコピーし、必要に応じて、必要な人と共有できます。
ボタンをクリックしてコピーし、必要に応じて、必要な人と共有できます。
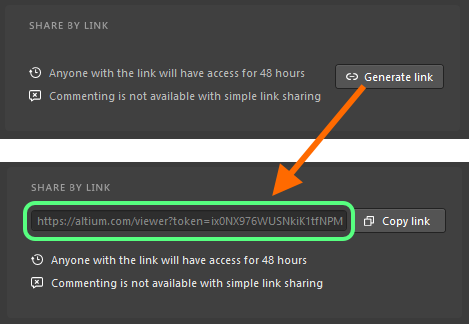 誰とでも、どこでも共有できる時間制限のあるリンクを生成。
誰とでも、どこでも共有できる時間制限のあるリンクを生成。
リンクの受信者が Web ブラウザでリンクを開くと、メインの altium.com サイト にある Altium 365 Viewer に移動し、デザインが処理、および読み込みされます。
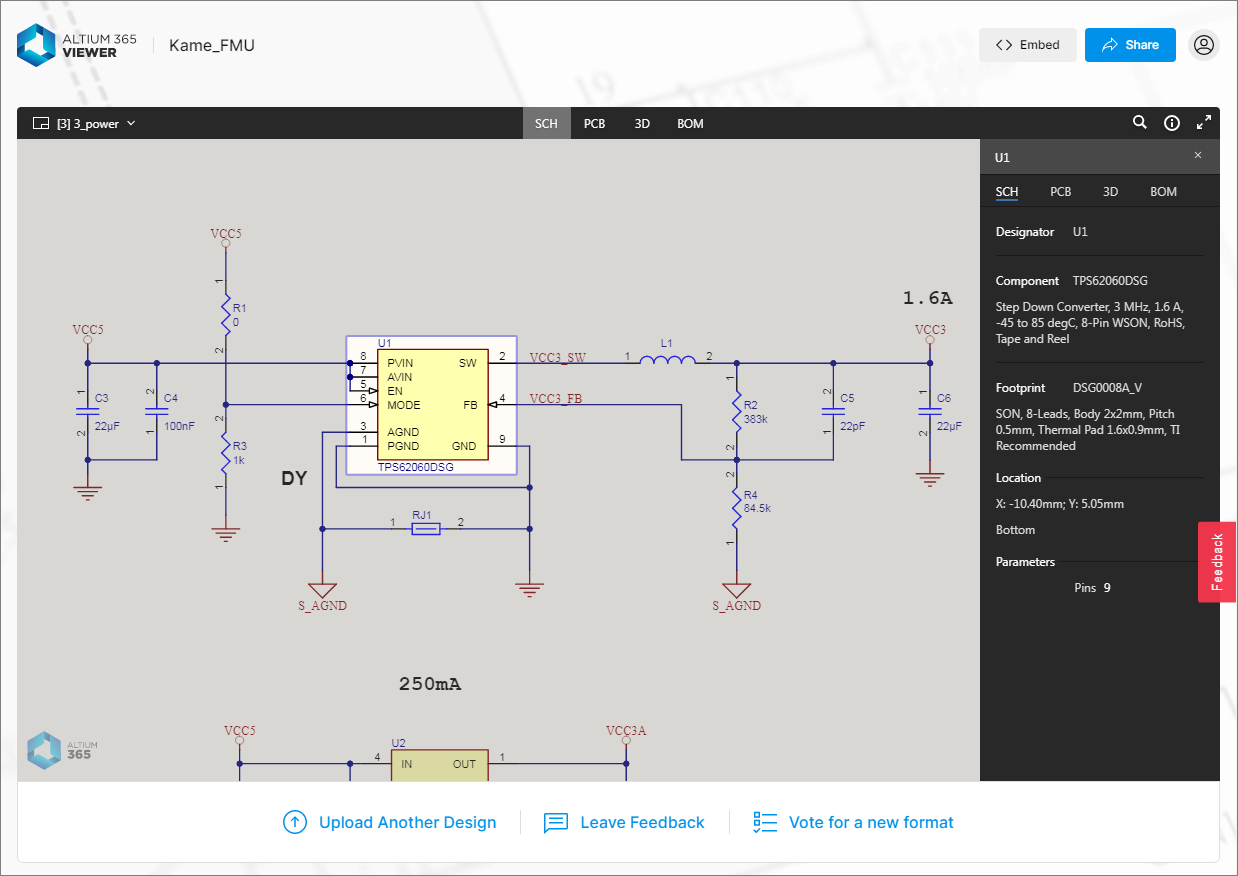 受信者は、共有リンクを使用して、メインの altium.com サイトに読み込まれている Altium 365 Viewer を使用してデザイン スナップショットを参照できます。ここに示されているのは、回路図です (画像にカーソルを置くと PCB が表示されます)。
受信者は、共有リンクを使用して、メインの altium.com サイトに読み込まれている Altium 365 Viewer を使用してデザイン スナップショットを参照できます。ここに示されているのは、回路図です (画像にカーソルを置くと PCB が表示されます)。
デザイン (Zip アーカイブ内) が Altium 365 Viewer へアップロードされた時、処理されるとすぐに削除されます。その結果、デザインの表示には時間制限があります – ブラウザ セッションの間は利用できます (ブラウザのタブを閉じると利用できなくなります)。または、許可された 48 時間の期間中いつでも、リンクを再度、使用してください。
特定の人との共有
Share with specific people コントロールをクリックすると、共有モード (デザイン スナップショットを共有するため) が切り替わり、特定の人と共有できます(招待メールで)。受信者は、Web ベースの Altium 365 プラットフォーム インターフェースを介して、デザイン スナップショットを表示、共有、またはダウンロードできます。このようなデザイン スナップショットは、プラットフォームを通じて永続的に利用でき、このレベルの共有でデザインへのコメント入力が可能です。
このレベルの共有では、Altium Designer 内で Altium アカウントへサインインする必要があります (AltiumLive アカウントのクレデンシャルを使用して)。現在、Altium アカウントへサインインしていない場合、ダイアログには、サインインするためのリンク (Sign In ダイアログ にアクセスするため)、またはまだクレデンシャル情報が無い場合は、AltiumLive に登録するためのリンクが表示されます。
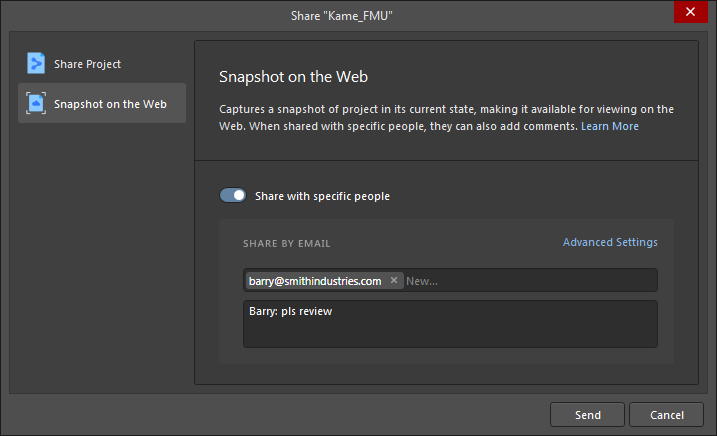 モードを切り替えて、デザイン スナップショットを特定の人と永続的に共有できます。
モードを切り替えて、デザイン スナップショットを特定の人と永続的に共有できます。
スナップショットを共有したい人の Eメールを入力し、Enter キーを押します。必要に応じて、この方法で複数の人を指定できます。オプションの note を追加して、共有されているこの特定のスナップショットに関連する情報を知らせることもできます。
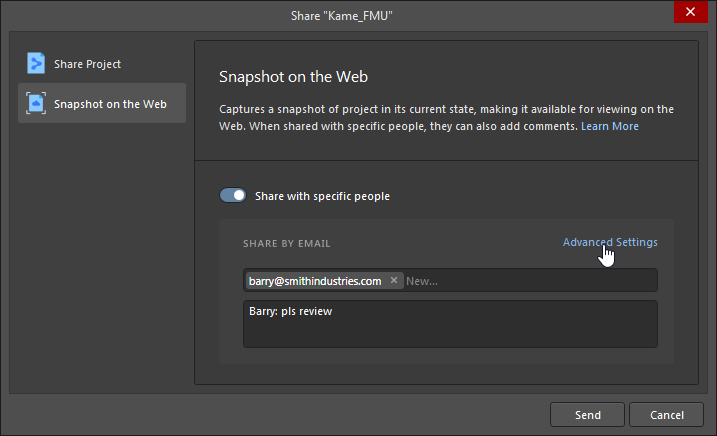 Eメールによる特定の人とのデザイン スナップショットの共有例。
Eメールによる特定の人とのデザイン スナップショットの共有例。
Share ダイアログの Advanced Settings オプションを使用して、共有したプロジェクトのスナップショットに適用されるアクセス権を指定できます。Allow sharing を選択して、指定した人によるプロジェクト スナップショットの再共有を許可し、Allow downloading オプションを選択して、スナップショット (zip 形式の) のダウンロードを有効にできます。
準備ができたら、  ボタンをクリックします。プロジェクト自体は、Altium Designer の Project Packager を使用して Zip アーカイブにパッケージ化されてから、Altium 365 プラットフォームへアップロードされます。プロセスが完了すると、アップロードの確認画面が表示されます。
ボタンをクリックします。プロジェクト自体は、Altium Designer の Project Packager を使用して Zip アーカイブにパッケージ化されてから、Altium 365 プラットフォームへアップロードされます。プロセスが完了すると、アップロードの確認画面が表示されます。
 共有されたスナップショットは、パッケージ化されてから Altium 365 プラットフォームへアップロードされ、永続的に利用できます。
共有されたスナップショットは、パッケージ化されてから Altium 365 プラットフォームへアップロードされ、永続的に利用できます。
アップロードされたデザイン スナップショットを共有した人は、Altium 365 を介してそのスナップショットにアクセスするための招待メールを受け取ります。Eメールの  ボタンをクリックすると、Altium 365 Sign In ページへ移動します (プラットフォーム、または AltiumLive アカウントへサインインしていない場合)。サインインすると、Web Viewer へ移動し、共有されたデザイン スナップショットが読み込まれます。
ボタンをクリックすると、Altium 365 Sign In ページへ移動します (プラットフォーム、または AltiumLive アカウントへサインインしていない場合)。サインインすると、Web Viewer へ移動し、共有されたデザイン スナップショットが読み込まれます。
AltiumLive アカウントを持っていない場合、最初にアカウントを登録する必要があります (Altium 365 リンクを開くと、アカウント作成フォームが表示されます)。
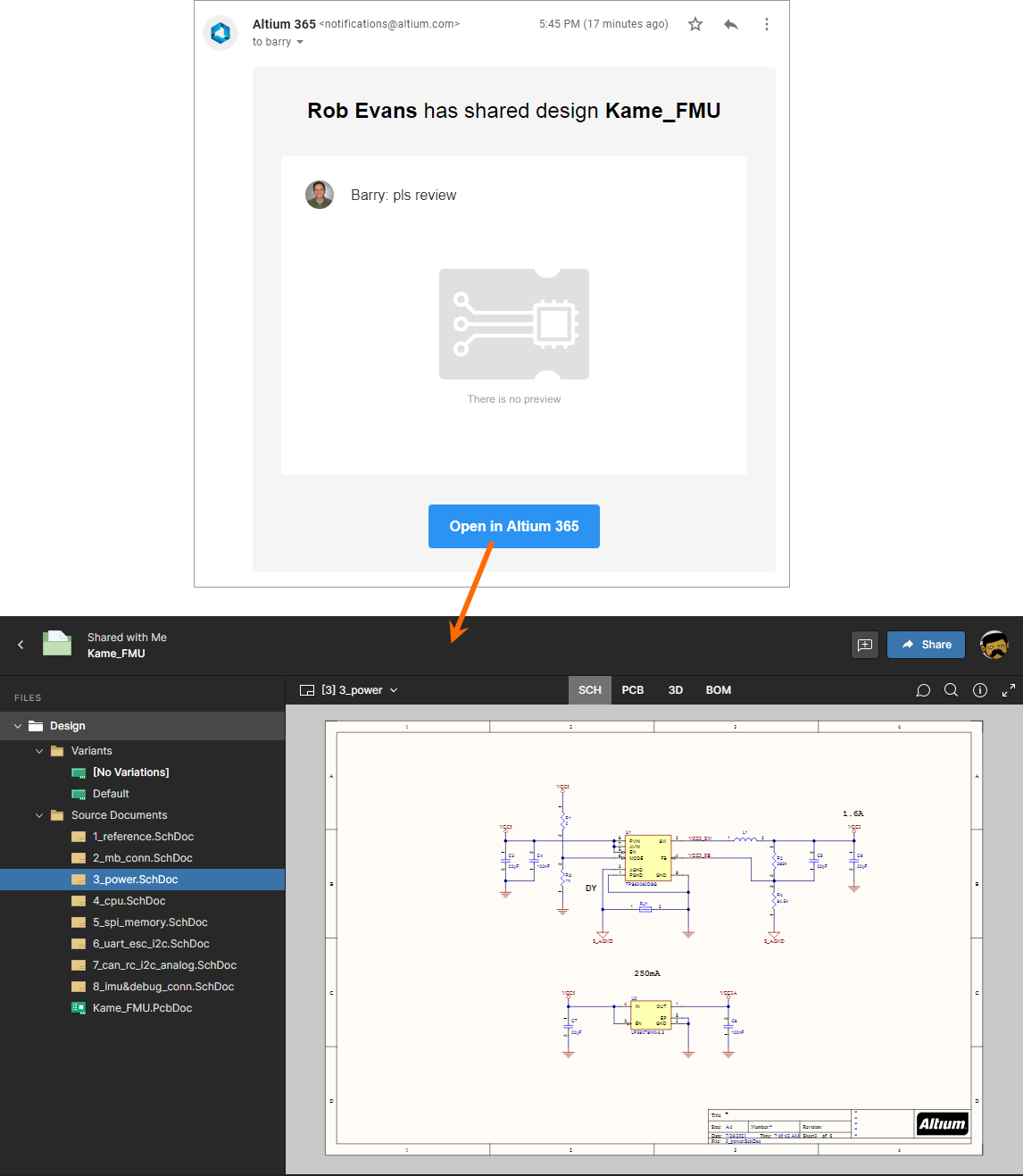 スナップショットを共有したユーザが受信した招待メールからデザイン スナップショットを表示。
スナップショットを共有したユーザが受信した招待メールからデザイン スナップショットを表示。
共有したデザイン スナップショットへアクセス
招待メールのリンクをたどるだけでなく、永続的なデザイン スナップショットを共有している人は、Altium 365 プラットフォーム インターフェースの Shared with Me ページからいつでもそのスナップショットにアクセス (開く、共有、表示) できます。デザイン スナップショットは、タイル内の  アイコンで示されます。
アイコンで示されます。
統合された Viewer で開くには、デザインのタイルを選択してプロジェクト名をクリックするか、タイルの省略記号メニューから Open オプションを選択します。または、タイルを直接、ダブルクリックします。共有されたデザイン スナップショットは編集できないため、Open Project ダイアログ の Shared With Me の場所から Altium Designer へアクセスできないことに注意してください。ただし、そのアクセス権が有効になっている状態で共有されている場合、ダウンロードできます。
 Altium 365 プラットフォーム インターフェースの Shared with Me ページからデザイン スナップショットにアクセス。この例では、コメントが、共有されたデザインに配置されています。
Altium 365 プラットフォーム インターフェースの Shared with Me ページからデザイン スナップショットにアクセス。この例では、コメントが、共有されたデザインに配置されています。
デザイン スナップショットを最初に共有した人 (Altium 365 プラットフォームに永続的にアップロードして) も、インターフェースの Uploads ページからそのスナップショットにアクセスできます。
共有の無効化
共有を無効にするには、Preferences ダイアログの System – Network Activity ページ で、Altium Cloud オプションのチェックを外します。Share ダイアログを使用して (ライブ、またはスナップショットとして) デザインを共有しようとすると、Warning ダイアログが表示され、このオプションが無効になっていると警告されます。
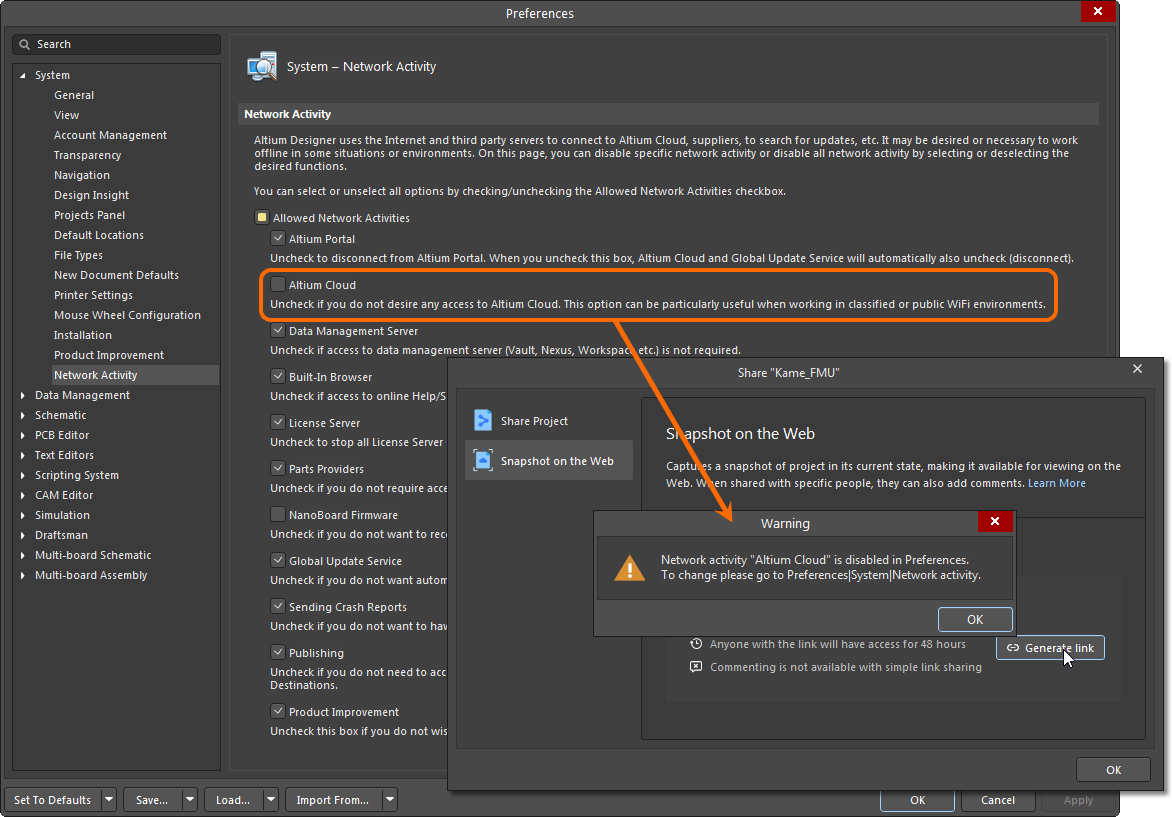 Altium Cloud への接続を無効にすると、設計プロジェクトの共有ができなくなります。
Altium Cloud への接続を無効にすると、設計プロジェクトの共有ができなくなります。
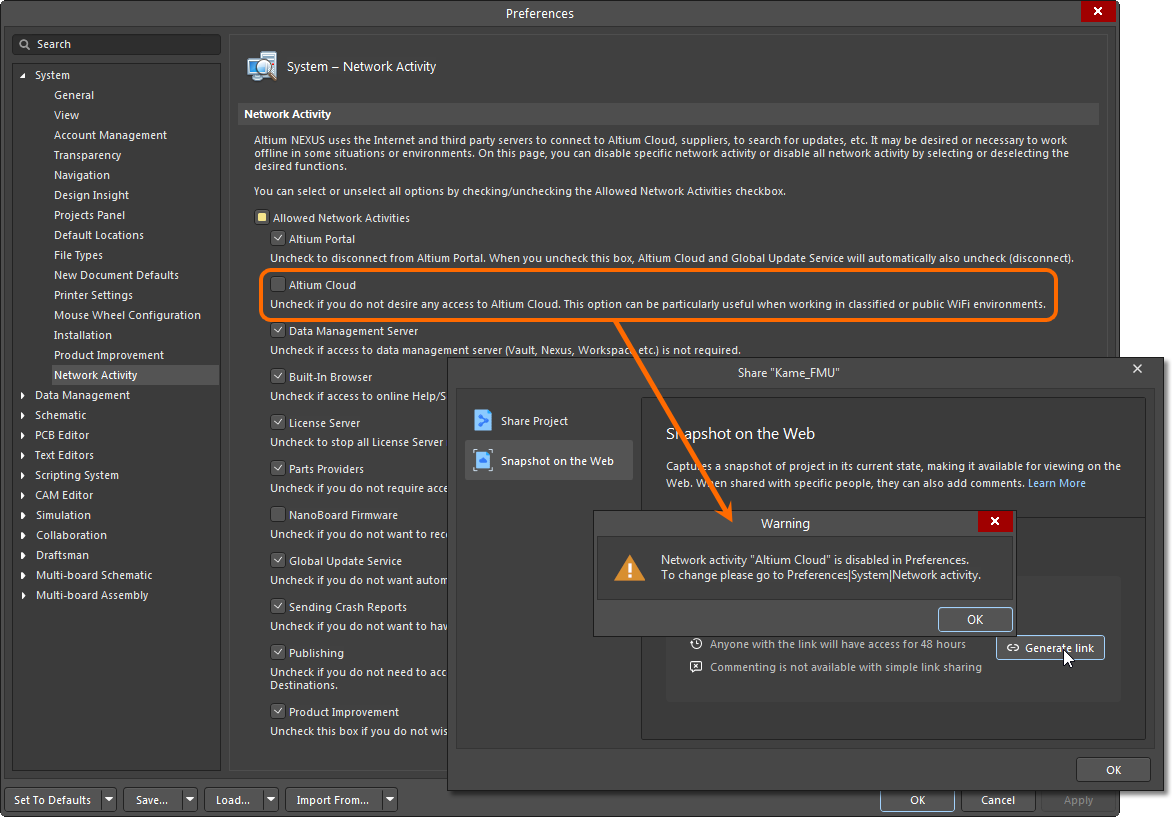 Disabling connectivity to the Altium Cloud will prevent sharing of design projects.
Disabling connectivity to the Altium Cloud will prevent sharing of design projects.