어떤 소프트웨어 환경에서든 생산성을 높이는 가장 중요한 방법 중 하나는 단축키를 배우는 것이며, 일단 배우면 그것들은 두 번째 자연이 됩니다. 이 기사에서는 작업 중에 목록에 액세스하는 방법과 편집하는 방법을 포함하여 다양한 주요 설계 영역에서 사용할 수 있는 기본 단축키에 대해 살펴봅니다.
단축키 목록
다음 섹션에서는 소프트웨어와 그 다양한 편집기에서 사용하기 위해 할당된 단축키에 대한 추가 정보(또는 추가 정보에 대한 링크)를 제공합니다. 단축키 목록을 볼 때 다음 사항을 염두에 두십시오:
- 단축키를 언급할 때, 플러스 (+) 기호의 사용은 표시된 순서대로 키보드에서 여러 키를 누르고 있음을 나타냅니다. 예를 들어, Shift+F1은 Shift 키를 누르고 있으면서 F1 키를 누르는 것을 의미합니다. 마찬가지로, Shift+Ctrl+PgUp은 Shift 키를 누르고 있으면서 동시에 Ctrl 키를 누르고 PgUp 키를 누르는 것을 의미합니다.
- 표준 마우스 버튼의 사용이 언급되는 경우, Click은 왼쪽 마우스 버튼의 단일 클릭을, Double-Click은 왼쪽 마우스 버튼의 두 번 클릭을, Right-Click은 오른쪽 마우스 버튼의 단일 클릭을 의미합니다.
일반 Altium 환경 단축키
다음 단축키는 일반적으로 현재 활성화된 편집기의 유형에 관계없이 항상 사용할 수 있습니다.
| 단축키 |
설명 |
| F1 |
커서 아래에 있는 리소스(메뉴 또는 툴바 명령, 대화 상자, 패널, 디자인 객체, 쿼리 언어 키워드)에 대한 기술 문서에 접근합니다. |
| Ctrl+O |
열기(Open) 대화 상자를 사용하여 기존 문서를 엽니다. |
| Ctrl+F4 |
활성 문서를 닫습니다. |
| Ctrl+S |
활성 문서를 저장합니다. |
| Ctrl+Alt+S |
연결된 작업 공간의 관련 부모 항목의 새로운 개정판으로 현재 문서를 저장합니다. 이 명령은 작업 공간 항목에 대한 직접 편집을 수행할 때만 사용됩니다. |
| Ctrl+P |
활성 문서를 인쇄합니다(지원되는 경우). |
| Alt+F4 |
Altium Designer를 종료합니다. |
| Ctrl+Tab |
다음 열린 탭 문서로 순환하여 디자인 공간에서 활성 문서로 만듭니다. |
| Shift+Ctrl+Tab |
이전 열린 탭 문서로 순환하여 디자인 공간에서 활성 문서로 만듭니다. |
| F4 |
모든 부동 패널의 표시를 전환합니다. |
| Shift+F4 |
모든 열린 문서를 타일합니다. |
| Shift+F5 |
마지막 활성 패널과 메인 디자인 창의 현재 활성 디자인 문서 사이의 포커스를 전환합니다. |
| Alt+Right Arrow |
메인 디자인 창에서 활성화된 문서의 순서에 따라 다음 문서로 이동합니다. |
| Alt+Left Arrow |
메인 디자인 창에서 활성화된 문서의 순서에 따라 이전 문서로 이동합니다. |
| F5 |
해당 문서가 웹 기반 문서일 때 활성 문서를 새로 고칩니다. |
| 패널을 이동하는 동안 Ctrl 을 누르고 있기 |
자동 도킹, 그룹화 또는 스냅을 방지합니다. |
| Windows 탐색기에서 Altium Designer로 드래그 앤 드롭 |
문서, 프로젝트 또는 프로젝트 그룹을 엽니다. |
| Shift+Ctrl+F3 |
메시지(Messages) 패널에서 다음 메시지(아래로)로 이동하고 관련 문서에서 메시지를 담당하는 객체로 크로스 프로브합니다(지원되는 경우). |
| Shift+Ctrl+F4 |
메시지(Messages) 패널에서 이전 메시지(위로)로 이동하고 관련 문서에서 메시지를 담당하는 객체로 크로스 프로브합니다(지원되는 경우). |
에디터별 단축키
아래 링크를 사용하여 지정된 에디터에 특정한 단축키 페이지에 접근하세요.
단축키 접근하기
Altium Designer와 같은 멀티 에디터 환경에서는 특히 명령을 실행할 때 사용할 수 있는 특수 목적 단축키를 기억하기 어려울 수 있습니다. 이를 돕기 위해, 소프트웨어는 주요 단축키를 '조회'할 수 있는 몇 가지 방법을 제공합니다.
인터랙티브 명령 실행 중
스키마틱 및 PCB 에디터 내에서 인터랙티브 명령을 실행할 때 - 예를 들어 Schematic(회로도)에서 Place » Wire 또는 PCB에서 Route » Interactive Routing - 키보드 단축키 Shift+F1 를 사용하여 해당 인터랙티브 명령 단계에 유효한 모든 단축키를 나열하는 메뉴에 접근할 수 있습니다. 메뉴에서 다른 명령을 선택하여 처리하거나, Esc를 눌러 현재 실행 중인 명령에 영향을 주지 않고 메뉴를 닫을 수 있습니다(그 후 원하는 단축키를 사용).
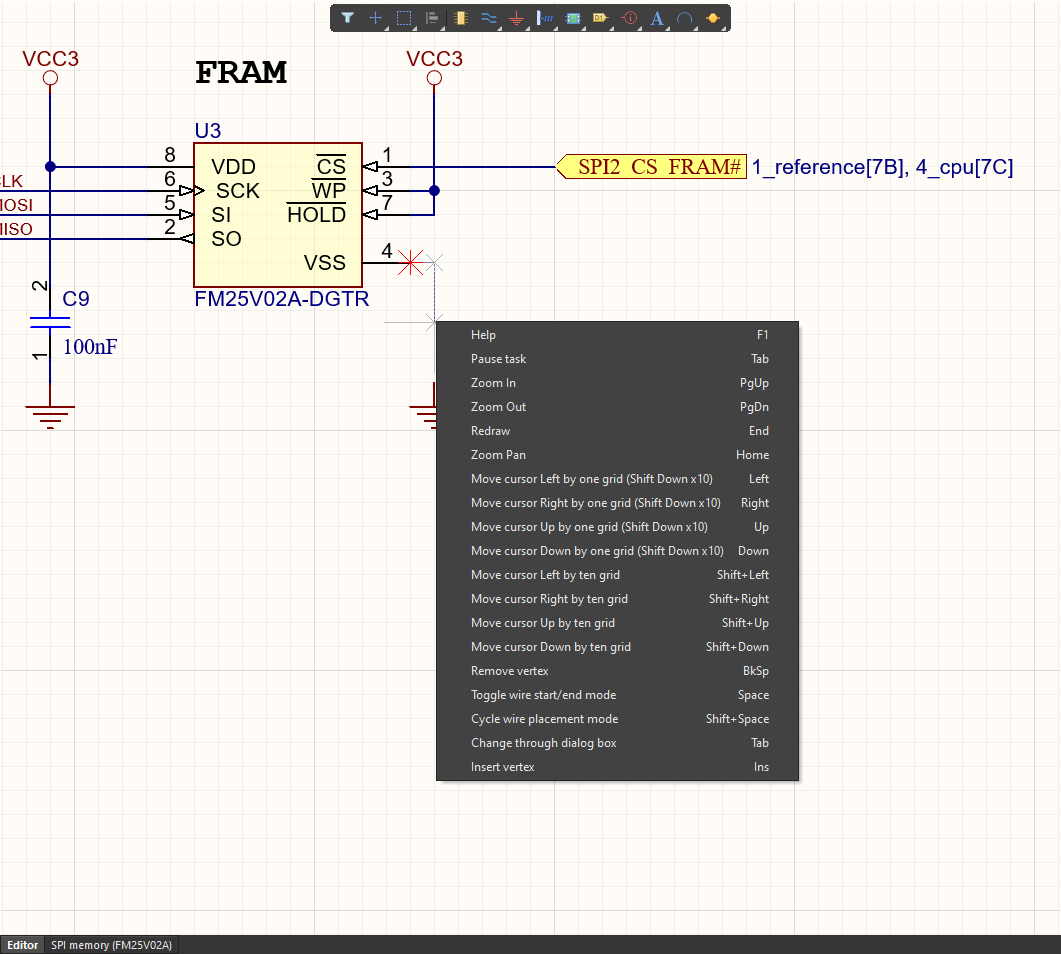 회로도에 와이어를 배치할 때 사용할 수 있는 단축키 메뉴를 사용하여 사용 가능한 단축키에 대한 기억을 새롭게 하거나, 전통적인 메뉴 방식으로 마우스로 필요한 옵션을 선택하세요. 이미지 위로 마우스를 올리면 PCB에서 연결을 인터랙티브하게 라우팅할 때의 메뉴를 볼 수 있습니다.
회로도에 와이어를 배치할 때 사용할 수 있는 단축키 메뉴를 사용하여 사용 가능한 단축키에 대한 기억을 새롭게 하거나, 전통적인 메뉴 방식으로 마우스로 필요한 옵션을 선택하세요. 이미지 위로 마우스를 올리면 PCB에서 연결을 인터랙티브하게 라우팅할 때의 메뉴를 볼 수 있습니다.
또한, 일부 인터랙티브 명령의 경우 F1 키보드 단축키를 사용할 수 있습니다. 이는 그래픽 편집 핫키 목록(Graphical Editing Hot Key list) 대화 상자에 접근하여 사용 가능한 단축키 목록을 제공합니다. 현재 프로세스 도움말 버튼을 클릭하면 사용 중인 인터랙티브 명령에 특정한 문서 페이지를 엽니다. 대화 상자는 지침용으로만 사용되며, 대화 상자 내에서 명령을 실행할 수는 없습니다.
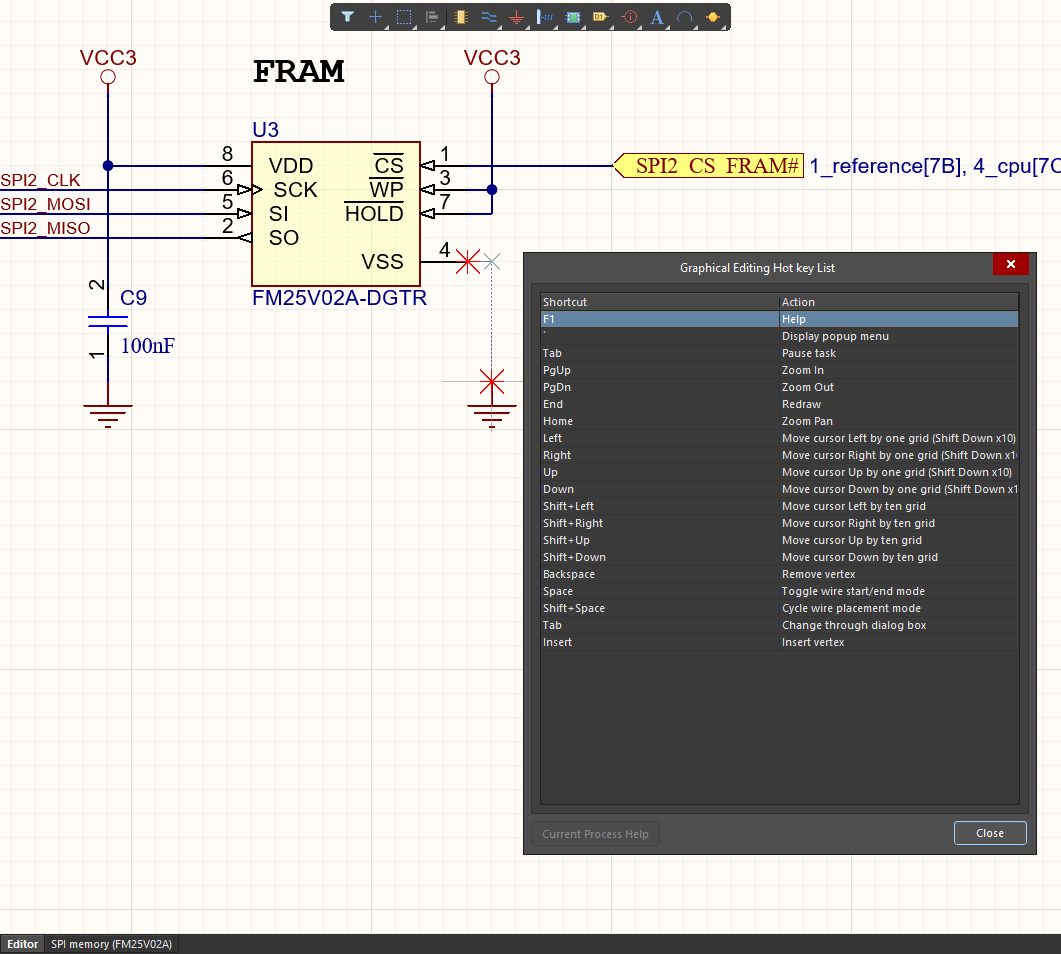 현재 실행 중인 인터랙티브 명령에 사용 가능한 단축키를 상기시켜주는 그래픽 편집 핫키 목록(Graphical Editing Hot Key list) 대화 상자를 사용하세요. 여기에는 회로도에 와이어를 배치할 때의 대화 상자가 표시됩니다. 이미지 위로 마우스를 올리면 PCB에서 구성 요소를 인터랙티브하게 이동할 때의 대화 상자를 볼 수 있습니다.
현재 실행 중인 인터랙티브 명령에 사용 가능한 단축키를 상기시켜주는 그래픽 편집 핫키 목록(Graphical Editing Hot Key list) 대화 상자를 사용하세요. 여기에는 회로도에 와이어를 배치할 때의 대화 상자가 표시됩니다. 이미지 위로 마우스를 올리면 PCB에서 구성 요소를 인터랙티브하게 이동할 때의 대화 상자를 볼 수 있습니다.
대화 상자를 종료하기 위해 닫기 버튼을 사용하는 대신, 현재 커서 위치에 변경이 발생할 수 있는 현재 실행 중인 명령에 영향을 줄 수 있으므로, Esc 또는 Enter를 대신 누르세요.
편집기 리소스를 구성할 때
Altium Designer에서 편집기의 메뉴와 툴바를 사용자 정의할 때, 해당 편집기에서 사용 가능한 일반 단축키 목록과 인터랙티브 단축키 목록(지원되는 경우)을 찾아볼 수 있습니다.
활성 편집기의 사용자 정의 모드로 빠르게 들어가려면 메인
도움말(Help) 메뉴 항목의 오른쪽 빈 영역을 더블 클릭하세요. Altium Designer 설치를 사용자 정의하는 방법에 대한 자세한 내용은
구성 및 사용자 정의를 참조하세요.
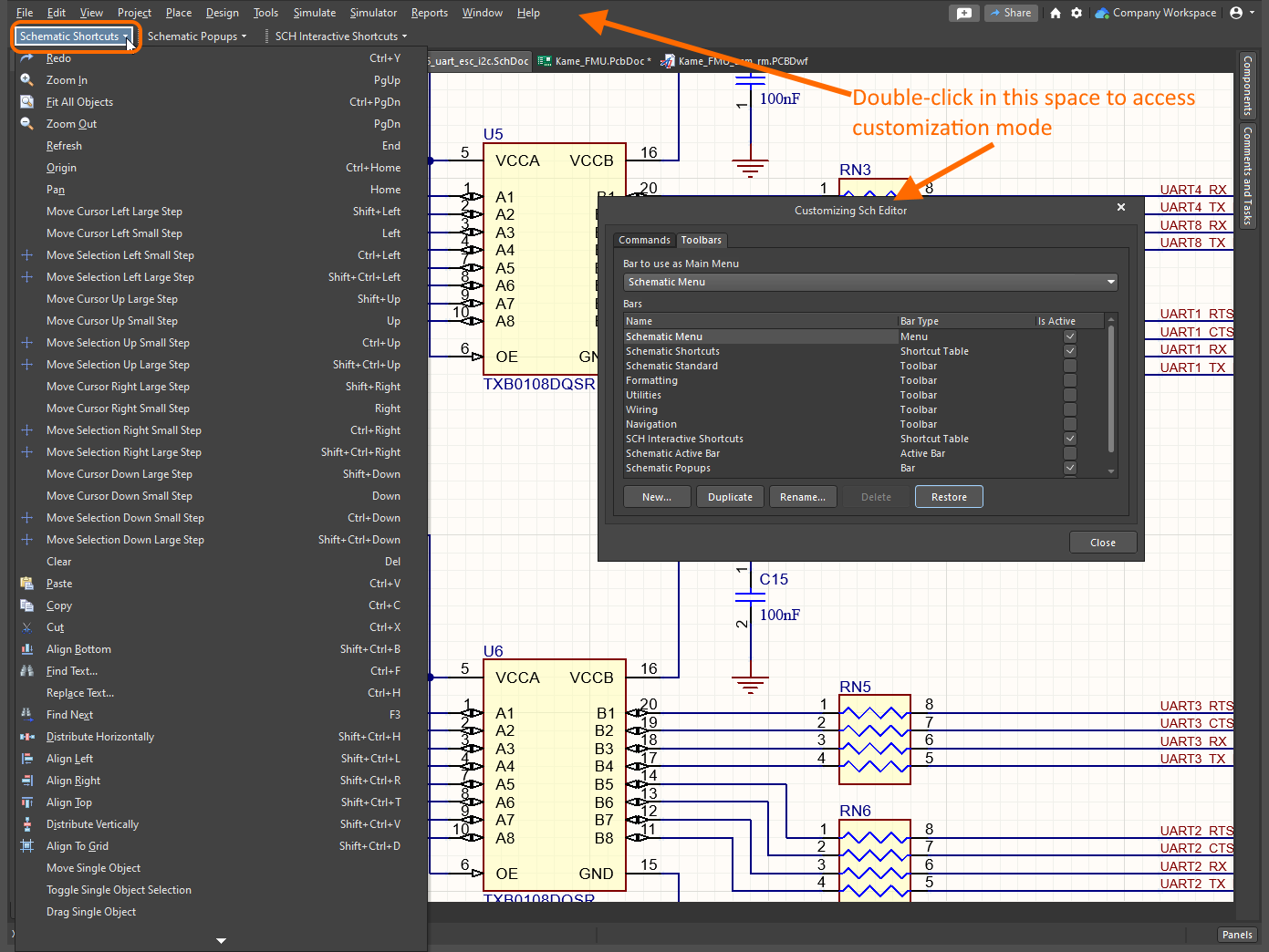 편집기를 사용자 정의할 때 단축키 목록에 액세스하세요. 여기에는 Schematic 편집기의 일반 단축키 목록이 표시됩니다(인터랙티브 단축키 목록도 있음에 유의하세요). 이미지 위로 마우스를 올리면 PCB 편집기의 일반 단축키 목록을 볼 수 있습니다.
편집기를 사용자 정의할 때 단축키 목록에 액세스하세요. 여기에는 Schematic 편집기의 일반 단축키 목록이 표시됩니다(인터랙티브 단축키 목록도 있음에 유의하세요). 이미지 위로 마우스를 올리면 PCB 편집기의 일반 단축키 목록을 볼 수 있습니다.
단축키 편집
명령에 할당된 단축키를 추가하거나 편집하는 가장 빠른 방법은 해당 명령의 메뉴 또는 툴바 항목에서 Ctrl+클릭하는 것입니다. 이렇게 하면 명령 편집(Edit Command) 대화 상자가 열리며, 여기서 단축키를 추가하거나 현재 할당된 단축키를 편집할 수 있습니다.
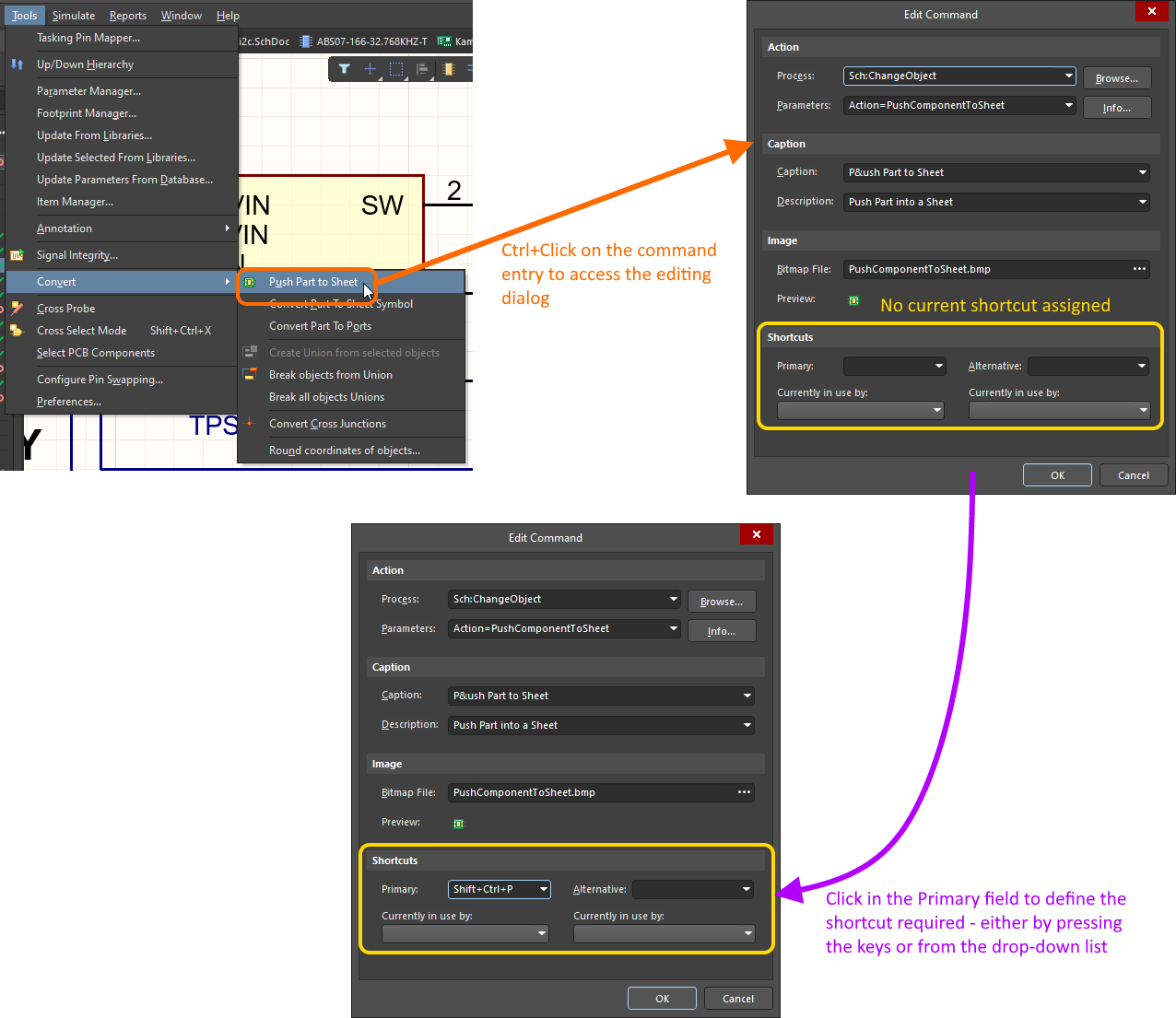
특정 명령에 대한 단축키를 추가하거나 편집하려면, 해당 명령의 메뉴 또는 툴바 항목을 Ctrl을 누른 상태에서 클릭하여 명령 편집(Edit Command) 대화 상자를 엽니다.
단축키를 정의하려면 기본(Primary) 필드(대화 상자의 단축키(Shortchus) 영역)를 클릭한 다음 키보드에서 사용하려는 키 조합을 누릅니다. 또는 드롭다운 목록을 사용한 다음 필요한 키를 스크롤합니다. 명령에 두 번째, 다른 단축키를 연결하려면 대체(Alternative) 필드를 사용하여 기본(Primary) 필드를 설정한 것과 같은 방식으로 설정합니다. 단축키 조합이 현재 사용 중인 경우 해당 명령은 아래의 관련 현재 사용 중(Currently in use by) 필드에 표시됩니다. 새 할당을 계속하면 해당 다른 명령에서 제거됩니다.
가속기 키
표준 키보드 단축키 외에도 Altium Designer는 가속기 키(Accelerator Keys)를 사용합니다. 이러한 키는 주 메뉴 시스템(마우스 오른쪽 버튼 컨텍스트 메뉴 제외)에서 하나 이상의 키를 순차적으로 사용하여 명령에 액세스할 수 있도록 사용됩니다.
가속기 키 지정
가속기 키는 메뉴(주 메뉴 또는 하위 메뉴) 또는 명령의 캡션에 앰퍼샌드(&) 문자를 가속기로 사용하려는 문자 바로 앞에 추가하여 지정됩니다. 메뉴 내에서 현재 가속기 키는 밑줄을 사용하여 구별됩니다.
주 메뉴 또는 하위 메뉴 항목에서 Ctrl+Click을 하여 드롭다운 메뉴 편집(Edit Drop Down Menu) 대화 상자에 액세스합니다. 명령 항목에서 Ctrl+Click을 하여 명령 편집(Edit Command) 대화 상자에 액세스합니다. 정의된 캡션(Caption) 내에서 필요한 위치에 & 문자를 추가합니다.
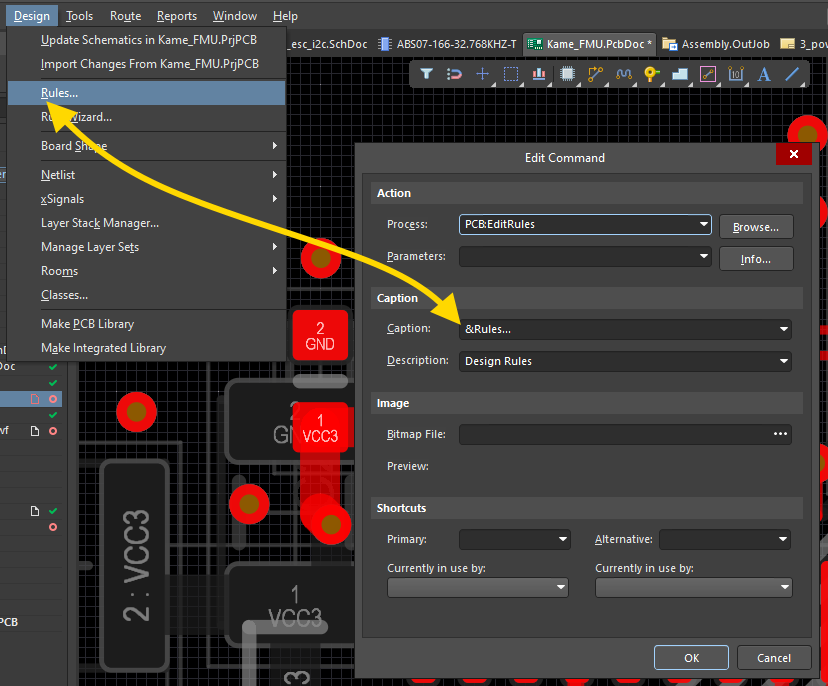 가속기 키는 명령 또는 메뉴의 캡션에서 해당 문자 앞에 & 문자를 배치하여 생성됩니다. 여기에는 규칙(Rules) 명령에 대한 가속기 키 'R'이 표시됩니다. 이미지 위로 마우스를 올리면 방(Rooms) 하위 메뉴에 대한 가속기('m')의 정의를 볼 수 있습니다.
가속기 키는 명령 또는 메뉴의 캡션에서 해당 문자 앞에 & 문자를 배치하여 생성됩니다. 여기에는 규칙(Rules) 명령에 대한 가속기 키 'R'이 표시됩니다. 이미지 위로 마우스를 올리면 방(Rooms) 하위 메뉴에 대한 가속기('m')의 정의를 볼 수 있습니다.
주어진 메뉴 또는 하위 메뉴 내에서 특정 문자는 가속기 키로 한 번만 사용할 수 있습니다.
주 메뉴 가속기
엄밀히 말하면, 가속기 키를 통한 루트 주 메뉴에 대한 액세스는 Alt 키를 누르고 있어야 합니다. 이는 동일한 키가 팝업 메뉴에도 할당될 수 있기 때문입니다. 예를 들어, Schematic Editor에서 혼합 시뮬레이션(Miixed Simulation) 시스템 확장이 설치된 경우 시뮬레이트(Simulate) 메뉴에 액세스하려면 첫눈에 S 키를 클릭하는 것처럼 보일 수 있습니다. 그러나 이것이 메뉴의 정의된 가속기 키이지만, 이렇게 하면 주 편집(Edit) 메뉴에서 선택(Select) 하위 메뉴가 팝업됩니다. Alt+S를 사용하면 의도한 시뮬레이트(Simulate) 메뉴에 액세스할 수 있습니다.
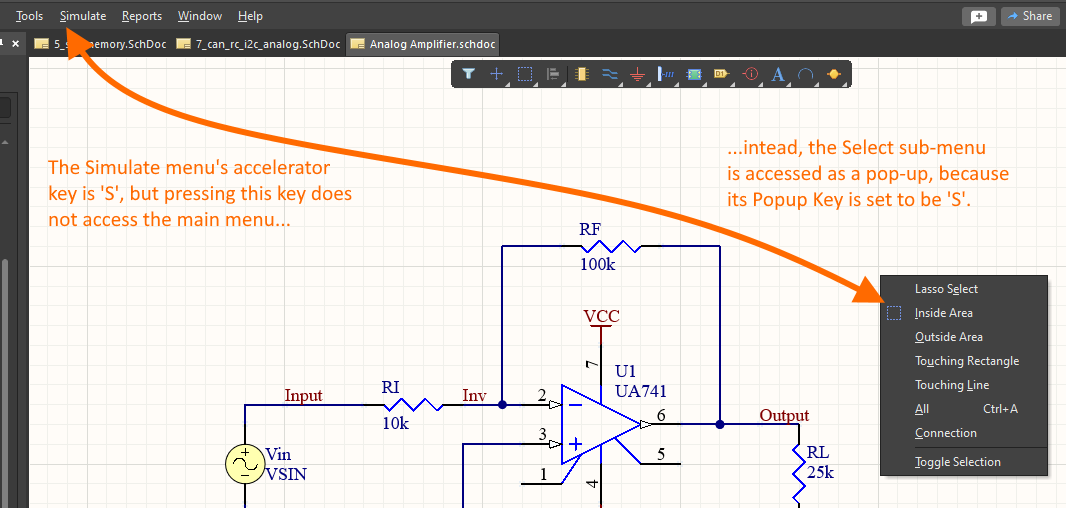 주 메뉴의 가속기 키는 다른 하위 메뉴의 팝업 키로 사용될 수 있습니다. Alt+<MenuAcceleratorKey>를 사용하면 항상 해당 주 메뉴에 접근할 수 있습니다.
주 메뉴의 가속기 키는 다른 하위 메뉴의 팝업 키로 사용될 수 있습니다. Alt+<MenuAcceleratorKey>를 사용하면 항상 해당 주 메뉴에 접근할 수 있습니다.
많은 경우, 주 메뉴에도 팝업 키가 할당되어 있으며 (일반적으로 가속기 키와 동일합니다). 이 경우, 해당 키를 사용하면 팝업 형태로 메뉴에 접근할 수 있습니다. 예를 들어, PCB 편집기의 디자인(Design) 메뉴는 엄격하게 Alt+D를 사용하여 접근할 수 있지만, D를 사용하여 팝업 형태로도 접근할 수 있습니다. 이 기능은 드롭 다운 메뉴 편집(Edit Drop Dwon Menu) 대화 상자에서 팝업 키(Popup key) 필드를 사용하여 메뉴에 대해 정의됩니다.
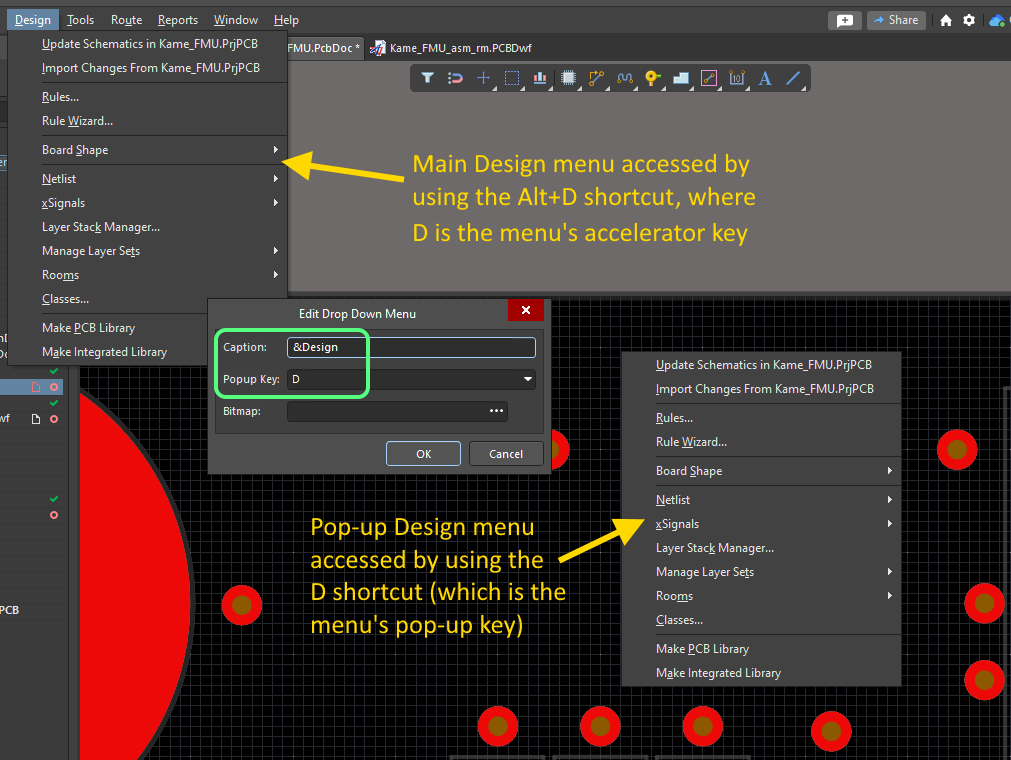 팝업 키를 지정하여 팝업으로 메뉴에 접근할 수 있습니다.
팝업 키를 지정하여 팝업으로 메뉴에 접근할 수 있습니다.
명백한 이유로, 텍스트 기반 편집기에서는 메뉴에 팝업 키가 할당되지 않으므로 주 메뉴는 Alt 키를 사용하여만 접근할 수 있습니다.
다음 표는 편집기 전반에 걸쳐 다양한 주 메뉴에 할당된 가속기 키와 팝업 키를 요약합니다:
| 메뉴 |
가속기 키 |
팝업 키 |
| File |
F |
F |
| Edit |
E |
E |
| View |
V |
V |
| Project |
C |
C |
| Place |
P |
P |
| Design |
D |
D |
| Tools |
T |
T |
Route
(PCB 편집기 전용) |
U |
U |
| Reports |
R |
R |
Simulate
(회로도 편집기 전용) |
S |
- |
| Window |
W |
W |
| Help |
H |
H |
가속기 키 시퀀스 예시
아래 접을 수 있는 섹션 중 하나를 확장하여 해당 편집기에서 사용할 수 있는 예제 가속기 키 시퀀스 목록에 액세스하세요. 수백 가지의 조합이 가능하므로, 곧 디자인할 때 염두에 두고 사용하고 싶은 자신만의 좋아하는 키보드 시퀀스 목록을 만들게 될 것입니다.
가속기 키 시퀀스를 언급할 때 쉼표(,) 기호는 연속해서 각 키를 누르는 것을 나타냅니다. 예를 들어, T, V, U는 T 키를 누른 다음 V 키를 누르고, 그 다음에 U 키를 누릅니다.
예제 중 일부에서는 대화 상자 내의 키 시퀀스와 함께 가속기 키를 사용하여 대화 상자 설정을 빠르게 적용하는 키스트로크 시퀀스에 도달합니다.
Click here to expand or collapse this sectionExpandCollapse
| 가속기 키 시퀀스 사용... |
하기 위해... |
| V, D |
문서 맞춤. |
| V, F |
모든 객체 맞춤. |
| X, A |
현재 시트의 모든 객체 선택 해제. |
| V, G, S |
사용자 지정 값으로 스냅 그리드를 설정할 수 있는 '스냅 그리드 크기 선택' (Choose a snap grid size)대화 상자에 액세스. |
| E, W |
와이어 분리. |
| T, A |
주석 대화 상자(Annotate dialog)에 액세스. |
| T, A, E |
회로도(Schematic) 지정자(designators) 재설정. |
| T, A, I |
중복 회로도(Schematic) 지정자(designators) 재설정. |
| P, P |
자신의 라이브러리에서 부품을 검색하고 배치할 수 있는 구성 요소 패널(Components panel)을 열기 위해 사용. |
| P, W |
배선 시작. |
| P, V, K |
컴파일 마스크 지시문 배치. |
| P, V, N |
일반 No ERC 지시문 배치. |
| M, M |
객체 이동. |
| R, I |
활성 디자인 프로젝트의 자재 목록을 제시하는 보고서 관리자 대화 상자(Report manager dialog)에 액세스. |
| T, P |
환경 설정 대화 상자의 회로도(Schematic) - 일반 페이지(General page)에 액세스. 이전에 회로도 환경 설정의 다른 페이지에 액세스한 경우 해당 페이지가 표시됩니다. |
PCB 키보드 시퀀스ExpandCollapse
| 가속기 키 시퀀스를 사용... |
하기 위해... |
| V, D |
문서 맞춤. |
| V, F |
보드 맞춤. |
| S, Y |
현재 레이어의 모든 것 선택. |
| X, A |
모든 선택 해제. |
| O, D |
보기 옵션 탭에 접근하기 보기 구성 패널(View Configuration panel). |
| G, G, 5, Enter |
보드 측정 단위가 Imperial일 때 기본 글로벌 보드 스냅 그리드를 5mil(Step X 와 Step Y 둘 다)로 설정합니다. G, G는 스냅 그리드(1..1000) 대화 상자(Snap Grid dialog)에 접근합니다. 필요한 그리드 크기와 현재 측정 단위에 따라 이후 시퀀스를 변경하고 최종 Enter 전에 필요에 따라 변경하세요.
|
| T, M |
오류 마커 재설정. |
| D, R |
PCB 규칙 및 제약 조건 편집기 대화 상자(PCB Rules and Constraints Editor dialog)에 접근하기. |
| T, G, M |
폴리곤 푸어 매니저 대화 상자(Polygon Pour Manager dialog)에 접근하기. |
| T, D, R |
일괄 설계 규칙 검사(Design Rule Check) 실행. |
| P, S |
문자열 배치. |
| P, T |
대화식 라우팅(Interactive Routing) 시작. |
| M, M |
객체 이동. |
| M+X |
현재 선택을 수평(X) 및/또는 수직(Y) 평면에서 지정된 거리만큼 이동하기 위해 Get X-Y Offsets 대화 상자를 엽니다. |
| T, P |
PCB 편집기 - 일반 페이지(PCB Editor - General page)에 접근하기 환경 설정 (Preferences)대화 상자. 이전에 PCB 환경 설정의 다른 페이지에 접근했다면 해당 페이지가 표시됩니다. |
드래프트맨(Draftsman) 키보드 시퀀스ExpandCollapse
| 가속기 키 시퀀스를 사용... |
하기 위해... |
| V, D |
문서 맞춤 |
| V, F |
선택된 시트 맞춤 |
| P, S |
보드 어셈블리 뷰 배치 |
| P, F |
보드 제작 뷰 배치 |
| P, V, E |
보드 리얼리스틱 뷰 배치 |
| T, I |
PCB 문서에서 변경 사항 가져오기 |
| T, A |
새 시트 추가 |
| M, S |
선택된 객체(들) 이동 |