Главная страница: Активация и управление
Данные могут быть извлечены из Workspace следующим образом:
- Пакетная загрузка компонентов и моделей. Компоненты экспортируются в формат IntLib. Компоненты также могут быть получены в виде IntLib с помощью Content Cart.
- Извлечение проектов (если они полностью управляются Workspace и у вас уже нет их локальной рабочей копии).
- Остановка синхронизации неуправляемых проектов, которые были зарегистрированы в Workspace.
- Загрузка пакетов выпуска.
В разделах ниже приведен обзор того, как выполняются эти различные действия.
Пакетная загрузка объектов
Панель Explorer в Altium Designer поддерживает возможность выбора множества объектов в Workspace и массовой загрузки исходных сущностей этих объектов в новую единую исходную библиотеку или папку, если это применимо. Этой возможностью поддерживаются следующие типы объектов:
- Объекты компонентов – выбранные объекты компонентов загружаются в zip-архив, содержащий в себе исходные библиотеки символов и моделей, а также исходный пакет интегрированной библиотеки (
*.LibPkg).
- Объекты символов – символы выбранных объектов загружаются в схемную библиотеку (
*.SchLib).
- Объекты посадочных мест – 2D/3D-модели компонентов выбранных объектов загружаются в библиотеку посадочных мест (
*.PcbLib).
- Объекты имитационных моделей – выпущенные данные в каждом выбранном объекте (
*.SimModel, *.mdl, *.ckt) загружаются в отдельную подпапку.
Пакетная загрузка объектов компонентовExpandСвернуть
Чтобы загрузить множество объектов компонентов:
- Перейдите к серверной папке, где находятся объекты компонентов, которые вы хотите загрузить.
- Выберите ревизии объектов компонентов, которые вы хотите включить в загрузку. Вы можете выбрать только одну ревизию объекта компонента (как правило, это самая новая ревизия), но вы можете включить в загрузку любое необходимое количество объектов компонентов.
- Щелкните ПКМ по какой-либо выделенной записи и выберите команду Operations » Download selected component to zip из контекстного меню.
- В диалоговом окне Save As укажите имя и расположение формируемого zip-архива. По умолчанию, файлу будет задано имя в формате
Components - <Дата> - <Время>.zip.
- Нажмите кнопку Save, чтобы начать загрузку и формирование zip-архива. Будет создан пакет интегрированной библиотеки (
*.LibPkg), со сформированными и добавленными в него исходными файлами SchLib (с символами, параметрами и ссылками на модели) и PcbLib (с посадочными местами). Далее они упаковываются в zip-архив, который формируется в указанной папке. Информационное диалоговое окно подтвердит успешное создание файла.
 Пример загрузки множества выбранных объектов компонентов в zip-архив.
Пример загрузки множества выбранных объектов компонентов в zip-архив.
Используйте исходные файлы в zip-архиве для быстрого создания интегрированной библиотеки, в которой будут находиться выбранные компоненты.
 Итоговый zip-архив с исходными данными загруженных компонентов.
Итоговый zip-архив с исходными данными загруженных компонентов.
Пакетная загрузка объектов символовExpandСвернуть
Чтобы загрузить множество объектов символов:
- Перейдите к серверной папке, которая содержит интересующие объекты символов.
- Выберите объекты для загрузки с помощью стандартных сочетаний клавиш для множественного выделения (Ctrl+ЛКМ, Shift+ЛКМ).
- Щелкните ПКМ по выделенным объектам и выберите команду Operations » Download selected symbol in library.
- Используйте диалоговое окно Choose destination file, чтобы определить, где и под каким именем будет сформирован новый файл схемной библиотеки.
- Нажмите Save – будет создан файл SchLib, с отображением прогресса в отдельном диалоговом окне Downloading.
По завершении загрузки, из диалогового окна Downloading вы сможете просмотреть загруженные данные в Проводнике Windows (нажмите Explore) или открыть библиотеку в Altium Designer (нажмите Open).
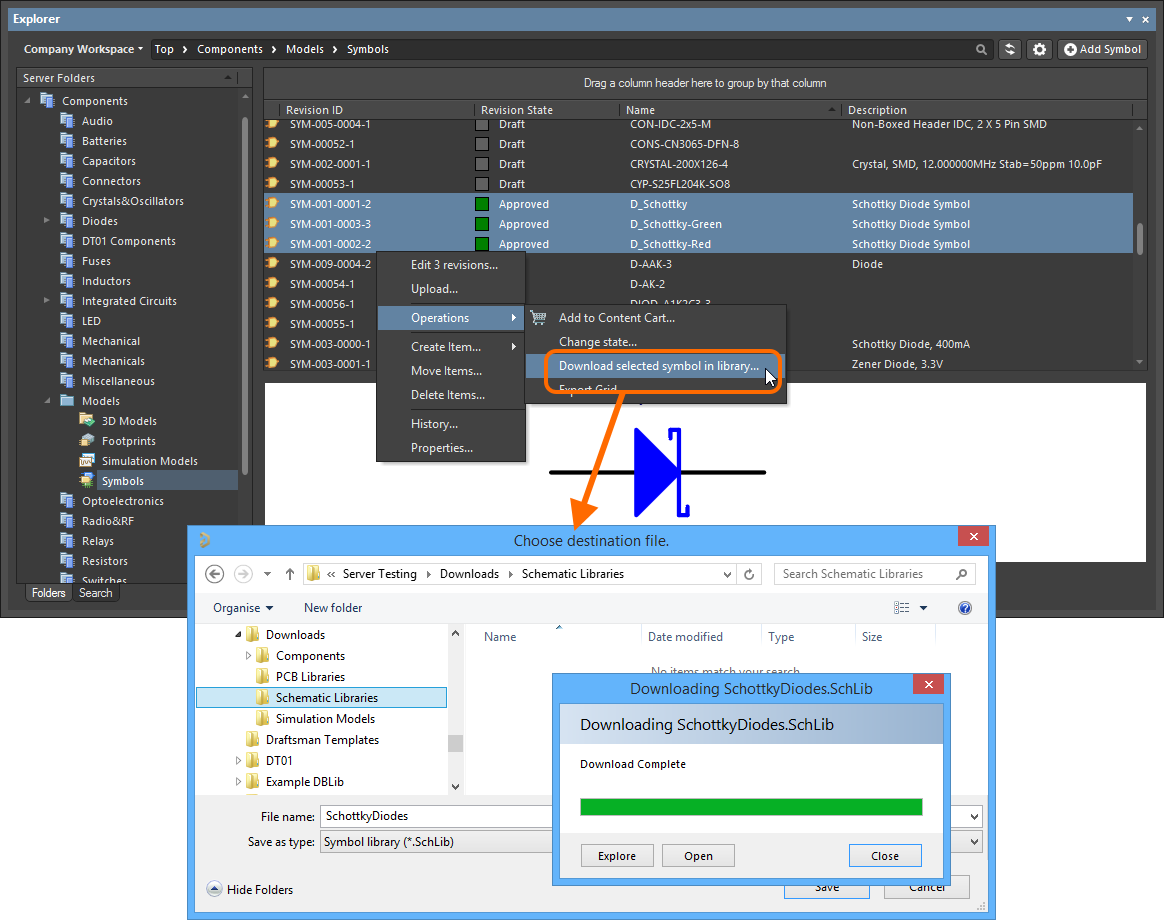 Пример загрузки множества выбранных объектов символов в документ схемной библиотеки.
Пример загрузки множества выбранных объектов символов в документ схемной библиотеки.
Каждый символ назван в соответствии с полем Name исходного объекта.
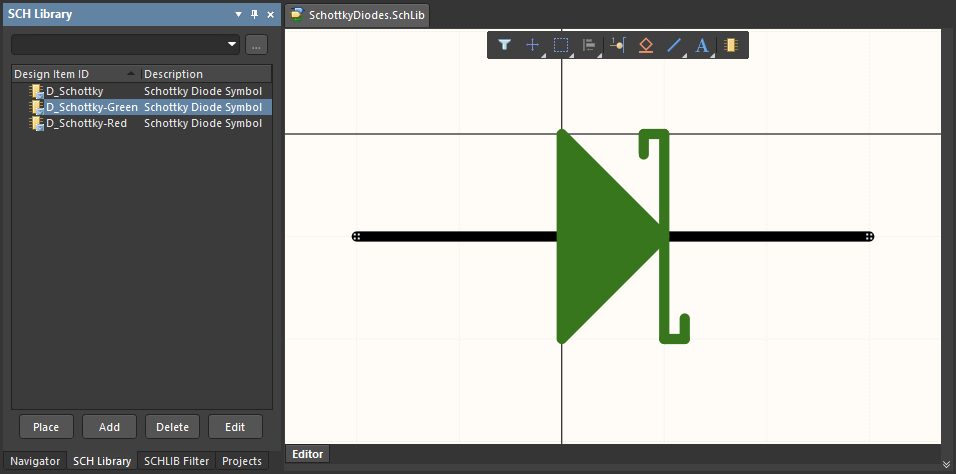 Итоговый документ схемной библиотеки с загруженными символами.
Итоговый документ схемной библиотеки с загруженными символами.
Пакетная загрузка объектов имитационных моделейExpandСвернуть
Чтобы загрузить множество объектов имитационных моделей:
- Перейдите к серверной папке, которая содержит интересующие объекты имитационных моделей.
- Выберите объекты для загрузки с помощью стандартных сочетаний клавиш для множественного выделения (Ctrl+ЛКМ, Shift+ЛКМ).
- Щелкните ПКМ по выделенным объектам и выберите команду Operations » Download selected sim model to folder.
- Используйте диалоговое окно Choose destination folder, чтобы определить корневую папку для загрузки моделей.
- Нажмите Select Folder – начнется загрузка, с отображением прогресса в отдельном диалоговом окне Downloading.
По завершении загрузки, из диалогового окна Downloading вы сможете просмотреть загруженные данные в Проводнике Windows (нажмите Explore).
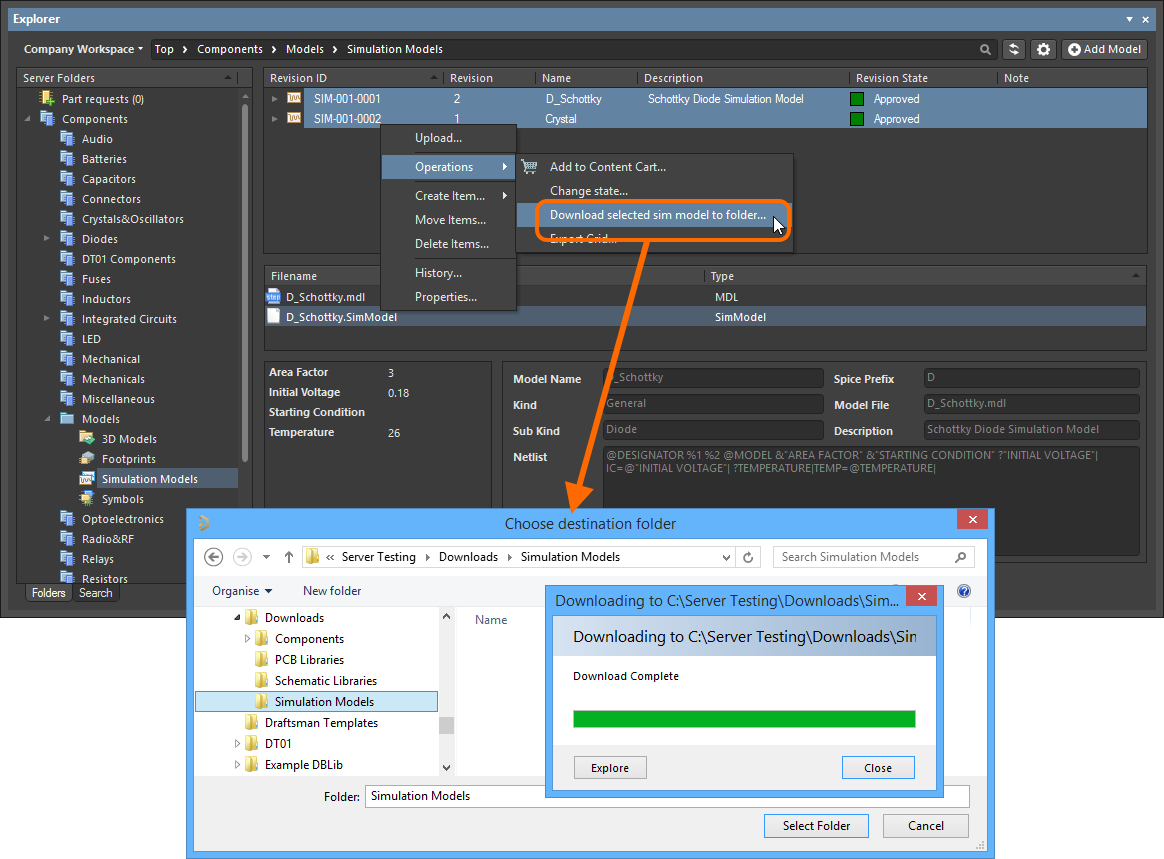 Пример загрузки множества выбранных объектов имитационных моделей в указанной папке.
Пример загрузки множества выбранных объектов имитационных моделей в указанной папке.
В указанной папке будет создана подпапка для каждого выбранного объекта, названная в соответствии с идентификатором Item-Revision ID. Данные выпуска могут быть найдены в подпапках Released.
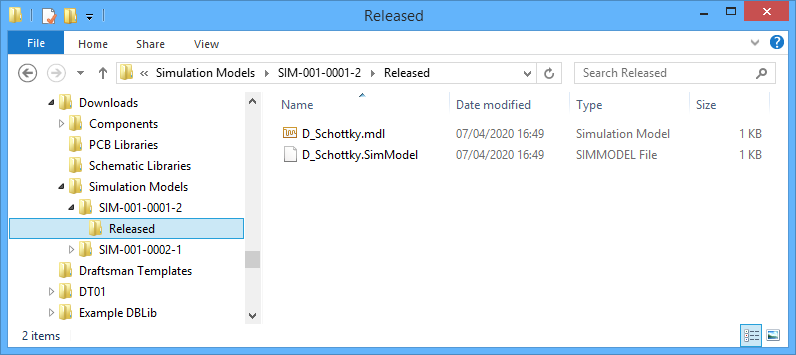 Доступ к данным объектов имитационных моделей, включенных в пакетную загрузку.
Доступ к данным объектов имитационных моделей, включенных в пакетную загрузку.
Извлечение компонентов с помощью Content Cart
Вы также можете получить компоненты из Workspace в интегрированную библиотеку (*.IntLib). Средством, с помощью которого вы это осуществляете, т.е. вашим интерфейсом со службой Data Acquisition Service сервера Workspace, является Content Cart. Доступ к диалоговому окну Content Cart осуществляется из панели Explorer в Altium Designer. При просмотре Workspace, из которого вы хотите получить данные, щелкните ПКМ по ревизии объекта, которую нужно получить, и выберите команду Operations » Add to Content Cart из контекстного меню.
В диалоговом окне Content Cart процесс получения в IntLib выглядит следующим образом:
-
Нажмите по ссылке target server и выберите IntLib file из меню.
 Определите, чтобы целью Content Cart был файл IntLib.
Определите, чтобы целью Content Cart был файл IntLib.
-
Укажите название и расположение для формируемого файла IntLib. По умолчанию файлу будет задано имя в формате Integrated_Library - <Дата> - <Время>.IntLib, и он будет сформирован в папке \Users\Public\Documents\Altium\AD<Версия>\Library\ExportCmpLib. Внесите необходимые изменения в диалоговом окне Save As, доступном по ссылке Change.
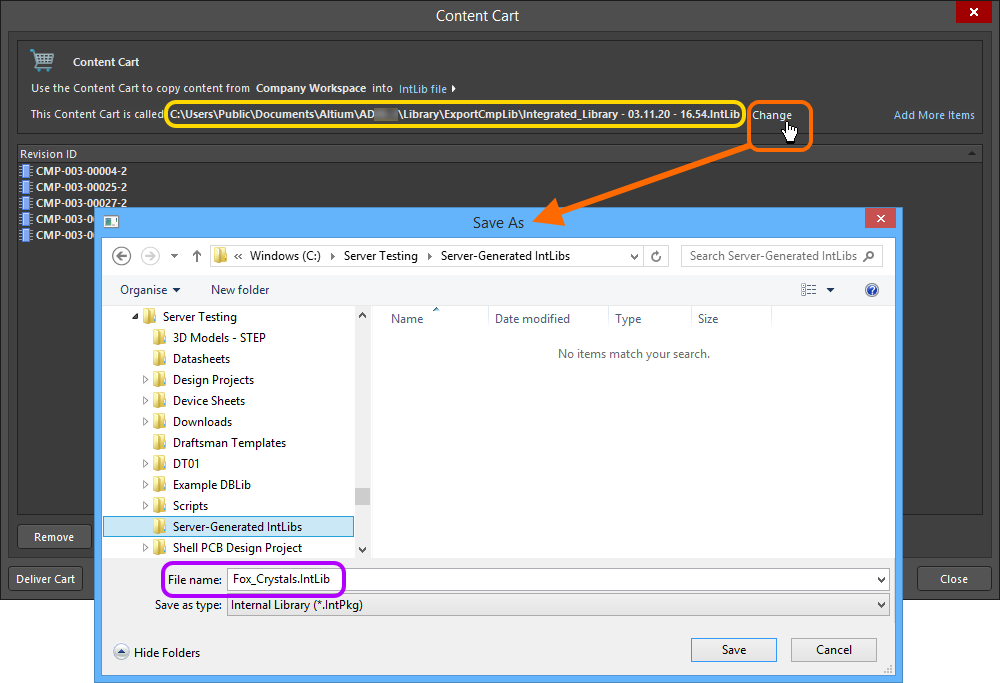 Примите целевую папку и имя файла по умолчанию или внесите необходимые изменения.
Примите целевую папку и имя файла по умолчанию или внесите необходимые изменения.
- Если необходимо получить дополнительные компоненты в ту же библиотеку IntLib, нажмите по ссылке Add More Items и выберите Select, чтобы открыть диалоговое окно Choose Item. Здесь вы можете найти дополнительные объекты на исходном сервере. Либо выберите Add manually, чтобы открыть диалоговое окно Add new items. Это диалоговое окно позволяет вставить внешний список необходимых объектов (по одному на строку), по которым можно провести поиск на исходном сервере с помощью выбранного критерия поиска (GUID, Item ID, Name или MPN).
-
Нажмите кнопку  , чтобы начать формирование файла IntLib. Будет создан временный пакет интегрированной библиотеки (
, чтобы начать формирование файла IntLib. Будет создан временный пакет интегрированной библиотеки (*.LibPkg), со сформированными и добавленными в него исходными файлами SchLib (с символами, параметрами и ссылками на модели) и PcbLib (с посадочными местами). Далее он будет скомпилирован для создания файла IntLib, который формируется в указанной папке. Информационное диалоговое окно подтвердит успешное создание файла.
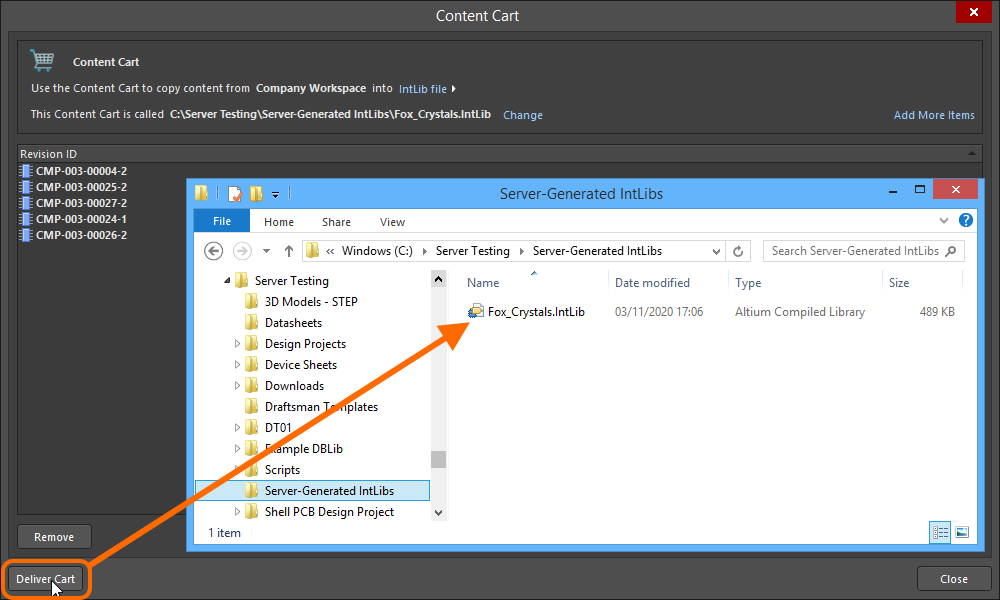 Перенесите корзину на целевую папку с нужным файлом интегрированной библиотеки.
Перенесите корзину на целевую папку с нужным файлом интегрированной библиотеки.
По завершении формирования, файл IntLib можно добавить в список доступных файловых библиотек системы (на вкладке Installed диалогового окна Available File-based Libraries). Затем эта библиотека станет доступной для использования из панели Components, и вы сможете размещать компоненты из IntLib в проектах.
Извлечение полностью управляемых проектов
Для полностью управляемых проектов, которые созданы и сохранены в Git-репозитории Versioned Storage в Workspace, извлечение из Workspace осуществляется путем извлечения проекта как локальной рабочей копии. Это осуществляется непосредственно из Altium Designer с помощью команды File » Open Project. Будет открыто диалоговое окно Open Project, где вы можете выбрать, какой управляемый проект вы хотите открыть из Workspace. При подключении к Workspace он будет отображен в области Locations диалогового окна, с иконкой  и названием, заданным для этого Workspace.
и названием, заданным для этого Workspace.
В списке будут представлены только те управляемые проекты, которые доступны вам (для доступа к которым у вас есть соответствующие права).
Вы можете открыть проект по пути извлечения по умолчанию или использовать выпадающее меню кнопки

для указания пользовательского пути. Путь извлечения по умолчанию определен как свойство проектного репозитория, в котором находится проект. Для Git-репозитория (например, собственного репозитория Workspace
Versioned Storage), это поле
Local Path, которое находится в диалоговом окне
Git Repository. Для SVN-репозитория, это поле
Default Checkout Path, которое находится в диалоговом окне
SVN Design Repository. Чтобы открыть диалоговое окно свойств, выберите строку репозитория на странице
Data Management - Design Repositories диалогового окна
Preferences и нажмите кнопку

.
Открытый проект появится под записью вашего Workspace в панели Projects Altium Designer.
 Получите локальную копию управляемого проекта, открыв его (т.е. извлеките его из Workspace). Здесь показан пример открытия проекта из подключенного Workspace.
Получите локальную копию управляемого проекта, открыв его (т.е. извлеките его из Workspace). Здесь показан пример открытия проекта из подключенного Workspace.
Остановка синхронизации для зарегистрированных проектов
Если вы "зарегистрировали" неуправляемый проект (обычный проект или проект под управлением внешней системы контроля версий) в Workspace с помощью возможности Make Project Available Online, без добавления проекта в собственную систему контроля версий Workspace, значит, у вас уже есть проект. Версия в Workspace является "зеркалом" этого проекта – синхронизированной копией, которая позволяет вам использовать функции совместной работы, доступные через платформу Altium 365. Если проект доступен в Workspace и полностью управляется его системой контроля версий, вы можете просто открыть проект (если он еще не открыт), чтобы получить его локальную копию.
Вы можете остановить синхронизацию между вашим локальным проектом и его управляемой инкарнацией, которая доступна в Workspace (соответственно, удалить все связи с Workspace), нажав кнопку  на вкладке General диалогового окна Project Options. Будет открыто диалоговое окно Turn off project synchronization. Нажмите Unlink, затем OK, чтобы вернуться в диалоговое окно Project Options. Локальный проект больше не будет связан с проектом в Workspace.
на вкладке General диалогового окна Project Options. Будет открыто диалоговое окно Turn off project synchronization. Нажмите Unlink, затем OK, чтобы вернуться в диалоговое окно Project Options. Локальный проект больше не будет связан с проектом в Workspace.
Это будет отражено в панели Projects после сохранения локального проекта – проект будет отображен под активной группой проектов (*.DsnWrk), а не под записью активного Workspace. Сохранение необходимо, чтобы удалить из файла проекта ссылки на проект в Workspace.
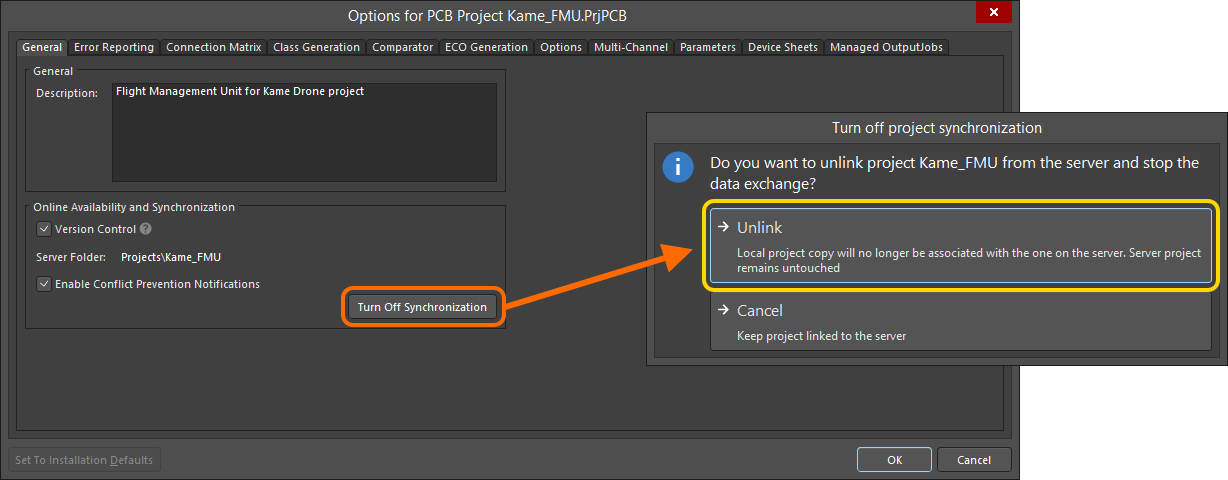 Вы можете разорвать связь между локальным проектом и его инкарнацией, доступной в Workspace.
Вы можете разорвать связь между локальным проектом и его инкарнацией, доступной в Workspace.
Загрузка пакетов выпуска
Извлечение любых выпусков проекта (выпущенных в Workspace с помощью средства Project Releaser в Altium Designer) осуществляется путем загрузки этих пакетов выпуска из веб-интерфейса Workspace.
Пакеты выпуска доступны в представлении Manufacture при просмотре определенного проекта на странице Projects Management. Это расширенное CAD-представление проекта.
Чтобы открыть страницу
Projects Management, выберите нужный проект, нажмите

над списком проектов и выберите
Open из соответствующего меню. Либо дважды щелкните ЛКМ непосредственно по записи нужного проекта в списке (или щелкните ЛКМ по его названию). Страница будет открыта на новой вкладке браузера.
Можно загрузить любые наборы данных, включенные в выпуск. Нажмите кнопку 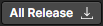 , связанную с выпуском, чтобы открыть окно, в котором вы можете указать, какие наборы данных этого выпуска нужно загрузить. Нажмите кнопку
, связанную с выпуском, чтобы открыть окно, в котором вы можете указать, какие наборы данных этого выпуска нужно загрузить. Нажмите кнопку  , чтобы загрузить единый Zip-архив, содержащий в себе папку для каждого включенного набора данных, в папку загрузок по умолчанию вашего веб-браузера.
, чтобы загрузить единый Zip-архив, содержащий в себе папку для каждого включенного набора данных, в папку загрузок по умолчанию вашего веб-браузера.
Нажмите Show Files, чтобы перейти к файлам, включенным в каждый из наборов данных в выпуске. Поддерживается загрузка на разных уровнях детальности – от целого набора данных или определенной папки/типа выходных документов до отдельных файлов. Наведите курсор мыши на строку и нажмите кнопку  , чтобы начать загрузку. Для набора данных или определенной папки выходных документов будет загружен Zip-архив. Для отдельного файла будет загружен этот файл (не в архиве).
, чтобы начать загрузку. Для набора данных или определенной папки выходных документов будет загружен Zip-архив. Для отдельного файла будет загружен этот файл (не в архиве).
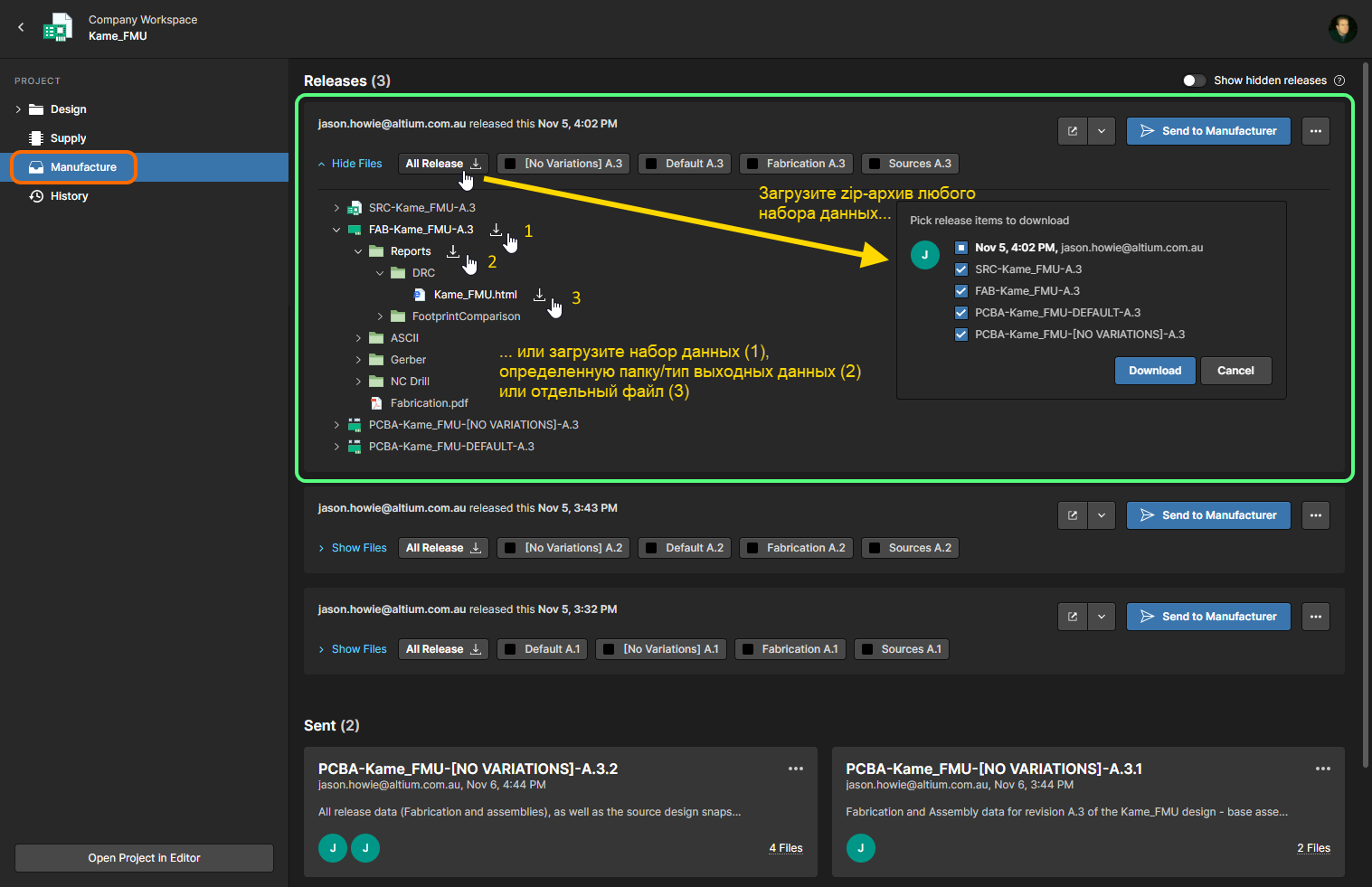 Представление Manufacture предоставляет доступ к пакетам выпущенных данных, с возможностью загрузки выпущенных данных на различных уровнях детальности.
Представление Manufacture предоставляет доступ к пакетам выпущенных данных, с возможностью загрузки выпущенных данных на различных уровнях детальности.
Данные также можно загрузить при просмотре пакета выпуска. Чтобы открыть пакет выпуска для его просмотра, нажмите связанную с ним кнопку

– будет открыт полный пакет. Либо нажмите кнопку

и выберите, что необходимо просмотреть – полный пакет выпуска (
All Release) или определенный печатный узел (вариант). Открытый пакет выпуска будет представлен в новой вкладке
Manufacturing Portal браузера.
