Главная страница: Управляемые доменные модели
Altium Designer в сочетании с сервером управляемых данных поддерживает создание объектов 3D-моделей (3D Model Item) и управление ими на этом сервере. Подобно файловым подключенным 3D-моделям, серверный объект 3D-модели может содержать файл 3D-модели, ссылка на который указывается в 3D-теле в стандартном двумерном посадочном месте. Эти объекты создаются непосредственно на сервере. После того, как объект 3D-модели создан (и данные выпущены в ревизию этого объекта) и состояние его жизненного цикла задано на допустимом уровне, этот объект можно повторно использовать в будущих проектах плат.
Тип папки
При создании папки, в которой будут храниться объекты 3D-моделей, вы можете указать тип этой папки. Это не имеет отношения к содержимому папки – выгрузка всегда осуществляется в соответствующий объект 3D-модели (3D Model Item). Таким образом вы лишь обеспечиваете визуальную подсказку о том, что хранится в папке, что может быть полезными при поиске определенного содержимого на сервере. Чтобы указать, что папка используется в качестве контейнера для объектов 3D-моделей, задайте ее тип (Folder Type) как 3D Models при определении свойств папки в диалоговом окне Edit Folder.
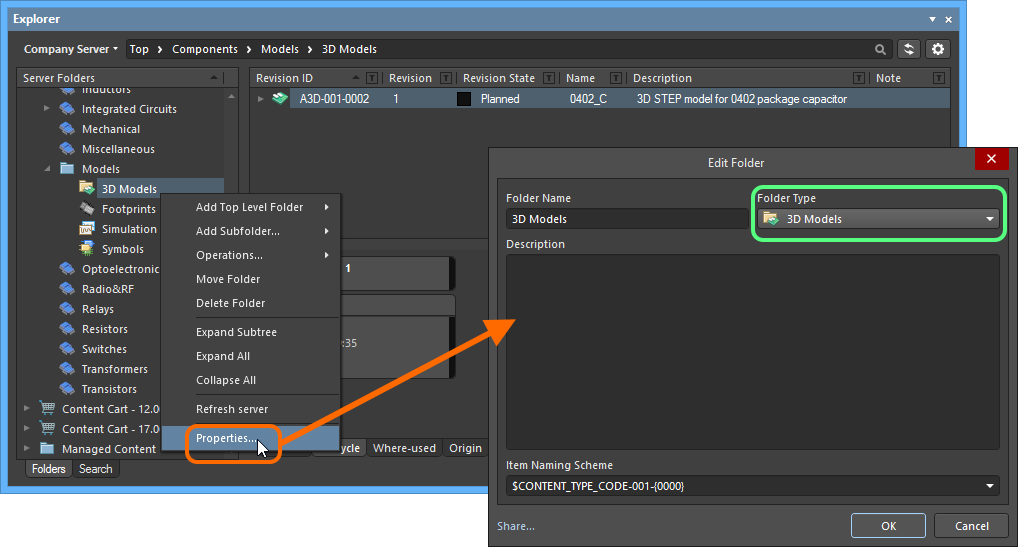
Определение типа папки, т.е. ее планируемого использования, предоставляет визуальную индикацию содержимого этой папки при просмотре данных на сервере.
Схема именования объектовExpandСвернуть
Другим важным аспектом родительской папки является используемая для нее схема именования объектов (Item Naming Scheme), которая определяет формат уникального идентификатора каждого объекта, создаваемого в этой папке. Доступны несколько примеров схем по умолчанию, использующих краткий код для папок каждого типа (A3DL – библиотека 3D-моделей Altium) или для содержимого каждого типа (A3D – 3D-модель Altium):
$CONTENT_TYPE_CODE-001-{0000} – например, A3D-001-0001.$CONTENT_TYPE_CODE-001-{A00} – например, A3D-001-A01.$FOLDER_TYPE_CODE-001-{0000} – например, A3DL-001-0001.$FOLDER_TYPE_CODE-001-{A000} – например, A3DL-001-A001.
Используя схему именования по умолчанию, система автоматически назначит следующий уникальный идентификатор на основе этой схемы, просканировав весь сервер и идентификаторы существующих объектов. Это может значительно сэкономить время при создании объектов 3D-моделей вручную.
Для папки также можно определить пользовательскую схему путем ее ввода в поле, с переменной частью в фигурных скобках (например, STEP3D-001-{0000}).
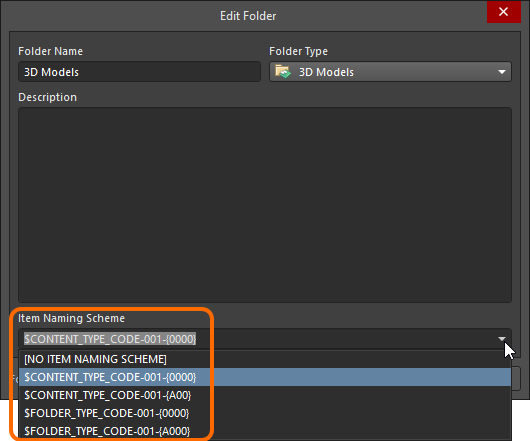
Схема именования объектов родительской папки применяется к уникальным идентификаторам всех объектов, которые создаются в этой папке.
Схему Item Naming Scheme, примененную к родительской папке, можно в любой момент изменить. Измененная схема будет применяться ко всем создаваемым далее в этой папке объектам.
Тип объекта
При создании целевого объекта 3D-модели, в котором будет храниться файл 3D-модели, убедитесь, что в диалоговом окне Create New Item его тип содержимого (Content Type) определен как 3D Model. Если вы создаете объект в папке с типом 3D Models, то объект этого типа будет доступен в контекстном меню при создании объекта.

Создание объекта 3D-модели в папке 3D Models. Нужный тип содержимого (Content Type) доступен в контекстном меню.
Определение жизненного цикла и именования ревизий объектаExpandСвернуть
При определении объекта 3D-модели, в которую загружается исходный файл 3D-модели, убедитесь, что указан тип управления жизненным циклом для его использования с этим объектом и схема именования ревизий этого объекта.
Управление тем, какие типы объектов могут использовать конкретное определение жизненных циклов или схему именования ревизий, осуществляется на глобальном уровне в диалоговом окне Content Types, при определении схемы. Схемами по умолчанию, которые назначаются объекту 3D-модели, являются Generic Lifecycle и 1-Level Revision Scheme.
После того, как файл 3D-модели выгружен в начальную ревизию объекта 3D-модели, эти схемы не могут быть изменены для этого конкретного объекта.
Укажите нужные схемы в диалоговом окне Create New Item с помощью полей Lifecycle Definition и Revision Naming Scheme соответственно.
Если включен параметр для управления использованием определений жизненных циклов и схем именования ревизий по типу содержимого и для типа 3D Model Item не задано использование конкретного определения/схемы, то это определение/схема будет не доступно в соответствующем выпадающем списке.
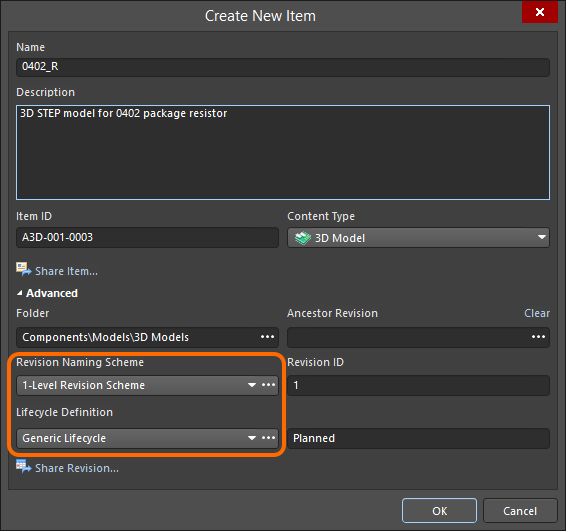
Выбор определения жизненного цикла и схемы именования ревизий для создаваемого вручную объекта.
Придерживаясь стандартных схем именования ревизий и определений жизненных циклов для различных типов проектных объектов на сервере управляемых данных, вы обеспечите понятное и надежное управление этими объектами.
Хорошей идеей является добавление названия и описания в определение объекта. Эта информация используется при поиске на сервере и позволяет быстро идентифицировать, что предлагает тот или иной объект 3D-модели.
Выгрузка файла 3D-модели
До сих пор рассматривалась поддержка объекта 3D-модели на сервере с точки зрения соответствующих типов папки и объекта. Выгрузка файла 3D-модели в ревизию такого объекта может быть выполнена различными способами.
Команда Upload
Файл 3D-модели может быть выгружен щелчком ПКМ по нужному объекту 3D-модели в панели Explorer и выбором команды Upload из контекстного меню. Будет открыто диалоговое окно Create New Revision, в котором вы можете изменить название и описание и добавить необходимую информацию о выпуске. Используйте область Sources диалогового окна, чтобы выгрузить нужный файл модели. Это можно выполнить путем перетаскивания файла из Проводника Windows в эту область. Либо нажмите кнопку  – будет открыто диалоговое окно Add Files (стандартное диалоговое окно Windows). Используйте его, чтобы найти и открыть нужный файл модели.
– будет открыто диалоговое окно Add Files (стандартное диалоговое окно Windows). Используйте его, чтобы найти и открыть нужный файл модели.
Поддерживаются следующие форматы:
- Файл STEP (
*.step; *.stp)
- Файл Parasolid (
*.x_t; *.x_b)
- Файл детали SolidWorks (
*.sldprt)
Если у объекта нет запланированной ревизии, выгрузка будет произведена в следующую запланированную ревизию, созданной на лету в рамках процесса выгрузки.
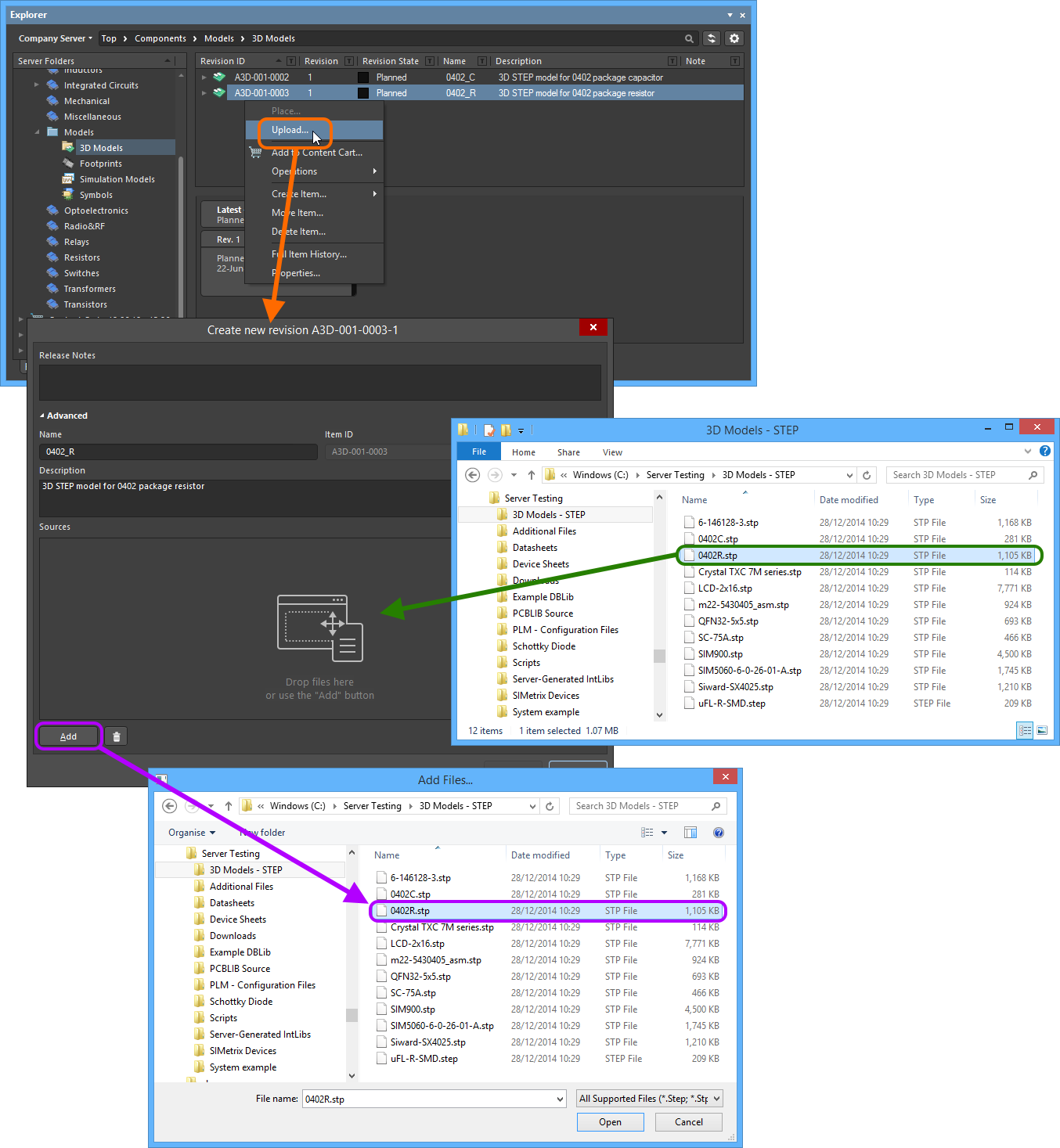
Ручное указание файла 3D-модели для выгрузки в целевой объект 3D-модели.
После того, как нужный файл перенесен или выбран, его запись появится в области Sources. Начните выгрузку нажатием кнопки OK. Графическое представление выгруженной модели будет отображено на вкладке аспектного вида Preview ревизии объекта в панели Explorer.
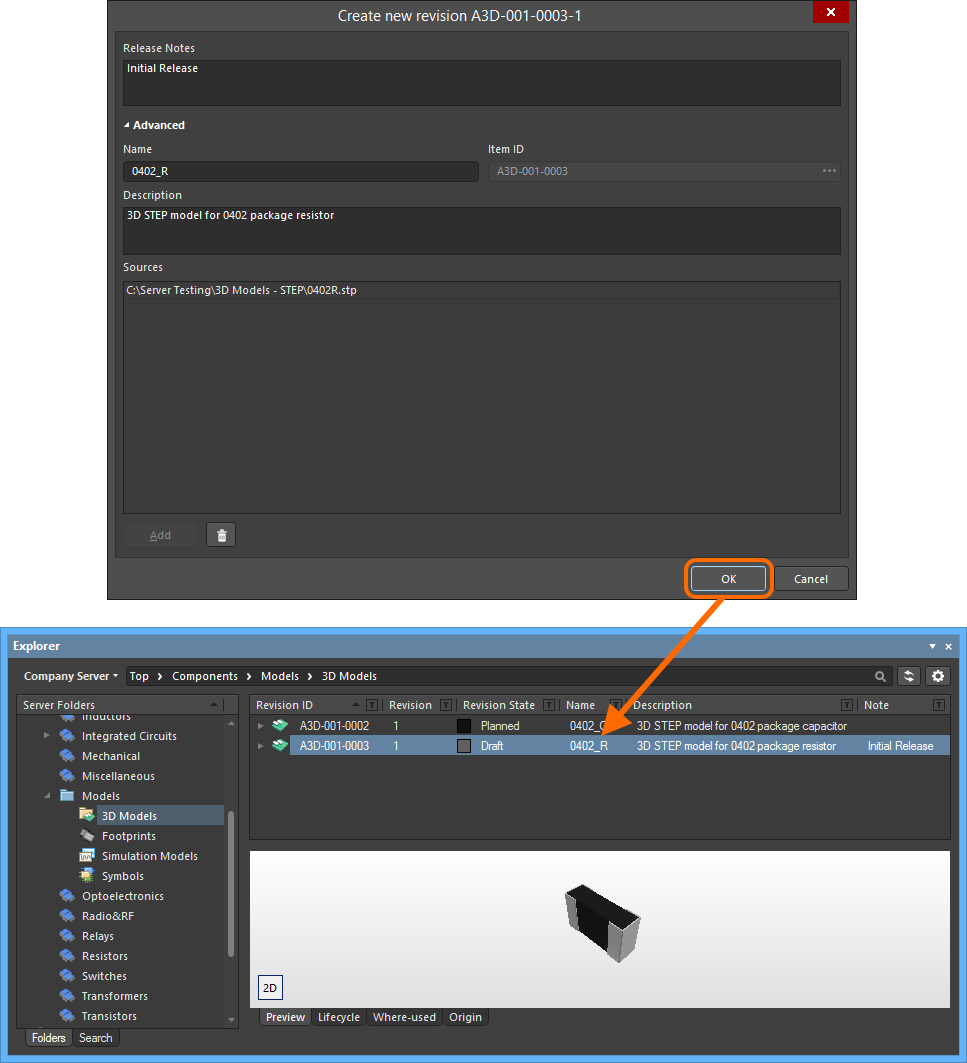
Просмотр выпущенной ревизии объекта 3D-модели в панели Explorer. Переключитесь на вкладку аспектного вида Preview, чтобы увидеть графику модели.
Перетаскивание из Проводника Windows
Файл 3D-модели также может быть выгружен путем перетаскивания файла из исходной папки в Проводнике Windows в целевой объект 3D-модели в панели Explorer. Будет открыто диалоговое окно Create New Revision, где этот файл будет отображен в области Sources. Добавьте необходимую информацию о выпуске (Release Notes) и нажмите кнопку OK.
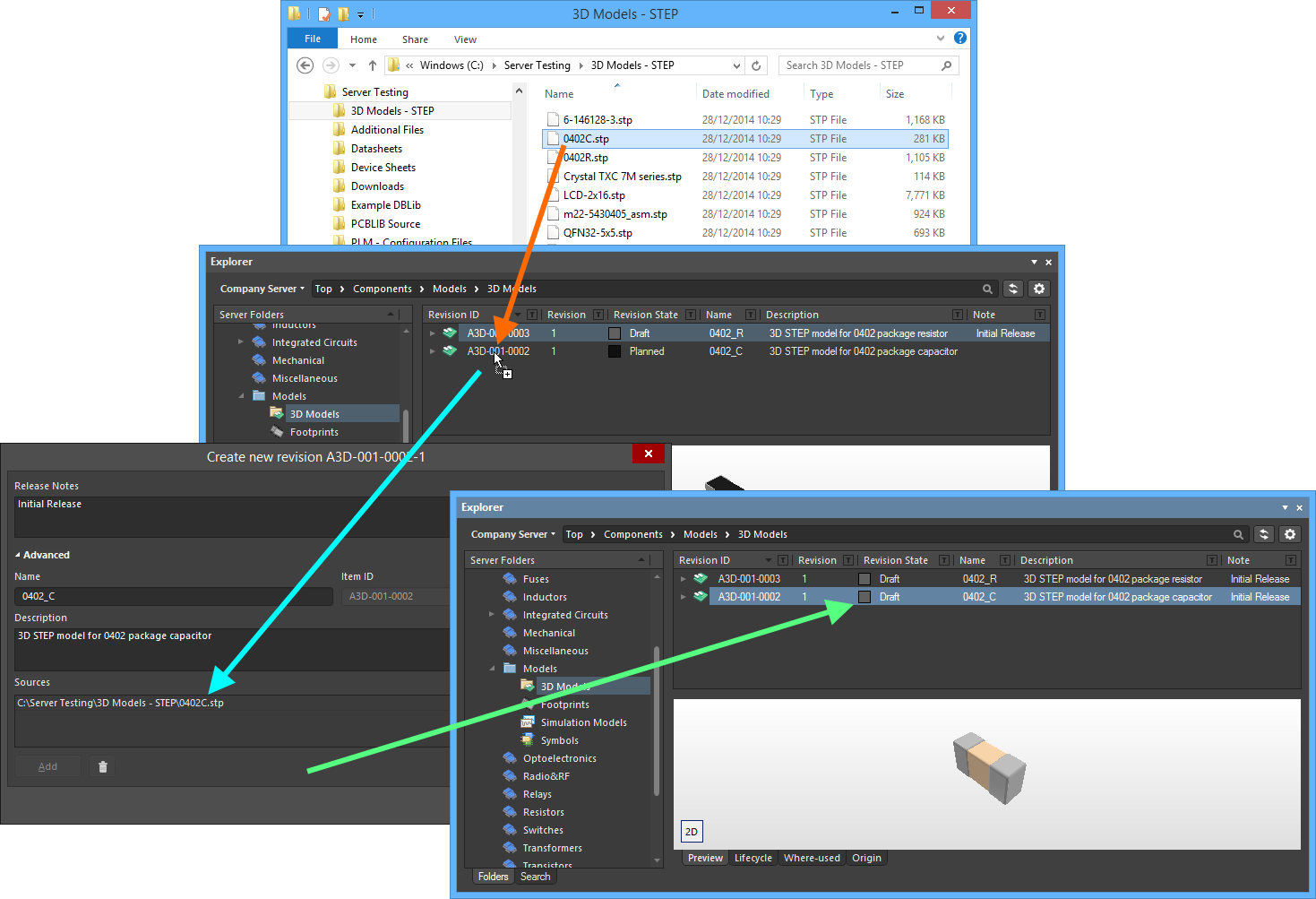
Выгрузка 3D-модели с помощью перетаскивания мышью.
Если у существующего объекта 3D-модели нет запланированной ревизии, выгрузка будет произведена в следующую запланированную ревизию, созданную на лету в рамках процесса выгрузки. Если вы перетащите модель не на какой-либо существующий объект, будет создан новый объект 3D-модели. Будет открыто диалоговое окно
Create New Item. Названием объекта (
Name) будет имя файла, его описанием будет имя файла с расширением – измените их нужным образом. Идентификатор объекта (
Item ID) будет определен в соответствии со схемой именования объектов, заданной на уровне папки. Если у папки не задана схема именования, то будет использоваться схема
$CONTENT_TYPE_CODE-001-{0000}.
При попытке перетащить более одного файла 3D-модели будет автоматически запущено диалоговое окно
Release Manager. Используйте его для выгрузки множества моделей.
Повторное использование объекта управляемой 3D-модели
Связанная страница: Управление доступом к содержимому сервера
После того, как файл 3D-модели выгружен на сервер управляемых данных и состояние его жизненного цикла задано на допустимом уровне, эту 3D-модель можно повторно использовать в будущих проектах плат.
Для создания трехмерного представления компонента в области проектирования плат используется 3D-тело, которое обычно размещается и определяется совместно со стандартной 2D-моделью посадочного места (которое затем выпускается на сервер управляемых данных в ревизию целевого объекта посадочного места (Footprint Item).
Самым быстрым и простым способом использования ревизии объекта 3D-модели является ее размещение непосредственно с сервера в документ платы или библиотеки посадочных мест путем создания 3D-тела, которое ссылается на ревизию этого объекта. 3D-тело затем можно настроить необходимым образом. Для размещения:
- Убедитесь, что в качестве активного документа открыта библиотека посадочных мест (или плата).
- Перетащите нужную ревизию объекта 3D-модели в рабочую область. Либо щелкните ПКМ по нужной ревизии объекта 3D-модели и выберите команду Place из контекстного меню.
Перетащите запись верхнего уровня (или щелкните по ней ПКМ и выберите Place), чтобы разместить экземпляр самой новой ревизии этого объекта.
С другой стороны, если вы определяете 3D-тело и хотите, чтобы оно ссылалось на 3D-модель, которое хранится на сервере управляемых данных, это можно сделать в панели Properties при определении свойств этого 3D-тела.
Для этого:
- В области 3D Model Type панели выберите опцию Generic.
- В области Source панели выберите опцию Server.
- Нажмите кнопку
 справа от поля Item Revision. Будет открыто диалоговое окно Choose Item (по сути аналог панели Explorer). Используйте это диалоговое окно, чтобы найти и выбрать ревизию нужного объекта 3D-модели. После нажатия OK будет создана ссылка между 3D-телом и целевой ревизией объекта 3D-модели. Эту ссылку можно увидеть в панели Properties. Обратите внимание, что поле Identifier 3D-тела будет заполнено идентификатором подключенного объекта 3D-модели.
справа от поля Item Revision. Будет открыто диалоговое окно Choose Item (по сути аналог панели Explorer). Используйте это диалоговое окно, чтобы найти и выбрать ревизию нужного объекта 3D-модели. После нажатия OK будет создана ссылка между 3D-телом и целевой ревизией объекта 3D-модели. Эту ссылку можно увидеть в панели Properties. Обратите внимание, что поле Identifier 3D-тела будет заполнено идентификатором подключенного объекта 3D-модели.
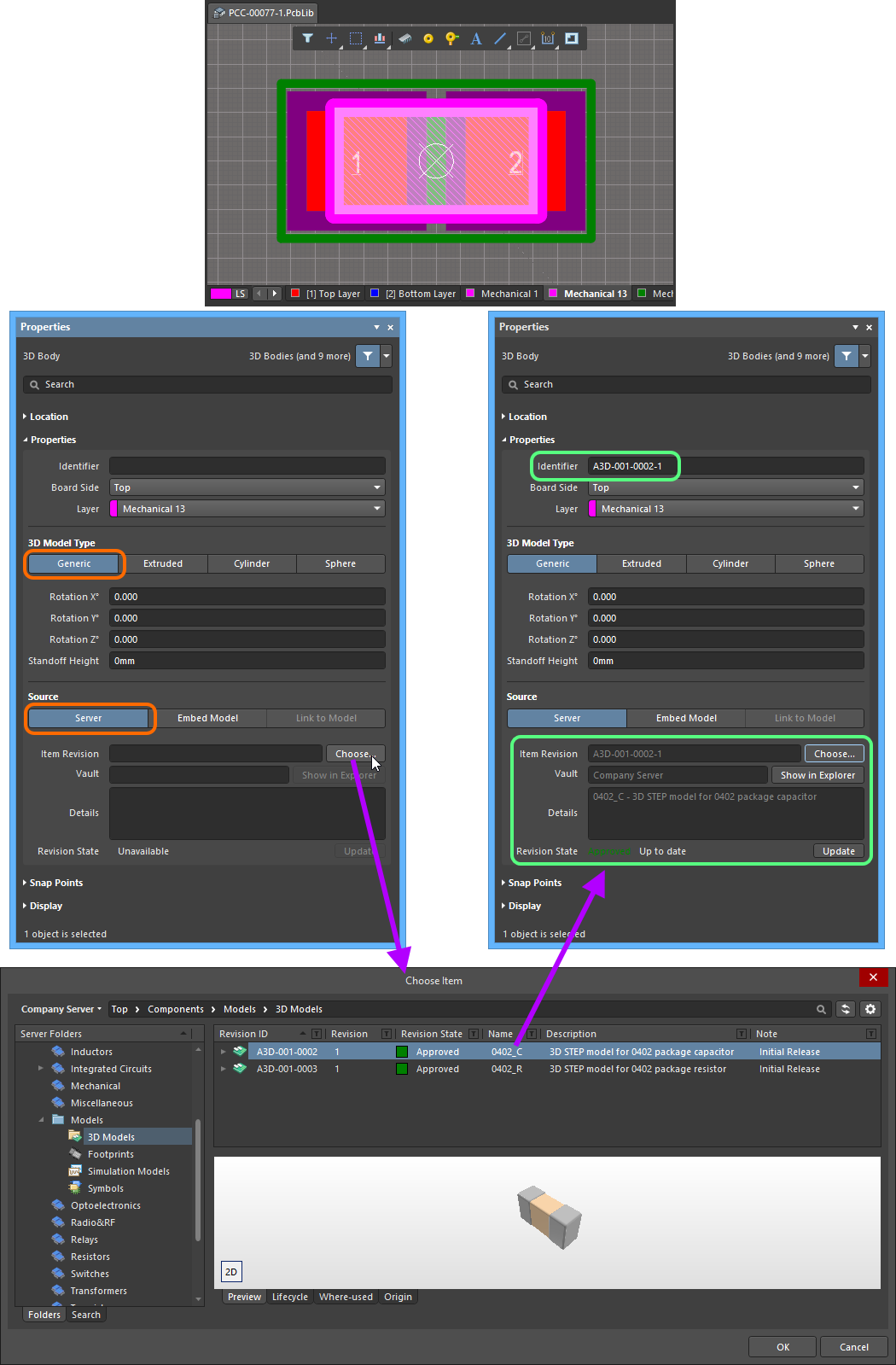
Ручное подключение 3D-тела к ревизии объекта 3D-модели на целевом сервере.
Используемый объект 3D-модели можно изменить в любой момент – нажмите

и выберите ревизию другого объекта 3D-модели.
Состояние подключенного объекта 3D-модели отражено в панели
Properties. Если доступна более новая ревизия подключенного объекта, нажмите кнопку

, чтобы использовать самую новую ревизию.
Выпуск 2D/3D-модели компонента платы на сервер
При прямом редактировании во временном редакторе библиотек посадочных мест исходной 2D-модели посадочного места, которое хранится в ревизии объекта посадочного места (Footprint Item), вы можете определить для него 3D-тело, которое будет ссылаться на ревизию объекта 3D-модели на сервере управляемых данных. При выпуске такой модели посадочного места произойдет следующее:
- Определяется ссылка на 3D-модель, и ревизия объекта 3D-модели будет отображена в списке дочерних объектов для объекта посадочного места, в его аспектном виде Children.
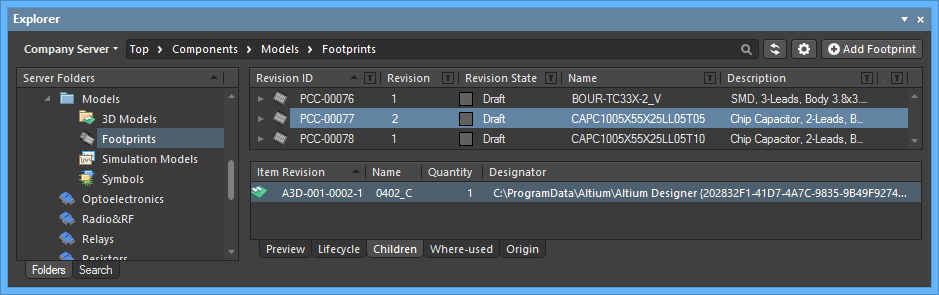
- Ревизия объекта 3D-модели определяется как "используемая", и, соответственно, родительские объекты посадочных мест будут перечислены в аспектном виде Where-used.
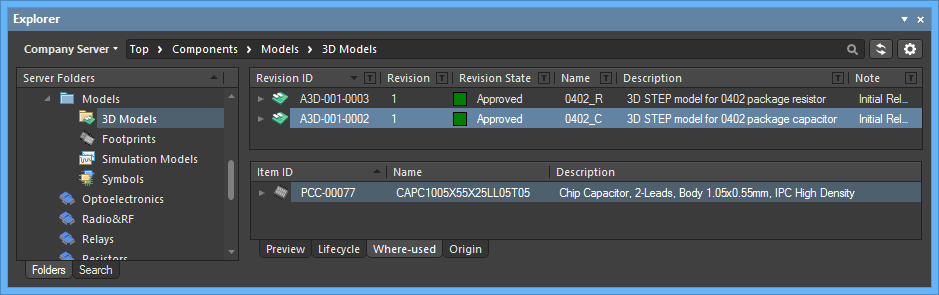
Обновление объекта 3D-модели
Если необходимо изменить 3D-модель, которая хранится в объекте 3D-модели, выгрузите новую модель в этот объект – новая модель будет сохранена в следующую ревизию этого объекта.
Обновление связанных ревизий объектов посадочных мест
Когда вы вносите какие-либо изменения в 3D-модель, при выгрузке этих изменений в новую ревизию объекта 3D-модели все ревизии объектов посадочных мест, которые используют эту модель, становятся, по сути, неактуальными, поскольку они продолжают использовать предыдущую ревизию этой модели. В большинстве случаев, необходимо повторно выпустить эти посадочные места, где соответствующие ссылки на модели будут обновлены для использования их самых новых ревизий. Чтобы упростить этот процесс, сервер управляемых данных в сочетании с Altium Designer поддерживает обновление соответствующих ревизий объектов посадочных мест при выгрузке объекта 3D-модели для использования это самой новой ревизии объекта 3D-модели.
Если какие-либо ревизии объектов посадочных мест ссылаются в данный момент на объект 3D-модели, то после выгрузки будет открыто диалоговое окно с запросом, хотите ли вы обновить эти объекты посадочных мест.
Если вы хотите, чтобы во всех ревизиях связанных объектов посадочных мест осталась текущая ревизия 3D-модели, нажмите No в этом диалоговом окне. Будет выгружена только сама модель.
Затем в соответствующем временном редакторе будет открыт документ библиотеки посадочных мест (для прямого редактирования). Если объект 3D-модели используют несколько посадочных мест, то будут открыты не отдельные инстанции библиотек, а один документ PcbLib, со всеми 2D/3D-моделями компонентов платы.
Ревизия объекта 3D-модели, на который указана ссылка, не обновляется автоматически до самой новой – это необходимо сделать вручную из панели
Properties.
После того, как в 3D-теле обновлена ссылка на самую новую ревизию объекта 3D-модели (где это необходимо), нажмите кнопку  (в панели быстрого доступа Quick Access Bar или в панели инструментов PCB Lib Standard), чтобы выпустить измененные модели в новые ревизии соответствующих объектов посадочных мест на целевом сервере:
(в панели быстрого доступа Quick Access Bar или в панели инструментов PCB Lib Standard), чтобы выпустить измененные модели в новые ревизии соответствующих объектов посадочных мест на целевом сервере:
- Если выпускается только одна ревизия объекта посадочного места, будет открыто диалоговое окно Edit Revision. Измените название, описание и добавьте необходимую информацию о выпуске. Нажмите OK, чтобы начать выпуск, после чего временные редактор библиотек посадочных мест будет закрыт.
- Если выпускается множество ревизий посадочных мест, будет открыто диалоговое окно Release Manager. Здесь будут перечислены все ревизии объектов компонентов, запланированные на выпуск – по умолчанию все один включены для выпуска. Внесите необходимые изменения в название (Name), описание (Description) и в состав выпускаемых ревизий (параметр Enable), затем нажмите кнопку Release Items. Просмотрите будущие изменения в диалоговом окне Confirm Release и нажмите OK. По завершении процесса выпуска (что будет обозначено записью
Release Succeeded в соответствующих полях Action-Status) закройте диалоговое окно. Временный редактор библиотек посадочных мест будет закрыт.
В рамках повторного выпуска ревизий объектов посадочных мест вы также сможете обновить все ревизии родительских объектов компонентов.
Загрузка файла 3D-модели
Чтобы загрузить файл 3D-модели, который хранится в ревизии объекта 3D-модели, щелкните ПКМ по этой ревизии (в панели Explorer) и выберите команду Operations » Download из контекстного меню. Файл будет загружен в подпапку выбранной директории, названную в соответствии с идентификатором ревизии объекта. Этот файл можно найти здесь в папке Released.
Запустите команду Download из записи верхнего уровня самого объекта 3D-модели, чтобы загрузить файл модели, который хранится в самой новой ревизии этого объекта.
Нажмите кнопку Explore в диалоговом окне Download from Server, чтобы быстро открыть папку загрузки.
Извлечение 3D-моделей
Если 3D-модели (например, STEP) были встроены в 2D-модели посадочных мест в документе библиотеки посадочных мест (*.PcbLib), то эти модели можно извлечь с помощью функции редактора библиотек посадочных мест. Для этого:
- Откройте библиотеку посадочных мест, из которой вы хотите извлечь 3D-модели.
- Выберите команду Tools » Extract 3D Models из главного меню.
- В открывшемся диалоговом окне Generate 3D Model Files укажите, где необходимо сохранить сформированные файлы – либо в подпапке, расположенной там же, где находится исходная библиотека, либо в какой-либо другой папке. Если указанная папка существует, будет использоваться она. Если нет, она будет создана.
- Вы можете выбрать перезаписывать существующие файлы (Overwrite existing files), чтобы существующие файлы 3D-моделей с теми же именами были перезаписаны при формировании новых файлов.
- После определения параметров нужным образом нажмите OK. Начнется формирование файлов и по завершении процесса будет открыто диалоговое окно с информацией, сколько 3D-моделей было сформировано.
У каждого файла 3D-модели будет задано имя в соответствии с названием 2D-модели посадочного места.
Могут быть извлечены только встроеные 3D-модели (не вытянутые модели, цилиндры и сферы).
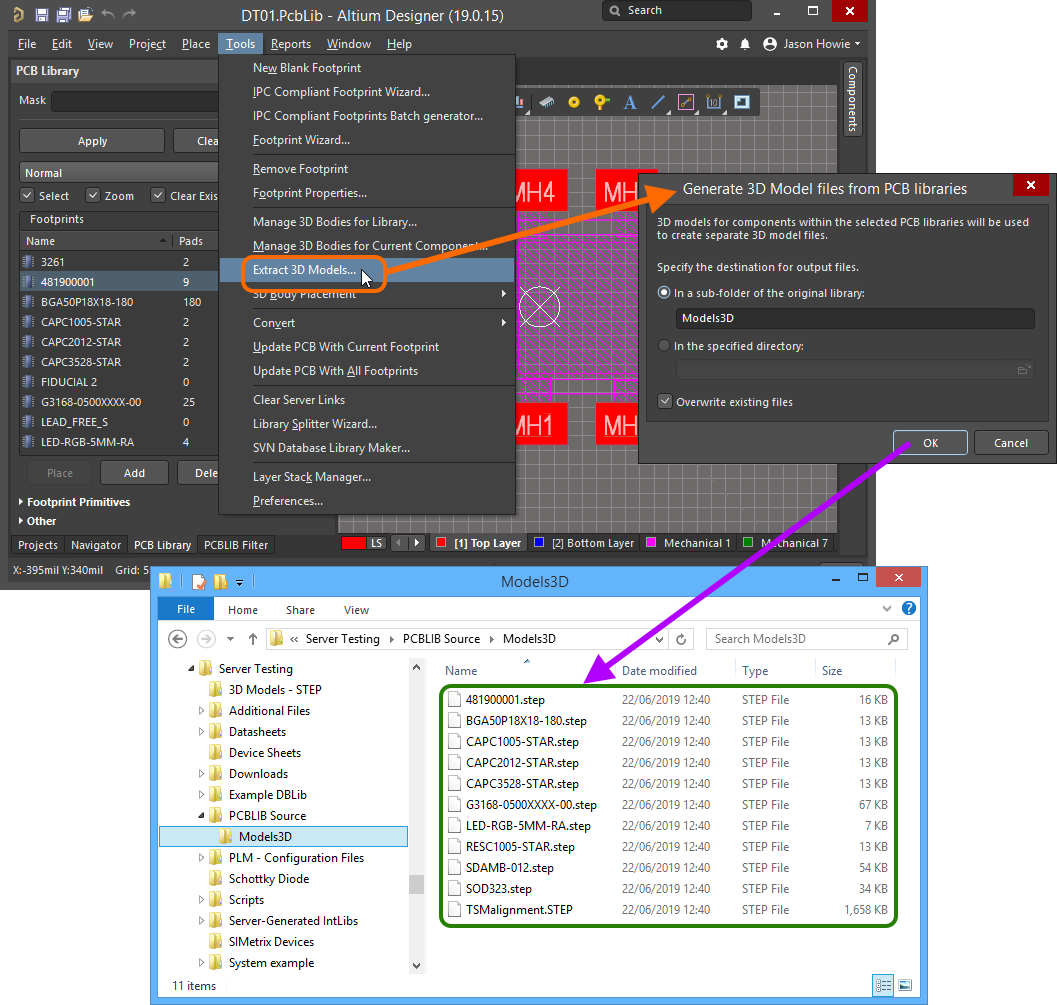
Пример файлов 3D-моделей, сформированных из библиотеки посадочных мест с помощью средства извлечения.
