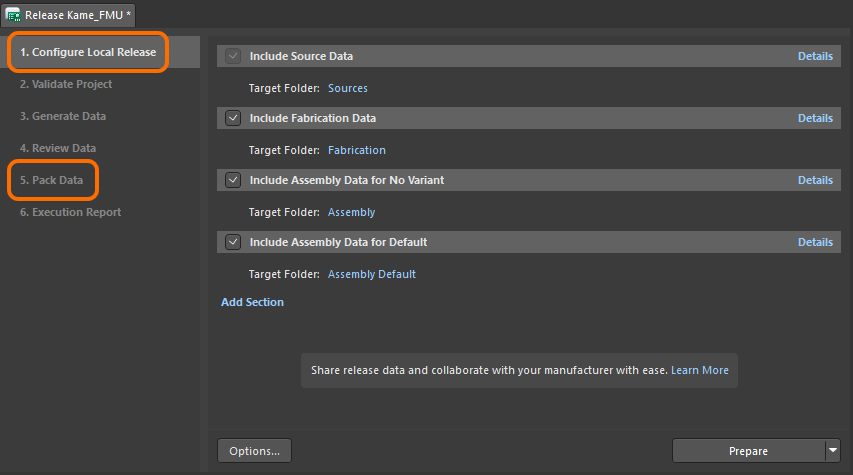本地发布
父页面: 板设计发布
除了托管(在线)发布模式外,项目发布器还支持本地、非托管(离线)发布。通常,如果您不使用工作区,或者当前无法连接到您的工作区,就会使用这种发布模式。而且,尽管项目发布器会在可能的情况下自动确定模式,或在不那么明确的情况下提供选项,您始终可以强制使用离线模式。后者是通过在项目发布选项对话框的发布选项标签页上设置发布目标来执行的(在发布过程的第一阶段,点击 按钮),设置为以下之一:
按钮),设置为以下之一:
未管理 - 文件夹:设置此选项以将生成的数据释放到本地文件夹。根文件夹路径在对话框的输出路径标签页上指定。默认情况下,这被设置为[OutputPath](使用输出路径字段中定义的路径,在项目选项对话框的选项标签页上)。未管理 - Zip:设置此选项以将生成的数据释放到本地文件夹。数据将被打包成一个Zip文件。Zip路径/名称在对话框的输出路径标签页上指定。默认情况下,这被设置为[OutputPath][ProjectName].zip(使用输出路径字段中定义的路径,在选项标签页的项目选项对话框中)。
您可以通过以下方式快速判断项目发布器是否配置为其离线模式:
- 如果第1阶段的标题显示为
配置本地发布,而不是在线模式下的配置服务器发布。 - 如果第5阶段的标题显示为
打包数据,而不是在线模式下的上传数据。
发布过程与之前描述的在线(管理)发布模式非常相似,只是目标是将数据发布到本地文件夹。这里我们不再重复之前描述的信息,而是简要概述涉及的阶段,并突出任何差异。
离线阶段1 – 配置本地发布
这里是您配置希望从设计项目中生成的数据的地方。源数据始终作为发布的一部分包含在内,您可以选择包括制造、装配(基础和/或变体)以及任何所需的自定义数据。
对于每个要生成的数据集,您需要指定一个目标文件夹,用于存储该数据。默认文件夹名称如下:
- 源数据 – 将在
Sources文件夹中生成。 - 制造数据 – 将在
Fabrication文件夹中生成。 - 无变体的装配数据 – 将在
Assembly文件夹中生成。 - <VariantName>的装配数据 – 将在
Assembly <VariantName>文件夹中生成。 - 自定义数据 <Custom - n> – 将在
<Custom - n>文件夹中生成。
 按钮继续。
按钮继续。
现在执行了几项发布前检查,包括:
- 确保项目及所有文件已被保存。
- 如果适用,确保项目及所有相关文件已提交至版本控制系统(VCS)。
- 确保每个启用的数据项都被指定了一个目标文件夹。
如果发现任何问题,将提供解决方案以帮助您解决这些问题(例如保存本地修改的文件并提交至VCS)。
此阶段将生成源数据 —— 将源设计项目文件的快照发布到目标文件夹。
离线阶段2 – 验证项目
在第一阶段顺利完成后,如果在指定的OutJob文件中检测到一个或多个验证类型的报告,下一个发布过程阶段将自动运行。所有在分配给要发布的数据项的输出作业文件中定义的验证输出生成器都将被执行。此阶段的运行方式与在线(Online)模式下发布时相同。
离线阶段3 – 生成数据
在第二阶段顺利完成后,下一个发布过程的阶段将自动运行。这是运行所有其他输出的阶段——这些输出在分配给包含的数据项的OutJob文件中定义,以生成要发布到相关目标文件夹中的数据。此阶段的运行方式与在线(Online)模式下发布时相同。
离线阶段4 – 审核数据
所有验证检查通过,并且生成了输出数据后,发布过程的这一阶段允许您审查生成的数据。这一阶段的行为与在线(Managed)模式下发布时非常相似。
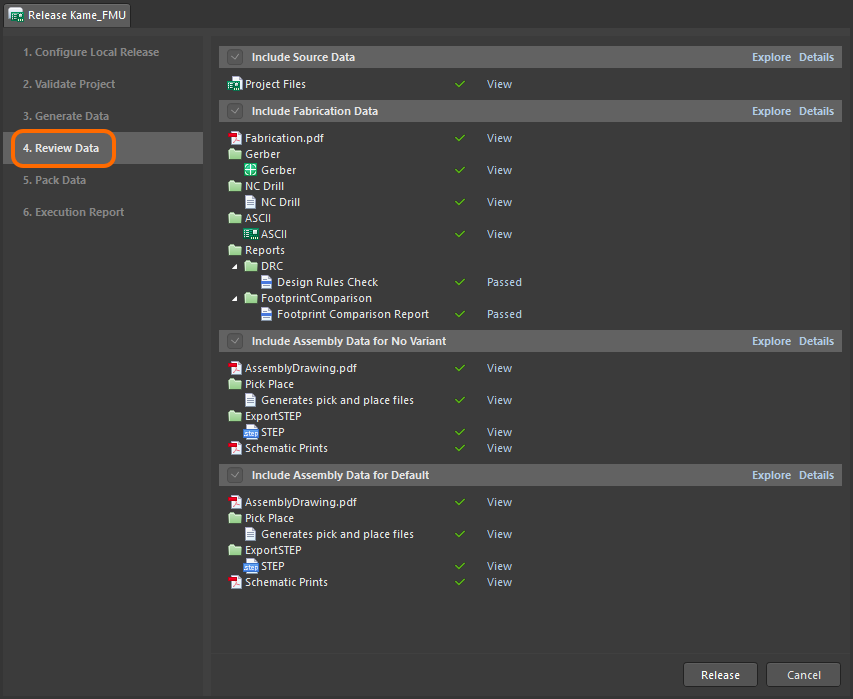
审查生成的数据,确保一切正常,然后才提交发布,并将数据发送到目标文件夹,或根据所选的非托管发布选项,将数据打包到本地化的zip文件中。
在生成数据的紧凑视图中,点击查看链接以打开关联的数据文件或文件集,可以在Altium Designer内的相关编辑器中(例如CAM编辑器)或在相关的外部应用程序中(例如Microsoft Excel)。在详细视图中,双击一个条目以仅查看该文件。
如果在审查数据后,您发现需要进行修改,请点击视图右下角的 按钮。将会出现一个确认对话框,提醒您所有生成的数据将会丢失 - 点击确定将取消发布,并且您将返回到流程的第一阶段。
按钮。将会出现一个确认对话框,提醒您所有生成的数据将会丢失 - 点击确定将取消发布,并且您将返回到流程的第一阶段。
 按钮(也位于视图的右下角)来继续发布。接下来会发生什么取决于你使用的目标发布选项:
- `Unmanaged - Folder`:生成的文件将被发布到目标文件夹中,流程将直接跳转到最后一个阶段,查看执行报告。
- `Unmanaged - Zip`:流程将继续进入下一个阶段 - 打包数据。
按钮(也位于视图的右下角)来继续发布。接下来会发生什么取决于你使用的目标发布选项:
- `Unmanaged - Folder`:生成的文件将被发布到目标文件夹中,流程将直接跳转到最后一个阶段,查看执行报告。
- `Unmanaged - Zip`:流程将继续进入下一个阶段 - 打包数据。
离线阶段 5 – 打包数据
在确认了上一阶段的发布后,接下来自动进入这个阶段,该阶段涉及将数据打包成一个单一的、本地化的zip文件。Zip路径/名称在项目发布选项对话框的输出路径标签页上指定。默认设置为[OutputPath][ProjectName].zip(使用选项标签页上的项目选项对话框中定义的路径)。
离线阶段 6 – 执行报告
这是流程的最后一个阶段,提供发布的总结。
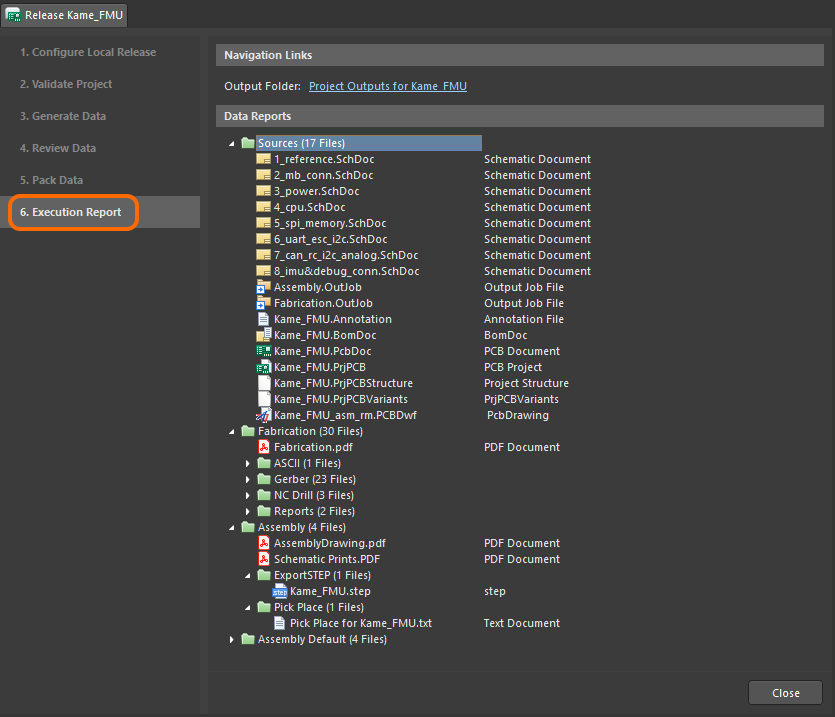
发布的最终报告,使用未管理 - 文件夹作为发布目标时显示。将鼠标悬停在图片上,可以看到将发布目标设置为未管理 - Zip时的等效内容。
使用提供的导航链接可以快速地在Windows文件资源管理器中探索输出文件夹或相应的压缩zip文件。
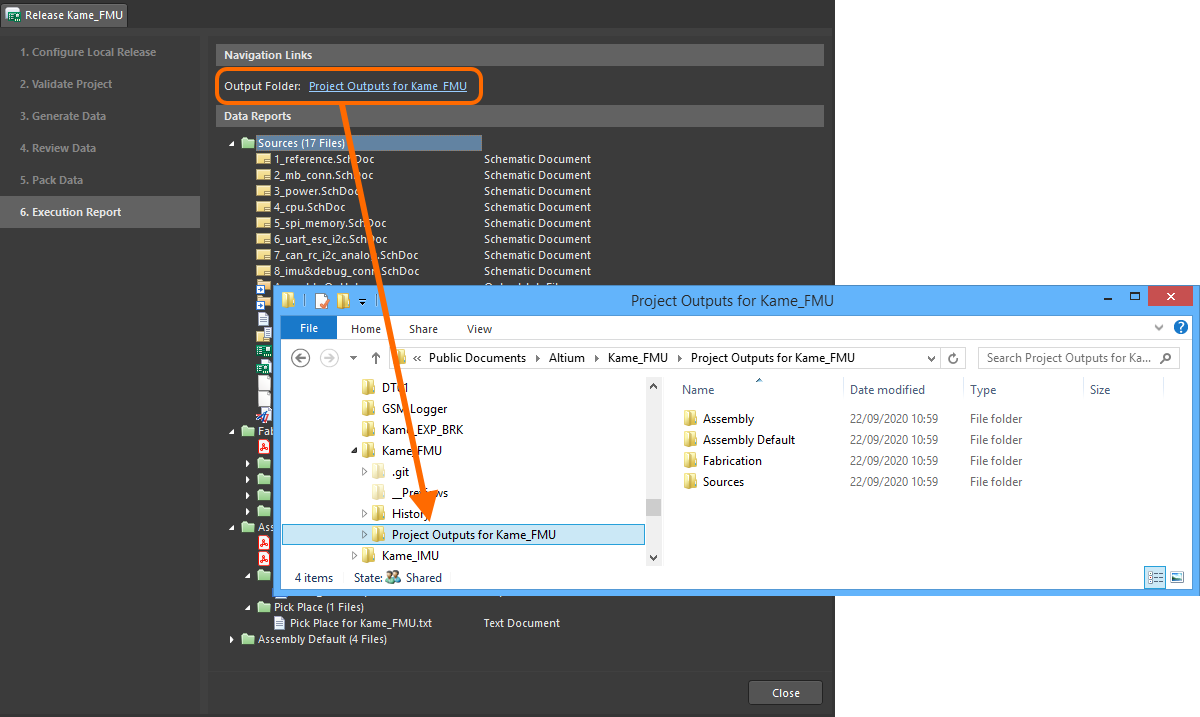
直接从界面的执行报告阶段快速浏览到本地发布数据的输出文件夹。将鼠标悬停在图片上,可以看到浏览到本地发布数据的打包zip文件的示例。