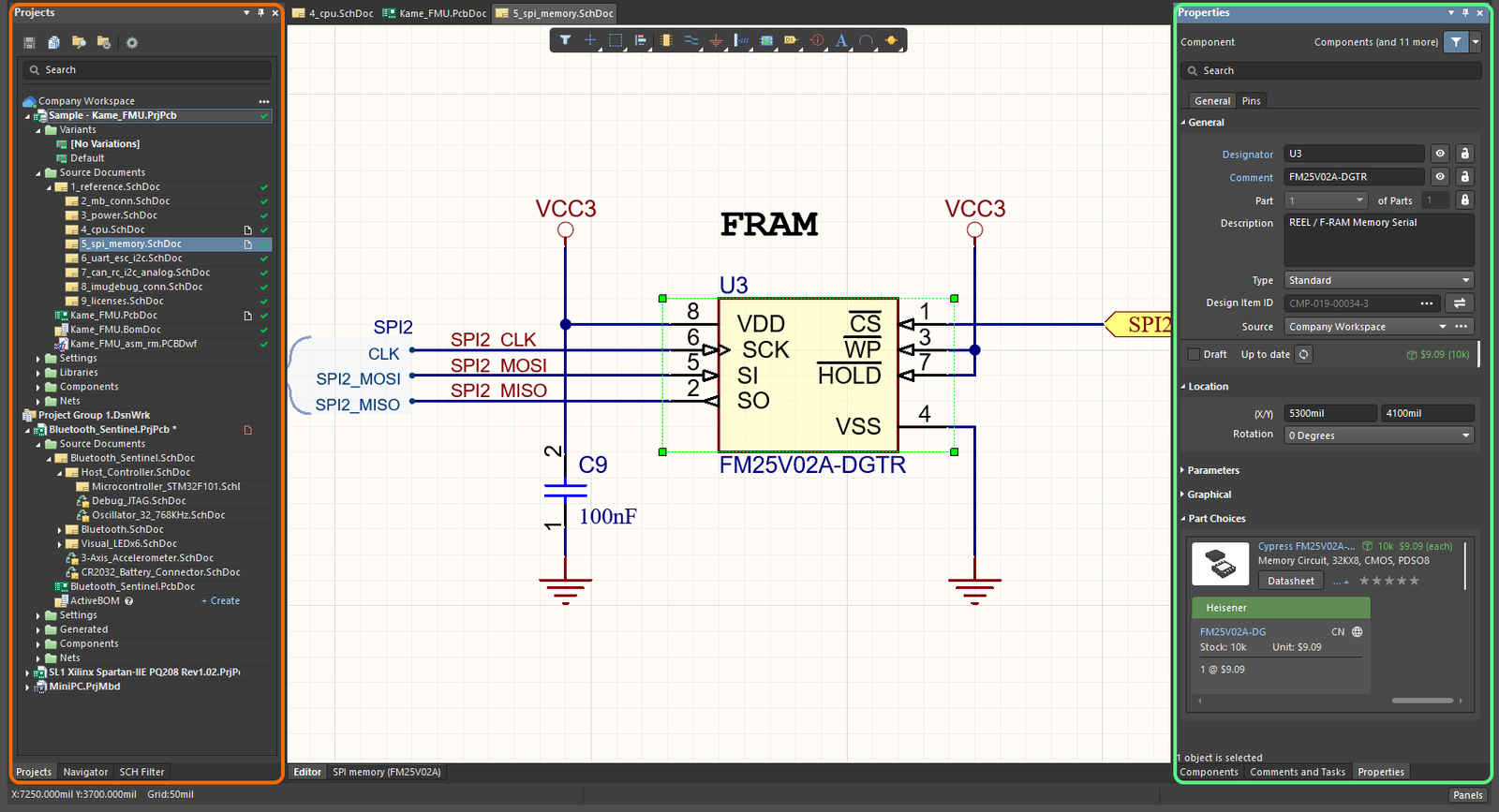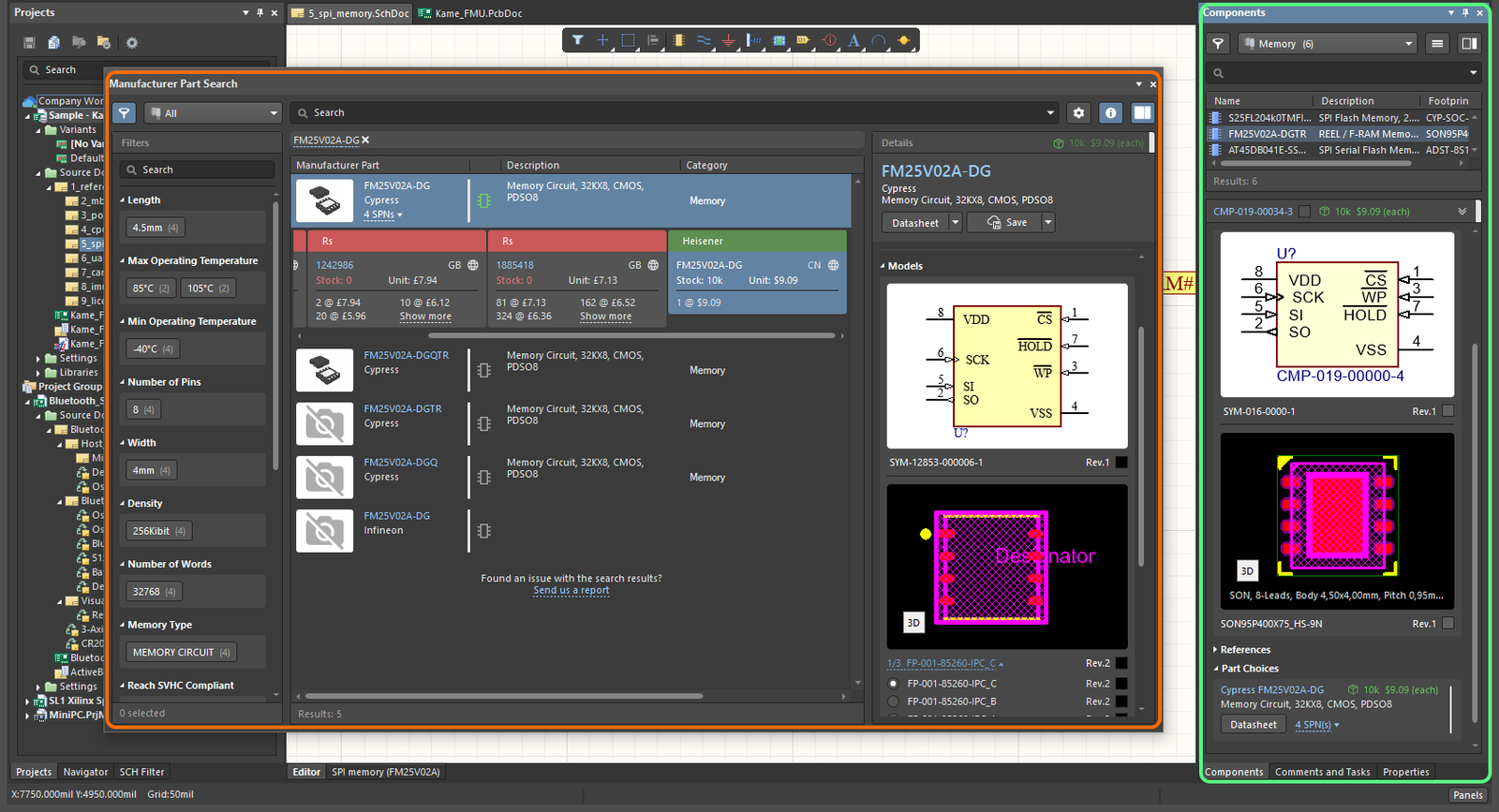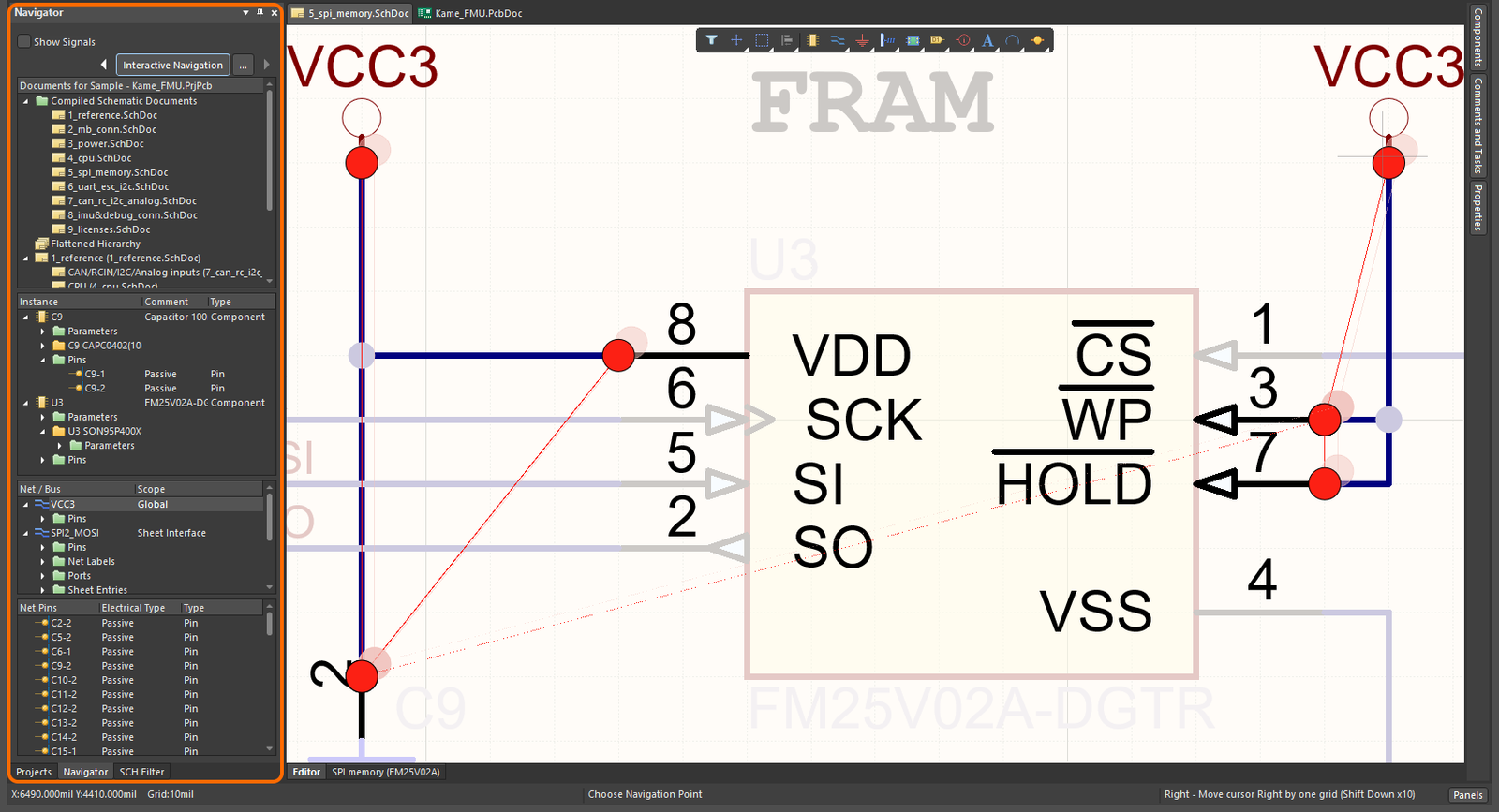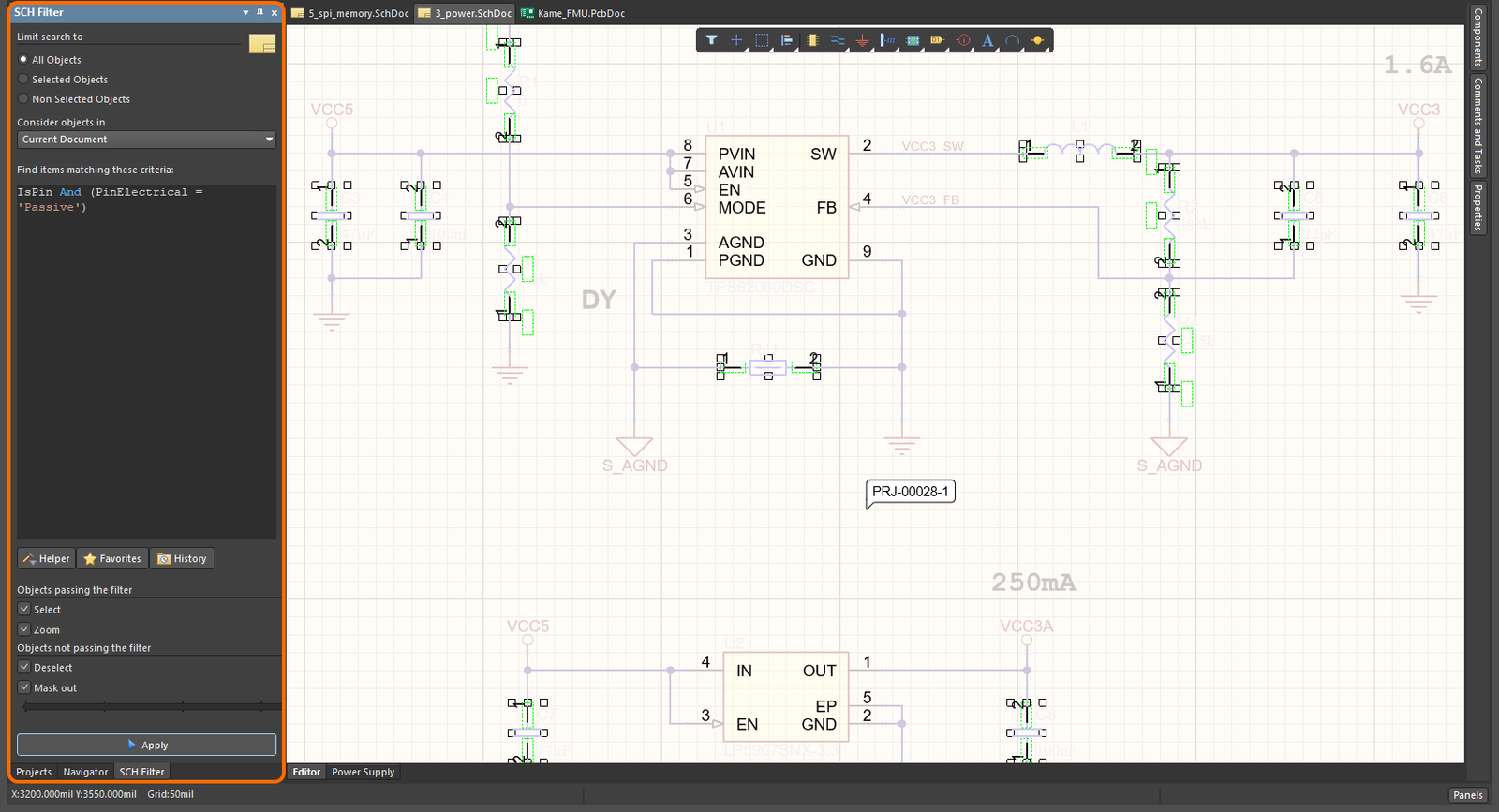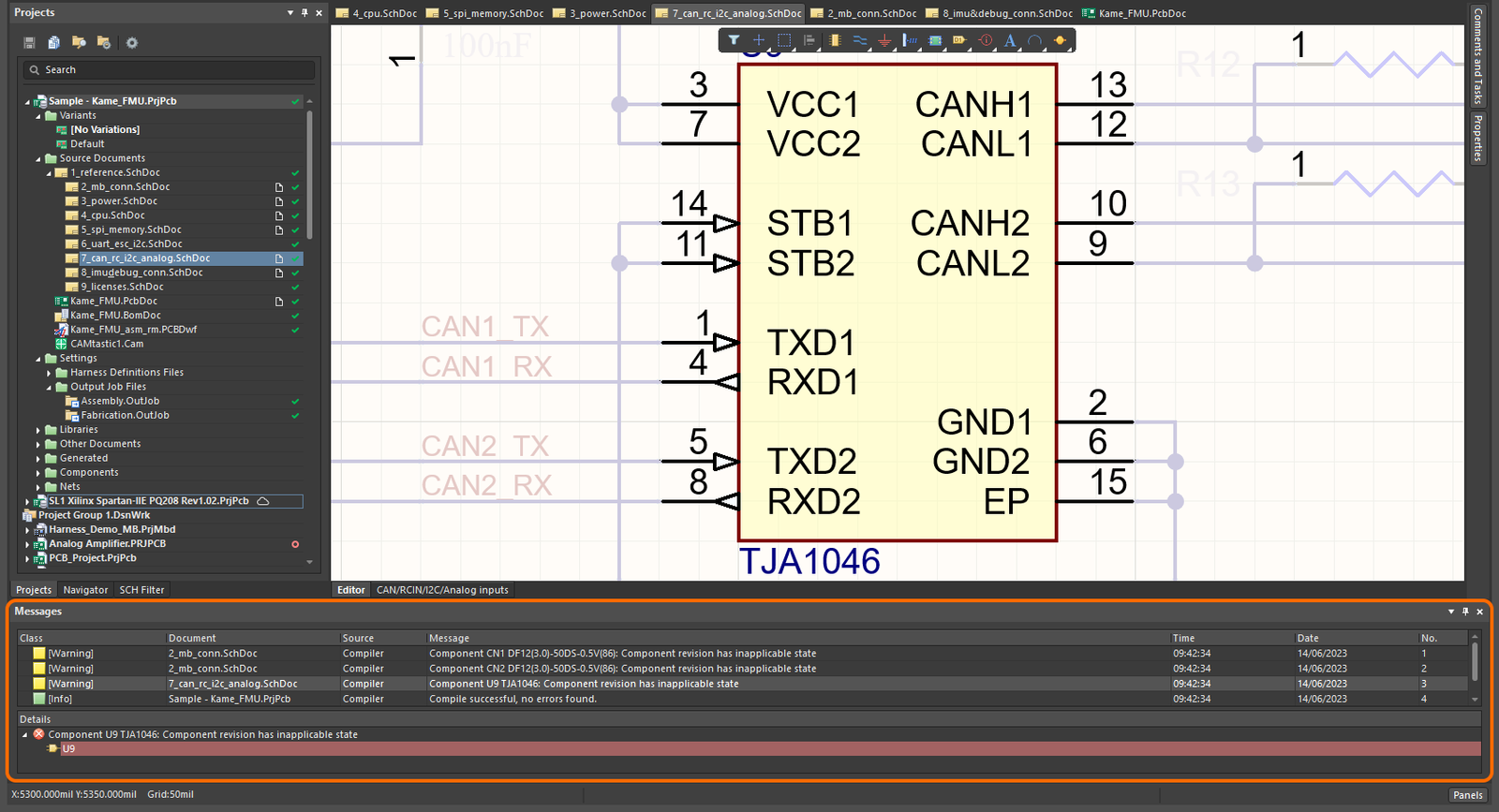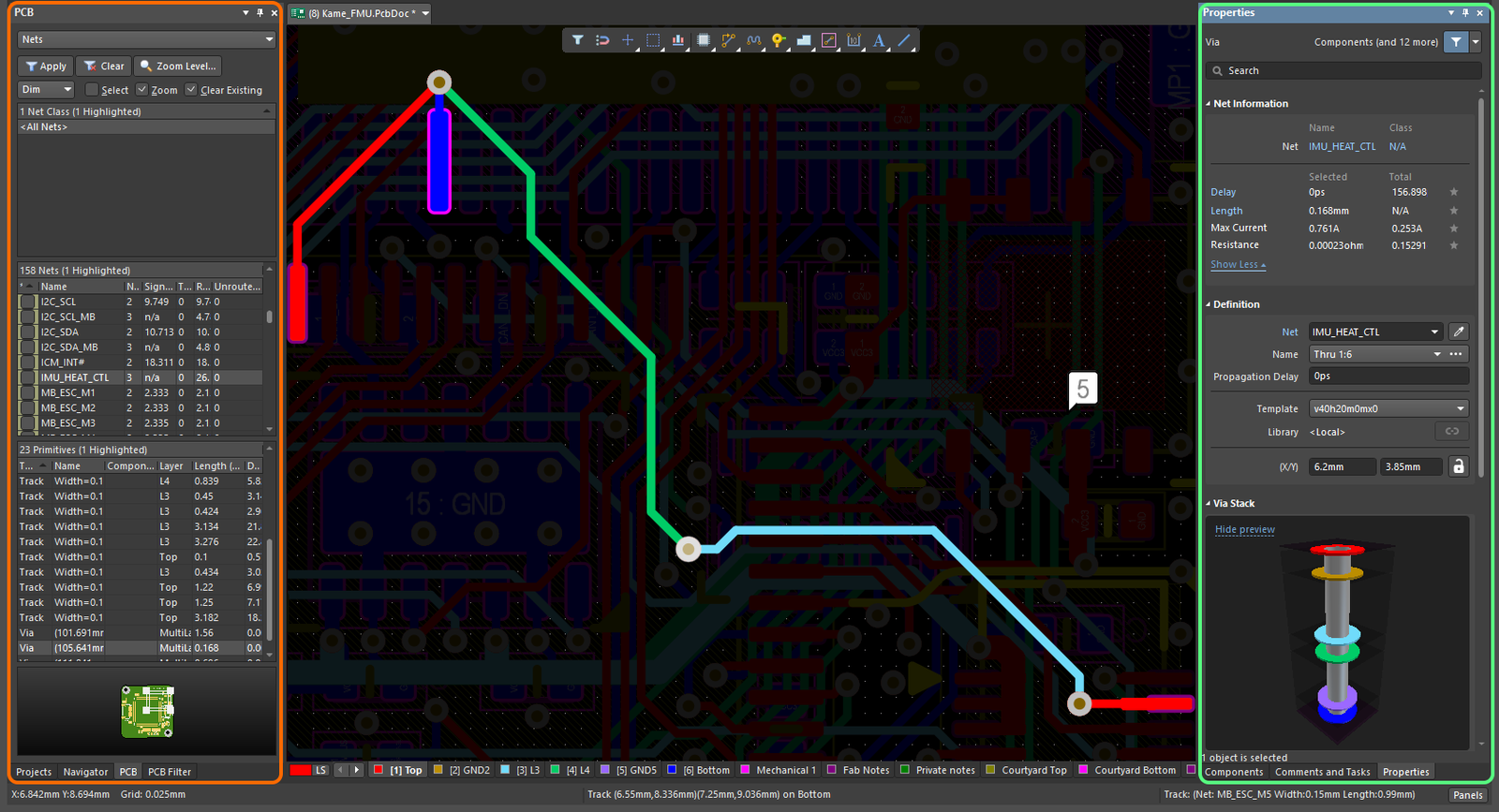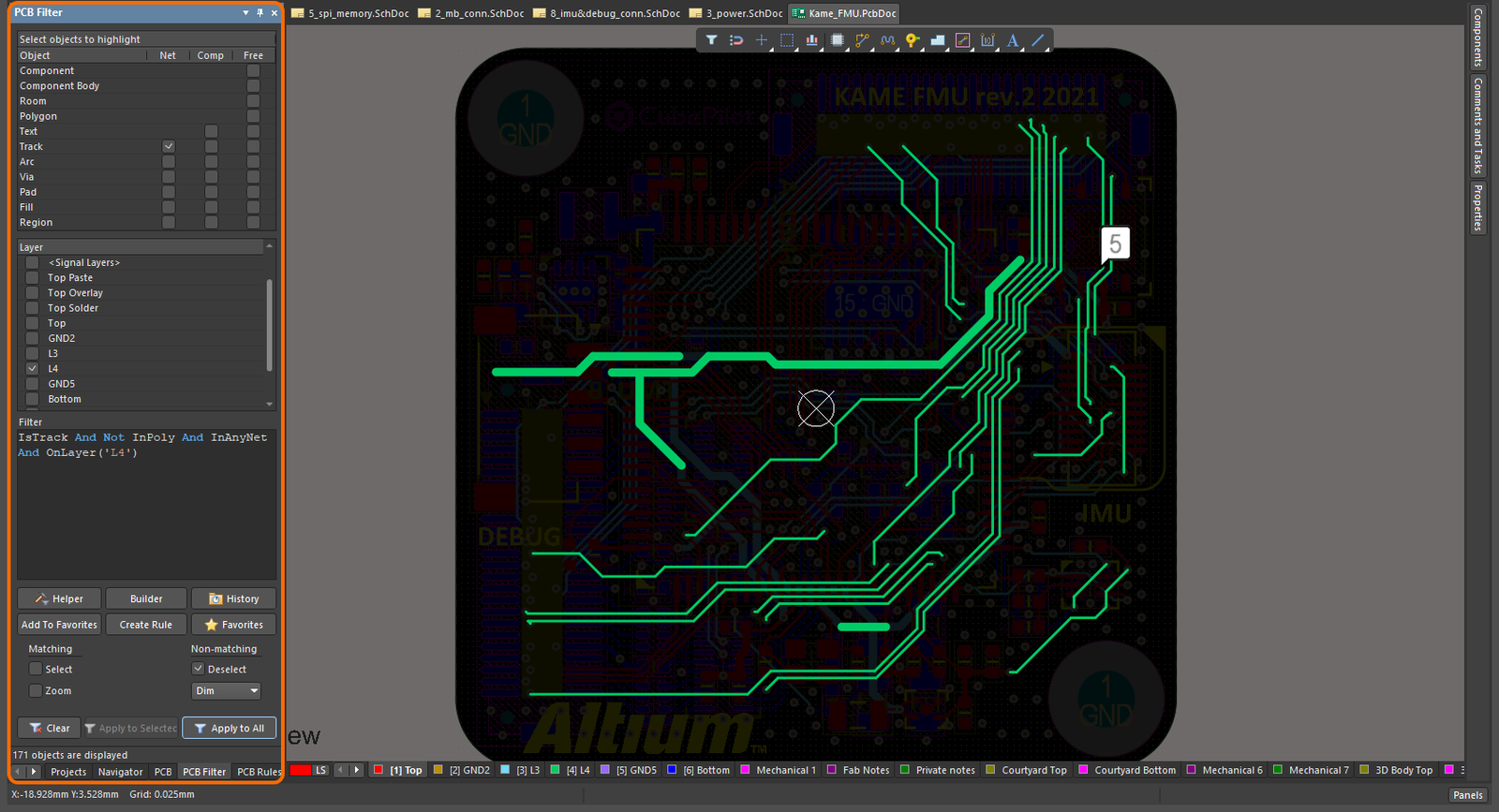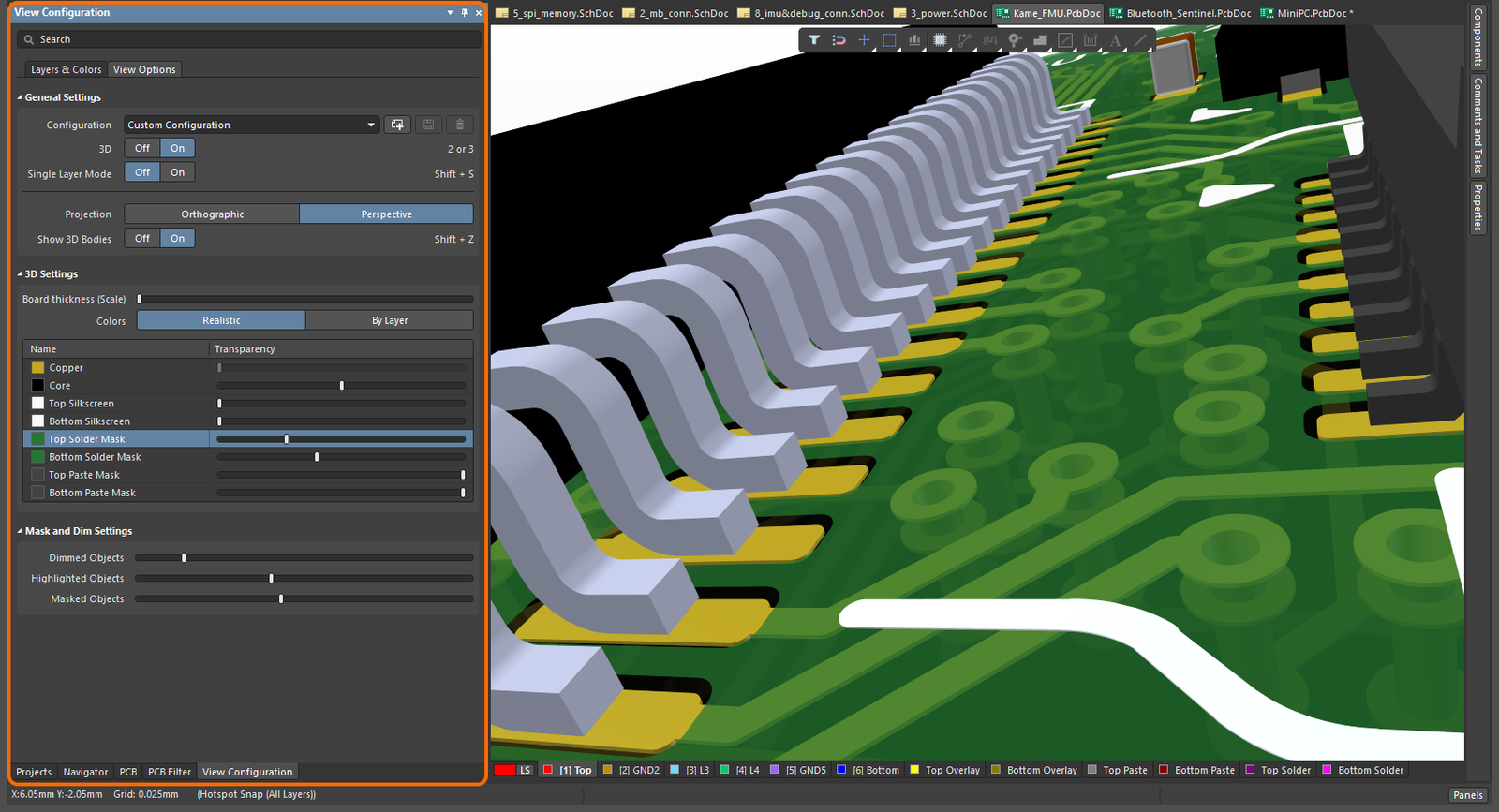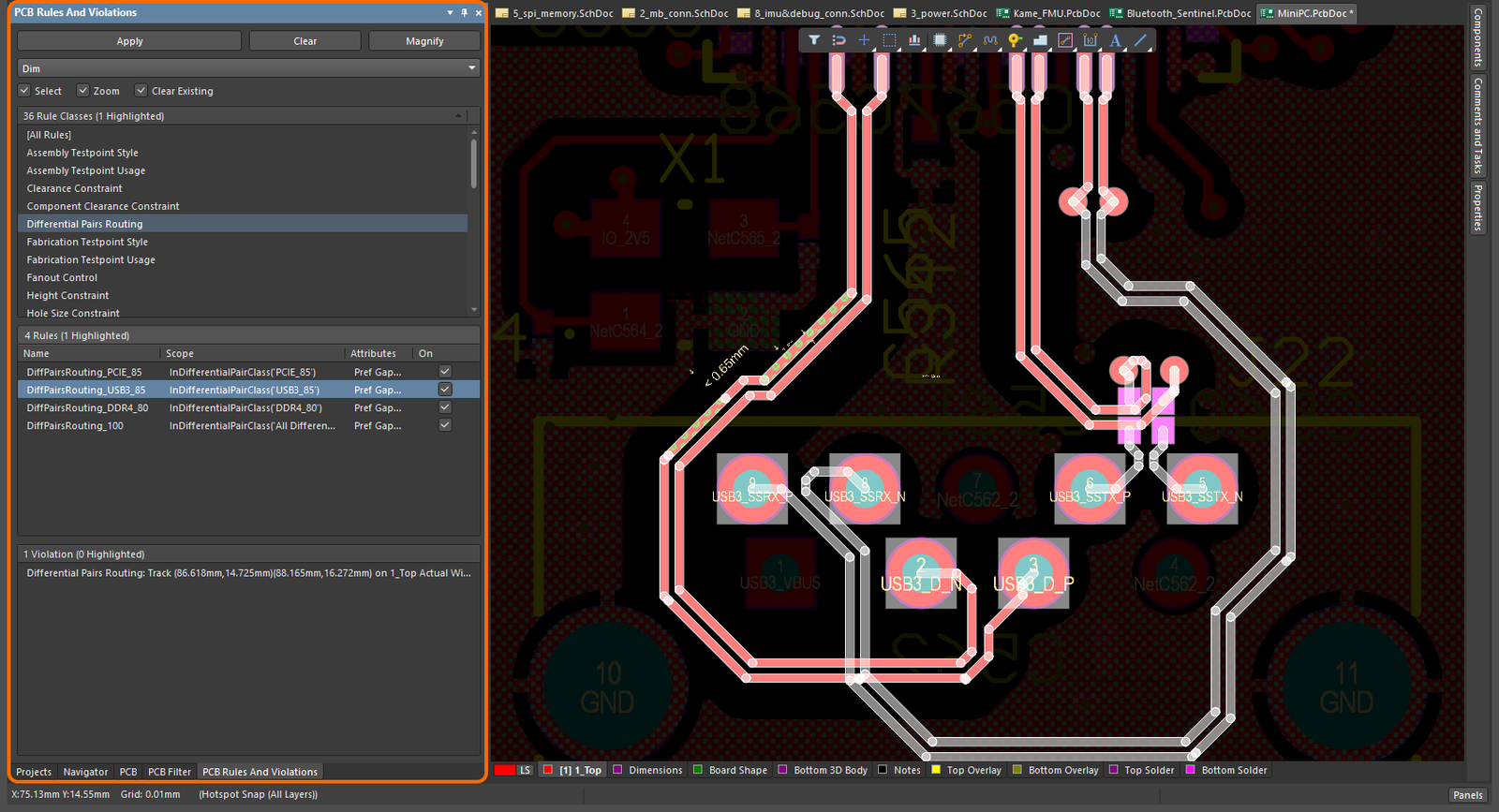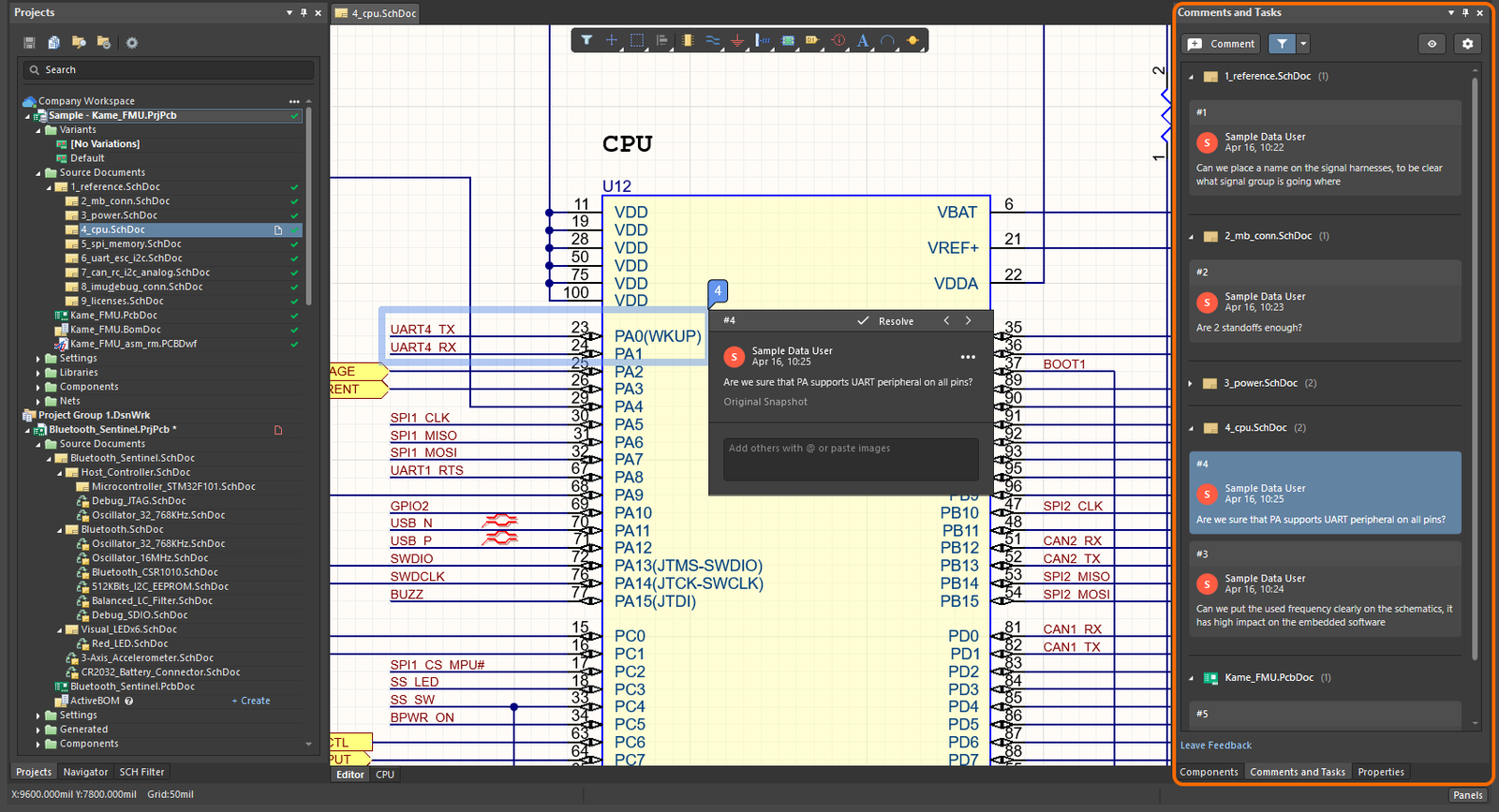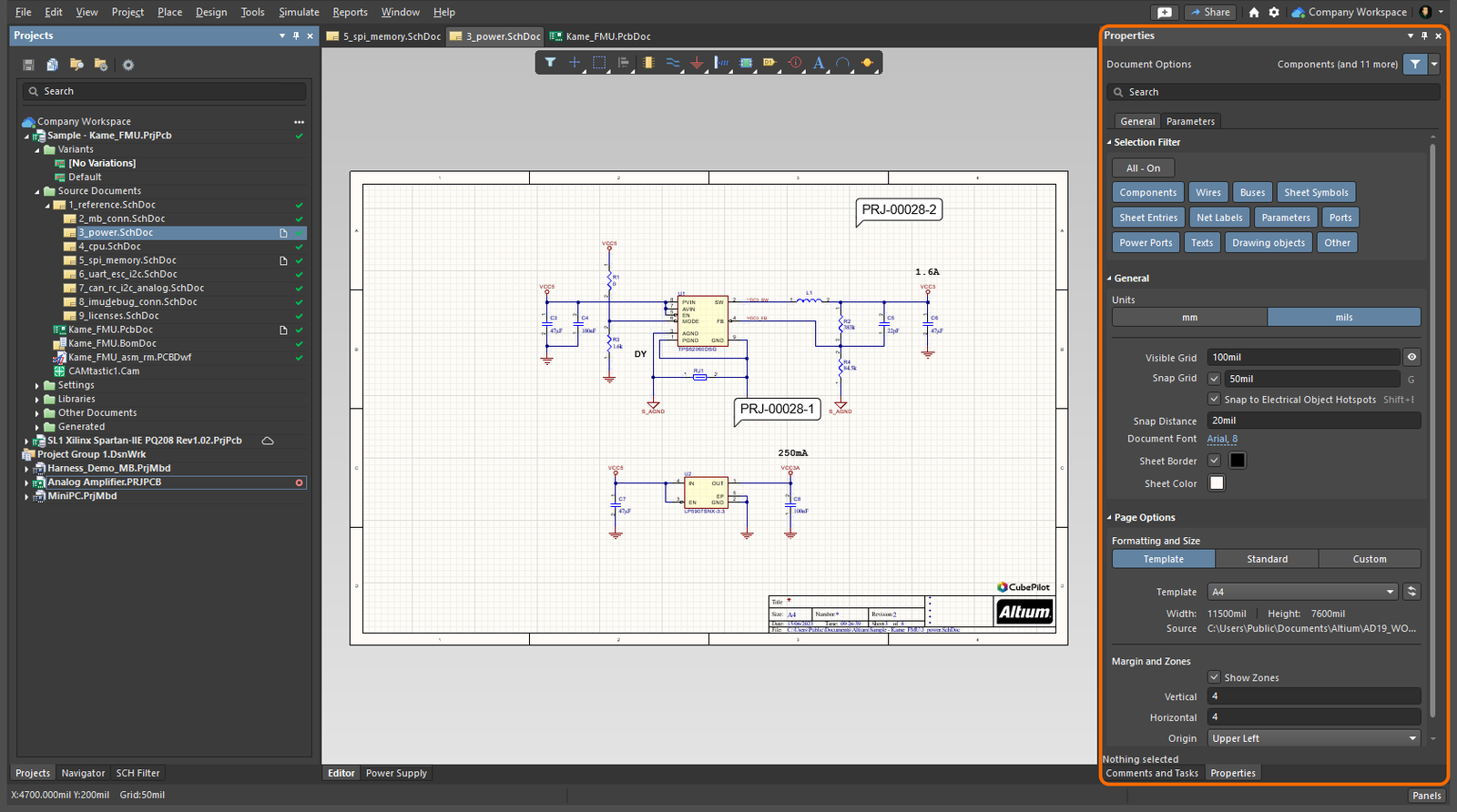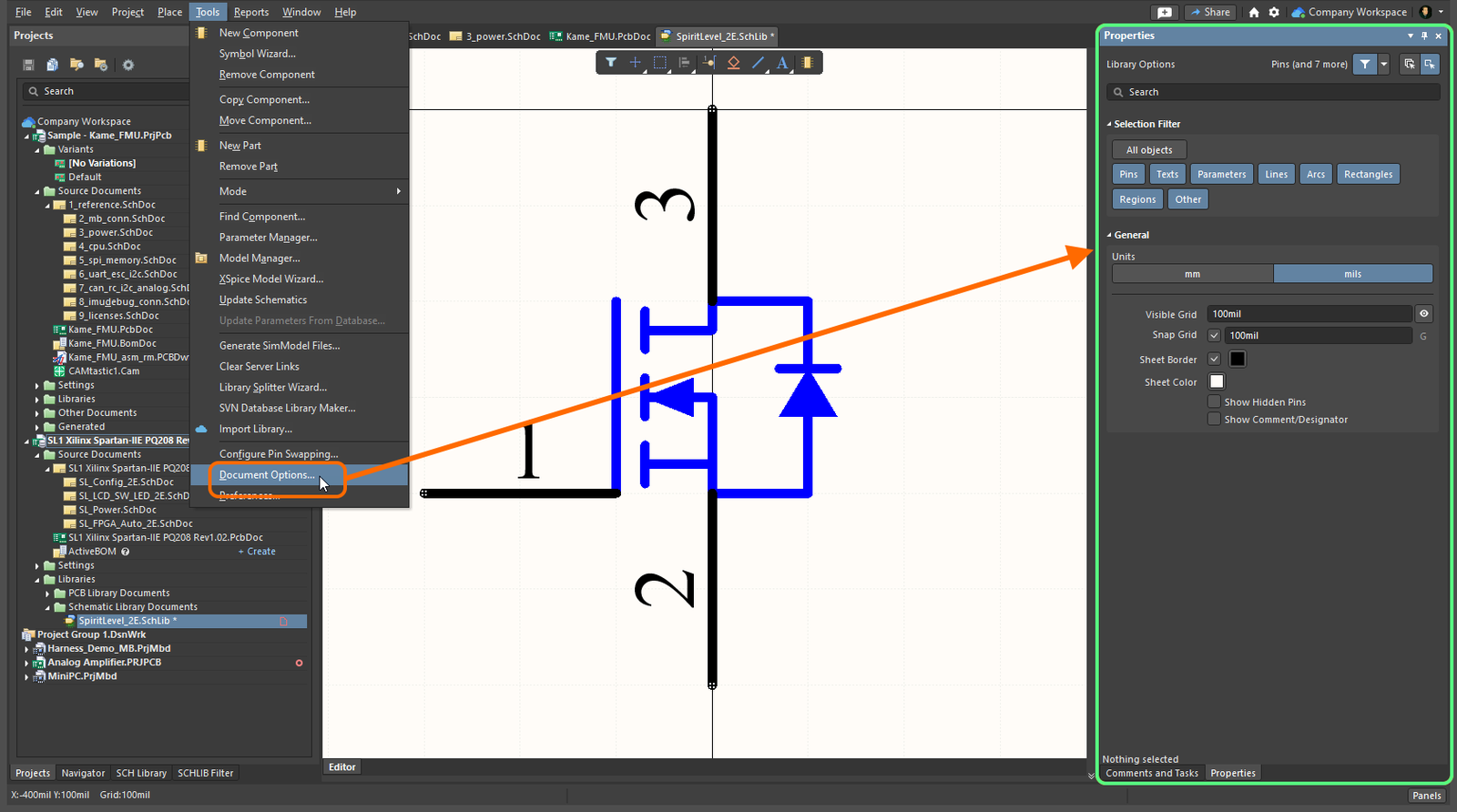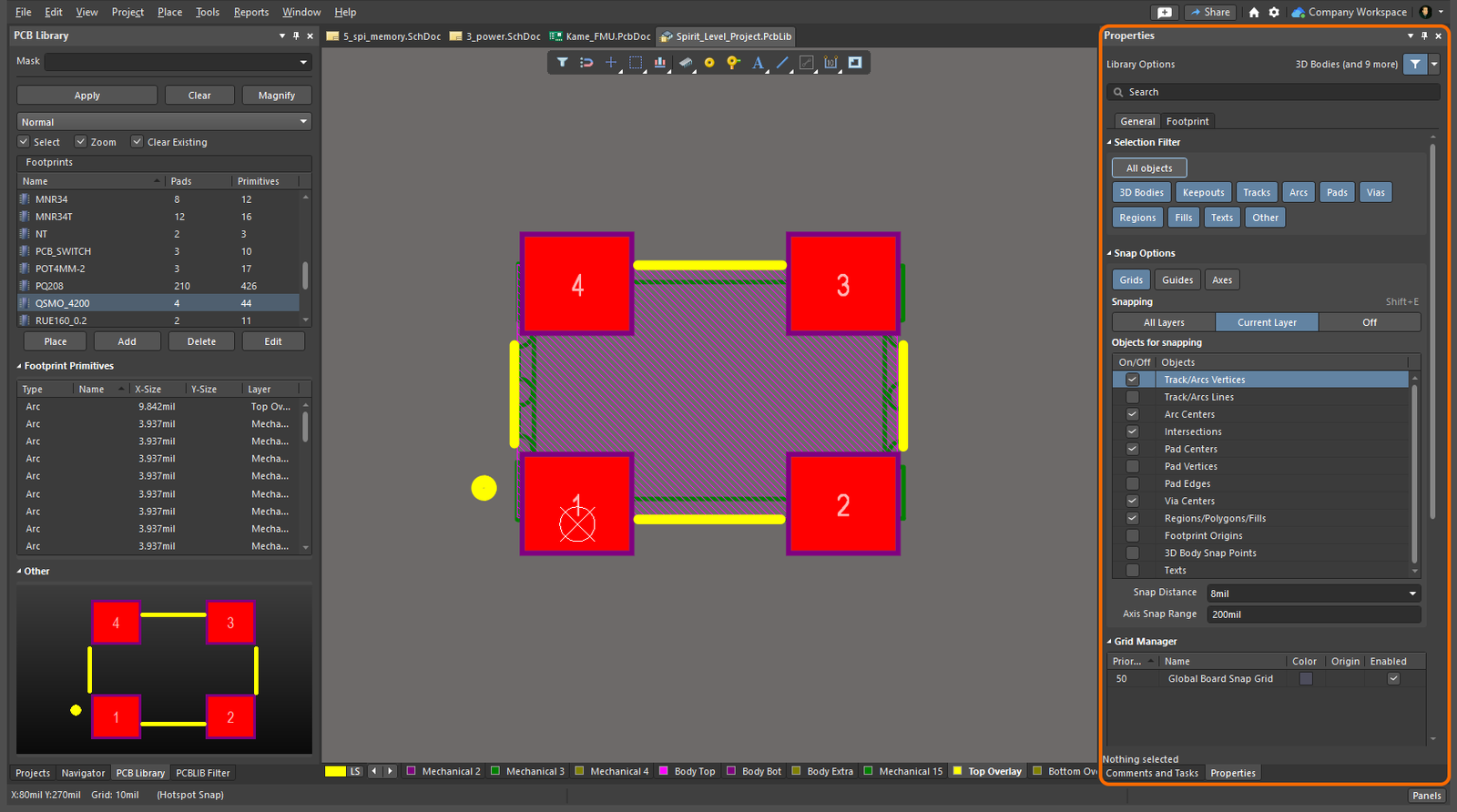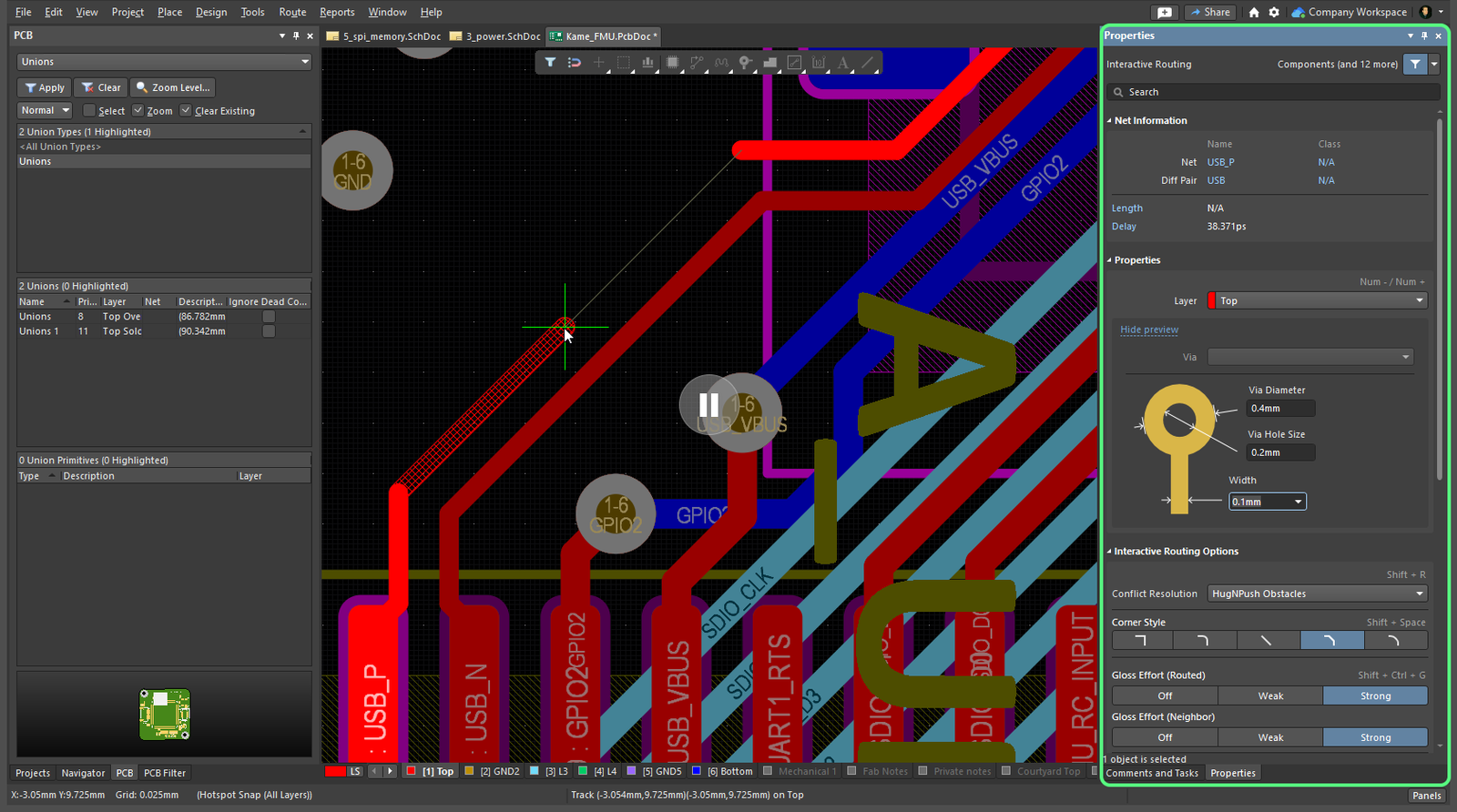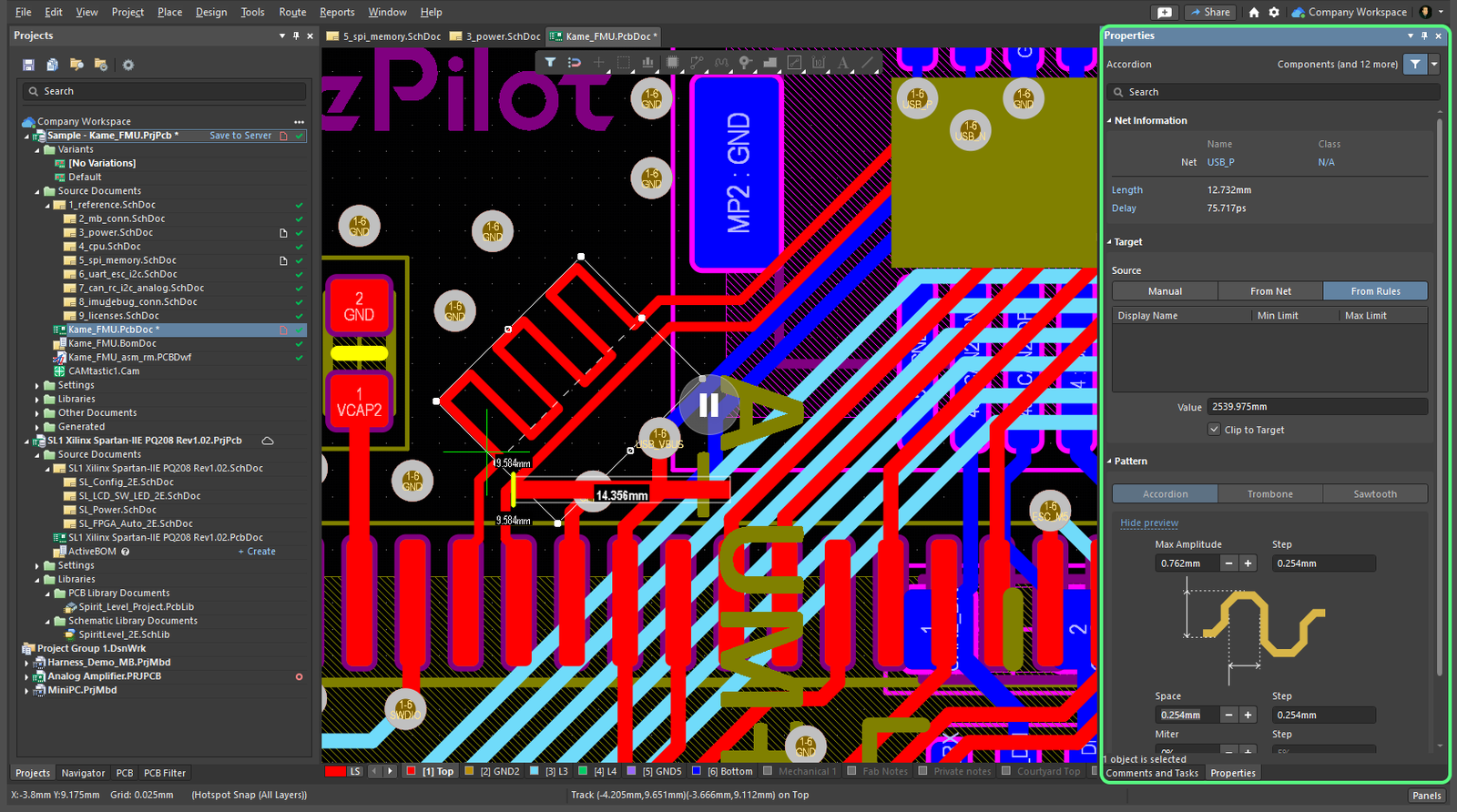快速导航 - 面板
Panels are an essential part of the Altium Designer environment. Editor-specific panels provide an alternate view into the data being edited, while system-wide panels give access to design data across multiple editors. This page provides quick reference information about the various panels that can be used within Altium Designer, giving you a means to quickly navigate to more detailed information about each.
Key Panels Slideshow
Take a look through the slides below to see a variety of panels highlighted 'in action'. Note that focus is primarily on the panels that you'll use more regularly when capturing and laying out your designs.
|
The Projects panel is command central for interacting with projects and their documents. In this example, you can see a project (Sample - Kame_FMU.PrjPcb) opened from the currently connected (active) Workspace (Company Workspace), along with one of its source schematic documents (5_spi_memory.SchDoc). A few local projects are also open, gathered into the project group Project Group 1.DsnWrk. Learn more... On the right of the image you can see the Properties panel, which is typically used to interrogate and modify the properties of selected design objects (in this case a serial memory component). The Properties panel also provides access to properties at the document/editor-level too, when no design objects are currently selected, as well as properties associated with certain interactive design processes (such as routing and length tuning on a PCB document). Learn more... As part of your day-to-day activities with components you will come to use, and rely on, two particular panels within Altium Designer - the Components panel and Manufacturer Part Search panel. The Components panel provides a powerful interface with which to interact with all your components - both Workspace and local (database and file-based). For components in your Workspace Library, the panel also offers basic component management functions such as component creation, editing and cloning, and editing a selected component's Part Choices and Type. Learn more... The Manufacturer Part Search panel provides the ability for you to search for real-world manufactured parts by offering a sophisticated search feature based on categories and parametric filtering. The panel harnesses the manufacturer and supplier data resources of the Altium Parts Provider service to source the most pertinent and up-to-date component data. A selected manufactured part can be saved to a connected Workspace or downloaded as a library, or its parameters and datasheets added to an existing part in the design space. Learn more... The Navigator panel allows you to browse either the compiled active source schematic document or all compiled source schematic documents in the active project. It utilizes the connective model of the design, which is created upon compilation, as its foundation for navigation. When using the panel's Interactive Navigation mode, you are able to spatially navigate the design directly on the document(s). As you navigate a design document, the panel will update with the information relative to your selection in the main design space. In this example, you can see interactive navigation in action, with the connective graph option enabled to highlight the connectivity between objects in the VCC3 net. Learn more... Underlying Altium Designer's schematic and PCB editors is a powerful query engine. By entering queries into this engine you can logically scope precisely those objects you require. A query is a string you enter using specific keywords and syntax, which will return the targeted objects. In this example, the SCH Filter panel has been configured to use the logical query expression IsPin And (PinElectrical = 'Passive') to quickly find, select and zoom all passive pins in the active schematic document. All other objects not matching the defined filter are left unselected and masked (fading their appearance in the design space). Learn more... For message-enabled features of the software (e.g., project validation, running a DRC for the active PCB document, autorouting and performing a mixed-signal simulation) the Messages panel is your go-to place for status information and is where any warnings and/or errors will be presented. Shown here are example messages from the Compiler after performing a project validation. Three components are flagged as not being the latest revision. Since no errors (or fatal errors) were detected, an information message reflects that the validation was successful. For messages involving design objects, the panel provides additional details, with the ability to cross-probe to an offending object (on the applicable document) within the design space. Learn more... The PCB panel (on the left) is your daily-use panel when laying out your board in the PCB editor. It provides a key aid in browsing various design objects, especially nets and components, while also providing a myriad of functional modes used to work with various elements of the PCB design (e.g., layer stack regions, polygon pours and xSignals). In this example, a specific net (IMU_HEAT_CTL) is being explored, with filtering to dim all other design objects in the design space. On the right, you can see the Properties panel being used to view the properties of a selected via (a member of that net). Learn more... The PCB Filter panel provides controls to construct filters through the creation of logical queries. The panel provides quick controls for building filter queries based on object and layer controls. For those comfortable with the powerful Query Language and needing to compose expressions of any complexity, the panel has you covered with controls for defining a logical expression directly (or with the help of a Query Helper/Query Builder). A defined filter can then be applied to the active PCB, allowing you to select and edit multiple objects with great accuracy and efficiency. In this example, the panel has been configured to use the logical query expression IsTrack And Not InPoly And InAnyNet And OnLayer('L4') to quickly find/highlight all routed track on Layer 4 of the active PCB document. All other objects not matching the defined filter are left unselected and dimmed (fading their appearance in the design space). Learn more... The View Configuration panel is your faithful sidekick for crafting visual properties of your PCB design space. You can use it to control layer and object visibility, layer coloring and the colors employed for system-based entities such as connection lines, pad/via holes and DRC error markers, to name a few. The panel is also used to add mechanical layers to the design, to pair mechanical layers to function as special-purpose component layers (for roles such as component courtyards or glue dots), and to create reusable layer sets. Additional options can be configured with respect to masking and dimming levels, single layer mode and more. In this example, settings for viewing a board in 3D have been configured, ensuring smooth and detailed visual exploration of the board in the main design space. Learn more... The PCB Rules And Violations panel will fast become your trusted aide when initially scoping the required design rules for your board and then subsequently as a means to interrogate any violations to those rules, detected by the Online and/or Batch DRC features. The panel lists all currently defined rules for the active PCB document. As you click on a rule's entry in the panel filtering will be applied, using the rule as the scope of the filter. Only those design objects that fall under the scope of the rule will be filtered. By employing a masking or dimming highlighting feature, you can quickly see the resulting objects targeted by the rule. If the scope for a rule isn't quite right, that rule can be edited directly from the panel and, therefore, the query can be 'tweaked' until the desired objects are captured by its scoping. When interrogating design rule violations, selecting an individual rule violation in the panel causes the design space to graphically highlight that violation. Enhanced violation graphics are drawn only on the layers on which the offending primitives reside and that layer (if enabled) will become the active layer. In this example, a Differential Pairs Routing Rule (DiffPairsRouting_PCIE_85) is being browsed, with filtering applied to show only the design objects scoped by that rule. At the same time, you can see that there is a single violation of that rule, which is flagged in the panel and also through the use of violation graphics in the main design space (center-left of the image). Learn more... A Comment is a user-added note that is assigned to a specific point, object, or area (as applicable) on a supported document type, and may be replied to by other users. Comments promote collaboration between users without altering the shared data itself, because comments are stored by the connected Workspace independently of that data. Comments are posted, replied to and managed directly within the main design space, using a contextual commenting window in conjunction with the Comments and Tasks panel. In this example, a focused entry in the panel shows a comment that has been added to a specific area on a schematic to query the adequacy of the main ARM processor chip. Comments can also be assigned to specific Workspace members, essentially creating tasks for them. Learn more... |
Properties Panel - Additional Editing Support
The Properties panel provides universal editing access to the properties of documents and objects in design editors, or options relating to an interactive process (where applicable). The panel dynamically determines its content based on the document or object that is currently selected (or interactive process currently running) and presents specific properties and settings that relate to that document/object/interactive process. Take a look through the slides below which focus on additional editing support that this panel gives, above-and-beyond that for a selected design object, for a handful of the key elements of core PCB design.
|
When the active document is a schematic ( When the active document is a PCB ( When the active document is a schematic library ( When the active document is a PCB library ( When you access the layer stackup for the active PCB document (Design » Layer Stack Manager), the Properties panel presents options for working with the Layer Stack Manager. As you click to change the view in the main design space between Stackup, Impedance and Via Types, the panel also changes to present options pertinent to that view. Learn more... While using one of the PCB editor's Interactive Routing tools (Interactive Routing, Interactive Differential Pair Routing, Interactive Multi-routing, Quick Interactive Routing and Quick Differential Pair Routing), the Properties panel will present options pertinent to working with that specific tool. In this example, you can see the Interactive Routing options, presented when using the Interactive Router. Just remember to pause the routing tool (Tab key) to be able to use those options! Learn more... When interactively sliding routed track in the main design space, the Properties panel will present the Interactive Sliding options (again, remember to pause the sliding tool (Tab key) to be able to use those options!). Learn more... While using one of the PCB Editor's Interactive Length Tuning tools (Interactive Length Tuning, Interactive Differential Pair Length Tuning), the Properties panel will present options pertinent to working with that specific tool. In this example, you can see the options relevant to the Interactive Length Tuning tool when configured to use the Accordion tuning pattern and after tuning has already commenced (accessing the panel before clicking on routed track will provide the opportunity to change the pattern type). Just remember to pause the routing tool (Tab key) to be able to use those options! Learn more... When the active document is an ActiveBOM ( |
Panels by Category
The following is a convenient listing of Altium Designer panels grouped by category, where a panel is either used system-wide or is specific to a particular editor or design domain.
System & Environment |
||
| Clipboard |
This panel stores and displays copied objects that can be added (pasted) to applicable Altium Designer documents at any stage, allowing for multiple copy and paste operations. |
|
| Comments and Tasks |
This panel allows you to add comments (user-added notes) to the active document of a Workspace project (to a point, object, or area on a schematic, 2D PCB, or Draftsman document, or to a row of an ActiveBOM document) and may be replied to by other users. Comments can also be assigned to Workspace members, essentially creating tasks for them. The panel allows all users who are working on a document to add and view all comments without actually modifying the document itself. This feature allows for the facilitation of strong collaborative processes and is invaluable when issues within the document need to be pointed out without physically merging and receiving conflicts. Essentially, the panel can be used to create a 'to do' list and as the design matures, the comments can be resolved and closed. Placed comments are available in real-time to collaborating users - those that have shared access to the document - and are saved to the Workspace independently of the project without altering its constituent documents in any way. |
|
| Components | This panel provides a powerful interface with which to interact with all your components. For your Workspace components, the panel provides a filter-based parametric (faceted) search capability, for specifying target component parameters. In addition, the panel also offers options to edit a Workspace component through the Component editor (in its Single Component Editing mode), view the component in its source Workspace and perform component management functions such as component creation and cloning, or editing the selected component's Part Choices and Type. | |
| Design Reuse |
This panel provides a simple and easy way to save and reuse sections of design circuitry, both Workspace-based and local, file-based. Such sections can be added to any PCB design without having to start from scratch each time. The system lets you save any selection of circuitry on a single schematic sheet (a schematic snippet) or circuitry in a PCB design, including the components and the routing (a PCB snippet). When connected to an Altium 365 Workspace, you can create a single entity - a Reuse Block - that can contain both schematic circuitry and its physical representation for the PCB. When such a reuse block is placed on a schematic sheet, its physical representation will be placed automatically on the PCB document during the ECO process. |
|
| Differences | This panel is used to display the logical or physical differences found by the software's built-in Differences Comparator when comparing design documents (for example, when comparing the source document hierarchy (schematics) for a project against the PCB design document). The panel allows you to interactively explore the differences before making the decision to create an Engineering Change Order (ECO) that will be used to synchronize the project documents. | |
| Explorer |
This panel acts as a direct interface between Altium Designer and a connected Workspace. A Workspace stores your valuable company design data, including components, managed sheets and templates, and completed designs. From the Explorer panel you create and manage the organizational structure used in the Workspace and also create, through direct editing, any number of Items, many of which are representative of design objects. The panel also offers other features and areas of functionality, including control of lifecycles, setting up supply chain information for components and acquiring content from another source Workspace. |
|
| Manufacturer Part Search |
This panel provides a powerful interface for searching for, and choosing, the most suitable real-world component parts for your PCB designs. The panel offers a sophisticated search feature based on categories and parametric filtering that allows you to zero-in on the exact manufactured components you need, and also select a preferred supplier of that physical part based on cost and availability. It provides a direct portal to the Altium Parts Provider - an aggregate supplier data service that provides access to live component information from a comprehensive range of parts suppliers. A selected manufactured part can be saved to a connected Workspace or downloaded as a library, or its parameters and datasheets added to an existing part in the design space. Saving to your own connected Workspace involves creating a new component using the Component editor (in its Single Component Editing mode), pre-filled with information from the searched part. |
|
| Manufacturing |
This panel provides the direct interface to Altimade from within Altium Designer and is 'command central' for configuring available manufacturing options, performing necessary project checks and viewing current orders for the PCB. Altium Designer, in conjunction with the Altimade application, enables you to request an instant quote and place an order to produce your PCB directly from the design environment. Using Altimade, you can access up-to-date prices and lead times and track your orders. All data required for manufacturing is shared via the Altium 365 platform, without the need to export and transfer files manually. |
|
| Messages | This panel provides an intelligent way of listing any warnings and/or errors that may be present, as well as any status information, when validating a project, running a design rule check for the active PCB document, performing a mixed signal simulation, or using any of the other message-enabled features of the software. In most cases, the panel supports cross-probing from the selected message in the panel to the object responsible for that message in the associated document. | |
| Navigator | This panel allows you to browse either the compiled active source document or all compiled source documents in the active project. The panel utilizes the connective model of the design, created upon compilation, as its foundation for navigation. The panel can also be used as a means to browse components, nets and pads on a compiled/analyzed PCB document. | |
| Output | This panel displays the time taken to release, when uploading multiple 3D model files (STEP File (*.step; *.stp), Parasolid File (*.x_t; *.x_b), SOLIDWORKS Part File (*.sldprt)) to a connected Workspace using the Release Manager dialog. | |
| Projects | This panel displays all projects that are currently open, along with their constituent documents (including logical structuring). Workspace-based and local projects are catered for, with the former presented under an entry for the Workspace in which they reside and the latter gathered into a Project Group. Any open documents that have not been created as part of a project or added to an existing open project will also be listed. The panel's right-click context menus offer the majority of commands required for working with design documents. | |
| Properties |
This panel contains information and controls that pertain to the item currently selected in the design space. If nothing is selected in the current design space, then options relating to the active document or interactive process are presented. This allows you to change general document options or interactive process options quickly and on-the-fly. Among other standard methods of accessing a panel, the Properties panel can be accessed by double-clicking on an object in the design space or using the F11 keyboard shortcut. |
|
| Storage Manager | This panel allows you to navigate the active project in terms of its file storage in Windows and perform document management tasks, such as file renaming. The panel also provides access to the local history feature for documents, as well as version control. | |
| Tasklist |
This panel presents all process workflow tasks and activities for the user currently connected to the Workspace. A task appears in the panel when a process workflow, such as a design review or a new part request, has been created and there is an outstanding task in that workflow assigned to the current user. For each task, the panel gives the user access to the associated form, used by the designer to fulfill their contribution to that task. The panel also lists the activities, or workflows, that the current user has initiated. |
|
| To-Do |
This panel lists all To-Do items that are currently defined for the active project. A To-Do item is used as a reminder for a task that needs to be carried out at a later stage in relation to a document. The panel can list two varieties of "to do" items for the active project: a project-level To-Do item and a document-level To-Do item (added to a text-based document within the project). |
|
Schematic |
|
| Pins |
This panel, which is only available when defining/editing a Workspace Library component using the Component editor (in its Single Component Editing mode), displays a pin mapping grid for the current component and allows you to define/edit and view mapping between pins and pads. The panel allows the default one-to-one pin-pad mapping to be changed to a custom relationship, such as one pin being connected to multiple footprint pads or any other non-aligned pin-to-pad number relationship. |
| SCH Filter |
This panel allows you to construct filters through the creation of logical queries. A defined filter can then be applied to the active schematic document, all open schematic documents, or all open documents in the same project, allowing you to select and edit multiple objects. |
| SCH Library |
This panel enables you to browse symbols stored in the active Schematic Library document (file-based libraries) or the symbol being defined for a Workspace Library component. When a Schematic Library document is active, the panel populates with information about the symbol currently selected in that library and allows editing of its properties. The panel also supports passing changes made to symbols to open schematic document(s). |
| SCH List | This panel allows you to display design objects from one or more documents in tabular format, enabling you to quickly inspect and/or modify object attributes. When used in conjunction with the SCH Filter panel it enables you to display just those objects falling under the scope of the active filter, allowing you to target and edit multiple design objects. |
| SCHLIB Filter |
This panel allows you to construct filters through the creation of logical queries. A defined filter can then be applied to the active schematic symbol, or all symbols in the active schematic library, allowing you to select and edit multiple objects. |
| SCHLIB List | This panel allows you to display design objects associated with one or more schematic symbols in tabular format, enabling you to quickly inspect and/or modify object attributes. When used in conjunction with the SCHLIB Filter panel it enables you to display just those objects falling under the scope of the active filter, allowing you to target and edit multiple design objects. |
PCB |
|
| Ansys CoDesigner |
This panel is the direct interface with Ansys CoDesigner on the ECAD side. It is used to Push and Pull design changes back and forth between Altium Designer and Ansys Electronics Desktop (AEDT) through an Altium 365 Workspace, which acts as a bridge between the ECAD and Simulation domains. From Altium Designer, changes to layer stack and materials, components and primitives are detected and can be applied in AEDT. From AEDT, proposed changes to layer stack and materials can be pushed through the EDB file and detected/applied in Altium Designer. ECAD and simulation engineers can communicate with the commenting system, with each comment thread attached to a specific component in a design. Simulation results can be pushed from AEDT to the Altium 365 Workspace and associated with a revision of the design, with the ability to view through the Workspace’s browser interface and preview within Altium Designer. |
| Gloss And Retrace | This panel is used to configure all options for glossing and retracing functionality when using the Gloss Selected and Retrace Selected commands. These features help to produce neat routing with the minimum number of corners. They use a sophisticated set of algorithms developed specifically to produce cleaner routing and pad entries that respect the intent of the applicable design rules. Glossing focuses on improving the trace geometry, whereas Retrace assumes the overall geometry is satisfactory, focusing instead on satisfying the design rules. |
| MCAD CoDesigner |
This panel is the direct interface with Altium MCAD CoDesigner on the ECAD side. It is used to Push and Pull design changes back and forth between Altium Designer and your supported MCAD design software through an Altium Workspace, which acts as a bridge between the ECAD and MCAD domains. Note that when you perform a push from ECAD in CoDesigner, you are not pushing the PCB file to the Altium Workspace, you are pushing a special ECAD-to-MCAD data package. This package includes the PCB data, layer geometry, the component 3D models in Parasolid format, and the copper geometry. The panel always displays the last change made in ECAD and the last change made in MCAD. When the Pull button is clicked in the panel, CoDesigner compares the currently open design against the version last pushed to the Workspace from the MCAD design domain. Each difference that is detected is listed, with the ability to accept or reject each as required. |
| MCAD IDX Exchange |
This panel allows designers to incrementally exchange data between Altium Designer and mechanical CAD applications (such as SOLIDWORKS) using an XML-based exchange file format - IDX (Incremental Design EXchange format). Functionality includes support for change requests, as well as the transfer of Cu geometry. |
| Pad Via Library | This panel lists the Pad and Via templates contained in the active Pad Via Library (*.PvLib). New pad and via templates can be defined for the library - added through the panel and defined courtesy of the Pad/Via Template editor. |
| PCB |
This panel allows you to browse the current PCB design using various filter modes to determine which object types or design elements are listed, highlighted, or selected. It also has editing modes for certain object types, or design elements, that provide dedicated controls for editing procedures. |
| PCB 3D Movie Editor | This panel is used to create a 3D movie of a PCB. This is done by defining a series of keyframes, which Altium Designer then interpolates between to create a smooth and engaging movie of your board. A 3D movie can be published to a variety of video file formats, such as MP4, via an Output Job file. |
| PCB ActiveRoute | This panel is used to configure and operate the various features provided by ActiveRoute - an automated interactive routing technology that applies efficient multi-net routing algorithms to the specific nets or connections you select. These features include performing an interactive ActiveRoute, defining a Route Guide and the spacing of the routes within it, enabling automatic length tuning and enabling automatic pin swapping. |
| PCB CoDesign |
This panel is at the heart of Altium Designer's PCB CoDesign functionality that allows you to explore the differences between your local working copy and the latest available in the Workspace revisions of the same board. If any conflicts have been detected between objects on the board, such as components, nets and polygons (touched by yourself and another designer), you can choose whether to keep your local changes or accept the remote changes of the latest commit, then merge to confidently resolve the design overlap. |
| PCB Filter |
This panel allows you to apply a filtered view to the objects in the PCB design space through either a simple selection of objects to highlight, or the creation of more complex logical queries. Objects that pass the filter can be selected and edited, with all other objects being masked (not editable). |
| PCB Library | This panel enables you to browse footprints stored in the active PCB Library document (file-based libraries) or the footprint model being defined for a Workspace Library component. When a PCB Library document is active, the panel populates with information about the footprint currently selected in that library and allows editing of its properties. The panel also supports passing changes made to footprints to open PCB design document(s). |
| PCB List | This panel allows you to display design objects from the active document in tabular format, enabling you to quickly inspect and modify object attributes. When used in conjunction with the PCB Filter panel it enables you to display just those objects falling under the scope of the active filter, allowing you to target and edit multiple design objects. |
| PCB Pad Via Templates | This panel is a specialized panel that lists the pad/via templates that are assigned to the current PCB document (Local), or those available from Pad Via libraries that have been installed or included within the current design project (available file-based libraries). |
| PCB Rules And Violations | This panel allows quick and efficient browsing of the enabled design rules and violations for the current board design. The panel provides a central point for browsing and editing rules, instigating design rules checks and viewing individual violations as graphical overlays in the PCB design space. |
| PCBLIB Filter |
This panel allows you to apply a filtered view to the objects in the active PCB footprint model (or all footprint models in the active PCB library) through either a simple selection of objects to highlight, or the creation of more complex logical queries. Objects that pass the filter can be selected and edited, with all other objects being masked (not editable). |
| PCBLIB List | This panel allows you to display design objects associated with one or more PCB footprint models in tabular format, enabling you to quickly inspect and/or modify object attributes. When used in conjunction with the PCBLIB Filter panel it enables you to display just those objects falling under the scope of the active filter, allowing you to target and edit multiple design objects. |
| View Configuration | This panel is used to configure what is currently displayed in the design space and how it is displayed. This includes layer visibility and color, object visibility and transparency, masking and dimming levels, the current single layer mode, and a number of additional design space display features, such as the display of net names on pads, via and tracks. The panel is also used to add mechanical layers to the design and to pair mechanical layers, to function as special-purpose component layers (for roles such as component courtyards or glue dots). |
CAM |
|
| CAMtastic | This panel provides quick access to the list of layers that are available in the current CAM document and also enables you to view design-related information arising from commands including object querying, netlist extraction, and Design Rule Checking (DRC). |
DraftsmanThese panels are used with a 'Draftsman' manufacturing drawing document that has been added to a PCB design project (*.PCBDwf), a Multi-board design project ( |
|
| Bookmarks | This panel offers a convenient way to navigate and manage multi-sheet Draftsman documents. The panel presents an expandable tree view of the complete document structure, not unlike the Projects panel, and includes all document sheets and the primary view objects within those sheets. |
| Properties |
This panel provides editing access to the detailed properties of objects that have been placed in the active Draftsman document. If nothing is selected in the current workspace, then options relating to the active document are presented, allowing you to change general document options and sheet properties quickly and on-the-fly. |
Multi-board |
|
| Multiboard Assembly | This panel presents all of the entities in the active multi-board assembly document (*.MbaDoc), including: Board assemblies, base boards, sub-assemblies, connections, layers, mates, nets, components, and STEP models. As well as browsing the current assembly, the panel provides controls for building that assembly (adding another main assembly, PCBs, and models). |
| View Configuration | This panel is used to configure the color and design space visibility options in the Multi-board Assembly editor. It is also used to control the display of the section view and the section panels. |
Analysis |
|
| Power Analyzer by Keysight |
This panel is used to control the results of a power delivery network analysis within the PCB design space. It enables you to select a specific network or net to be displayed as a heatmap overlay on the PCB, with the choice of either Current Density or Voltage Drop data and how color is applied to the current density or voltage drop. If the simulation detects a Voltage Drop, Current Density or Max Via Current violation, they are listed on the panel, with the ability to cross-probe to the location of a violation on the PCB. The panel also provides the ability to place single or differential measurement probes directly on the PCB. Probes can either measure Current Density or Voltage Drop (the type of measurement is determined by the current heatmap mode employed). The panel also offers image capture functionality, that can be used to capture a design-specific screenshot of the selected net, for later inclusion into a generated report. |
| Signal Integrity | This panel is the control center for performing signal integrity analysis on a design. It enables you to screen all nets in a design, against various defined signal integrity rules, in order to quickly identify problematic nets. These nets can then be analyzed in greater detail by running fast reflection and crosstalk analysis. The ability to add virtual terminations allows you to ascertain what additional circuitry need be added to the design to resolve these problem areas, and hence obtain the most efficient signal integrity performance. |
| Simulation Dashboard | This panel is command-central for preparing for, and running, a circuit simulation analysis. The panel provides an intuitive interface with which to verify the circuit for simulation (generating the circuit's SPICE Netlist (*.nsx) and performing a number of simulation-related electrical rule checks and simulation model validity checks), prepare the circuit for simulation (adding simulation sources (voltage or current) and any required measurement probes), and then configure and run one of the many supported analysis types. Past simulation runs are also handily listed, so that you can quickly reopen their results or load their configurations for a subsequent new analysis. |
| Sim Data | This panel enables you to add waveforms from the available source data to the active wave plot. It also allows you to obtain measurement information based on the selected waveform and/or use of measurement cursors. |
Scripting |
|
| Breakpoints | This panel provides information on all breakpoints that are currently defined in all open script files (irrespective of the parent script project (*.PrjScr) they belong to), as well as providing commands for adding, enabling, disabling and deleting selected breakpoints as required. |
| Call Stack | This panel enables you to view the chain of procedure/function calls that has led to the current point of execution in the script being debugged. |
| Code Explorer | This panel provides a visual summary of all identifiers (variables, functions and procedures) that are used in the active script document (*.pas, *.vbs, *.js). |
| Object Inspector | This panel enables you to interrogate and edit the properties and events of components in the active script form. |
| Tool Palette | This panel provides a range of visual and non-visual components with which to build script forms when writing scripts using DelphiScript (*.pas) or VBScript (*.vbs). |
| Watch List | This panel enables you to create and display a list of watch expressions, allowing you to keep track of variable/expression values as you single-step debug the current script document. |
A-Z Listing
The following is a convenient alphabetical listing - no frills, no fuss - to be able to get more details for a particular panel in true QuickNav fashion.
- Ansys CoDesigner Panel
- Bookmarks Panel
- Breakpoints Panel
- Call Stack Panel
- CAMtastic Panel
- Clipboard Panel
- Code Explorer Panel
- Comments and Tasks Panel
- Components Panel
- Design Reuse Panel
- Differences Panel
- Explorer Panel
- Gloss And Retrace Panel
- Manufacturer Part Search Panel
- Manufacturing Panel
- MCAD CoDesigner Panel
- MCAD IDX Exchange Panel
- Messages Panel
- Multiboard Assembly Panel
- Navigator Panel
- Object Inspector Panel
- Output Panel
- Pad Via Library Panel
- PCB Panel
- PCB 3D Movie Editor Panel
- PCB ActiveRoute Panel
- PCB CoDesign Panel
- PCB Filter Panel
- PCB Library Panel
- PCB List Panel
- PCB Pad Via Templates Panel
- PCB Rules And Violations Panel
- PCBLIB Filter Panel
- PCBLIB List Panel
- Pins Panel
- Power Analyzer by Keysight Panel
- Projects Panel
- Properties Panel
- ActiveBOM Document Options
- Constraint Manager Options (Clearance options, Physical options, Electrical nets options, All Rules options)
- Database Component Library to Workspace Library Synchronization Configuration Options
- Generic Component Properties
- Harness Layout Drawing Document Options
- Harness Wiring Diagram Document Options
- Interactive Differential Pair Routing Options
- Interactive Length Tuning Options
- Interactive Multi-routing Options
- Interactive Routing Options
- Interactive Sliding Options
- Interactive Via Dragging Options
- Layer Stack Options
- Library Importer Options
- Multi-board Schematic Document Options
- Multi-board Assembly Mate Options
- PCB Constraints Manager Document Options
- PCB Document Options
- PCB Library Document Options
- Quick Interactive Differential Pair Routing Options
- Quick Interactive Routing Options
- Schematic Document Options
- Schematic Library Document Options
- Via Shielding Options
- Via Stitching Options
- Properties Panel (Draftsman-based manufacturing drawing document (
*.PCBDwf,*.MbDwf,*.HarDwf)) - SCH Filter Panel
- SCH Library Panel
- SCH List Panel
- SCHLIB Filter Panel
- SCHLIB List Panel
- Signal Integrity Panel
- Sim Data Panel
- Simulation Dashboard Panel
- Storage Manager Panel
- Tasklist Panel
- To-Do Panel
- Tool Palette Panel
- View Configuration Panel (Multi-board Assembly)
- View Configuration Panel (PCB)
- Watch List Panel