Modifying a Database Table
The occasion will often arise where a change is required to a component record in the database. An existing component may need one or more of its fields updated to better reflect its current status. A new component may be available for use and therefore needs to be added to the relevant database table. Supply chain information may need to be added to components. A component may have been marked as 'obsolete' and, no longer to be used in designs, is required to be deleted from the database altogether.
Both the DatabaseLib Editor and the SVNDatabaseLib Editor enable you to perform these actions directly, through the Table Browser, eliminating the need to open the external database. With the required table selected, commands for manipulating its entries in the database are available from the right-click menu.
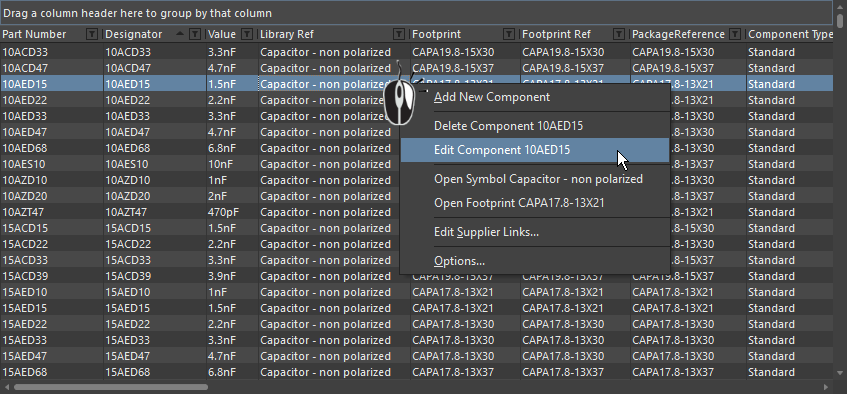 Accessing commands to modify the selected table in the linked database.
Accessing commands to modify the selected table in the linked database.
Editing an Existing Component
An existing component record in a linked database table can be modified in two ways:
- In-place Editing - click within the required field and modify its value as required. Press Enter, or click away from the field when done, and click Yes in the subsequent dialog that asks you to confirm committal of the change (committing it to the database).
- Dialog-based Editing - right-click on the entry for the required component record, and choose the Edit Component command from the context menu. An editing dialog for that component will appear, listing all of the fields for the parent database table, along with their values. Click on a Field Value entry to edit it. After all desired changes have been made, click OK - the changes will be committed to the table in the external database, and are reflected by the corresponding updated entries for that component, back on the Table Browser tab.
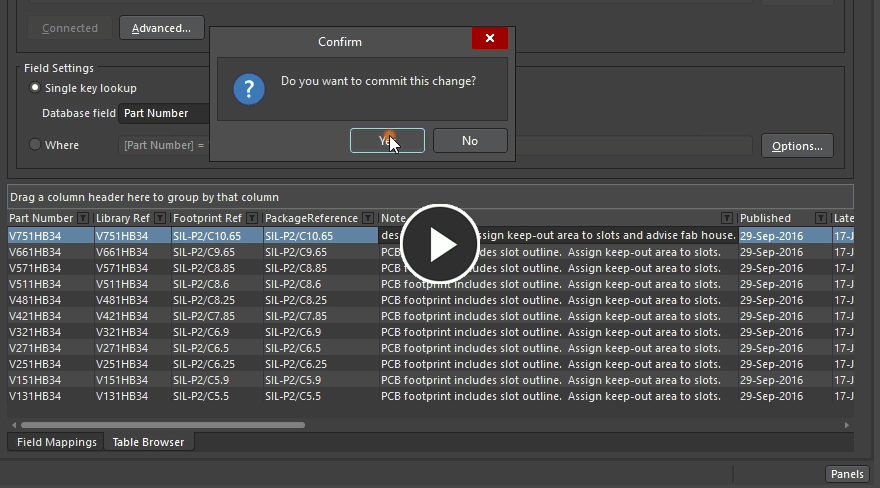 Demonstrating component record field editing, using the two editing methods.
Demonstrating component record field editing, using the two editing methods.
Adding a New Component
To add a new component to a database table, right-click anywhere within the Table Browser and choose the Add New Component command from the context menu. The New Component dialog will appear, with all of the fields for the parent database table listed. Enter the information for this new physical component as required, then click OK. The new component will be added to the bottom of the table.
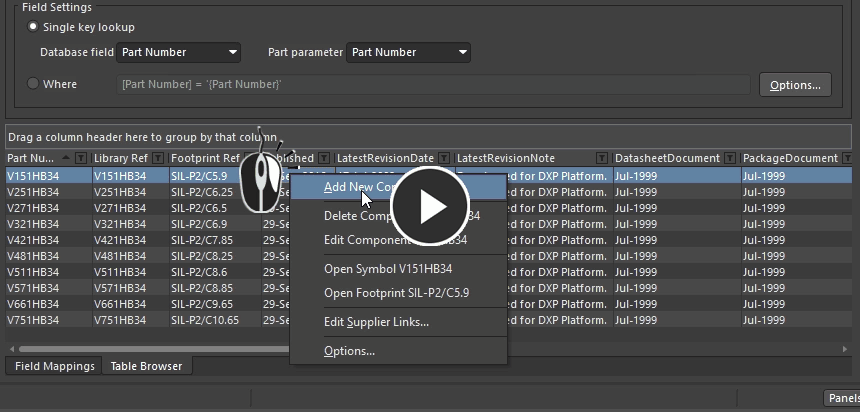 Demonstrating the addition of a new component to a table in the linked database.
Demonstrating the addition of a new component to a table in the linked database.
Removing an Existing Component
To permanently remove an existing component from a database table, right-click on its entry in the Table Browser and choose the Delete Component command from the context menu. A confirmation dialog will appear - click Yes to proceed with the removal.
Managing Supply Chain Information
Related page: Linking to Supplier Data
Using Altium Designer's Live Supplier Data feature, you have the ability to search supplier databases from within Altium Designer, and link your design components to matching Supplier Items. For any given Supplier Item found through a search, you can also import its parameters, data sheet links, pricing, and stock information, as parameters of a target component in a DbLib/SVNDbLib). In addition, you can also create whole new components in the targeted database table - directly from Supplier Items! The linked supplier data can be included at design release time, in a Bill of Materials - especially useful from a project costing and procurement perspective.
At the heart of this feature is the Supplier Link. This fundamental entity provides the live link between an Altium Designer component and an item in a Supplier's database of electronic components.
Creation of a Supplier Link involves the addition of two parameters to the target Altium Designer component involved:
- Supplier n
- Supplier Part Number n
n is an integer suffix, used to distinguish between Supplier Items, where multiple links are added to the same component.
Adding Supplier Links
Creating a Supplier Link is a straightforward process. In a manual fashion, this process is facilitated most easily by using the Manufacturer Part Search panel to search for the required part. Once found, click to select the chosen item in the results region of the panel, when it is selected it will display a SPN dropdown (Supplier Part Number), as shown in the image below. Click the dropdown to display the SPN tiles, each tile details real-time information about the price and availability of the selected part, from that supplier.
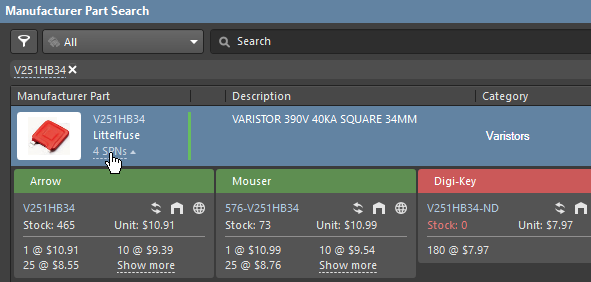 Any of the suppliers shown can be added as a Supplier Link to the Database library.
Any of the suppliers shown can be added as a Supplier Link to the Database library.
Using the Manufacturer Part Search panel, a Supplier Link can be created in one of the following ways:
- By clicking and holding on the Supplier tile in the Manufacturer Part Search panel, and dragging and dropping it onto the component record in the Table Browser of the database library (shown in the animation below).
- By right-clicking on the Supplier tile in the Manufacturer Part Search panel, and choosing the Add Supplier Link To command. With the DbLib/SVNDbLib file active, the Supplier Link will be added to the focused component record.
- By right-clicking on the Supplier tile in the Manufacturer Part Search panel, and choosing the Add Supplier Link And Parameters To command. This command is used to add parameters, data sheet links, pricing and stock information for the selected Supplier Item, along with a Supplier Link to that item, all in the one step. With the DbLib/SVNDbLib file active, the parameters and Supplier Link will be added to the focused component record.
- When creating a new library component, by right-clicking on the Supplier tile in the Manufacturer Part Search panel, and choosing the Import Into LibraryName As ComponentName / PartNumber command. This command is used to create a new component in the target library DbLib/SVNDbLib directly from the selected Supplier Item. The ComponentName/PartNumber for the new component will be named using the Supplier Item's Manufacturer Part Number parameter. A Supplier Link to the item will be added to the component record, along with all parameters for that item (parameters, data sheet links, pricing and stock information).
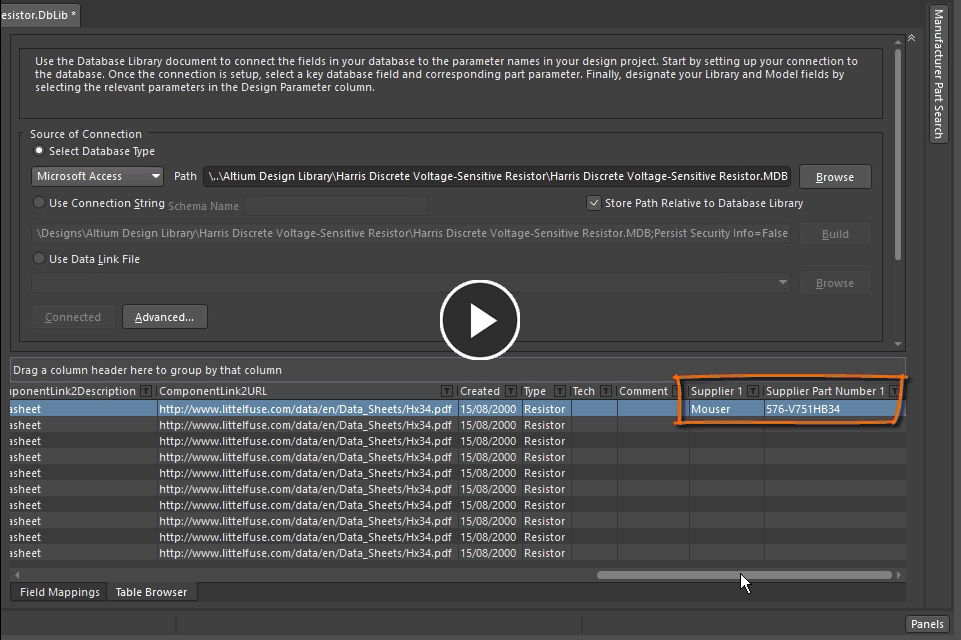 Demonstrating the addition of a Supplier Link to a component record in the linked database.
Demonstrating the addition of a Supplier Link to a component record in the linked database.
Viewing/Editing Supplier Links
The Supplier Links currently defined for a database component can be viewed and edited using the Supplier Links for dialog. To access this dialog, right-click inside the record for the component, on the Table Browser tab of the active DbLib/SVNDbLib file, and choose the Edit Supplier Links command from the context menu.
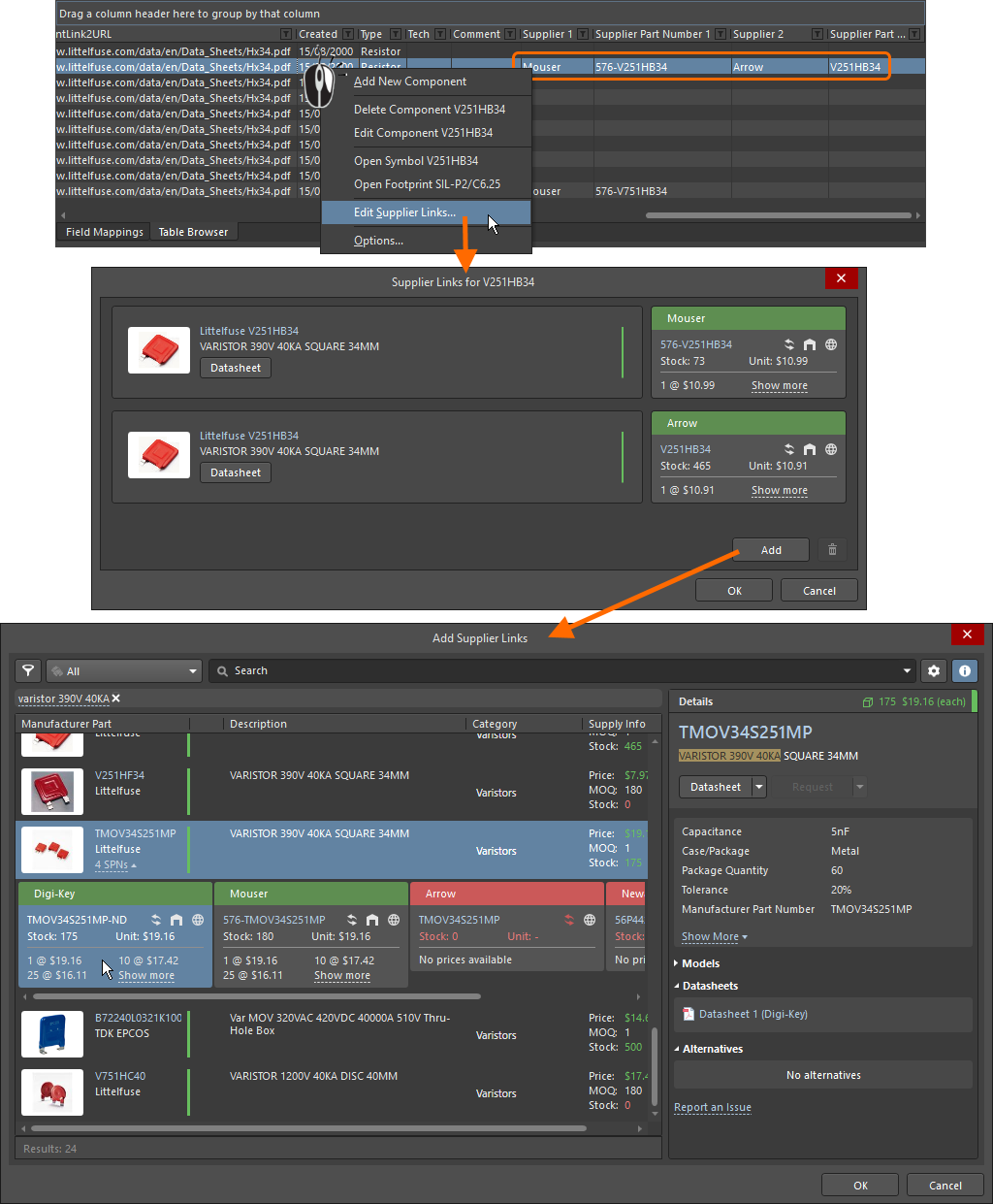 An example of editing the currently defined Supplier Links for a selected database component. Click Add to open the Add Supplier Links dialog, and search for an additional supplier.
An example of editing the currently defined Supplier Links for a selected database component. Click Add to open the Add Supplier Links dialog, and search for an additional supplier.
The Supplier Links for dialog lists all of the currently defined supplier links for the component.
In the dialog, you can:
- Select a supplier and click the delete button (
 ) to remove that supplier.
) to remove that supplier. - Click and drag a supplier to change its position in the order of suppliers.
- Click the Add button to add an additional supplier. The Add Supplier Links dialog will appear, from where you can search for, and add an additional Supplier Link. Searching for Supplier Items is performed in the same way as when using the Manufacturer Part Search panel.
Once you have finished editing supplier links as required, click OK. The record for the component in the database will be updated, with additional fields for Supplier n and Supplier Part Number n added, for each newly added link. These field pairings carry the integer suffix n, to distinguish multiple defined supplier links.
