Applied Parameters: Action=TouchingArea
Summary
This command is used to select any design objects that are touched by a user-defined rectangle.
Access
This command can be accessed from the Schematic Editor, and the Schematic Library Editor by:
- Choosing the Edit » Select » Touching Rectangle command from the main menus.
- Locating and using the Select Touching Rectangle command () on the Active Bar.
If the command has been recently used from the Active Bar, it will become the active/visible button. Where other commands are available, this is indicated by a triangle at the bottom-right corner of the button. Click and hold on the active button to access a menu of all associated commands for that grouping.
- Clicking within the workspace (away from objects), holding, and dragging (right-to-left) to define the selection area.
- Pressing S in the main design window to access the Selection pop-up menu, and choosing the Touching Rectangle command.
Use
After launching the command, the cursor will change to a cross-hair and you will be prompted to select the first corner of the selection rectangle. Position the cursor and click, or press Enter, to anchor this first corner. You will then be prompted to select the second corner. Move the cursor to size the rectangle and click, or press Enter, to anchor this second corner. All objects that fall completely inside this defined area, or are touched by its boundary, will become selected.
Smart Drag Selection
The Schematic Editor and Schematic Library Editor support drag-to-select functionality, directly within the workspace. How the feature behaves, and what gets selected, depends on the direction in which you drag the selection rectangle:
- Drag the selection window from left-to-right - you will select all objects that fall completely within the bounds of the selection area. This behavior is the same as using the Edit » Select » Inside Area command.
- Drag the selection window from right-to-left - you'll select all objects that fall completely inside the selection area, or are touched by its boundary. This behavior is the same as using this (Edit » Select » Touching Rectangle) command.
Coloring is used to visually distinguish which mode of selection is being used. Dragging left-to-right uses a blue rectangle, while dragging right-to-left uses a green rectangle.
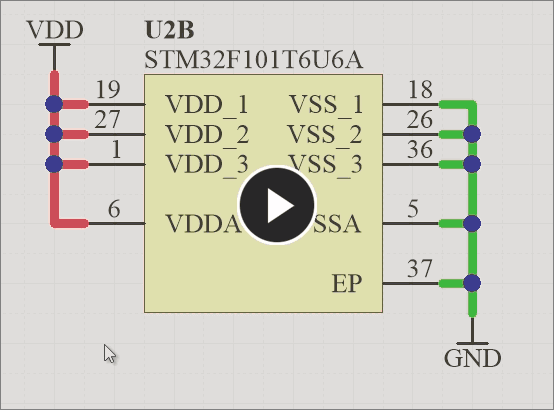
Smart Drag Selection in action on a schematic.
Tips
- The selected objects will be highlighted in the selection color defined in the Selections field, on the Schematic - Graphical Editing page of the Preferences dialog.
- If you wish subsequent selection of additional objects to be cumulative, ensure that the Click Clears Selection option is disabled, on the Schematic - Graphical Editing page of the Preferences dialog.
- For available resources concerning deselection of selected design objects, see the DeSelect command.