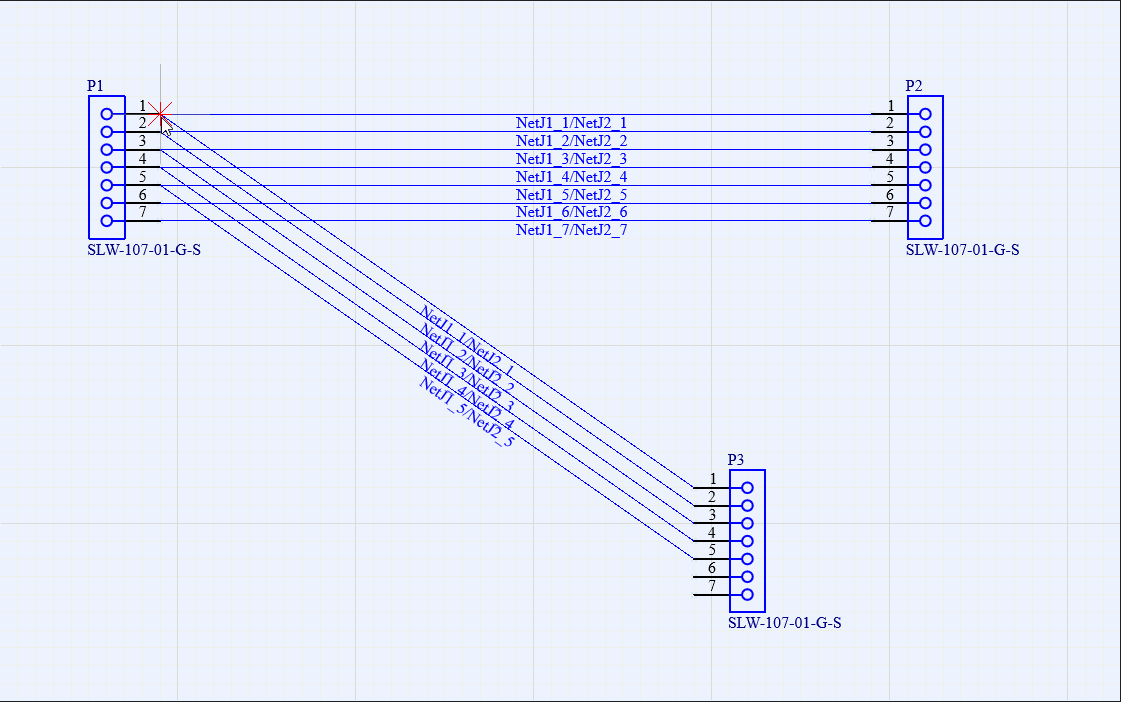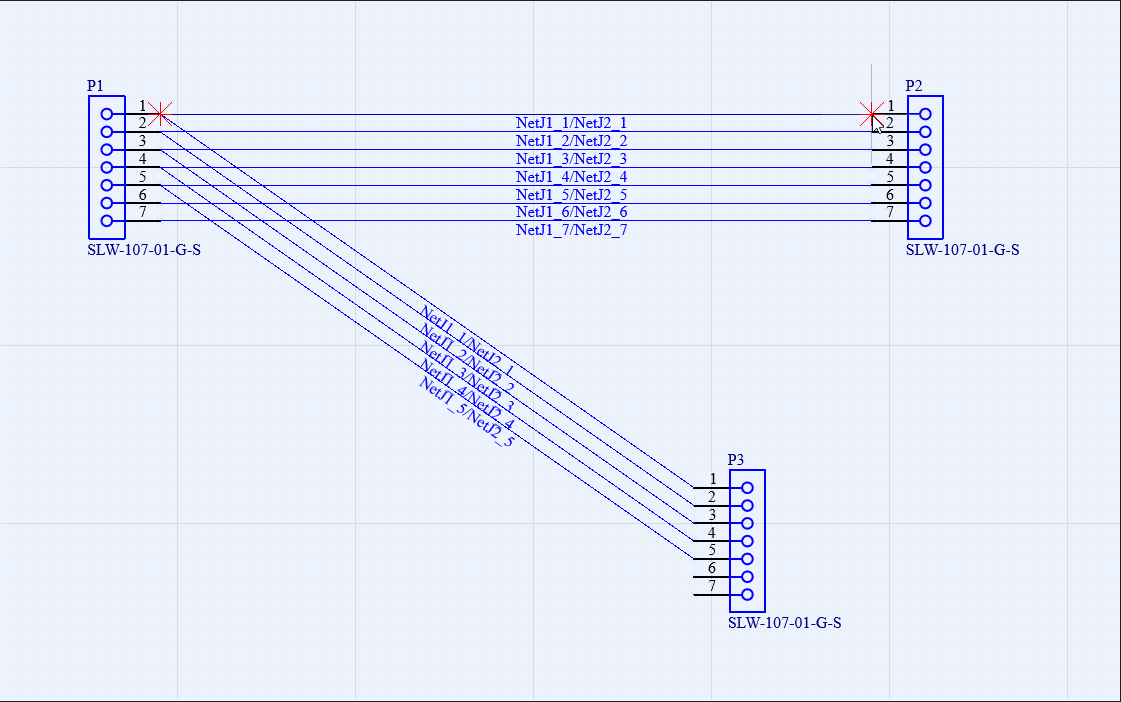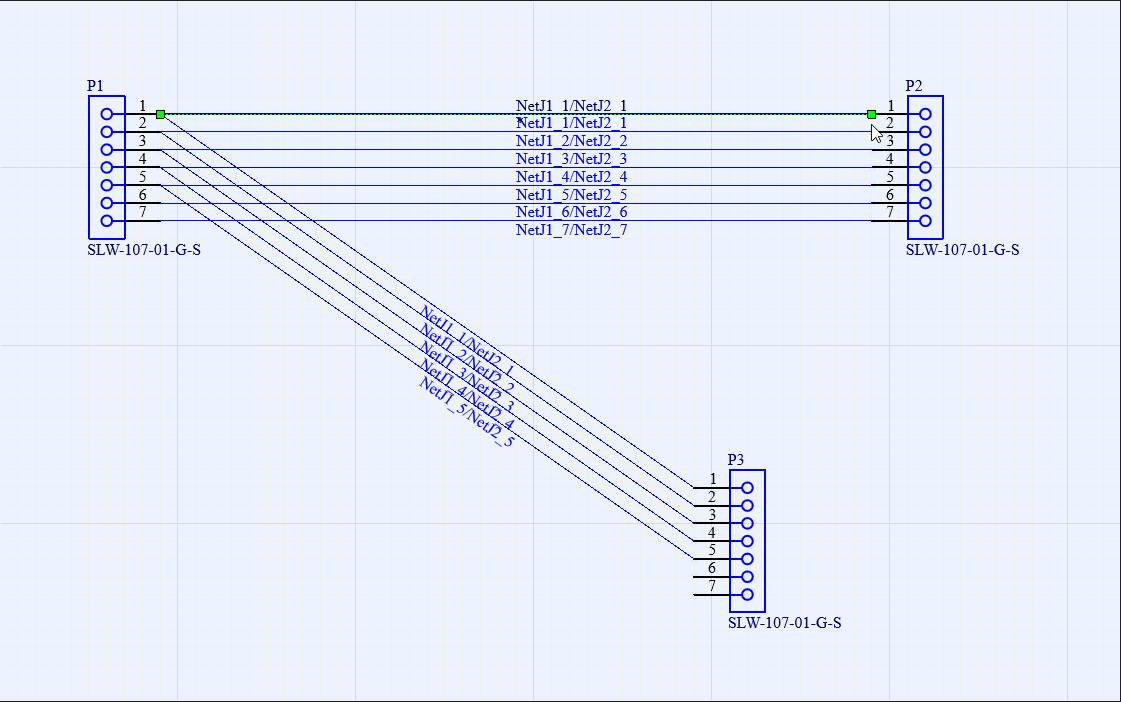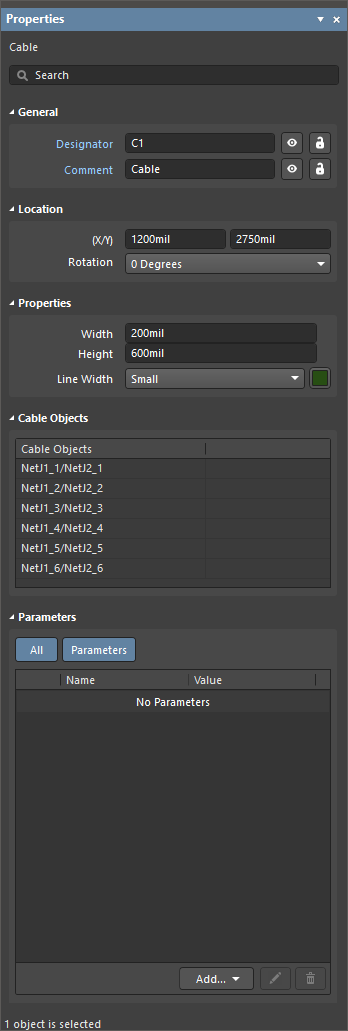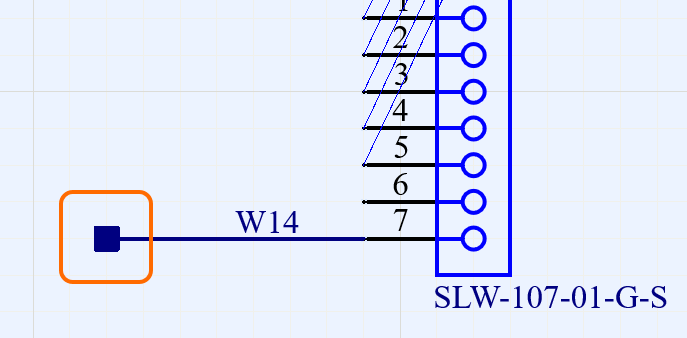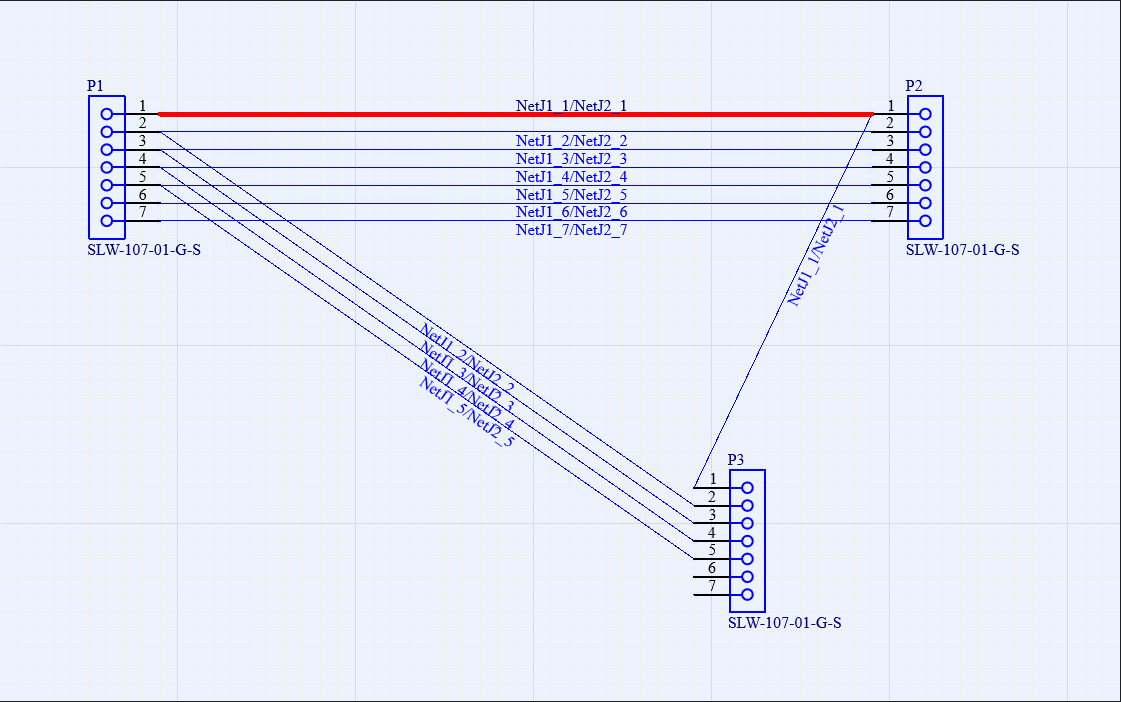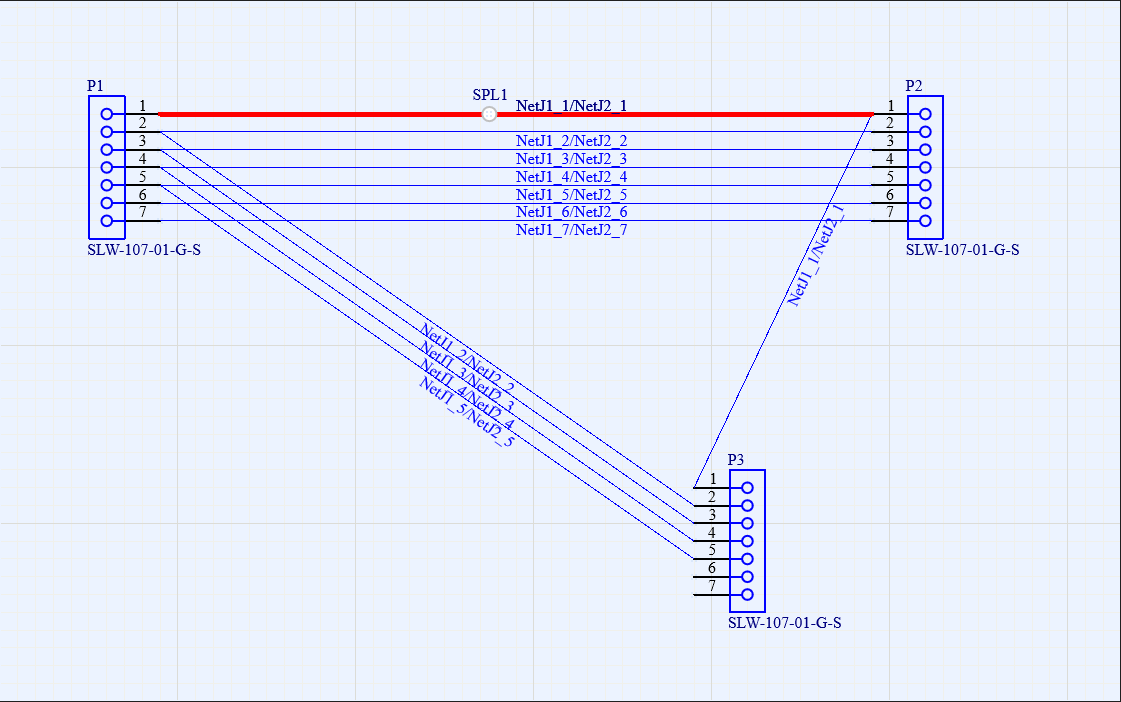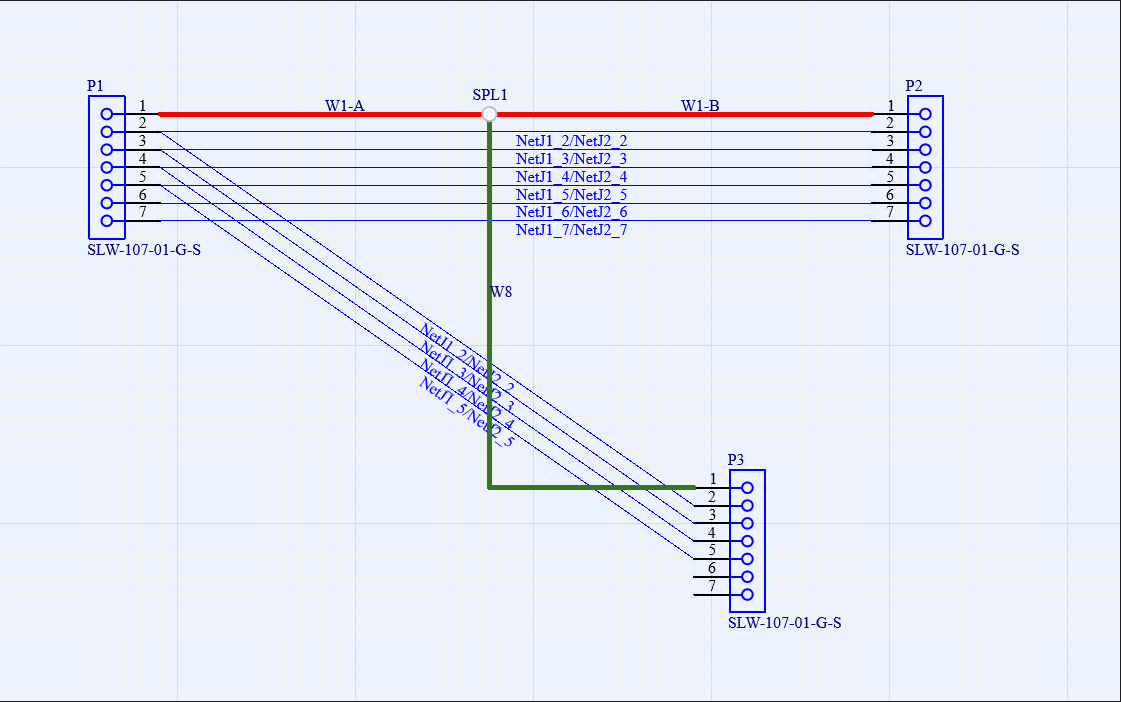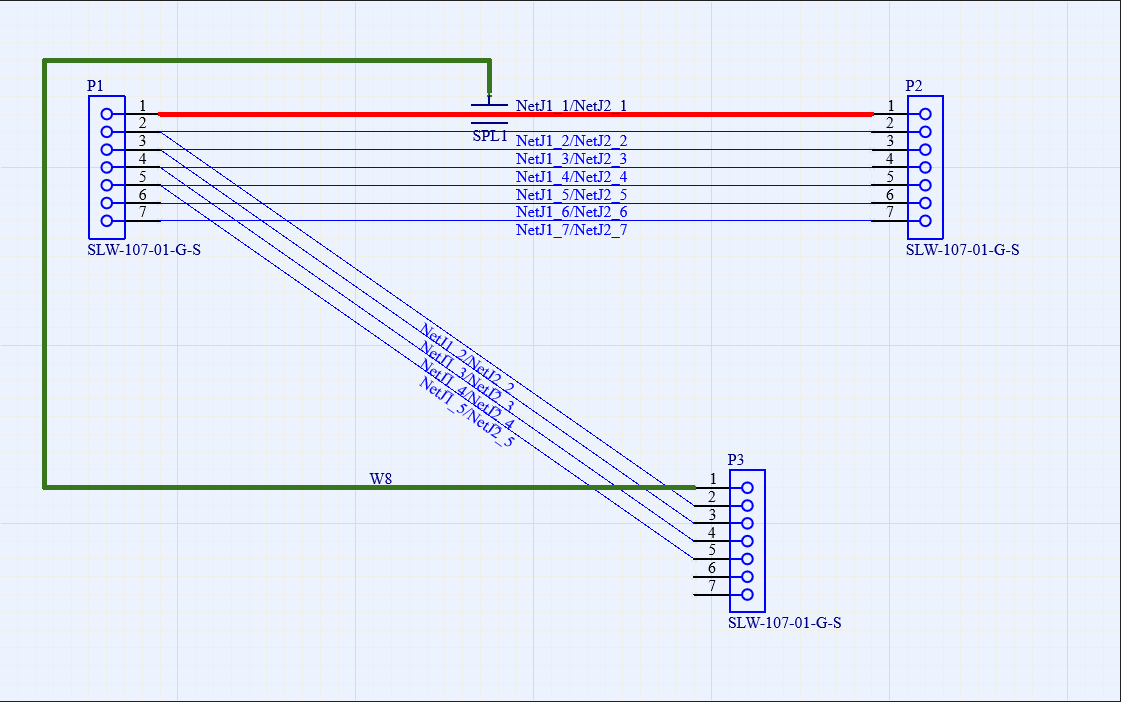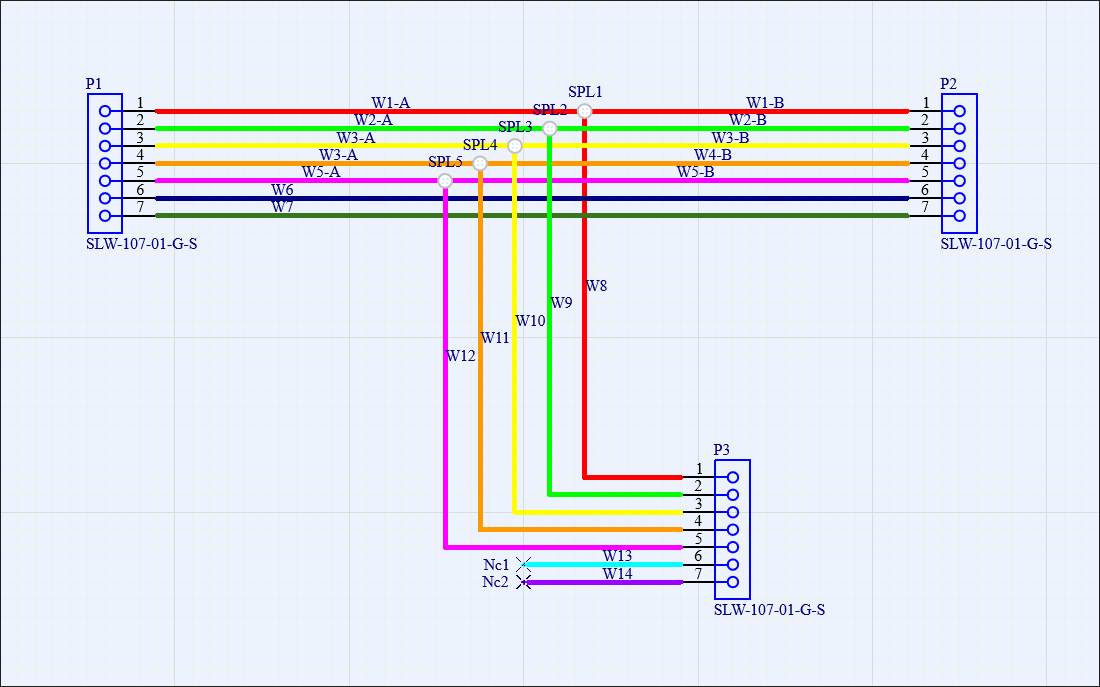Defining the Wiring Diagram
親ページ: ハーネスデザイン
新しいハーネス配線図ドキュメントの作成
ハーネス内の個々の配線接続は、Harness Wiring Diagram (.WirDoc) で指定します。Projects パネルにあるプロジェクト エントリを右クリックし、コンテキスト メニューから Add New to Project » Harness Wiring Diagram を選択して、このドキュメントをハーネス プロジェクトへ追加します (または、メイン メニューから File » New » Harness Wiring Diagram コマンドを使用します)。
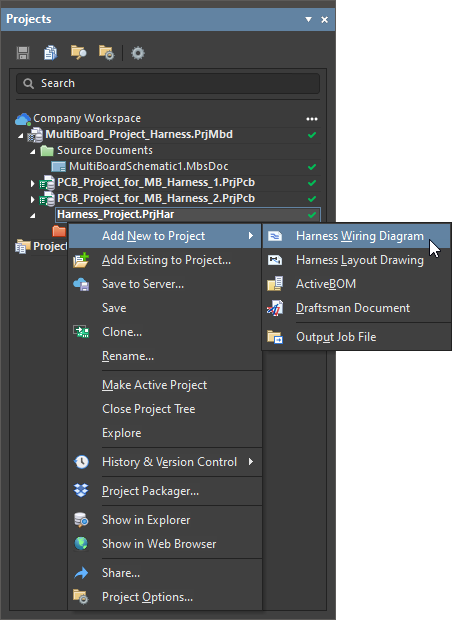
Projects パネルの右クリックメニューからハーネス プロジェクトへハーネス配線図ドキュメントを追加。
新しい空のドキュメントが開きます。続行するには、メインメニューから File » Save As コマンドを使用して、新しいハーネス配線図ドキュメントを保存します。
配線図ドキュメントのオプションは、Document Options モードの Properties パネル (ドキュメントのデザインスペースでオブジェクトが選択されていない時に表示できます) で設定できます。主な設定は、以下のとおりです:
- パネルの General タブの General 領域 – 配線図ドキュメントとそのグラフィック要素に適用する測定単位を選択し、グリッドを設定して配置を容易にできます。Altium Designer では、3 つのグリッドタイプがあります (ナビゲーション用の visible grid、配置用の snap grid、接続の作成を支援する snap distance)。
- パネルの General タブの Page Options 領域 – ドキュメントの sheet size と title block を設定、または利用可能な schematic templates (
*.SchDot) から選択します。
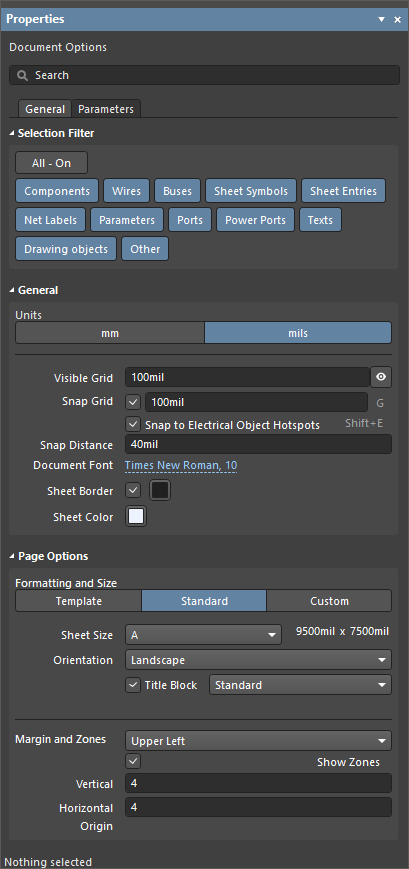

Document Options モードの Properties パネル (General タブと Parameters タブ)
マルチボードとハーネス プロジェクトの同期
ハーネス プロジェクトがマルチボードデザイン プロジェクトの一部である場合、ハーネス配線図はマルチボード回路図ドキュメント データから同期できます。これを行うには、メインメニューから Design » Import Changes From <Multi-board Project> コマンドを選択します。
マルチボード回路図ドキュメントに複数のハーネス接続定義が含まれている場合、Select Harness Definition ダイアログが開きます。現在のハーネス プロジェクトに関連する定義を指定します。
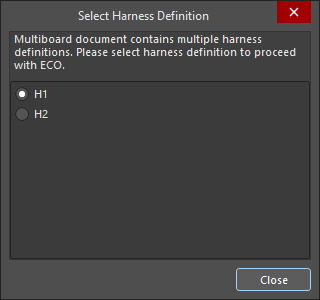
Select Harness Definition ダイアログ
次に、Engineering Change Order ダイアログが開き、マルチボード回路図で定義されたハーネスコネクタ部品とハーネスネットが表示され、ハーネス配線図の基礎が形成されます。
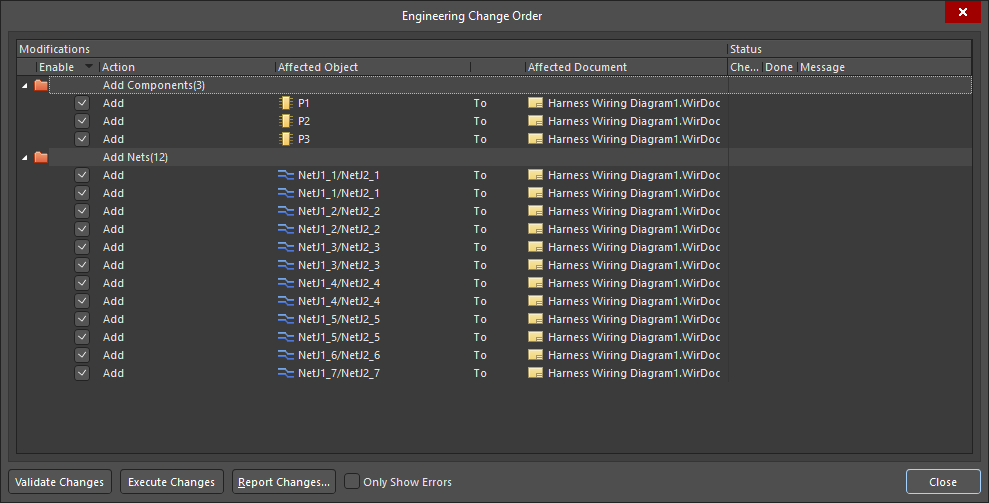
Engineering Change Order ダイアログ
変更を実行した後 (Execute Changes)、マルチボード回路図ドキュメントのデータがハーネス配線図へインポートされます。配線図でシンボルによってそれぞれ表されているコネクタは、最初は任意の位置に配線図に表示されます。
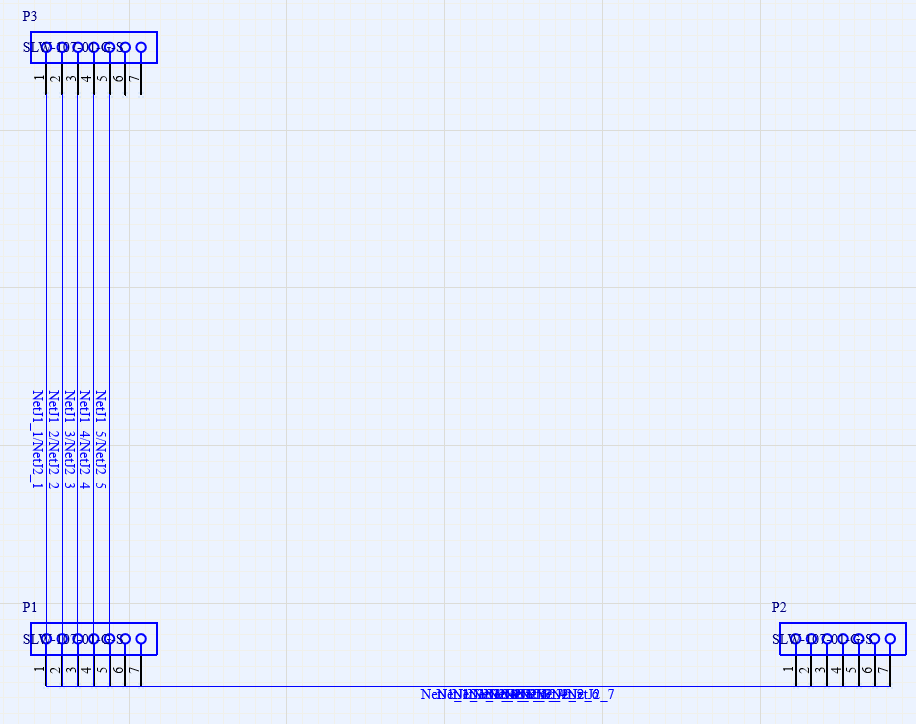
インポート後の配線図のコネクタの初期位置。必要に応じて、位置を変更します。
マルチボード回路図で定義された論理接続を表すために、ピン間にネットラインが表示されます。この段階では、デザインに物理的なワイヤが無いことに注意してください。
コンポーネントの操作
コンポーネントを目的の位置へドラッグし、スペースバー を使用してコンポーネントを 90 度回転できます。また、X キーと Y キーを使用してコンポーネントを水平方向と垂直方向にそれぞれ反転できます。

コンポーネント移動後のハーネス配線図。
マルチボード回路図ドキュメントからハーネスコネクタを同期するだけでなく、コンポーネントを配線図へ手動で配置することもできます。これにより、コネクタをスタンドアロン ハーネス プロジェクト (マルチボード プロジェクトの一部ではない) に配置できますが、マルチボード プロジェクトの一部である配線図にコンポーネントを配置することもできます。
Components パネルを使用して、必要なコンポーネントのシンボルを配置できます。コンポーネントの配置プロセスは、回路図エディタの場合と同様です。 詳細については、Searching for & Placing Components のページの Components Panel の項目をご参照ください。
手動で追加されたコンポーネントには、ネットラインが表示されないことに注意してください。これは、コンポーネントを駆動する上位レベルの論理的なデザインが無いためです。
デザインスペースでコネクタをクリックして、Properties パネルにそのオプションを表示できます。
配線図で接続を作成
物理的なワイヤは、メインメニューから Place » Harness Wire コマンドを選択するか、エディタの Active Bar で Harness Wire コマンドを選択して、配線図ドキュメントに配置します。

コマンドを選択したら、コネクタ シンボルのピンをクリックして (ピン接続点上にある場合、カーソルに赤い十字が表示されます) ワイヤの始点を配置し、それから、別のピンをクリックしてワイヤの終点を配置します。右クリックしてコマンドを終了し、ワイヤの配置を確認します。または、別のワイヤの始点をクリックします。
物理的な接続を表すワイヤを配置
ハーネスワイヤを配置する時、Shift+スペースバー を押して配置モードを切り替えできます。モードは、ワイヤを配置する時のコーナーの作成方法と、角度を指定します。90 度、または 45 度 モード (真の直交モードとして知られています) を指定し、スペースバー を押して開始サブモードと終了サブモードを切り替えできます。
上記の例では、P1[1] と P2[1] を接続するネットラインが消えますが、P2[1] と P3[1] を接続するネットラインは残っています。これは、まだワイヤでその接続が完了していないためです。
配置して選択すると、ハーネスワイヤの頂点をドラッグして、隣接する 2 つのセクション間の角度を変更できます。
デザインスペースでワイヤを選択して、Properties パネルで変更できます。パネルから、選択したワイヤの名称を変更したり、ワイヤの幅と色を変更したり、デザインスペースで表示、または非表示にできるパラメータを追加できます。

Harness Wire モードの Properties パネル
ケーブルの追加
1 つ、または複数のワイヤをケーブルとして定義するために、アクティブ バー の関連メニュー、または Place メインメニューから Harness Cable コマンドを使用して、配線図に ケーブル オブジェクトを配置できます。

ハーネスケーブルを配置して、1 つ、または複数のワイヤをケーブルとして定義できます。ケーブルオブジェクトを選択すると、このケーブルで覆われているワイヤがデザインスペースでハイライト表示されることに注意してください。
配置された ケーブル オブジェクトのプロパティ (その位置、視覚的表現、パラメータ) は、デザインスペースでそのオブジェクトを選択した時に Properties パネルで設定できます。
未接続のワイヤ
ワイヤの端は、未接続であってはなりません。接続されていないワイヤの端は、塗りつぶされた四角で示されます。
デザインで未接続のワイヤの端が必要な場合は、No Connect ディレクティブを端に配置する必要があります。アクティブ バー の関連メニューから No Connect コマンドを使用して、No Connect オブジェクトを配置できます。

未接続のワイヤの端に No Connect オブジェクトを配置。
配置された No Connect ディレクティブのプロパティ (その場所と視覚的表現) は、デザインスペースでそのオブジェクトを選択した時に Properties パネルで設定できます。
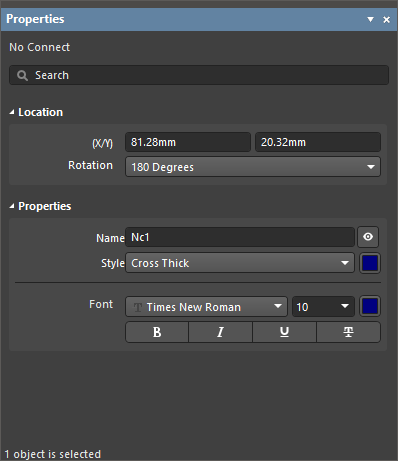
No Connect モードの Properties パネル
Splice と Tap の追加
既に配置されているワイヤへ新しいワイヤを接続する必要がある状況では、Splice、または Tap を最初に配置する必要があります。
-
Splice – 元のワイヤは、splice によって 2 つの別個のワイヤへ分割されます。
ワイヤに配置された splice。splice によって元のワイヤが splice の位置で 2 つに分割されることに注意してください。
-
Tap – 元のワイヤは、切れません。
ワイヤ上に配置した tap。tap は、元のワイヤを分割しないことに注意してください。
アクティブ バー の関連メニューのコマンドを使用して、必要なオブジェクトを配置できます。

配置された splice、または tap のプロパティ (その位置と視覚的表現) は、デザインスペースでそのオブジェクトを選択した時に Properties パネルで設定できます。

Harness Splice モードの Properties パネル
Properties パネルの Associated Parts 領域では、熱収縮チューブ等の部品を、選択したエンティティに割り当てることができます。これはプロジェクトの BOM に反映されます。
ワイヤの Twisting と Shielding
Twist シンボルを配置することで、ワイヤがより合されていることを示すことができます。エディタの アクティブ バー で Twist コマンドを選択して、Twist シンボルを配置できます。

Twist シンボルは、2 つ以上のワイヤにまたがって配置できます。下の例では、赤と緑のワイヤが互いにより合わされ、黄色とオレンジのワイヤが互いにより合わされています。
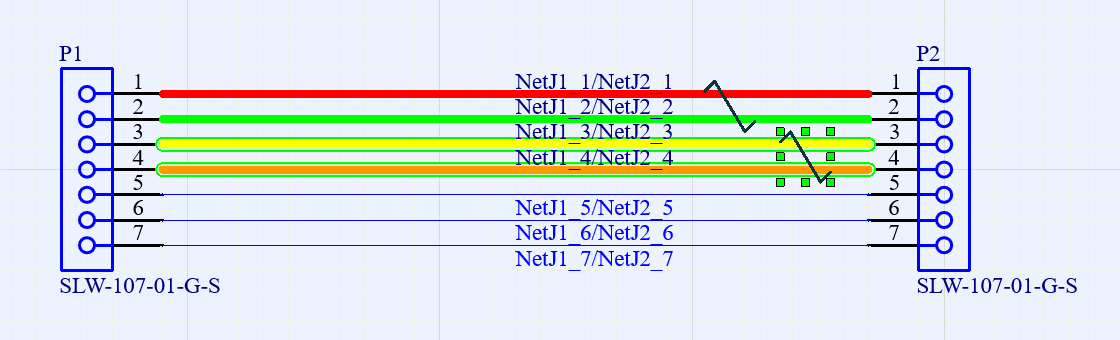
Twist シンボルを配置して、2 つ以上のワイヤがより合わされていることを示すことができます。Twist を選択すると、覆われたワイヤがデザインスペースでハイライト表示されることに注意してください。
配置された twist のプロパティ (その位置と視覚的表現) は、デザインスペースでそのオブジェクトを選択した時に Properties パネルで設定できます。パネルの Twist Objects 領域には、選択した twist で覆われたワイヤがリスト表示されます。
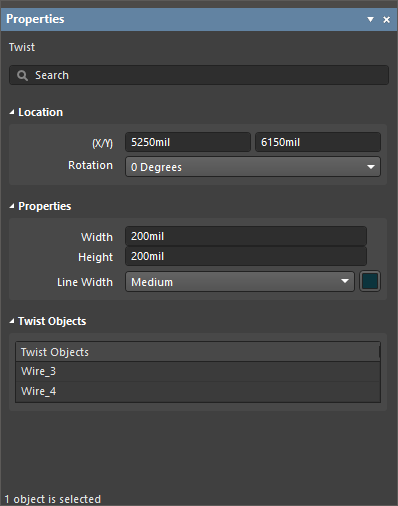
Twist モードの Properties パネル
shield (ドレインワイヤの有無に関わらず) は、Shield 、または Shield with Connection のいずれかを配置することにより、ワイヤのグループへ取り付けることができます。アクティブ バー の関連メニューのコマンドを使用して、必要なオブジェクトを配置できます。

以下の例では、4 本のワイヤ全てが、ドレインワイヤの有無に関わらず shield によって保護されています。
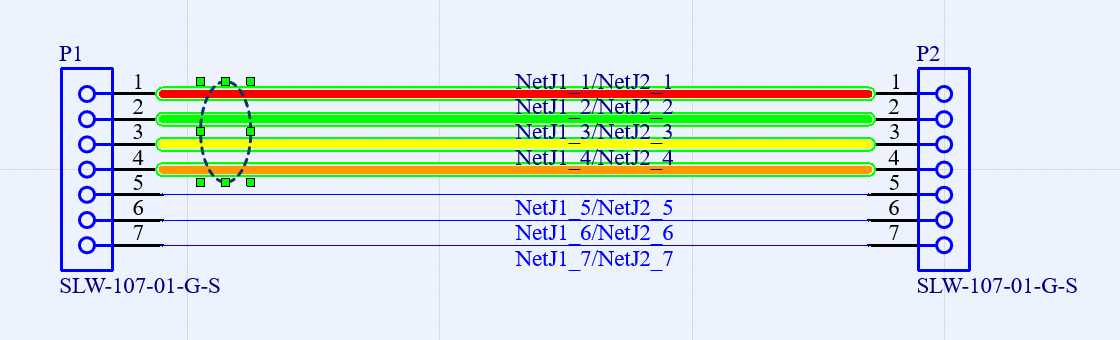
配置した Shield。Shield を選択すると、覆われたワイヤがデザインスペースでハイライト表示されることに注意してください。
次の例では、同じ 4 本のワイヤが接続された shield によって保護されています。shield にドレインワイヤが付属していない場合は、shield と shield の接続点間にワイヤを配置する必要があります。
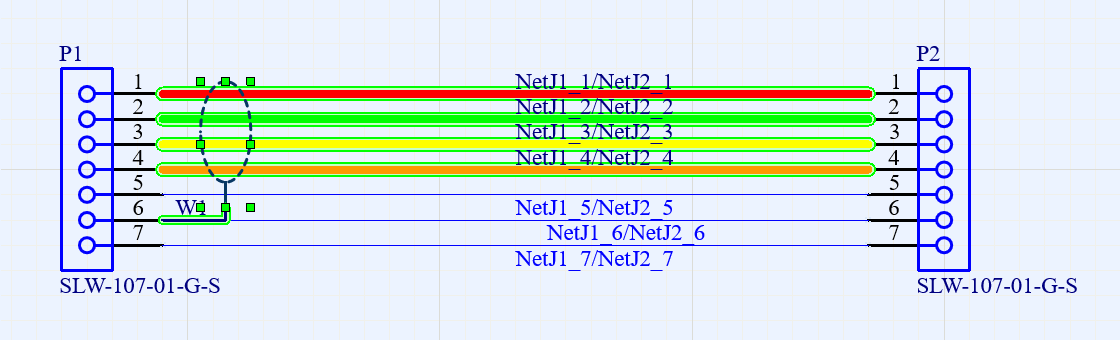
配置した Shield with Connection。Shield with Connection を選択すると、覆われたワイヤがデザインスペースでハイライト表示されることに注意してください。
shield にドレインワイヤが付属している場合、ライン (Place » Drawing Tools » Line) を使用して shield を接続点へ接続できます。
配置された Shield、または Shield with Connection のプロパティ (その位置と視覚的表現) は、デザインスペースでそのオブジェクトを選択した時に Properties パネルで設定できます。パネルの Shield Objects 領域には、選択したオブジェクトによって覆われたワイヤがリスト表示されます。
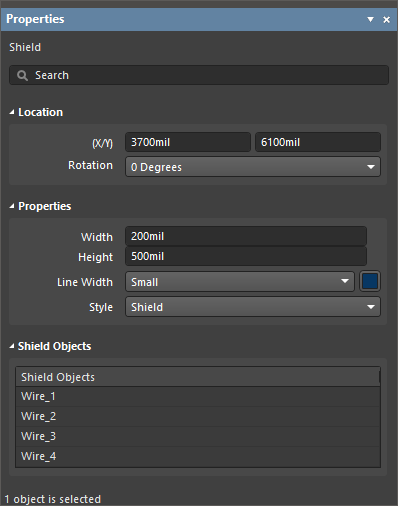
Shield モードの Properties パネル
完全な配線図の例を以下に示します。