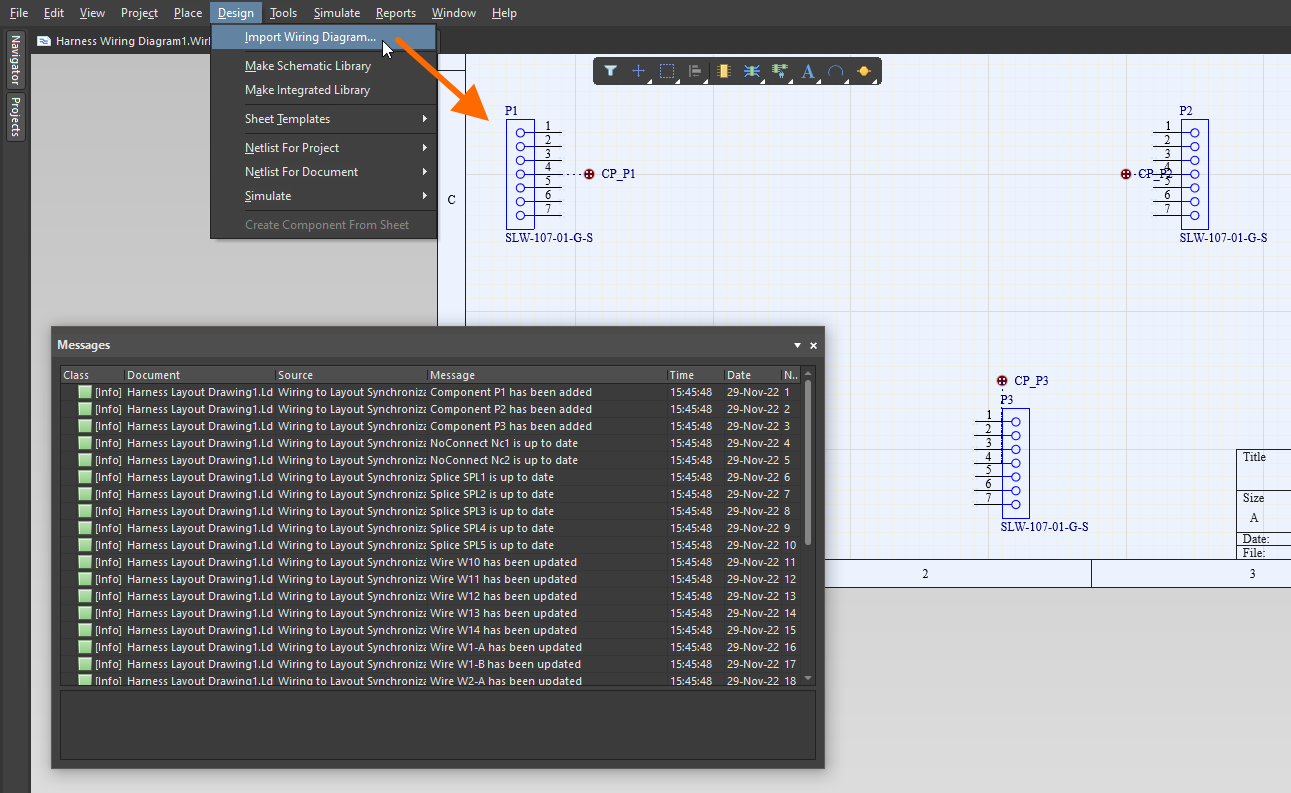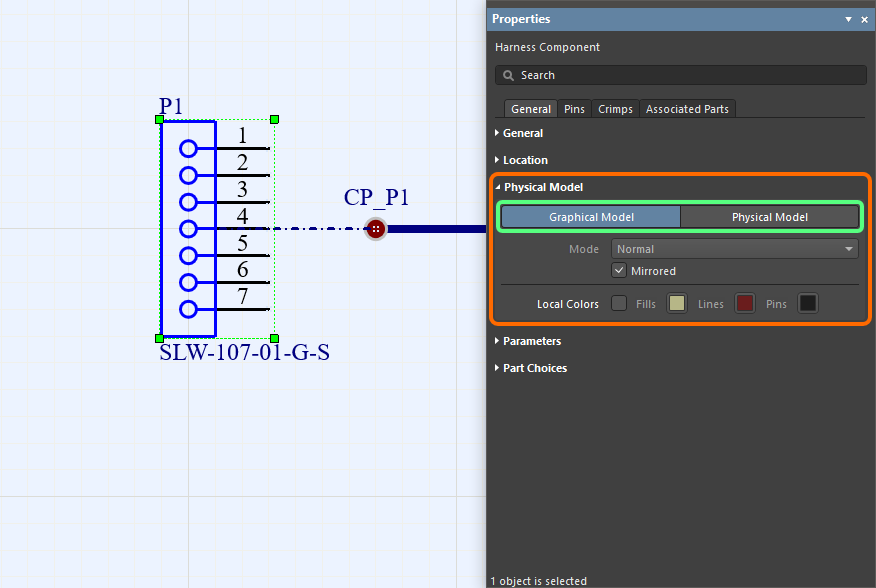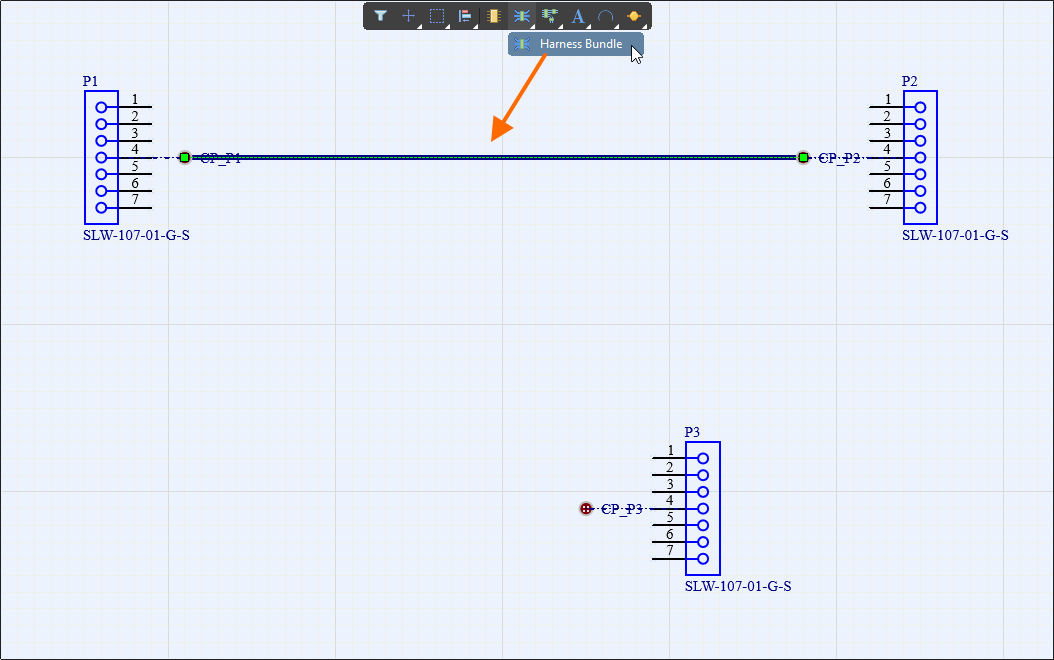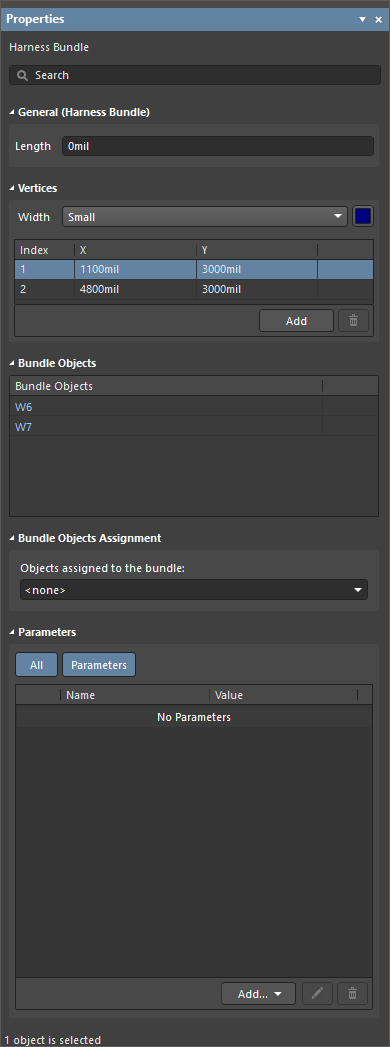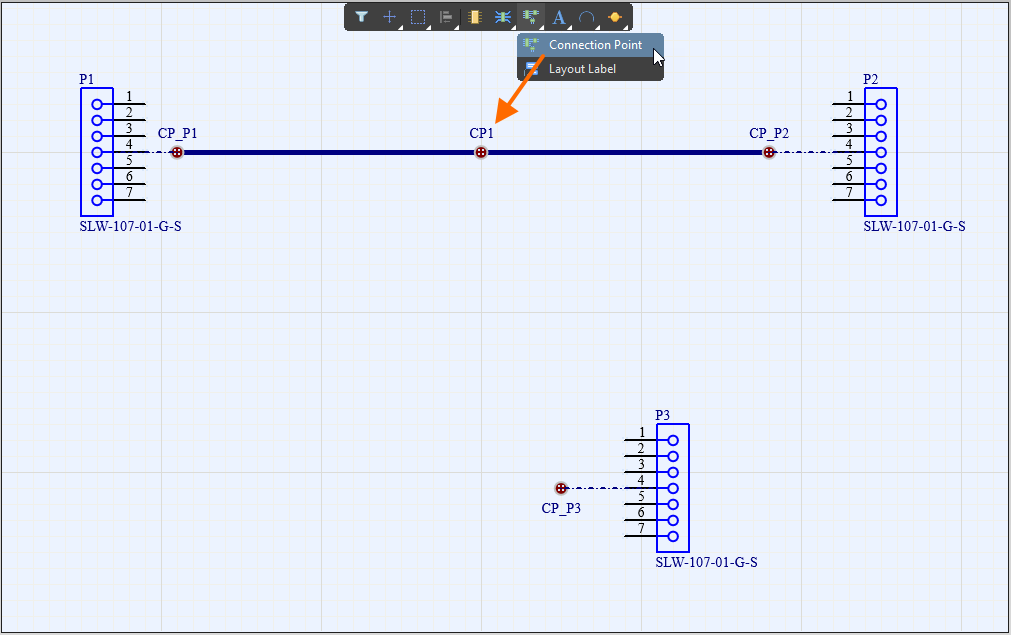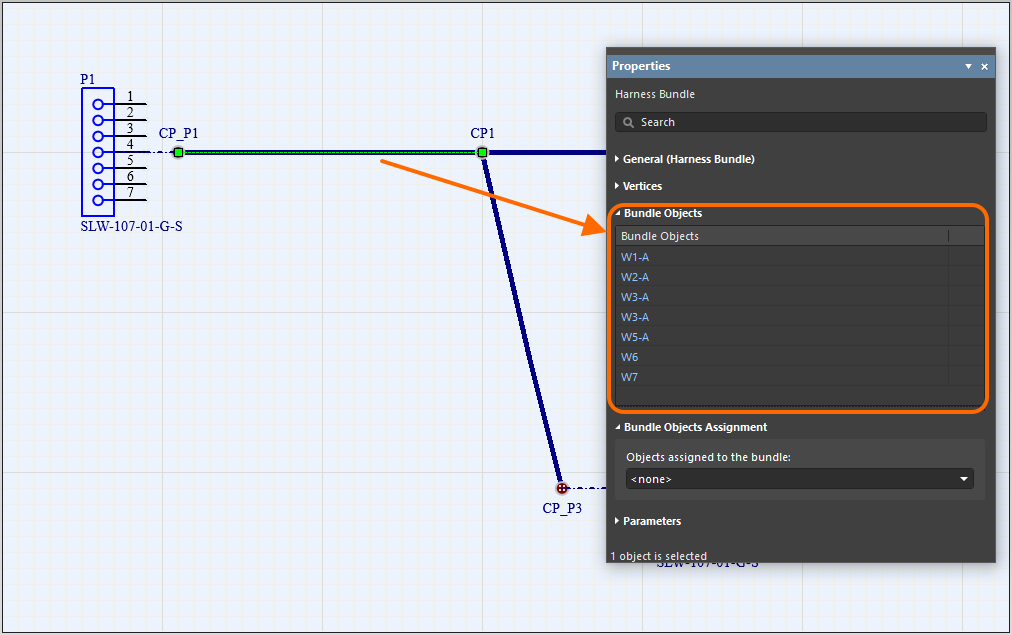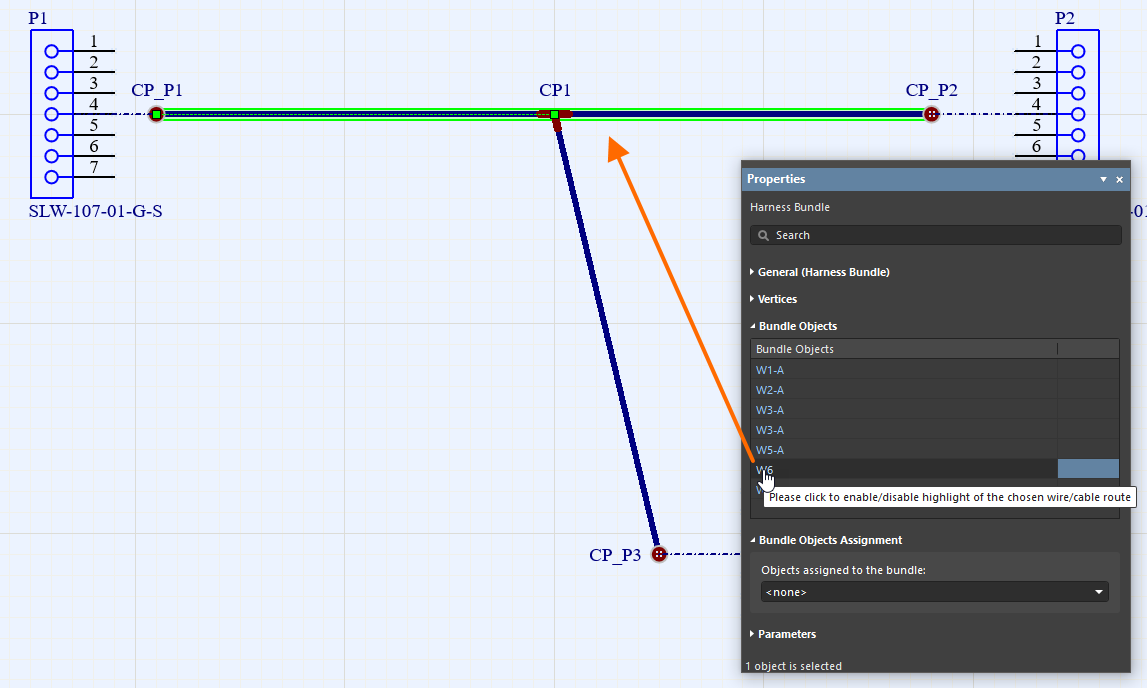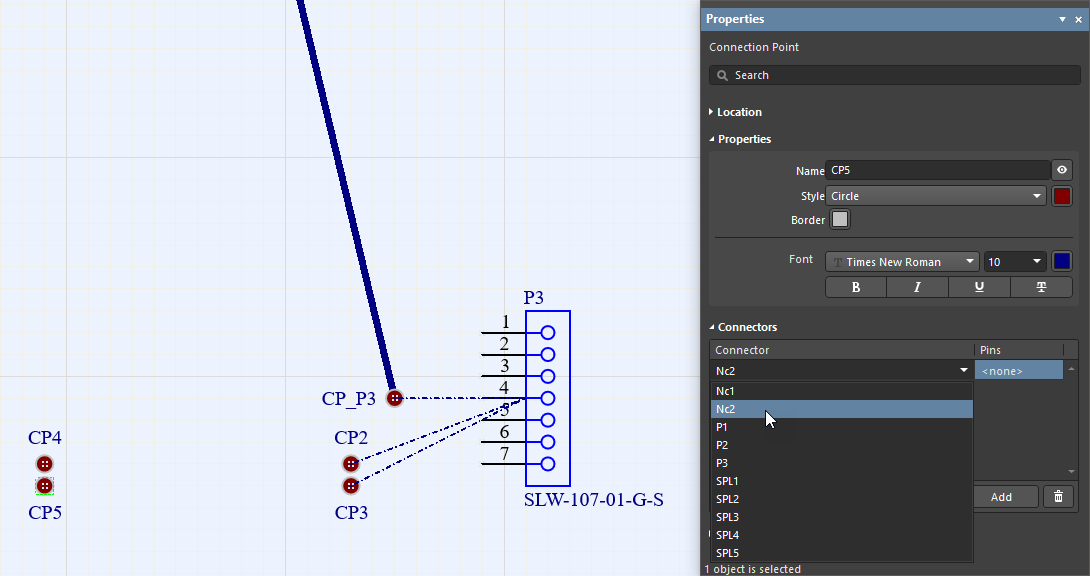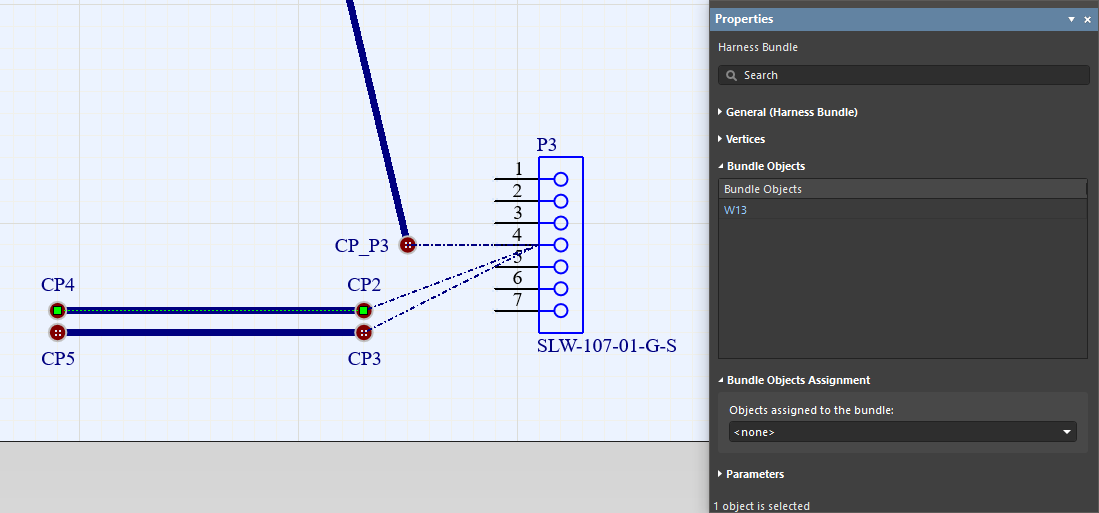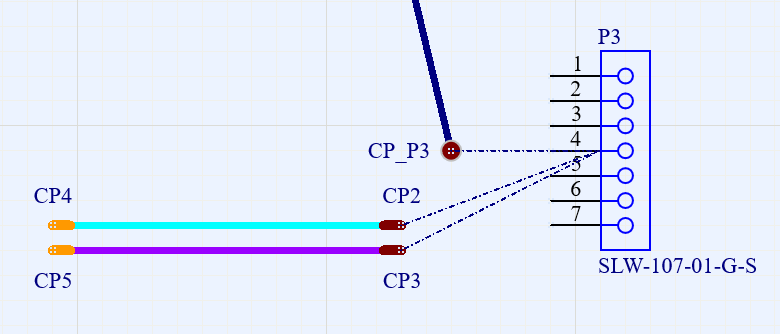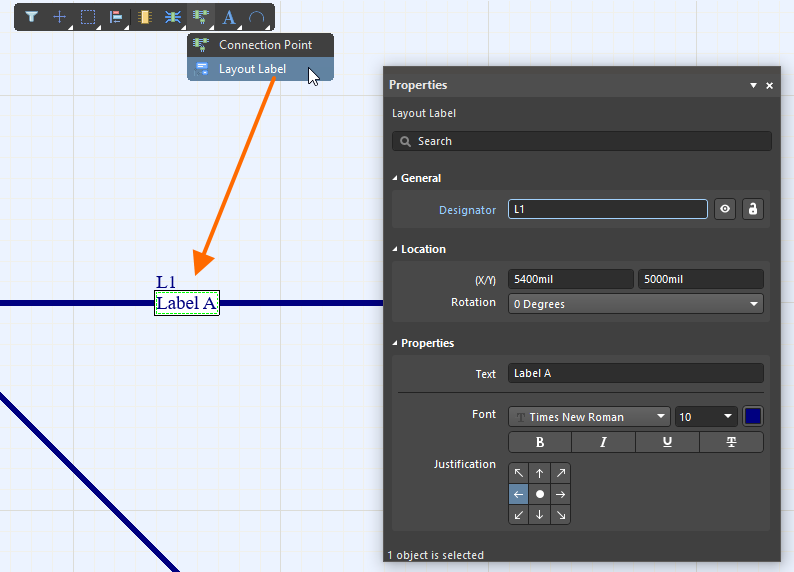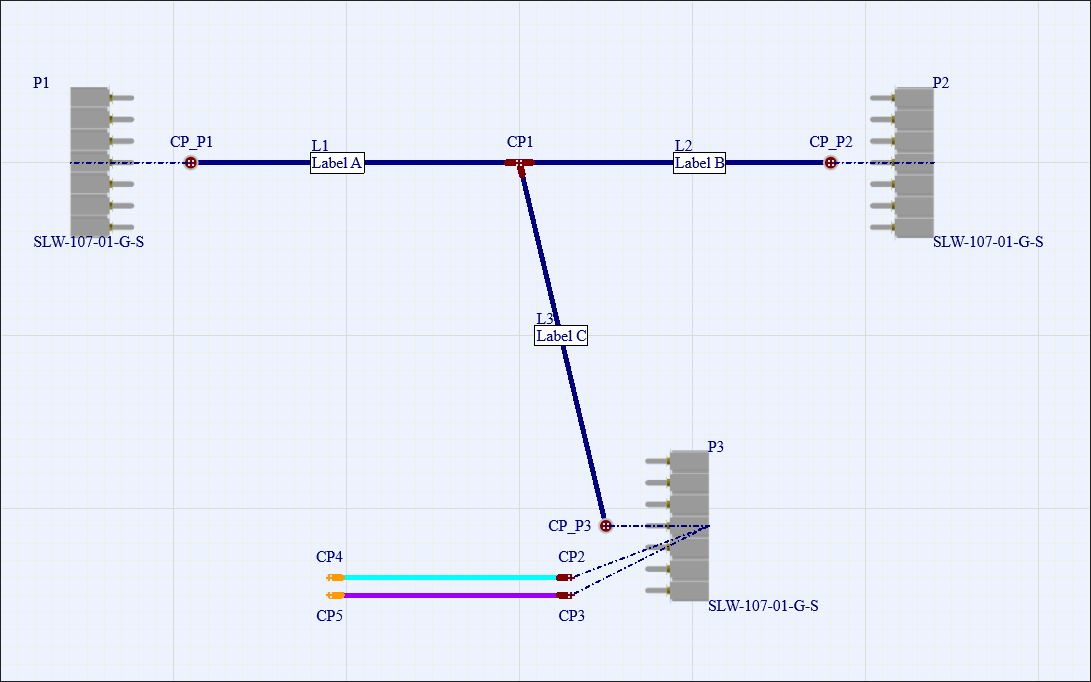Creating the Layout Drawing
親ページ: ハーネスデザイン
ハーネスデザインが 配線図 (wiring diagram) の形で構成されると、デザインの物理的な表現をハーネスレイアウト図として作成できます。
新しいハーネスレイアウト図ドキュメントの作成
ハーネスデザインのハーネスレイアウト図を作成するには、新しい Harness Layout Drawing document (*.LdrDoc) をハーネスプロジェクトへ追加する必要があります。これを行うには、Projects パネルでプロジェクトエントリを右クリックし、コンテキストメニューから Add New to Project » Harness Layout Drawing を選択します (または、メインメニューから File » New » Harness Layout Drawing コマンドを使用します)。
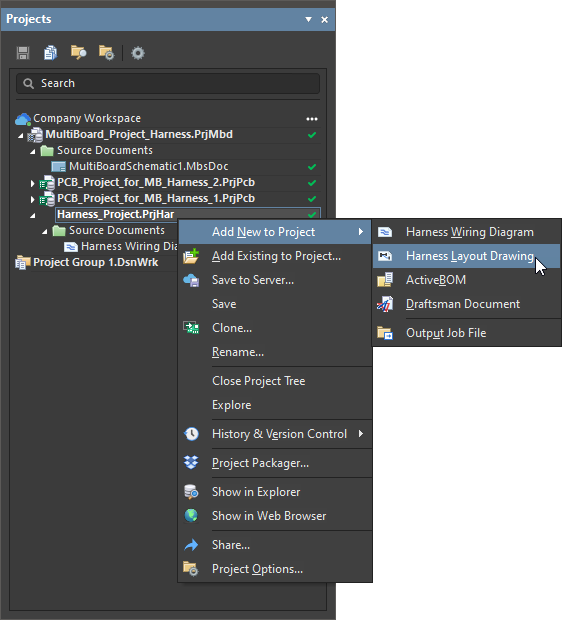
Projects パネルの右クリックメニューから、ハーネスレイアウト図ドキュメントをハーネスプロジェクトへ追加。
新しい空のドキュメントが開きます。続行するには、メインメニューから標準の File » Save As コマンドを使用して、新しいハーネスレイアウト図ドキュメントを保存します。
レイアウト図ドキュメントのオプションは、そのドキュメントのデザインスペースでオブジェクトを選択していない時の Document Options モードの Properties パネルで設定できます。主な設定は、以下の通りです:
- パネルの General タブの General 領域 – レイアウト図ドキュメントとそのグラフィック要素に適用する測定単位を選択し、グリッドを設定して配置を容易にできます。Altium Designer では、ナビゲーション用の visible grid、配置用の snap grid、および接続の作成を手助けする snap distance の 3 つのグリッドタイプを利用できます。
- パネルの General タブの Page Options 領域 – ドキュメントの sheet size と title block を設定、または利用可能な schematic templates (
*.SchDot) から選択できます。
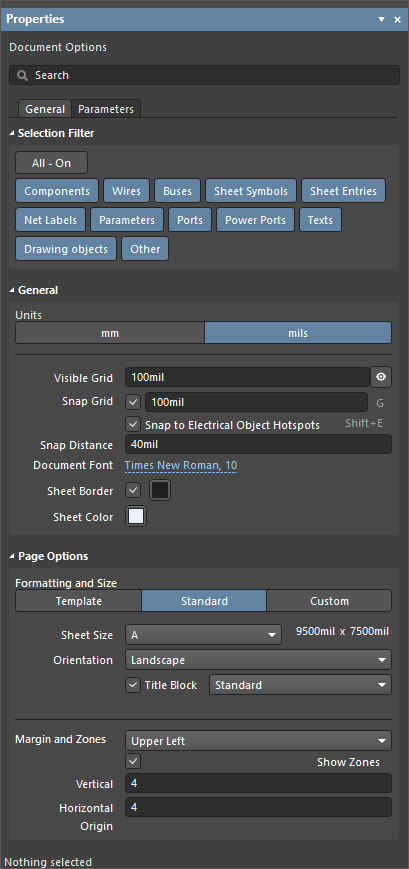

Document Options モードの Properties パネル (General タブと Parameters タブ)
配線図から設計データをインポートするには、メインメニューから Design » Import Wiring Diagram コマンドを選択します。コネクタは、配線図で定義された相対位置でレイアウト図シートへ挿入されます。コネクタに関連付けられた接続点も、レイアウト図の各コネクタの横に配置されます。適用された変更は、Messages パネルにリスト表示されます。
各コネクタは、レイアウト図上でそのシンボルで表されます。デザインスペースでコネクタをクリックして、Properties パネルにそのオプションを表示できます。
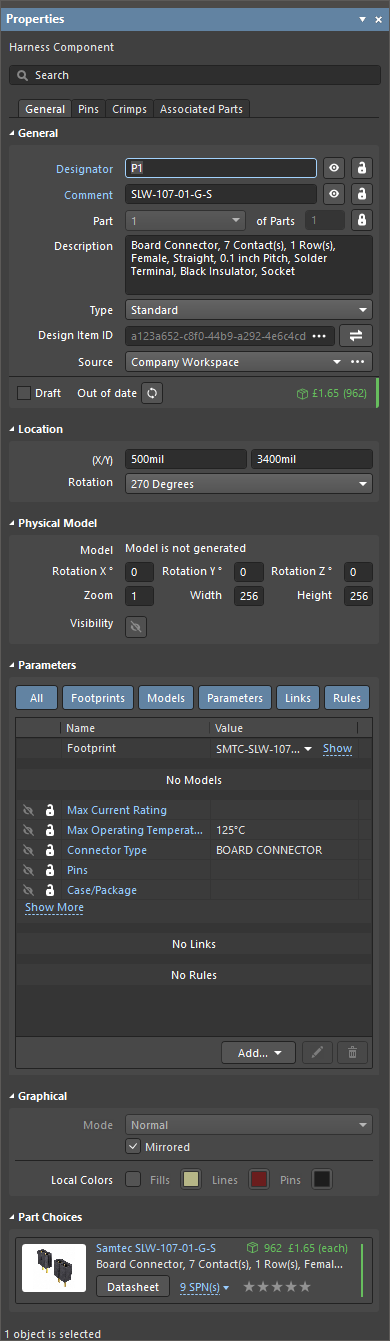



HarnessComponent モードの Properties パネル (General、Pins、Crimps、Associated Parts タブ)
Properties パネルの General タブの Physical Model 領域にある Graphical Mode / Physical Model ボタンを使用して、シンボル表現と 3D モデル投影を切り替えることができます。パネルの領域の他の設定を使用して、投影のパラメータを設定できます。
コネクタへソケット圧着を割り当てることができます。これを行うには、デザインスペースでコネクタシンボルを選択し、Properties パネルを表示します。Crimps タブへ移動し、ピンを選択して、  ボタンをクリックします。表示された Select Connector ダイアログで、使用可能なライブラリからコンポーネントを選択します。
ボタンをクリックします。表示された Select Connector ダイアログで、使用可能なライブラリからコンポーネントを選択します。
Associated Parts タブでは、熱収縮等の部品を、選択したコネクタへ割り当てることができます。
ハーネスレイアウト図で物理的な配置を定義
ハーネスデザインで物理的な配置を定義する手順をよりわかりやすく説明するために、完成した配線図 (カーソルを合わせると、これが表示されます) をインポートして得られる以下のレイアウト図の例を続けてみましょう。詳細については、Defining the Wiring Diagram をご参照ください。
 レイアウト図の例。ここでは、最初にインポートされたレイアウトが表示されます。画像の上にマウスを置くと、ソースの配線図を表示できます。
レイアウト図の例。ここでは、最初にインポートされたレイアウトが表示されます。画像の上にマウスを置くと、ソースの配線図を表示できます。
-
各バンドルは接続点で開始、および終了する必要があります。最初のインポート時に、各コンポーネントには全てのピンに関連付けられた接続点があります。これは、対象の接続点が選択されている時に Properties パネルで確認 (および、必要に応じて変更) できます。

ハーネスデザイン データをレイアウト図へインポートすると、接続点が自動で配置されます。接続点は、コネクタとその全てのピンに関連付けられていることに注意してください。 -
接続点は、設計の意図に従って必要に応じて、設定できます (例えば、
P3に関連付けられた接続点にはピン 1-5 のみを選択する必要がある場合)。CP_P3を選択し、Properties パネルの Connectors 領域にあるP3エントリの Pins ドロップダウンでピン6と7の選択を解除します。また、必要に応じて、接続点を追加することもできます (例えば、レイアウト図で splice、または No Connect ディレクティブを表すために)。
-
ハーネスバンドルを配置します (メインメニューの Place » Harness Bundle コマンド、または Active Bar の Harness Bundle コマンドを使用して)。
CP_P1から開始し、CP_P2で終了します。コマンドを選択したら、コネクタ点 (カーソルがピン接続点上にある場合、カーソルに赤い十字が表示されます) をクリックしてハーネス バンドルの始点を配置し、別のピンをクリックしてハーネスバンドルの終点を配置します。右クリックしてコマンドを終了し、ハーネスバンドルの配置を確認するか、別のハーネスバンドルの始点をクリックします。ハーネスバンドルを配置する時、Shift+スペースバー を押して配置モードを切り替えできます。このモードでは、バンドルを配置する時のコーナーの作成方法と、ワイヤを配置できる角度を指定できます。90 度、または 45 度 モード (真の直交モードとして知られています) で、スペースバー を押して開始サブモードと終了サブモードを切り替えできます。
-
ハーネスバンドルを選択すると、そのプロパティが Properties パネルに表示されます。バンドルの内容は、Bundle Objects リストで確認できます。バンドルにはワイヤ
W6とW7が含まれていることに注意してください。これは、P1とP2を直接、接続するワイヤが 2 本だけであるためです。 -
P1とP2のピン 1-5 間のワイヤをバンドルに含めるには、最初に splice (配線図に配置された) をレイアウト図に含める必要があります。メインメニューの Place » Connection Point コマンド、または Active Bar の Connection Point コマンドを使用して、バンドルに接続点 (CP1) を配置します。これにより、元のハーネスバンドルが 2 つの別個のバンドルに分割されます。
-
接続点
CP1とCP_P3間にハーネスバンドルを配置します。ワイヤを配置するのと同じように、配置中にマウスの左ボタンをクリックして頂点を配置できます。 -
バンドルの 2 つの部分の角度は、頂点をドラッグして変更できます。
-
CP1を選択し、各 splice (SPL1、SPL2、SPL3、SPL4、SPL5) がそれに割り当てられていることに注意してください。ハーネスバンドルが接続点へ接続されると、現在、割り当てられていない splice は、配線図に従って接続点へ自動で割り当てられます。 -
各ハーネスバンドルには、正しいワイヤが自動で含まれます。例えば、
CP_P1とCP1間のハーネスバンドル (CP_P1/CP1に取り付けられたバンドル) を選択すると、W1-A、W2-A、W3-A、W4-A、W5-A、W6、W7が含まれていることがわかります。ハーネスバンドルを選択すると、Properties パネルの Bundle Objects 領域でオブジェクトをクリックして、選択したオブジェクトが通過する全てのバンドルをハイライト表示できます。
-
接続点のシンボルの外観を変更することもできます。接続点を選択した状態で、Properties パネルの Properties 領域にある Style コントロールを使用します。

-
個々のワイヤは、1 本のワイヤを含むバンドルとしてレイアウト図に表示できます。 このように
W13とW14を含めるには、2 つの接続ポイント (CP2とCP3) を配置して割り当てます。コネクタP3のピン 6 と 7 をそれぞれCP2とCP3へ割り当てます (CP3については以下に示すように)。 -
次に、更に 2 つの接続点 (
CP4とCP5) を配置します。No Connect シンボルNc1とNc2をそれぞれCP4とCP5へ割り当てます (CP5については以下に示すように)。 -
CP2とCP4間に 1 つのバンドルを配置し、CP3とCP5間に別のバンドルを配置します。最初のバンドル (CP2-CP4) には自動でW13が含まれ (下図に示すように)、2 つ目のバンドル (CP3-CP5) にはW14が含まれます。“ワイヤ” (単一のワイヤを含むバンドル) の外観と、接続されていない端に関連付けられている接続点を変更して、実際の外観をより適切に表現することができます。
-
メインメニューの Place » Layout Label コマンド、または Active Bar の Layout Label コマンドを使用して、物理的なラベルをレイアウト図に配置できます。ラベルのプロパティ (Designator、Location、Text、Font、Justification) は、ラベルがデザインスペースで選択されている時、Properties パネルを使用して設定できます。
レイアウト図の例を以下に示します。
配線図とレイアウト図間のクロスプローブ
ハーネスプロジェクトの配線図とレイアウト図間のクロスプローブを対応しています。Cross Probe コマンドは、Tools メニューとデザインスペースでの右クリックメニューから利用できます。
クロスプローブは以下のように実行できます:
- 配線図とレイアウト図のコンポーネント間;
- 配線図のワイヤから、レイアウト図でこのワイヤが関連付けられているバンドルへ;
- レイアウト図のバンドルから、配線図の関連するワイヤへ。
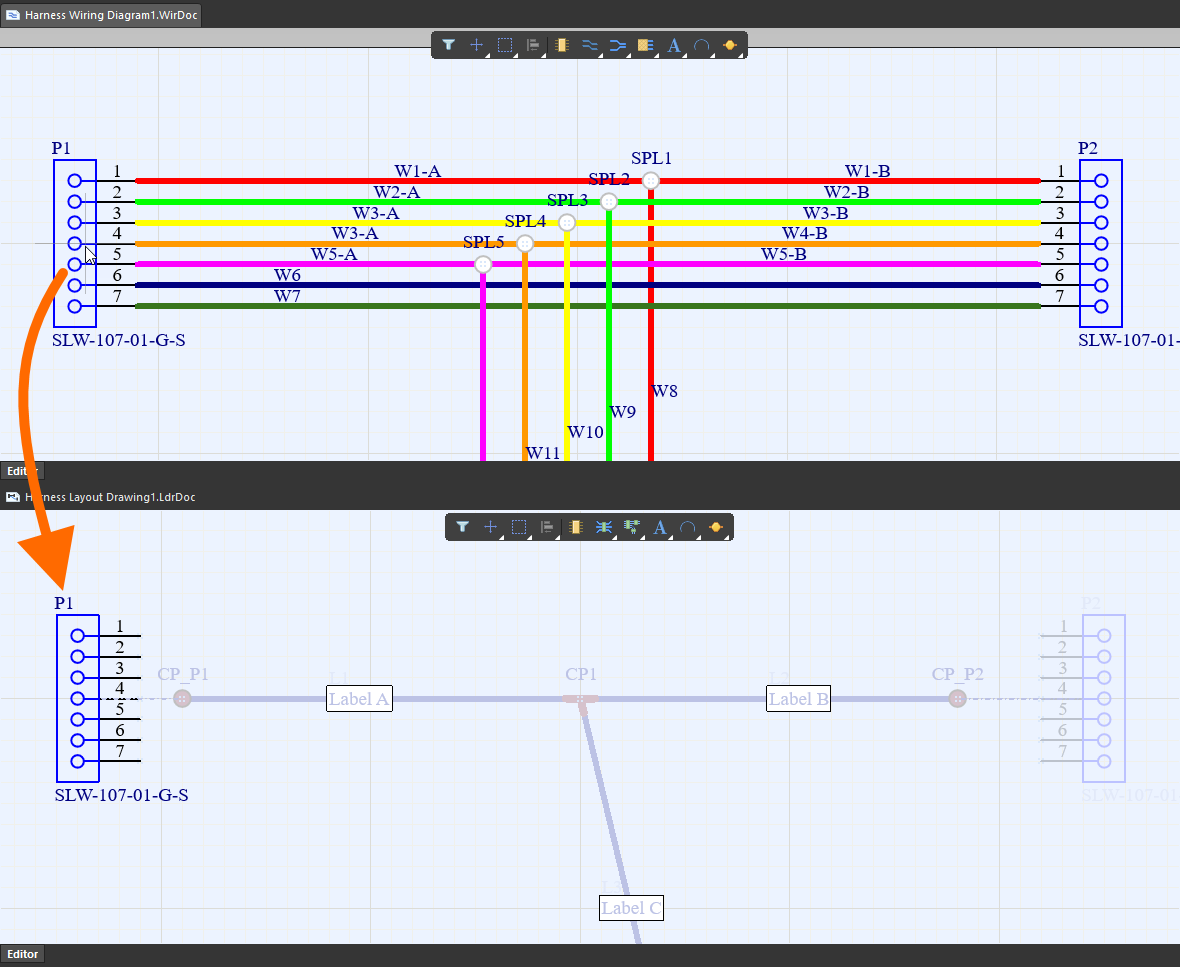
配線図とレイアウト図間のクロスプローブの例。ここに示されているのは、配線図のコンポーネントから、レイアウト図の関連するコンポーネントへのクロスプローブです。画像の上にカーソルを置くと、レイアウト図のバンドルから、配線図の関連するワイヤへのクロスプローブを表示できます。