類似オブジェクト検索ツールの使用
Find Similar Objectsプロセスは、ターゲットオブジェクトの属性を参照として使用し、類似の特性を持つ複数の他のオブジェクトを見つけるために使用されます。このプロセスへのユーザーインターフェースは、Find Similar Objectsダイアログで、以下の方法でスキーマティック、スキーマティックシンボル、PCB、PCBフットプリント、配線図、レイアウト図のエディターからアクセスできます:
- メインメニューからEdit » Find Similar Objectsを選択し、デザインスペース内のオブジェクトをクリックします。このオブジェクトは、類似オブジェクトを見つけるためのテンプレートとして使用されます。
- Shift+Fを押し、テンプレートとして使用するデザインスペース内のオブジェクトをクリックします。
- デザインスペース内の必要なオブジェクト上で右クリックし、コンテキストメニューからFind Similar Objectsを選択します。
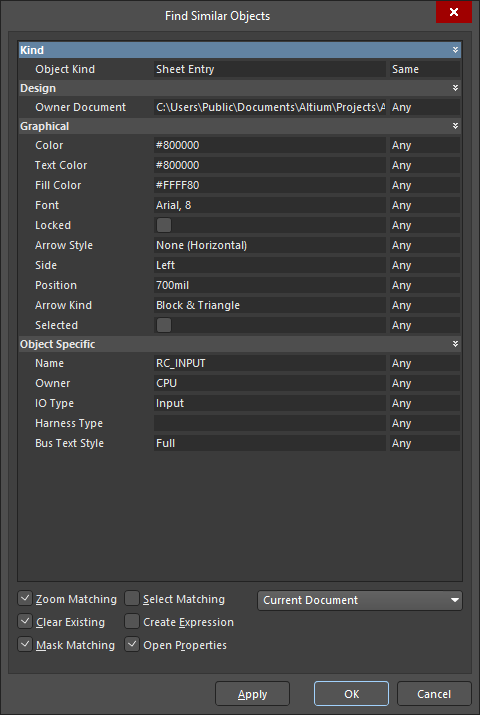
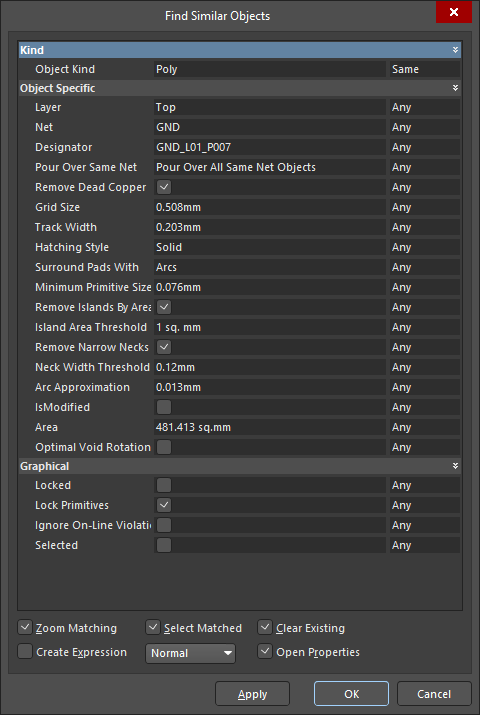
Find Similar Objectsダイアログ - スキーマティックオブジェクト用(最初の画像)とPCBオブジェクト用(2番目の画像)
Find Similar Objects ダイアログは、主に2つのセクションに分かれています。上部セクションは参照オブジェクトの属性をリストするグリッドで構成され、下部セクションはApplyまたはOKボタンがクリックされた際に何が起こるかを定義するオプションのグループで構成されています。
属性グリッドの各領域(Kind、Object Specific、Graphical)に表示されるデータは、ダイアログにアクセスする際にクリックされたオブジェクトに依存します。3Dボディオブジェクトが選択されている場合(PCBまたはPCBフットプリント内)、追加の3D Model Properties領域が利用可能になります。
参照オブジェクトの属性グリッドは3つの列に分かれています:
- 左列 - 参照オブジェクトのすべての属性の名前をリストします。
-
中央列 - 参照オブジェクトから取得したそれらの属性の値をリストします。
-
右列 - 関連する属性を使用して類似のオブジェクトを見つける方法を指定するために使用されるオプションのドロップダウンリストを提供します。オプションは以下の通りです:
- Any - この属性に対して任意の値を持つ類似のオブジェクトを見つけます。
- Same - 参照オブジェクトと同じ値がこの属性に設定されている類似のオブジェクトを見つけます。
- Different - 参照オブジェクトと異なる値がこの属性に設定されている類似のオブジェクトを見つけます。
デフォルトでは、Object KindパラメーターはSameに設定され、他のすべてのパラメーターはAnyに設定されます。これは基本的に「他のパラメトリック値に関係なく、同じ種類のすべてのオブジェクトを見つける」という意味です。必要に応じて検索を絞り込むために変更を加えます。
Find Similar Objects ダイアログの下部にあるオプションは、識別されたアイテムに対して行われるアクションを定義します。ApplyまたはOKボタンがクリックされると、チェックボックスとドロップダウンフィールドは以下のように機能します:
- Zoom Matching - このオプションを有効にすると、検索基準に一致するすべてのオブジェクトがデザインスペース内でズームされ、中央に配置されます(可能な場合)。
- Select Matching / Select Matched - このオプションを有効にすると、検索基準に一致するすべてのオブジェクトがデザインスペース内で選択されます。
-
スコープ (回路図、回路図シンボル、配線図、レイアウト図のエディタのみ) - フィルタリングの範囲を決定するためにドロップダウンを使用します。利用可能なオプションは、あなたが使用しているエディターに依存します:
-
回路図、配線図、レイアウト図のエディタ - フィルタリングを
Current Document、アクティブなプロジェクトのOpen Documents、またはすべてのProject Documentsに適用するかを選択します。 -
回路図シンボルエディタ - フィルタリングを
Current ComponentまたはアクティブなライブラリのAll Componentsに適用するかを選択します。
-
回路図、配線図、レイアウト図のエディタ - フィルタリングを
- Clear Existing - このオプションを有効にすると、検索を実行する前に既存の選択または編集マスクをクリアします。連続して「類似オブジェクトを探す」検索を行い、結果が蓄積されることが望ましい場合は、このオプションを無効にします。
- Whole Library (PCBフットプリントエディタのみ) - このオプションを有効にすると、フィルタリングの範囲を決定します。アクティブなコンポーネント内のみ(無効)またはライブラリ内のすべてのコンポーネント(有効)のいずれかです。
- Mask Matching (回路図、回路図シンボル、配線図、レイアウト図のエディタのみ) - このオプションを有効にすると、検索基準に一致するオブジェクトがデザインスペース内で完全に可視化され、一致しないオブジェクトは薄暗く表示されます。このオプションを適用すると、一致しないオブジェクトは選択や編集ができなくなります。
-
Create Expression - このオプションを有効にすると、ダイアログで指定された基準に一致するクエリ式を作成し、関連するフィルタパネルに入力します。フィルタパネルは、まだ開かれていない場合に開かれます。このオプションによりFind Similar Objectsダイアログを複雑なフィルタリング操作を素早く構築する方法として使用できます。
-
フィルタリングドロップダウン (PCBおよびPCBフットプリントエディタのみ) - このフィールドを使用して、デザインスペースに適用されるフィルタリングのスタイルを設定します。以下のオプションから選択します:
-
Normal- 検索基準に一致するオブジェクトがデザインスペース内で完全に可視化されるようにこのオプションを選択します。一致しないオブジェクトの外観は変わりません。 -
Mask- 検索基準に一致するオブジェクトがデザインスペース内で完全に可視化され、一致しないオブジェクトがモノクロになるようにこのオプションを選択します。このオプションを適用すると、一致しないオブジェクトは選択や編集ができなくなります。 -
Dim- 検索基準に一致するオブジェクトがデザインスペース内で完全に可視化され、一致しないオブジェクトはその色を保ちながらシェード(薄暗く)されるようにこのオプションを選択します。このオプションを適用すると、一致しないオブジェクトは選択や編集が可能です。
-
- Open Properties - 自動的にプロパティパネルを開くように設定します。
