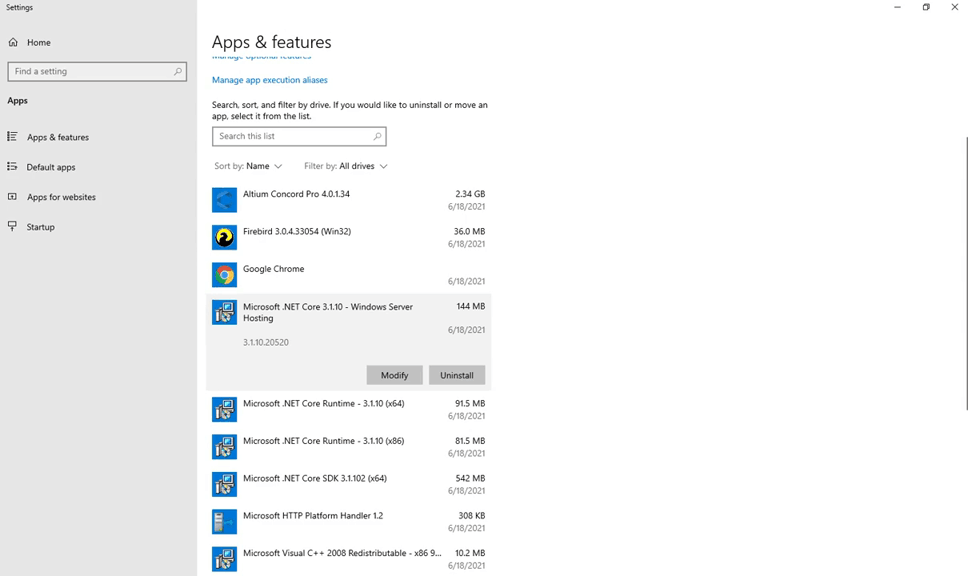Possible Issues when Installing Altium On-Prem Enterprise Server
The following is a list of possible issues that could be encountered when installing the Enterprise Server. This list will be expanded as any further potential issues are identified.
- The Enterprise Server cannot be installed on a PC running a 32-bit OS. If you intend to use a non-server variant of the Windows Operating System (Windows 10, Windows 8.1), you will only be able to have up to 10 concurrent connections to the Enterprise Server (10 with Ultimate and Professional versions). These setups are recommended for evaluation purposes only.
The officially supported operating systems are: Windows Server 2019 Standard Edition, 64-bit (Recommended), or Windows Server 2016 Standard Edition, 64-bit (Minimum).
- Due to the observed unpredictable behavior of antivirus software, it is recommended to disable such software during the installation of the Enterprise Server.
- The Enterprise Server relies on a number of Microsoft runtime components for successful operation and access, in some situations these may not be present on the target machine. If you receive an error message about a missing library (DLL) when you attempt to sign in to the Enterprise Server, it indicates that there are missing Microsoft runtime components. Obtain and install the relevant Microsoft Visual C++ Redistributable Package for your OS.
- If installing the Enterprise Server on an earlier version of Windows, such as Windows Server 2012 or Windows 8.1 (for evaluation purposes), it may be necessary to first install the Windows Universal C Runtime update available from Microsoft. To do so, go to the Microsoft Update for Universal C Runtime in Windows page and then choose, download and install the update package that suits your PC's host operating system.
- If the computer is also running Microsoft Exchange Server, you might receive an HTTP Error 503 error when you first attempt to log in. The installation of the Exchange Server can change the Internet Information Services (IIS) configuration in a way that conflicts with the Enterprise Server. To resolve this, the following changes must be made to the
applicationHost.configfile:
<handlers accessPolicy="Read, Script">
...
<add name="kerbauth" image="C:\Program Files\Microsoft\Exchange Server\V15\Bin\kerbauth.dll" preCondition="bitness64" />
<add name="WSMan" image="C:\Windows\system32\wsmsvc.dll" preCondition="bitness64" />
<add name="exppw" image="C:\Program Files\Microsoft\Exchange Server\V15\ClientAccess\Owa\auth\exppw.dll" preCondition="bitness64" />
<add name="cafe_exppw" image="C:\Program Files\Microsoft\Exchange Server\V15\FrontEnd\HttpProxy\bin\exppw.dll" preCondition="bitness64" />
...
</handlers>
- Installing on a New Operating System
Some users have reported .NET installation issues when installing the Enterprise Server on a freshly set up host PC and operating system – that is, a PC that has not had an Altium server installed previously. If this is an issue, the recommended approach is to install the key windows support services before installing the Enterprise Server itself. These services include the Windows Internet Information Services (IIS) and the Microsoft .NET runtime/server platforms.
The alternative install process for this situation is as follows:
- Add Windows' Internet Information Services (IIS) feature through the server's Server Manager Dashboard (or via the Windows 10 Windows Features dialog).
- Obtain and install the
Windows Desktop Runtime (x64)application from Microsoft .NET v6.0. - Obtain and install the
Windows Server Hostingapplication from Microsoft .NET v6.0. This is made available by installing the ASP.NET Core Runtime 6.0 Hosting Bundle, which will also provide the.NET Runtimeapp (forx86andx64). - Start the Enterprise Server installation Wizard, which will invoke the installation of
Microsoft .NET Framework. When this installation has completed, restart the server as requested and then run the Enterprise Server installation again.
If a standard Enterprise Server install has already been attempted on a new operating system and it has stalled at some point (such as when rebuilding the search index), then try restoring the installation as follows:
- End the
Altium On-Prem Enterprise Server Installationprocess in Windows Task Manager. - Repair the
Microsoft .NET Windows Server Hostinginstallation in Apps & features, which may have stalled. This is opened in the Windows Temp folder where it can be restarted and repaired, as shown in this video (example is for.NET Core 3.1). If it cannot be repaired in this way, uninstall theWindows Server Hostingapp and then reinstall it from the ASP.NET Core Runtime 6.0 Hosting Bundle. - Uninstall both the Enterprise Server and Firebird, delete any related folders, and restart the server.
- Install the Enterprise Server as normal.