Свойства Drill Table
Created: января 31, 2019 | Updated: января 31, 2019
| Applies to version: 19.0
Вы просматриваете версию 19.0. Для самой новой информации, перейдите на страницу Свойства Drill Table для версии 21
Главная страница: Drill Table – Таблица сверления
Свойства объектов Draftsman определяют вид, содержимое и поведение размещенных объектов. Настройки свойств объектов каждого типа определяются двум различными способами:
- Определение настроек перед размещением объекта – большинство настроек объекта Drill Table (те, которые могут быть заданы предварительно) доступны для редактирования в качестве настроек по умолчанию на странице Draftsman - Defaults диалогового окна Preferences (доступ к которому осуществляется с помощью кнопки
 в верхней правой части рабочего пространства). Выберите объект в списке Primitive List для отображения его свойств в правой части.
в верхней правой части рабочего пространства). Выберите объект в списке Primitive List для отображения его свойств в правой части. - Определение настроек после размещения объекта – все свойства объекта Drill Table доступны для редактирования в панели Properties, когда размещенный объект Drill Table выделен в рабочей области.

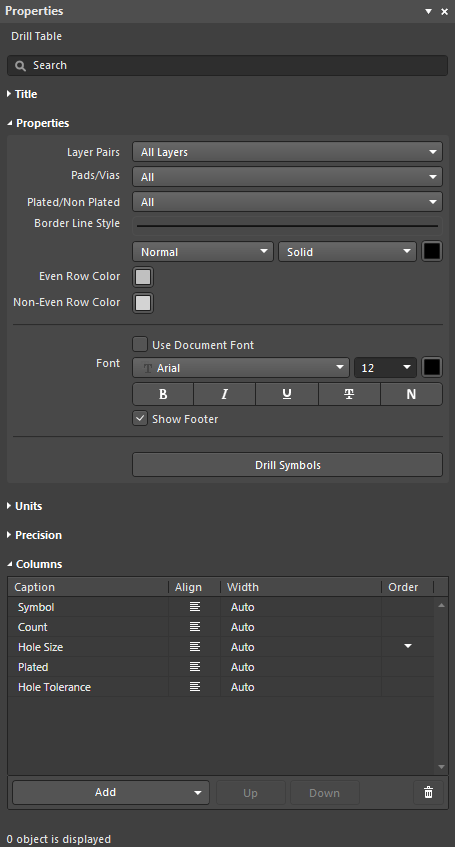 Настройки по умолчанию объекта Drill Table в диалоговом окне Preferences и режим Drill Table панели Properties
Настройки по умолчанию объекта Drill Table в диалоговом окне Preferences и режим Drill Table панели Properties
Раздел Title
- Title – строка заголовка, которая будет отображена (если включена) с объектом Drill Table. Используйте соответствующую кнопку
 для включения/отключения видимости этой строки. Введите название и любые необходимые системные/пользовательские параметры для создания осмысленного заголовка размещенного вида. Список доступных параметров можно просмотреть на вкладке Parameters панели Properties в режиме Document Options.
для включения/отключения видимости этой строки. Введите название и любые необходимые системные/пользовательские параметры для создания осмысленного заголовка размещенного вида. Список доступных параметров можно просмотреть на вкладке Parameters панели Properties в режиме Document Options. - Location – выберите относительное положение заголовка из выпадающего списка. Вариант Manual будет выбран автоматически, если заголовок был перемещен вручную (перенесен в новое положение с помощью перетаскивания).
- Font – настройки отображаемого шрифта для заголовка таблицы.
- Если флажок Use Document Font включен – будет использоваться шрифт, заданный параметрами документа. См. параметр Document Font в разделе General панели Properties в режиме Document Options.
- Если флажок Use Document Font не включен – используйте выпадающие меню для выбора необходимого типа и размера шрифта, а также кнопки ниже для включения атрибутов текста. Соответствующая цветовая кнопка (
 ) открывает выпадающее окно выбора цвета, в котором цвет шрифта можно определить в значениях RGB или HEX, с помощью свободного выбора или из набора предопределенных цветов. Обратите внимание, что ползунок определяет уровень прозрачности, где 0% соответствует полной прозрачности.
) открывает выпадающее окно выбора цвета, в котором цвет шрифта можно определить в значениях RGB или HEX, с помощью свободного выбора или из набора предопределенных цветов. Обратите внимание, что ползунок определяет уровень прозрачности, где 0% соответствует полной прозрачности.
Раздел Properties
- Layer Pairs (только в панели Properties) – выберите, , какие пары сверловки будут отображаться в таблице. Используйте выпадающее меню для выбора из пар сверловки, доступных в исходном проекте платы в соответствии с настройками в диалоговом окне Drill-Pair Manager в редакторе плат, доступ к которому осуществляется через диалоговое окно Layer Stack Manager. У всех проектов плат присутствует пара сверловки от верхнего до нижнего слоя; другие пары представляют собой переходы между другими слоями (например, внутренними/экранными).
- Pads / Vias – используйте выпадающее меню для выбора отверстий (контактные площадки, переходные отверстия или все), которые будут отображены в таблице.
- Plated / Non-Plated – используйте выпадающее меню для выбора отверстий с определенным типом металлизации (металлизированные, неметаллизированные), которые будут отображены в таблице.
- Border Line Style – толщина, цвет и стиль внешних линий объекта Drill Table. Используйте выпадающие меню для выбора толщины и шаблона линии из предопределенных значений. Соответствующая цветовая кнопка (
 ) открывает выпадающее окно выбора цвета, в котором цвет линий можно определить в значениях RGB или HEX, с помощью свободного выбора или из набора предопределенных цветов. Обратите внимание, что ползунок определяет уровень прозрачности, где 0% соответствует полной прозрачности.
) открывает выпадающее окно выбора цвета, в котором цвет линий можно определить в значениях RGB или HEX, с помощью свободного выбора или из набора предопределенных цветов. Обратите внимание, что ползунок определяет уровень прозрачности, где 0% соответствует полной прозрачности. - Even Row Color – выберите цвет четных строк таблицы.
- Non-Even Row Color – выберите цвет нечетных строк таблицы.
- Font – настройки отображаемого шрифта для содержимого таблицы.
- Если флажок Use Document Font включен – будет использоваться шрифт, заданный параметрами документа. См. параметр Document Font в разделе General панели Properties в режиме Document Options.
- Если флажок Use Document Font не включен – используйте выпадающие меню для выбора необходимого типа и размера шрифта, а также кнопки ниже для включения атрибутов текста. Соответствующая цветовая кнопка (
 ) открывает выпадающее окно выбора цвета, в котором цвет шрифта можно определить в значениях RGB или HEX, с помощью свободного выбора или из набора предопределенных цветов. Обратите внимание, что ползунок определяет уровень прозрачности, где 0% соответствует полной прозрачности.
) открывает выпадающее окно выбора цвета, в котором цвет шрифта можно определить в значениях RGB или HEX, с помощью свободного выбора или из набора предопределенных цветов. Обратите внимание, что ползунок определяет уровень прозрачности, где 0% соответствует полной прозрачности. - Show Footer – включите, чтобы отображать строку с общим количеством отверстий внизу таблицы.
- Кнопка Drill Symbols (только в панели Properties) – нажмите, чтобы открыть диалоговое окно Drill Symbol Configurations, к котором в табличном виде представлены все данные по отверстиям с возможностью настройки стиля и размера каждого символа отверстия.
Раздел Units
- Primary Units – определяет главные единицы измерения, которые будут отображаться в таблице. Используйте соответствующую кнопку
 для переключения видимости единиц измерения.
для переключения видимости единиц измерения. - Dual Units – определяет второстепенные единицы измерения, которые будут отображаться в таблице. Используйте соответствующую кнопку
 для переключения видимости единиц измерения.
для переключения видимости единиц измерения.
Раздел Precision
Определяет численную точность (количество значащих цифр после запятой, с округлением последней цифры) для размера отверстий в таблице.
- Primary Units – используйте выпадающие меню для выбора численного округления размеров отверстий в таблице в главных единицах измерения.
- Dual Units – используйте выпадающие меню для выбора численного округления размеров отверстий в таблице во второстепенных единицах измерения (если включены).
Раздел Columns
- Caption – текст заголовка столбца. Выделите, чтобы редактировать заголовок.
- Align – выравнивание текста в столбце. Щелкните, что переключаться между выравниванием по левому краю, по центр или по правому краю.
- Width – ширина столбца применительно к содержащемуся тексту. Значение Auto динамически подстраивает ширину в соответствии с самым широким текстом в ячейке.
- Order – щелкните по кнопке сортировки (
 ), чтобы переключаться между различными вариантами сортировки данных в столбце (отключена, по возрастанию, по убыванию). Сортировка может быть применена к нескольким столбцам на основе приоритетов, причем столбцы, расположенные слева, будут иметь более высокий приоритет.
), чтобы переключаться между различными вариантами сортировки данных в столбце (отключена, по возрастанию, по убыванию). Сортировка может быть применена к нескольким столбцам на основе приоритетов, причем столбцы, расположенные слева, будут иметь более высокий приоритет. - Кнопка Add – используйте варианты меню, чтобы добавить новый столбец параметров. Кнопка
 отключит выделенный столбец.
отключит выделенный столбец. - Кнопки Up/Down – используйте для перемещения выделенного столбца на один уровень вверх или вниз в приоритете сортировки и, соответственно, влево или вправо в таблице.
