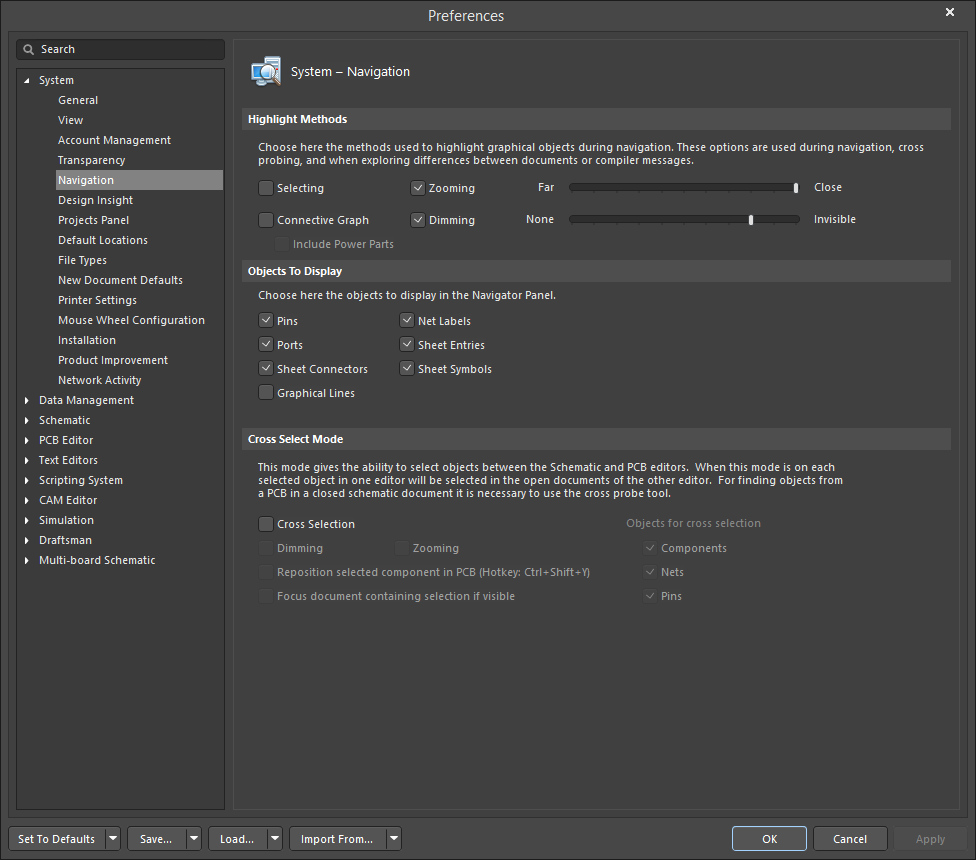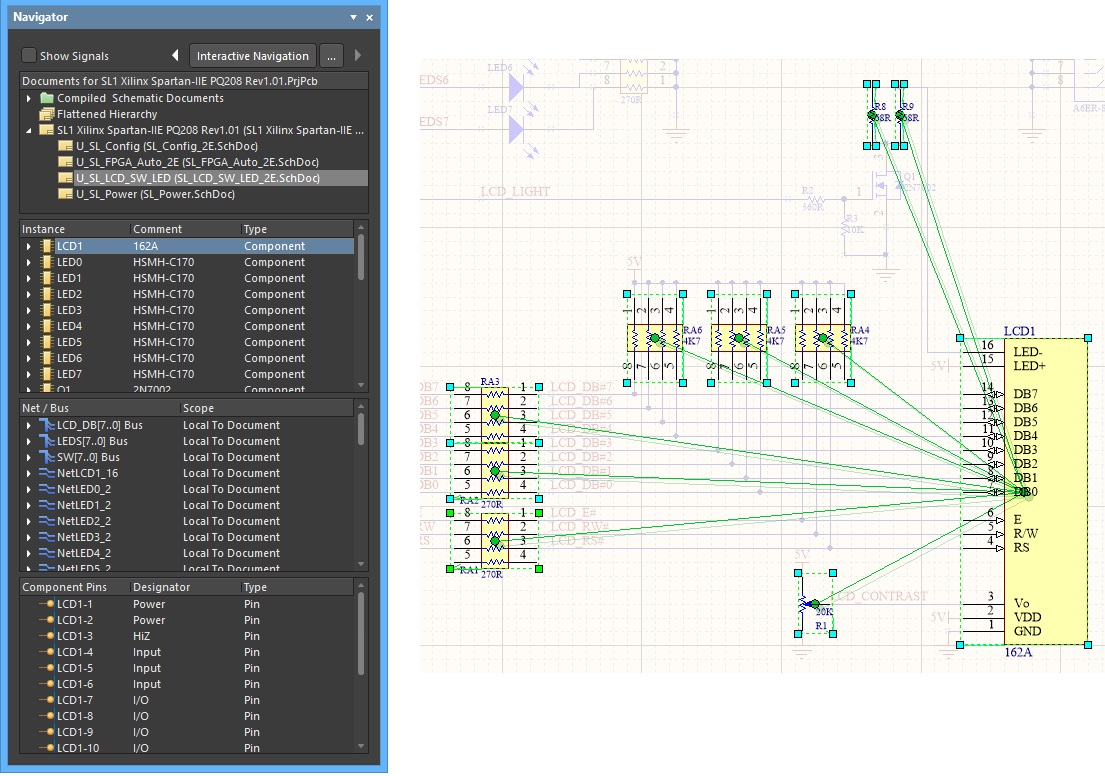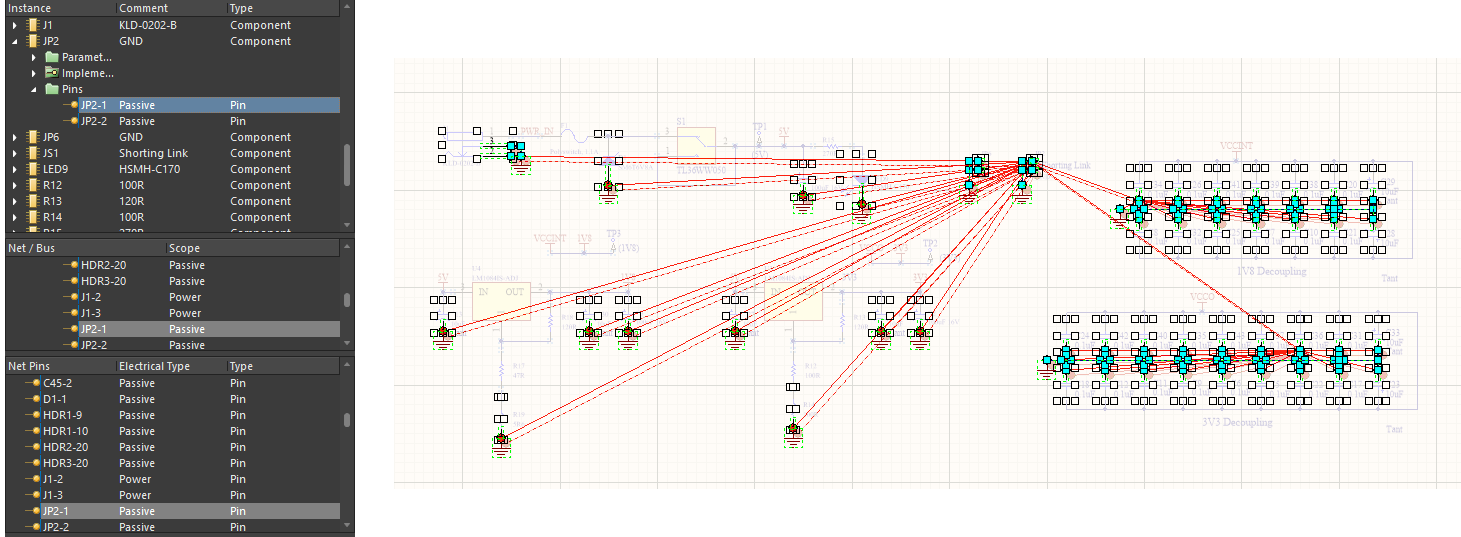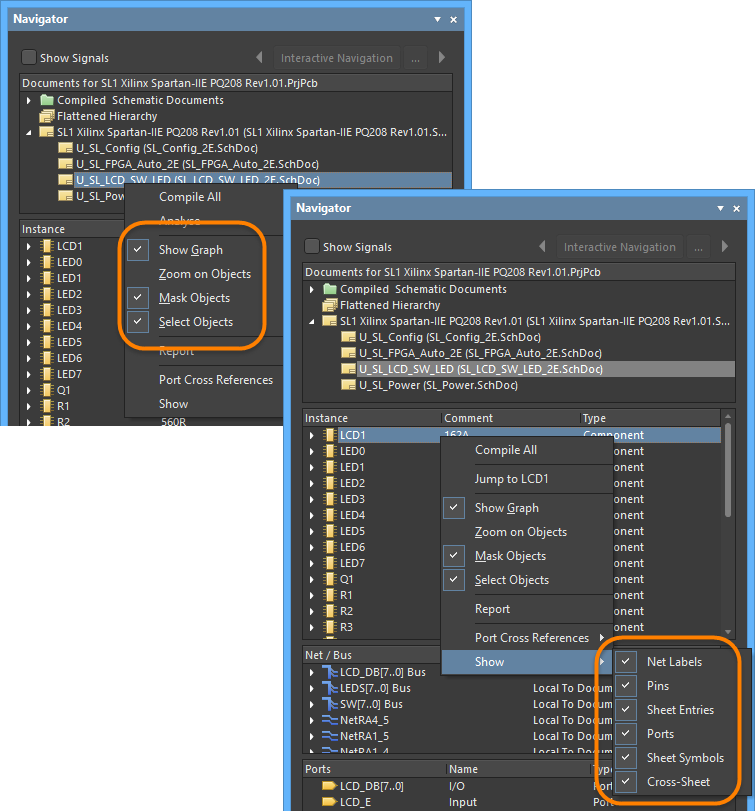Navigator
Главная страница: Панели системы и окружения
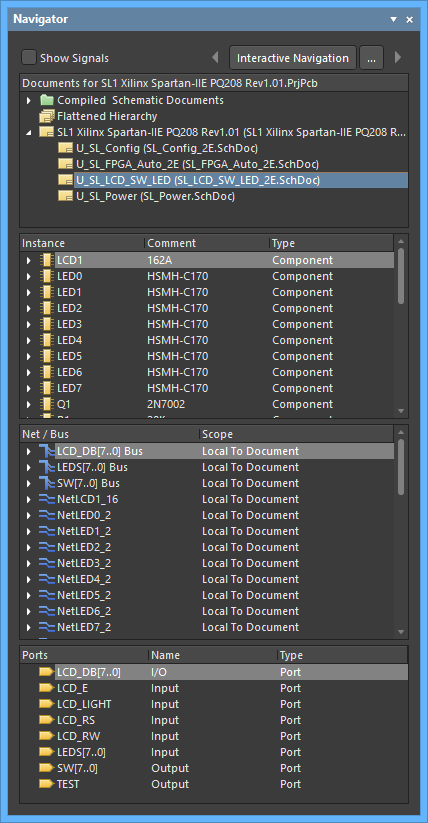
Панель Navigator отображает информацию определенного документа схемы.
Обзор
Панель Navigator позволяет просматривать исходные документы активного скомпилированного проекта. Панель использует модель связности проекта, которая формируется в процессе компиляции, поскольку эта модель является основой для навигации. Панель также можно использовать как средство просмотра компонентов, цепей и контактных площадок документа платы.
Доступ к панели
Доступ к панели Navigator осуществляется следующими способами:
- Нажмите кнопку Panels в правой нижней части рабочего пространства и выберите Navigator.
- Выберите команду View » Panels » Navigator из главного меню.
Кнопка Interactive Navigation (Интерактивная навигация)
При просмотре исходного документа проекта нажмите кнопку Interactive Navigation в верхней части панели, чтобы перейти в режим интерактивной навигации. Этот режим позволяет перемещаться по проекту непосредственно в документах. Активный проект будет скомпилирован, и курсор изменит свой вид на перекрестие для навигации. Курсор останется в режиме навигации, пока вы не щелкнете ПКМ или не нажмете клавишу Esc. Таким образом, вы можете осуществлять навигацию непосредственно в документах, а не с помощью списков, представленных в самой панели.
В процессе навигации в панели Navigator будет отражаться информация, соответствующая тому, что вы выделите в окне редактора. Используйте стрелки слева и справа от кнопки Interactive Navigation для перемещения вперед и назад по недавней истории навигации.
Справа от кнопки Interactive Navigation находится кнопка Navigation Options (  ). Нажмите ее, чтобы открыть страницу System - Navigation диалогового окна Preferences, где находятся настройки подсветки объектов и используемые методы этой подсветки.
). Нажмите ее, чтобы открыть страницу System - Navigation диалогового окна Preferences, где находятся настройки подсветки объектов и используемые методы этой подсветки.
Область Highlight Methods (Методы подсветки)
В области Highlight Methods представлены визуальные настройки временной фильтрации, применяемой к документу в процессе навигации из панели или из самого документа.
- Selecting (Выделение) – когда этот параметр включен, фильтруемые объекты будут выделены в рабочем пространстве.
- Connective Graph (Граф связности) – включите этот параметр, чтобы отображать связи между объектами в окне редактора. Визуальные соединения будут отображаться зеленым цветом при навигации по компонентам и красным – при навигации по цепям. Включите подопцию Include Power Parts (Включать элементы питания), если вы также хотите включать в граф объекты питания.
- Zooming (Приближение) – когда этот параметр включен, фильтруемые объекты будут приближены и отцентрированы (если возможно) в окне редактора. Уровень приближения (т.е. степень приближения, применяемого при навигации из панели или документа) настраивается с помощью ползунка. Чем правее находится ползунок, тем больше будет степень приближения.
- Dimming (Затенение) – когда этот параметр включен, фильтруемые объекты остаются полностью видимыми в окне редактора, в то время как все остальные объекты затеняются. Настройка контраста между фильтруемыми и затененными объектами управляется ползунком. Чем правее находится ползунок, тем выше степень затенения.
Можно задать любое сочетание этих настроек. Например, вы можете задать приближение и выделение в окне редактора всех фильтруемых объектов и затенение всех остальных объектов.
Область Objects To Display (Объекты для отображения) позволяет задать тонкую настройку того, какие объекты должны быть добавлены в панель Navigator. Поставьте флажки для любых типов объектов. Если объекты этого типа присутствуют в проекте, информация о них будет доступна в панели.
Области панели
Область документов
После компиляции активного проекта в этой области будут представлены все исходные документы проекта. Доступны три вида скомпилированного проекта: отдельные листы, плоская иерархия и полная иерархия проекта, как показано на изображении ниже.

Для каждого листа схемы в полной иерархии проекта отображены имя листа и имя файла. Имя листа представлено на вкладке в нижней части окна редактора. Имя файла представлено на главной вкладке в верхней части редактора.
При щелчке по отдельному документу нижние области панели будут заполнены существующей локальной информацией об экземплярах компонентов (Instance) и цепях/шинах (Net/Bus). Выбор элемента Flattened Hierarchy (Развернутая иерархия) позволят увидеть все объекты скомпилированной модели проекта.
Обратите внимание, что при щелчке по объекту мышью обновляется не только нижняя часть панели. Каждая область панели переходит в своем списке к соответствующему элементу, относящемуся к объекту, к которому осуществляется навигация. Рабочее пространство также будет обновлено. При щелчке мышью по объекту в панели будет применяться фильтрация в соответствии с настройками Highlight Methods, заданными на странице System - Navigation диалогового окна Preferences.
Далее представлена подробная информация об использовании панели и различных объектах, доступных для навигации. Первые четыре раздела сосредоточены на использовании панели с точки зрения навигации по документу схемы. Информация, касающаяся навигации при просмотре документа платы, находится в разделе Просмотр документа платы ниже.
Область компонентов
Во второй области панели перечислены все экземпляры компонентов, которые существуют в документе, выбранном в первой области. При выборе в списке элемента верхнего уровня экземпляра компонента к нему будет применен фильтр в соответствии с заданными настройками метода выделения. Если на странице System - Navigation диалогового окна Preferences включен параметр Connective Graph (Граф связности), все остальные компоненты, соединенные с выбранным, станут видимыми (эти компоненты также будут включены в фильтр). Соединенные компоненты выделены зелеными соединительными линиями графа.
У каждой записи компонента доступны подпапки, содержащие дополнительную информацию о заданных параметрах и подключенных моделях. Если в области Objects To Display страницы System - Navigation диалогового окна Preferences включен параметр Pins, будет также доступна подпапка Pins.
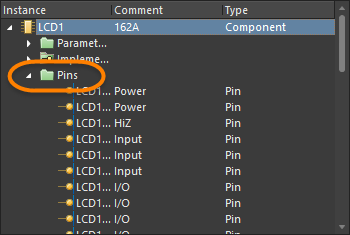
При щелчке по выводу в списке Instance соответствующий элемент для этого вывода будет выделена в области Net / Bus панели, и все выводы этой цепи будут перечислены в нижней части панели. Также будет применен фильтр для выбранного вывода в соответствии с настройками подсветки, заданными на странице System - Navigation диалогового окна Preferences (Zooming, Selecting, Dimming).
Если включен параметр Connective Graph, все остальные выводы, подключенные к родительской цепи выбранного вывода, станут видимыми (эти выводы будут включены в фильтр). Цепь этих соединенных выводов отображается в виде красных соединительных линий графа, как показано на изображении ниже.
Область цепей и шин
В третьей области панели перечислены все цепи и шины, используемые в просматриваемом документе (или развернутой иерархии). При щелчке мышью по какому-либо элементу списка все связанные с цепью/шиной объекты (выводы, метки цепей, порты, входы в лист и межлистовые соединители) будут отображены в окне редактора в соответствии с заданными настройками подсветки.
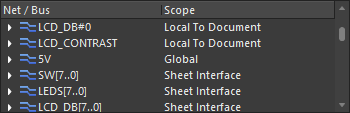
Различные типы объектов, связанных с цепью, перечислены в подпапках. Отображение/состав папок в панели зависит от параметров, включенных в области Objects To Highlight страницы System - Navigation диалогового окна Preferences, которую можно открыть непосредственно с помощью кнопки Interactive Navigation (  ) в верхней части панели.
) в верхней части панели.
Каждый элемент цепи/шины может содержать подпапку со списком всех графических линий, используемых для соединения соответствующих выводов, портов, меток цепей, входов в лист, межлистовых соединений. Щелкните мышью по линии в списке, чтобы применить фильтр только для этого объекта в соответствии с визуальными настройками.
Все объекты цепей, отображение которых включено в панели (за исключением графических линий), будут отображены в нижней части панели, как показано ниже. Опять же, щелкните по любому из этих объектов, чтобы применить фильтр в соответствии с выбранными методами подсветки.
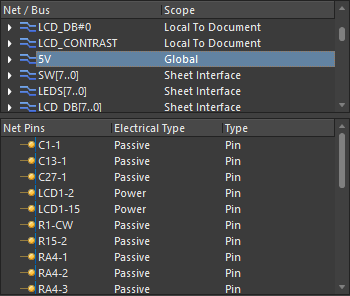
Обратите внимание, что содержимое последней области панели зависит от двух вещей: объект, к которому осуществляется навигация, и объекты, которые настроены для отображения. Доступ к списку объектов, которые необходимо отображать, осуществляется на странице System - Navigation диалогового окна Preferences (открывается с помощью кнопки Interactive Navigation панели), но вы также можете щелкнуть ПКМ в панели и включать/отключать их по отдельности с помощью подменю Show.
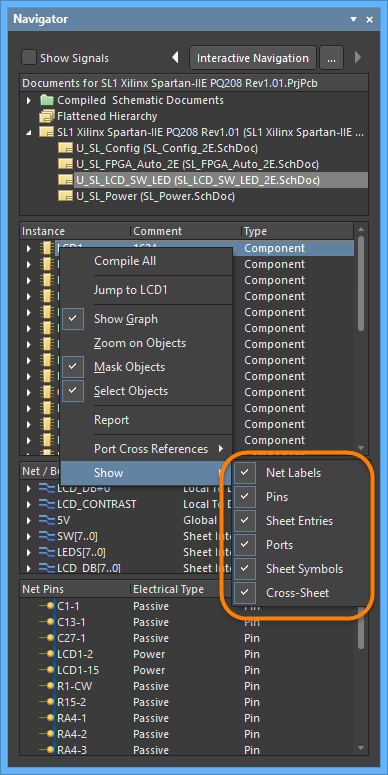
Область сигналов
При просмотре документа схемы включите параметр Show Signals в верхней части панели, третья область панели изменится для отображения всех сигналов этого документа. Щелкните по сигналу в списке, чтобы применить фильтр, и узлы этого сигнала (выводы, порты, метки цепей, входы в лист, межлистовые соединения) будут отображены в окне редактора в соответствии с выбранными настройками подсветки.
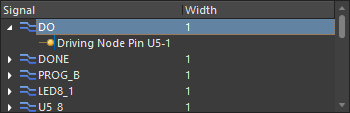
Для каждого сигнала в списке перечислены связанные с ним узловые выводы, входы в лист и межлистовые соединения. Эти элементы будут отображаться независимо от того, включена ли соответствующая настройка отображения объектов этого типа или нет.
Если узловой вывод, связанный с сигналом, является выходным выводом или выводом входа-выхода, то он является управляющим для этого сигнала, и соответствующая запись в списке будет выглядеть следующим образом:
ИмяСигналаDriven By PinX, гдеXпредставлен в видеКомпонент-ОбозначениеВывода.
Если узловой вывод, связанный с сигналом, является выходным выводом, то он управляется сигналом, и соответствующая запись в списке будет выглядеть следующим образом:
- Driving Node Pin
X, гдеXпредставлен в видеКомпонент-Обозначение вывода.
Аналогично, если узловой вход в лист является выходным или входным-выходным, то этот вход в лист является управляющим для этого сигнала, и соответствующая запись в списке будет выглядеть следующим образом:
- Driven By Node Sheet Entry
ИмяСигнала
Если узловой вход в лист является входным, то он управляется сигналом, и соответствующая запись в списке будет выглядеть следующим образом:
- Driving Node Sheet Entry
X, гдеXпредставлен в видеСимволЛиста-ИмяВходаВЛист.
Щелкните мышью по записи верхнего уровня для сигнала, чтобы в нижней части области были отображены все связанные с этим сигналом узлы. Они могут включать в себя выводы, метки цепей, порты, входы в лист и межлистовые соединители. Объекты будут отображаться только в том случае, если были включены соответствующие параметры для объектов этих типов.
Щелкните мышью по записи более низкого уровня в главном списке сигналов, чтобы в нижней области панели были отображены все объекты цепи, связанные с родительской цепью этого сигнала.
Символы листов
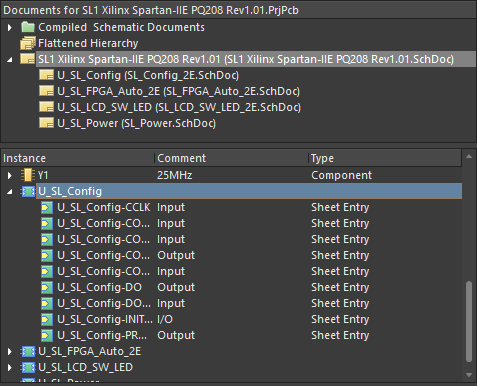
Для скомпилированных иерархических проектов можно также просматривать символы листов (если их отображение включено для панели) и информацию по связанным с ними входам в лист и параметрам.
Щелкните мышью по элементу символа листа, чтобы применить фильтр к окну редактора в соответствии с заданными настройками. Входы в лист выбранного символа будут представлены в нижней области панели.
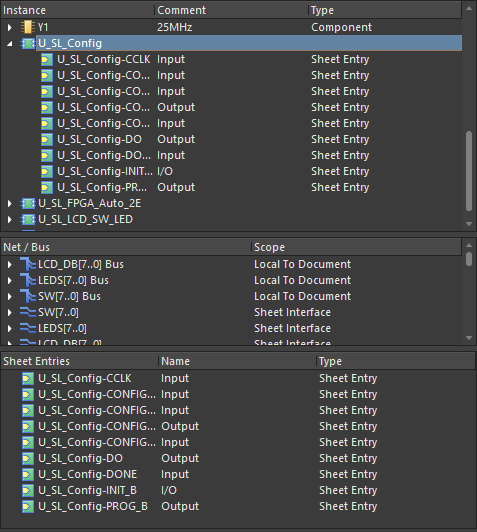
Щелкните мышью по входу в лист в списке Instance, чтобы отобразить в нижней области панели все объекты цепей, связанные с родительской цепью этого символа.
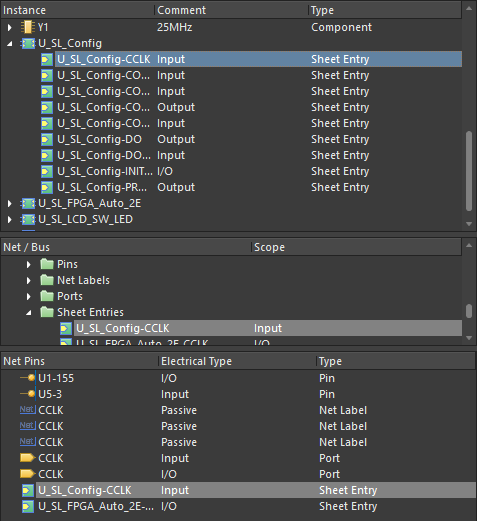
Просмотр документа платы
При просмотре документа платы в панели будет приведена следующая информация, как показано на изображении ниже:
- Вторая область панели будет содержать в себе все экземпляры компонентов конструкции платы.
- Третья область панели будет содержать в себе связанные с конструкцией цепи и шины.
- Нижняя область панели будет содержать в себе порты конструкции.
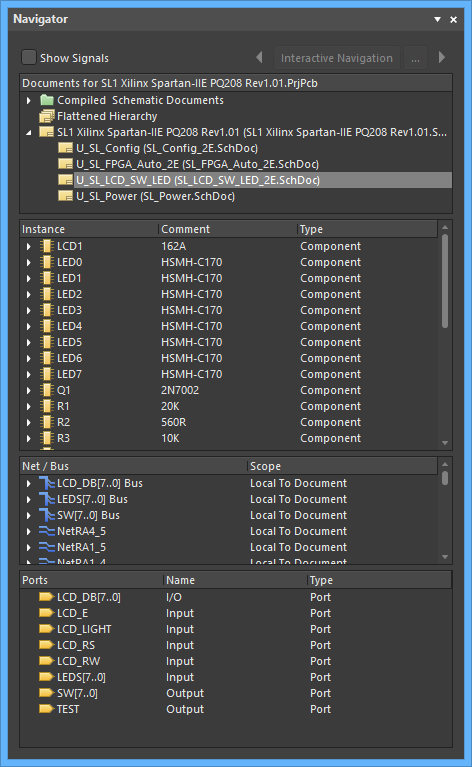
При просмотре документа платы функция Interactive Navigation не доступна. С помощью кнопки Navigation Options вы не можете использовать отображение объектов в панели, а также визуальную подсветку. Тем не менее, функции навигации можно включать/отключать из контекстного меню.
При щелчке мышью по элементу документа платы в верхнем списке панели, когда параметр Select Objects включен, будут выделены все компоненты в конструкции.
При выделении в области Instance записи Component верхнего уровня будет соответствующим образом применен фильтр, визуальный эффект которого задан выбранными методами подсветки. Все выводы этого компонента будут перечислены в нижней области панели с заголовком Component Pins.
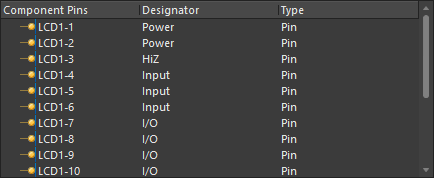
Для компонента доступны подпапки, содержащие дополнительную информацию о заданных параметрах, а также запись для посадочного места, используемого для представления этого компонента на плате. Если параметр Show » Pins включен в контекстном меню, то будет также доступна папка Pins.
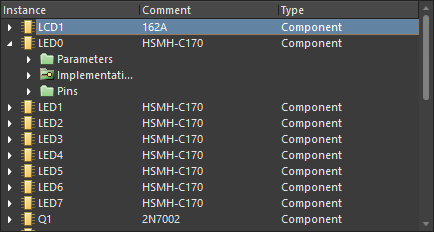
При щелчке мышью по записи вывода в списке Instance компонента, в области Net / Bus панели станет выделена соответствующая запись этого вывода. Для этого вывод будет будет применен фильтр, с подсветкой соответствующей контактной площадки в окне редактора документа платы. Визуальный эффект фильтра определяется заданными методами подсветки.
При щелчке мышью по записи верхнего уровня в области Net / Bus панели все соответствующие этой цепи/шине объекты (например, контактные площадки, переходные отверстия, трассы) будут подсвечены в окне редактора в соответствии с выбранными методами подсветки. Обратите внимание, что при навигации по цепям документа платы параметр Select Objects не влияет на выделение объектов.
Обратите внимание, что информация о выводах и метках цепей для выделенного элемента цепи находится в подпапках, наличие в панели которых определяется состоянием в контекстном меню параметров Show » Pins и Show » Net Labels соответственно. Полный список выводов и меток цепей выделенной цепи отображается в нижней области панели (Net Pins). Щелкните по элементу вывода в любой из областей, чтобы отобразить соответствующую контактную площадку в окне редактора в соответствии со включенными параметрами подсветки.
Контекстное меню
Контекстное меню панели позволяет получить доступ к следующим командам:
- Compile All (Скомпилировать все) – скомпилировать все исходные документы активного проекта.
- Analyze (Анализировать) – скомпилировать только активный документ.
- Jump to xx (Перейти к xx) – зависит от объекта под курсором при открытии контекстного меню. Выберите эту команду, чтобы перейти к объекту в соответствующем документе в окне редактора и применить заданных методов подсветки.
- Show Graph (Показать граф) – включает или отключает граф связности (Connective Graph) при просмотре документа схемы. Соответствующий параметр в области Highlight Methods страницы System - Navigation диалогового окна Preferences будет также изменен.
- Zoom on Objects (Приближение к объектам) – включает или отключает приближение (Zooming). Соответствующий параметр в области Highlight Methods страницы System - Navigation диалогового окна Preferences будет также изменен.
- Mask Objects (Маскировать объекты) – включает или отключает затенение (Dimming). Соответствующий параметр в области Highlight Methods страницы System - Navigation диалогового окна Preferences будет также изменен.
- Select Objects (Выделять объекты) – включает или отключает выделение (Selecting). Соответствующий параметр в области Highlight Methods страницы System - Navigation диалогового окна Preferences будет также изменен.
- Report (Отчет) – используйте эту команду для формирования отчета, который зависит от области, из которой осуществляется доступ к меню. После запуска команды будет открыто диалоговое окно Report Preview, из которого вы можете просмотреть, распечатать и экспортировать отчет в файлы различных форматов.
- Port Cross References (Перекрестные ссылки портов) – предоставляет доступ к командам для добавления и удалением информации о перекрестных ссылках портов для текущего документа схемы или всех документов схемы текущего проекта. Доступные варианты для перекрестных ссылок портов включают в себя:
Add To Current Sheet(Добавить в текущий лист)Add To Entire Project(Добавить в весь проект)Remove From Current Sheet(Удалить из текущего листа)Remove From Entire Project(Удалить из всего проекта)
- Show (Показать) – предоставляет доступ к командам для включения и отключения отображения объектов в панели. Объекты, доступные в подменю: Net Labels (Метки цепей), Pins (Выводы), Sheet Entries (Входы в лист), Ports (Порты), Sheet Symbols (Символы листов) и Cross-Sheet (Межлистовые соединители). Соответствующие параметры в области Objects To Display страницы System - Navigation диалогового окна Preferences будут также изменены.
Советы
- Документы необходимо скомпилировать, чтобы панель стала доступной для использования. Функция Interactive Navigation позволяет вам осуществлять навигацию по всему набору исходных документов активного проекта платы. Щелчок мышью по кнопке Interactive Navigation скомпилирует все исходные документы активного проекта, и ее нельзя использовать для компиляции и навигации только по активному документу. Чтобы использовать панель для навигации по модели связности только для отдельного исходного документа, щелкните ПКМ по элементу документа в панели и выберите команду Analyze.
- Список Signals (Сигналы) будет не доступен, если в верхней части панели выбрано Flattened Hierarchy.
- Методы подсветки (Highlight Methods) и точность приближения (Zooming), набор объектов для отображения (Objects To Display) и режим перекрестного выделения (Cross Selection Zooming) могут быть заданы на странице System - Navigation диалогового окна Preferences.
- Когда параметр Connective Graph (Граф связности) включен, то при навигации по объектам цепей на листе схемы сплошная красная линия в окне редактора обозначает физическое соединение между объектами цепи. Пунктирная красная линия обозначает логическое соединение между объектами в цепи.
- Клавиши Стрелка вверх, Home, End и Стрелка вниз можно использовать для отображения соответственно предыдущего, первого, последнего и следующего элемента в списке области панели. Используйте клавиши Стрелка вправо и Стрелка влево, чтобы разворачивать и сворачивать элемент верхнего уровня или подпапку.
- В областях панели, содержащих множество столбцов данных, данные можно отсортировать по любому столбцу, щелкнув по заголовку этого столбца. Щелкните мышью один раз для сортировки по возрастанию; щелкните мышью еще раз для сортировки по убыванию.
- Вы можете изменить порядок отображения столбцов. Чтобы переместить столбец, зажмите мышь на его заголовке и перетащите его в горизонтальном направлении в необходимое расположение. Допустимое расположение обозначается двумя позиционными стрелками.
- Для всех областей панели доступна непосредственная фильтрация, позволяющая быстро перейти к записи путем ввода с клавиатуры прямо в области списка. Маска не применяется, оставляя все содержимое списка видимым. Для использования этой функции щелкните мышью внутри области соответствующего списка и введите с клавиатуры первую букву объекта/элемента, к которому вы хотите перейти. В списке станет выделенной первая запись, начинающаяся со введенной буквы, и эта буква будет подсвечена, показывая, что по ней происходит фильтрация, как показано ниже.
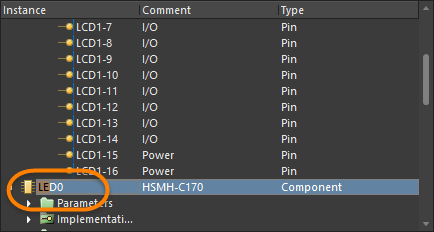
Если список содержит множество записей, начинающихся с этой же буквы, сузьте поиск, введя дополнительные буквы, если это необходимо. Чтобы очистить текущий фильтр для применения фильтра с другой начальной буквой нажмите клавишу Esc. Используйте клавишу Backspace, чтобы удалять введенные ранее символы для фильтра.
Примечание: Отфильтрованный элемент будет выделен, но для навигации к объекту в соответствующем документе будет необходимо щелкнуть по элементу мышью либо нажать Enter. Кроме того, фильтрация не будет искать элементы объектов, находящиеся в подпапках, пока родительский элемент (верхнего уровня) не будет раскрыт для отображения этих подпапок и эти подпапки не будут раскрыты для отображения своих элементов объектов.
Фильтрация
- Фильтрация, применяемая при навигации по объектам на схеме с помощью панели или функции Interactive Navigation, является временной. Щелчок мышью внутри окна редактора очистит фильтр и, следовательно, вы можете вы можете беспрепятственно выделять и редактировать объекты, которые не попадают в область действия фильтра, если на странице System - Navigation диалогового окна Preferences включен параметр Dimming. Если параметр Dimming включен, степень затенения можно задать вручную с помощью соответствующего ползунка.
- Фильтрация, применяемая при навигации по компонентам, цепям и контактным площадкам в документе платы с помощью панели Navigator, является постоянной. Если на странице System - Navigation диалогового окна Preferences был включен параметр Dimming, все объекты, не попадающие в область действия фильтра, исчезнут из рабочей области и будут не доступны для выделения и редактирования. Щелчок мышью в окне редактора не очистит фильтр. Для очистки постоянного фильтра необходимо нажать соответствующую кнопку Clear. Если параметр Dimming включен, степень затенения можно задать вручную с помощью соответствующего ползунка.