编辑多个设计对象
父页面: 熟悉Altium设计环境
Altium Designer提供了一系列编辑工具和功能,旨在帮助进行大规模的设计编辑。在原理图、原理图符号、PCB和PCB封装编辑器中进行大规模或全局编辑的主要工具是相应的过滤面板、列表面板和查找相似对象功能。
在Altium Designer中编辑多个项目的过程包括三个步骤:
- 选择要定位的对象。
- 检查这些对象的属性。
- 编辑需要修改的属性。
考虑到这种编辑范式,Altium Designer提供了多种不同的方法来选择、检查和编辑多个对象。每种方法都有其优势,通过了解它们的工作原理,您可以选择最适合您特定编辑挑战的方法。
选择对象
对象可以通过多种方式选择,它们都分为两类:
- 图形选择 – 对象通过以下方式之一被选择:
- 通过鼠标点击单独选择。
- 通过Shift+鼠标点击累积选择。
- 使用主菜单中的子菜单选择命令(编辑 » 选择)。
- 逻辑选择 – 使用交互式或基于查询的过程选择对象,该过程使用特定参数和/或属性作为搜索标准来定位和过滤对象。支持这种选择类型的GUI元素有:
检查对象
对象的属性可以通过多种方式进行检查或查看:
- 直接检查 – 通过属性面板或在主编辑器中以图形方式直接检查一个或多个对象的属性。
- 间接检查 – 使用列表面板查看之前已选择的一个或多个对象的属性。
编辑对象
同样,对象可以通过不同的方式进行编辑:
-
直接编辑 – 通过属性面板或在主编辑器中以图形方式直接编辑一个或多个对象的属性。
- 间接编辑 – 使用列表面板编辑之前已选择的一个或多个对象的属性。
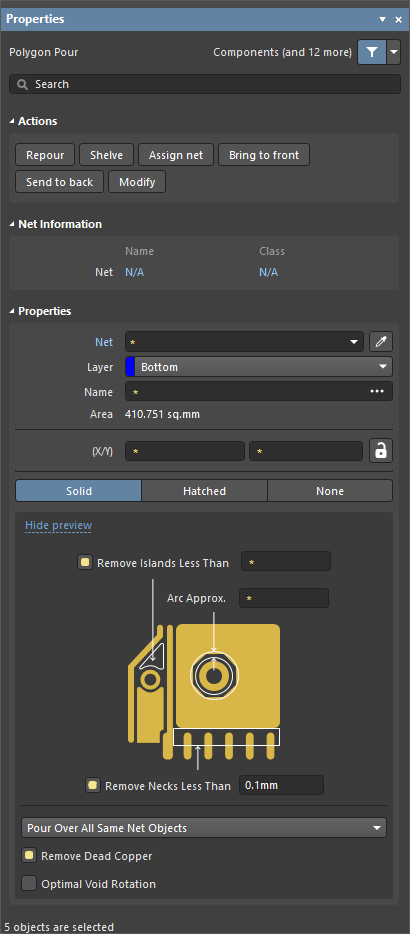
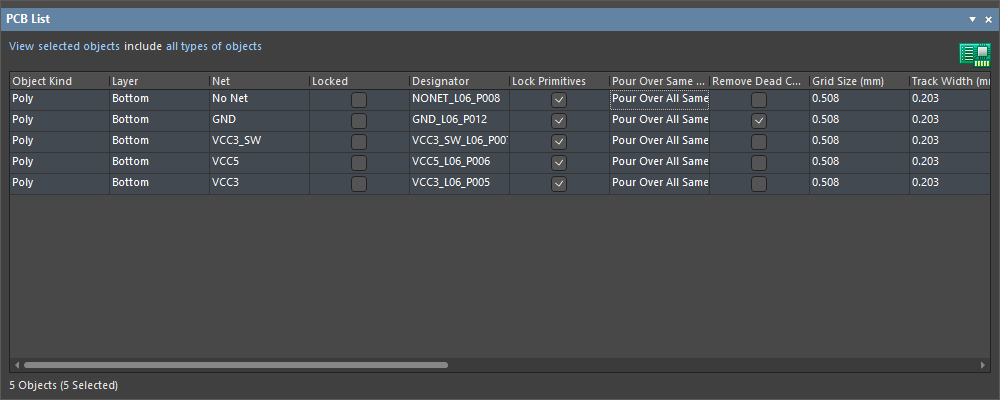
示例:直接通过属性面板或间接通过PCB列表面板查看和编辑PCB文档中选定的多边形浇铸的属性。
使用属性面板修改数据字符串
使用公式
属性面板能够在原理图和PCB编辑器中使用公式修改数据字符串。公式和表达式提供了一种方便的方法,可以修改多个选定对象的属性参数,以更改它们的位置或基于字符串的值,如设计器和注释。这允许您将特定的表达式应用于选定的字符串对象。表达式可以包括适用于字符串的任何内置算术运算符和函数(在Pascal中找到)。如果您想在表达式中使用属性的当前值,您需要通过使用属性的全名或使用感叹号字符(当前正在修改的属性名称的支持替代符)来引用这个原始值。使用属性名称时,如果任何名称包含空格,这些必须被下划线字符替换。例如,在公式中使用组件设计器字段应输入为Component_Designator。
使用智能编辑功能
一些参数字符串字段在选择多个对象时也提供了访问智能编辑对话框的权限,该对话框可以通过关联的 按钮打开。
按钮打开。
属性面板通过其智能编辑功能进一步支持字符串修改。选择与您想要修改的所有所需对象的属性相关的单元格条目,右键单击然后从出现的菜单中选择智能编辑。将打开智能编辑对话框。
该对话框提供了两种执行字符串修改的方法,可以从批量替换和公式标签页访问。
屏蔽
屏蔽是一种明确移除对象选择和/或编辑资格的方式。与选择所需内容相比,首先屏蔽掉不需要的内容可能会更快。
考虑一个设计,所有位于特定BGA设备下的通孔都需要更改其直径。执行此操作的一种方法是运行一个查询,屏蔽设计中所有非通孔对象,然后使用编辑 » 选择 » 区域内菜单命令绘制一个矩形围绕BGA设备以选择要定位的通孔。
遮罩对象显示为淡色,其中选定的对象通过应用的滤镜并正常显示,所有其他设计对象以灰色淡化。 淡化的级别可以通过调光选项在系统 - 导航页面的高亮显示方法区域中调整,该页面位于首选项对话框中。
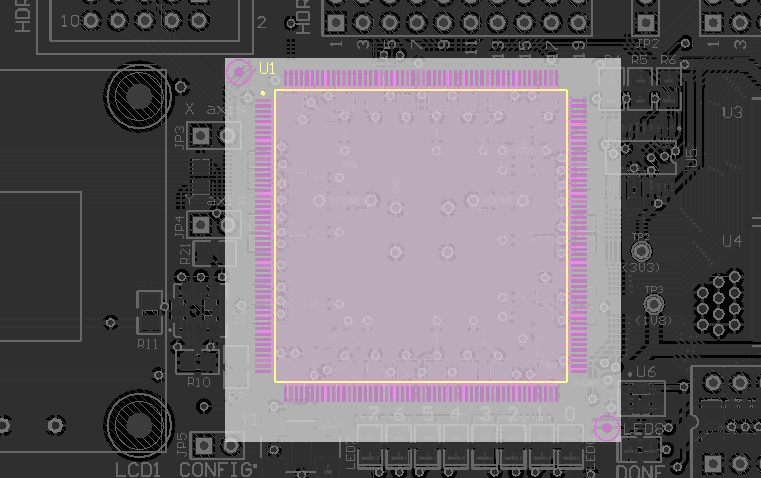
清除选择
当前选择可以通过以下方式清除:
- 按Shift+C快捷键。
- 使用编辑 » 取消选择子菜单命令之一。
选择命令
以下基于选择的命令可从编辑 » 选择子菜单中获得。
- 选择重叠 - 使用此命令单独选择一组位于同一位置(重叠)的设计对象中的下一个对象,无需使用选择弹出窗口(快捷键:Shift+Tab)。
- 选择下一个 - 在设计中选择了初始对象后,使用此命令将选择扩展到包括基于逻辑层次结构的下一个更高级别的对象(或多个对象)(快捷键:Tab)。
- 套索选择 - 使用此命令选择在用户定义的自由形状“套索”区域内的设计对象。
- 区域内部 – 使用此命令选择在用户定义区域内的设计对象。完全位于此定义区域内的所有对象都将被选择。
- 区域外部 – 使用此命令选择在用户定义区域外的设计对象。完全位于定义区域内的所有对象将保持未选中状态。此区域外的所有对象都将被选择。
- 接触矩形 – 使用此命令选择被用户定义的边界矩形接触的设计对象。
- 接触线 – 使用此命令选择被用户定义的线接触的设计对象。
- 全部 – 使用此命令选择当前文档中的所有设计对象,包括电路板形状。(快捷键:Ctrl+A)。
- 电路板 – 使用此命令选择电路板形状和所有位于其边界矩形内的设计对象。(快捷键:Ctrl+B)。
-
网络 – 使用此命令选择与特定网络相关的所有布线轨迹和电气对象。只需点击所需网络中的一个对象。点击设计中远离任何对象的区域,即可访问网络名称对话框,在其中可以直接输入网络的名称。如果不确定名称,输入
?并点击确定以访问已加载的网络对话框,该对话框列出了设计中当前加载的所有网络。 - 连接的铜 – 使用此命令选择所有连接到同一块铜的布线轨迹和电气对象。点击一个电气对象(轨迹、焊盘、填充等),所有通过同一块铜连接的电气对象都将被选择。(快捷键:Ctrl+H)。
- 物理连接 – 使用此命令选择两个焊盘对象之间的所有布线轨迹。只需点击轨迹或焊盘,两个焊盘之间的所有连续轨迹都将被选择,包括任何通孔。焊盘本身不会包括在选择中。
- 单层物理连接 – 使用此命令选择当前层上连接的轨迹段,即选择连续的铜直到层改变或遇到组件焊盘。
- 组件连接 – 使用此命令选择从所选组件的焊盘发出的所有布线连接。将选择组件的焊盘以及连接的轨迹和通孔,直到每种情况下遇到的下一个焊盘。
- 组件网络 – 使用此命令选择连接到所选组件的所有网络。将选择与该组件连接的所有网络(及其中的成员网络对象)。
- 房间连接 – 使用此命令选择完全位于所选房间边界内的所有焊盘到焊盘的布线连接。
- 层上的全部 – 使用此命令选择当前层上的所有设计对象。当前层由主设计窗口底部的活动标签页区分。
- 自由对象 – 使用此命令选择设计中的所有自由原始对象。组对象(如组件、坐标、尺寸和多边形)将不会被选择。这些对象必须转换为它们的自由原始形式,此选择模式才适用。
- 全部锁定 – 使用此命令选择所有启用了锁定属性的设计对象。
- 非网格焊盘 – 使用此命令选择所有未放置在定义的对齐网格上的焊盘。
- 切换选择 - 使用此命令更改当前PCB文档中一个或多个设计对象的选择状态。
列表面板
原理图、原理图符号、PCB和PCB封装编辑器提供了访问列表面板(分别为SCH列表、SCHLIB列表、PCB列表和PCBLIB列表面板),它们以表格格式显示设计对象,使您能够快速检查和/或修改对象属性。当与相应的过滤面板一起使用时,它使您能够仅显示在活动过滤器范围内的对象,允许您更准确、更高效地定位和编辑多个设计对象。对象不需要被选中,就可以在列表面板中显示(和编辑)。
列表面板分为两个主要区域:
- 过滤控件,用于定义哪些对象在面板中显示(显示范围)。
- 一个表格化的、类似电子表格的区域,列出所有在定义的显示范围下的对象。
定义面板显示范围
面板顶部的控件允许您过滤哪些对象在面板中显示,也定义了面板的当前模式,允许您启用/禁用面板的直接编辑功能。

查看/编辑模式
使用第一个字段选择列表面板模式。点击它并从以下选项中选择:
- 查看 – 这种模式只允许您查看对象属性。在此模式下,面板内的直接编辑将不可能,这由表格区域的灰色背景所示。
- 编辑 – 这种模式允许您直接在面板的表格区域中查看和编辑设计对象的属性。
显示范围
点击下一个突出显示的控件,从以下选项中选择:
- 非遮蔽对象(默认)- 选择此选项仅在表格区域显示设计空间中未被遮蔽的设计对象(即,仅显示当前应用的过滤器的范围和特定查询表达式下的对象)。当对设计空间应用过滤并启用相关的遮蔽高亮选项时,此选项最为有效。
- 选定对象 - 选择此选项仅在表格区域显示当前在设计空间中选定的设计对象。
- 所有对象 - 选择此选项在表格区域显示所有设计对象。
文档/组件范围
此控件可在SCH 列表、SCHLIB 列表和PCBLIB 列表面板中使用,允许您选择从哪些文档/组件中显示对象属性在面板中(PCB 列表面板始终显示来自活动 PCB 文档的设计对象)。点击下一个高亮控件,从以下选项中选择:
- 当前文档(SCH 列表)- 仅在设计空间中显示来自活动原理图文档的目标对象。
- 当前组件(SCHLIB 列表、PCBLIB 列表)- 仅在设计空间中显示来自活动库组件的目标对象。
- 打开的文档(SCH 列表)- 显示来自所有打开的原理图文档的目标对象,无论它们的父项目如何。
- 同一项目的打开文档(SCH 列表)- 显示来自所有打开的原理图文档的目标对象,这些文档是同一父项目的源文档。
- 所有项目文档(SCH 列表)- 显示来自所有原理图文档(包括已关闭的)的目标对象,这些文档是同一父项目的源文档。
- 所有组件(SCHLIB 列表)/ 整个库(PCBLIB 列表)- 显示来自活动原理图/PCB库文档中所有组件的目标对象。
对象类型
最右边的高亮控件允许您确定可以在表格区域显示的对象类型。点击控件以显示选择弹出窗口。
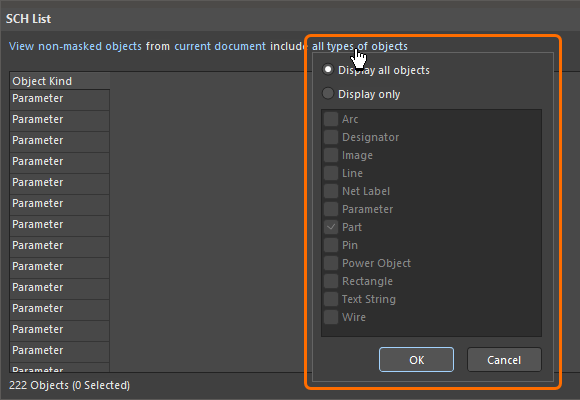
使用弹出窗口选择您希望包含在当前显示列表中的对象类型 - 要么是所有对象(显示所有对象),要么是特定对象。要选择一个或多个特定对象类型,请启用仅显示选项,然后在下面的列表中启用所需对象旁边的复选框。列表将仅包含面板表格区域中当前显示的对象类型。
启用特定对象类型以供显示时,控件将通过用逗号分隔的方式列出启用的类型。
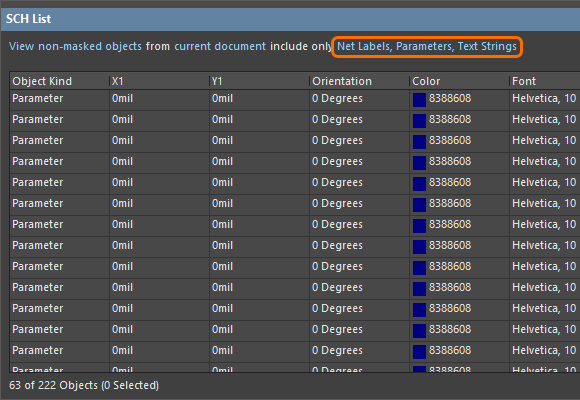
使用过滤对象
面板的主表格区域以电子表格形式显示所有通过面板定义的显示范围的设计对象。
对象数据最初是未排序的。可以通过点击该属性列的标题来对任何属性进行排序。点击一次将按升序排序;再次点击将按降序排序。
在列表面板中进行选择
当在面板中选择对象时,这些对象将通过其所有单元格使用蓝色背景来区分显示在列表中。列表支持单个或多个选择,后者使用标准的Ctrl+Click、Shift+Click和点击并拖动功能。
在列表面板中选择的设计对象将在设计空间中被选中。相反,当您在设计空间中选择对象时,这些对象的相应条目将在列表中显示为选中状态。
双击条目将打开该对象的属性面板,在其中您可以根据需要进行更改。
显示过滤结果
当基于输入到相应过滤面板中的查询表达式应用了过滤器时,只有在以下情况下,过滤范围内的对象才会显示:
- 遮蔽选项在SCH过滤器或SCHLIB过滤器面板的未通过过滤器的对象区域或在PCB过滤器或PCBLIB过滤器面板的不匹配区域中被启用。
- 列表面板的显示范围选项设置为非遮蔽对象。
编辑对象属性
您可以通过编辑列表面板中的相关条目来编辑对象的属性。点击一个单元格使其聚焦,然后右键点击选择编辑或再次点击直接编辑属性值。根据属性的不同,您需要输入一个值、切换一个复选框或从下拉菜单中选择一个选项。在按下Enter键或点击正在编辑的单元格外部后,更改将生效。这是使用面板编辑对象属性的优势之一;面板将保持打开状态,允许您根据需要更改多个属性。
使用面板进行编辑的另一个优势是可以从一个地方编辑多个对象。所选对象可以是相同的或不同的类型。所有对象中共有的那些属性将在面板中显示。选择所有所需对象的共享属性的所需单元格。然后右键点击选择编辑命令或按下F2键(或空格键)。编辑所选属性的值,关注选择中的焦点对象(其单元格由虚线轮廓区分)。点击属性单元格外部或按下Enter键将生效更改,随后将应用于选择中的所有其余对象。
通过使用过滤,您可以应用一个查询(过滤器的表达式)来针对设计/库中的特定对象组,然后使用列表面板直接编辑这些多个对象的属性。
使用智能网格工具编辑属性
面板的右键菜单中有两个智能网格命令可用。这些命令允许使用任何符合Windows的表格数据,如外部表格(例如,PDF)或电子表格(例如,Microsoft Excel或Google Sheets)来更新列表面板中现有对象的值(智能网格粘贴,快捷键:Shift+Ctrl+V)或插入新创建的对象(智能网格插入,快捷键:Ctrl+Ins)。
这些命令的相应对话框(智能网格粘贴和智能网格插入)用于将Windows剪贴板上的外部表格数据映射到列表面板中对象的属性,提供将要进行的更改的预览。
使用智能网格粘贴命令
在打开智能网格粘贴对话框之前,复制所需的表格数据并选择您想要更新的列表面板内容。对话框的上半部分(剪贴板表格视图区域)将包含剪贴板中的表格信息。从列表面板中选择的表格填充对话框的下半部分(列表视图区域)。使用提供的控件移动到此区域的信息将在点击确定退出对话框后保存到列表面板。
使用智能网格粘贴命令更新设计对象的属性有两种方式:一次更新一个属性,无需标题数据;以及一次性作为一组使用标题数据更新多个属性。
您需要确定表格数据是有标题行还是无标题行。这些选项位于智能网格粘贴对话框的右上方。如果表格数据有标题行,您可以一次性映射和更新多个属性。否则,您将不得不一个接一个地更新不同的属性。
- 标题行 – 如果复制到剪贴板的信息中包含标题行,请启用此选项。标题信息将用于形成列的标题行。
- 无标题行 – 如果复制到剪贴板的信息中不包含标题行,请启用此选项。如果复制的信息中包含标题行,并且启用了此选项,则标题信息将包含在主表区域中,而不是放置在列标题中。
使用以下控件将信息从剪贴板表格视图 复制到列表视图:
- 粘贴列到属性 – 在对话框的两个部分中选择一列,然后点击此按钮将信息从剪贴板表格视图 复制并粘贴到列表视图中。
- 撤销粘贴到属性 – 撤销最后执行的粘贴到属性命令(使用粘贴列到属性或自动确定粘贴按钮)。
- 自动确定粘贴 – 使用此按钮允许软件自动确定剪贴板信息在列表视图中的位置。
- 重置所有 – 重置整个对话框。将刷新剪贴板表格视图。如果剪贴板中有新信息,对话框的顶部面板将包含新信息。列表视图将撤销所有未保存的更改,包括哪些列是可见的。
- 选择可见列 – 点击打开选择可见列对话框,并选择在智能网格粘贴对话框的列表视图部分显示哪些列。启用/禁用显示/隐藏列的选项。
例如,要使用智能网格粘贴工具作为一组更改属性,可以使用右键菜单中的带标题复制命令从列表面板复制数据,然后将包括标题行在内的表格数据粘贴到Excel工作簿中。然后可以将此工作簿中更新的表格数据粘贴回到同一个列表面板中,使用弹出菜单中的智能网格粘贴命令。确保列表面板中选定的条目与粘贴的表格数据相对应;但是,您总是可以在粘贴之前先选择条目。
确保对话框右上角的标题行选项处于启用状态。然后智能网格粘贴对话框会更新,对话框的上半部分代表复制的表格数据,而下半部分显示建议的列表面板内容。点击自动确定粘贴按钮,将剪贴板表格视图区域的属性映射到列表视图区域。
所有由自动确定粘贴按钮设置的建议数据对象映射都可以在提交新属性到您的文档之前预览。被粘贴动作定位的属性用蓝色旗帜标记( 图标),值正在变化的属性以粗体字标记。
图标),值正在变化的属性以粗体字标记。
您还可以使用粘贴列到属性和撤销粘贴到属性按钮来选择性地更新属性。要将所有属性恢复到原始值,请在智能网格粘贴对话框中点击重置所有按钮。
同样,如果您在没有行标题的情况下复制表格数据,并在外部电子表格中更新表格数据,然后智能粘贴回列表面板,您只能对每个属性进行单独更新。也就是说,您使用粘贴列到属性和撤销粘贴到属性按钮来更新每个目标属性,并每次撤销这个相同的属性。在按下确定按钮之前,建议的更改不会提交到文档。
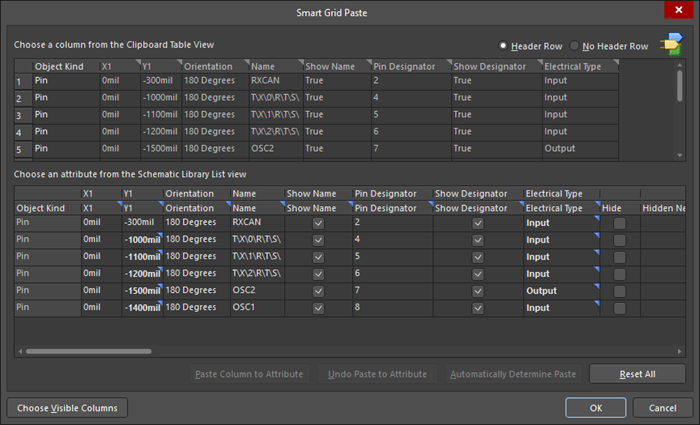
使用智能网格插入命令
使用智能网格插入命令,您可以通过列表面板中的智能网格插入对话框创建新对象。在您能够成功地在列表面板及其关联文档中插入新对象之前,您必须在表格数据中指定对象类型。当智能网格插入对话框打开时,对话框中的列表视图区域将填充要添加到列表面板的信息。一旦新的数据对象从剪贴板表视图区域映射到建议的列表视图区域,它们将被绿色指示器( 图标)标记。点击确定关闭对话框,并将列表视图区域中的信息添加到列表面板中并在文档中创建新对象。
图标)标记。点击确定关闭对话框,并将列表视图区域中的信息添加到列表面板中并在文档中创建新对象。
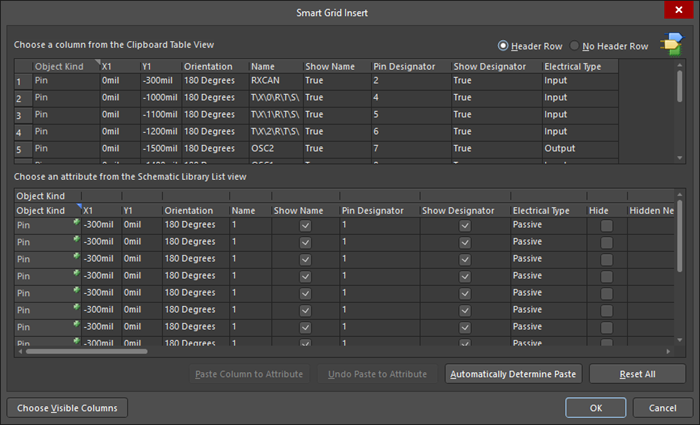
编辑带有数值的属性
对于所选对象的基于数字的属性,对该属性值的最简单修改是通过键入新值来替换现有值。加号和减号运算符可用于指定值的符号。未指定符号的值被假定为正值。因此,输入20与输入+20相同。
您可以为输入的值输入特定的度量单位。软件将把值转换为文档定义的当前单位。如果未指定单位,则将使用文档设置的默认单位。
使用表达式修改
可以通过使用算术表达式来实现更高级的修改。选择您想要修改的属性条目并键入将用于修改其值的表达式。您可以使用任何内置的算术运算符和函数(在Pascal中找到)输入任何算术表达式。
如果您想将属性的当前值作为表达式的一部分,您将需要引用这个原始值,可以使用属性的全名,或者使用感叹号字符(当前正在修改的属性名称的支持替代)。如果您愿意,您也可以在表达式中使用任何其他属性字段名称。使用属性名称时,如果任何名称包含空格,这些必须被下划线字符替换。
为了说明使用简单表达式的一个例子,考虑一个组件引脚,其长度属性当前为30。如果您想将这个长度延长到45,您可以输入表达式:
长度 + 15
或者,以简化形式:
! + 15
翻译:
请注意,空格是可选的。当你按下Enter键时,数值将更新为45。
如果你想将引脚长度缩短到20,你可以使用减法运算符,如下面的表达式所示:
长度 - 10
! - 10
为了说明函数的使用,上述表达式可以重写为:
! - sqrt(100)
结果将是相同的 —— 长度为20。
通过使用属性的名称(或替代字符(!)),前面的表达式会增加或减少属性当前的值。如果没有在表达式中输入这样的条目,你将会把属性的值设置为表达式计算的结果。例如,如果在前面的表达式中省略了属性名称或替代字符,得到的引脚长度将是15和-10。
同样,你可以为表达式中输入的数值指定特定的度量单位。Altium Designer会将数值转换为文档定义的当前单位。如果没有指定单位,默认将使用文档设置的单位。
通过在面板中选择多个对象,你可以使用表达式同时更改数值属性。例如,你可能想要调整一系列组件引脚的长度,或者将组件垂直或水平移动特定的距离。
批量替换基于字符串的属性
有时你可能想要修改设计空间中多个选定对象共有的基于字符串的属性。例如,你可能想要将选定的数据总线网络标签对象从D1、D2、D3等,重命名为Data1、Data2、Data3等。要执行这种类型的批量替换,面板中支持使用字符串替换语法。
字符串替换条目用大括号括起来,格式为:
{oldstring=newstring}
这种格式的条目会导致在属性值中找到的所有oldstring出现被替换为newstring。在数据总线网络标签的情况下,你将选择每个网络标签的相关文本属性单元格,右键点击然后选择编辑(或按F2),然后在活动值字段中输入{D=Data}。
如果你想在同一个目标字符串中替换多个不同的字符串部分,请输入多个替换条目,每个都用自己的一对大括号括起来。例如,考虑以下与WB_PRTIO组件的输出线路相关的网络标签,配置为有四个8位I/O端口:
XPort8A_Out[7..0]
XPort8B_Out[7..0]
XPort8C_Out[7..0]
XPort8D_Out[7..0]
现在考虑放置第二个配置为有四个32位I/O端口的WB_PRTIO组件。你可以选择上述所有四个网络标签,复制它们,将它们粘贴到新端口设备的相应线路上,然后重命名它们。在这最后的操作中,批量字符串替换发挥作用。
如果新网络标签的预期格式是YPort32x_Out[31..0],其中x代表端口(A、B、C或D),那么您可以选择面板中四个网络标签的名称属性,进入编辑模式,然后在活动值字段中输入以下内容:
{X=Y}{8=32}{7=31}
Altium Designer 会接受这个输入并有效地执行批量替换 - 替换第一个表达式,然后是第二个,依此类推。
基于字符串属性的智能编辑
列表面板通过其智能编辑功能支持字符串修改。选择与要修改的属性相关的所有所需对象的单元格条目,右键单击,然后从上下文菜单中选择智能编辑。这将打开智能编辑对话框。该对话框提供了两种执行字符串修改的方法,可以从批量替换和公式标签页访问。
批量替换标签页
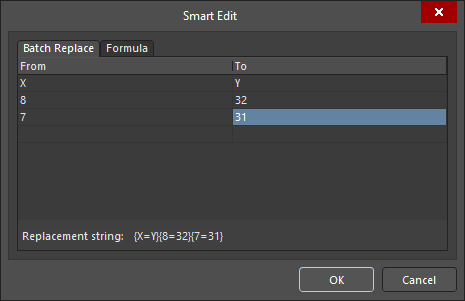
批量替换标签页提供了直接的替换,类似于之前讨论的字符串替换(但不需要输入花括号)。点击从字段内部并输入您想要替换的当前字符串的部分。然后点击到字段内部并输入要用作替换的字符串。请注意,即将执行的字符串替换在标签页的底部显示。
例如,考虑一个组件的引脚当前具有前缀B,您需要将它们更改为前缀A。在这种情况下,选择面板中每个引脚的引脚指示器属性,然后打开对话框。在批量替换标签页上,输入B在从字段和A在到字段(因此替换字符串是{B=A})。点击确定后,引脚指示器将相应修改。
与基本字符串替换一样,批量替换标签页提供了在同一目标字符串中替换多个不同字符串部分的功能。将各种替换作为不同的从-到条目输入。考虑之前的WB_PRTIO示例(见基于字符串属性的批量替换),其中形式为XPort8x_Out[7..0]的字符串需要更改为YPort32x_Out[31..0]。在这种情况下,您将在批量替换标签页上输入三个不同的替换条目,如上图所示。
公式标签页
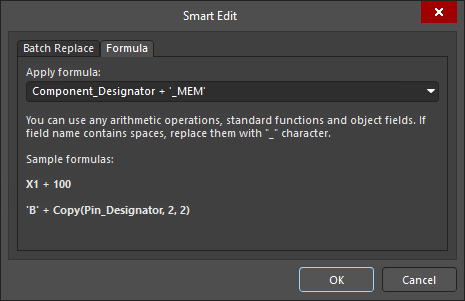
公式标签页提供了更高级的修改功能,允许您对选定的字符串对象应用特定表达式。表达式可以包括任何内置的算术运算符和适用于字符串的函数(在Pascal中找到)。再次,如果您想在表达式中使用属性的当前值,您需要引用这个原始值,可以通过使用属性的完整名称或使用感叹号字符(当前正在修改的属性名称的支持替代符)。使用属性名称时,如果任何名称包含空格,这些必须被下划线字符替换。例如,在公式中使用组件指示器字段应输入为Component_Designator。
例如,在设计中指定了三个选定的存储器组件,其指示器为U1、U3和U5。您可能想要通过包含一些指示它们角色的标识来扩展这些组件的指示器。首先,在列表面板中选择这些组件的组件指示器属性的单元格条目,并打开智能编辑对话框。然后,在对话框的公式标签页上,您可以编写一个使用加法运算符的表达式,以添加到现有的组件指示器属性的字符串值。这将取现有(原始)字符串值并将其与指定的新字符串连接,如下所示:
Component_Designator + '_MEM'
或者,以简化形式:
! + '_MEM'
请注意,空格是可选的。点击确定后,组件的指示器将分别更新为U1_MEM、U3_MEM和U5_MEM。
为了说明基于字符串的函数的使用,考虑Copy函数,它可以用来取原始字符串的一部分并将其放入表达式中以创建一个新字符串。使用之前的WB_PRTIO示例(参见基于字符串的属性的批量替换),其中需要将形式为XPort8x_Out[7..0]的字符串更改为YPort32x_Out[31..0],您可以选择每个网络标签的文本属性的单元格条目,访问智能编辑对话框,然后在公式标签页上编写以下表达式:
'Y' + Copy(Text,2,4) + '32' + Copy(Text,7,6) + '31..0]'
或者,以简化形式:
'Y' + Copy(!,2,4) + '32' + Copy(!,7,6) + '31..0]'
另一个公式示例 - 将组件指示器CAB和CYB的中间字符更改为X:
Copy(!, 1, 1) + 'X' + Copy(!, 3, 1)
如果替换更复杂,例如字符串的各个部分长度不一,使用Length函数来计算起始位置和字符数量的值,如下所示。
组件指示器CAAAAAB和CYYYB中间部分长度不一:
-
将整个中间部分替换为单个
X:Copy(!, 1, 1) + 'X' + Copy(!, Length(!), 1) -
将中间部分的最后一个字符替换为
X:Copy(!, 1, Length(!)-2) + 'X' + Copy(!, Length(!), 1)
面板右键菜单
面板主列表区域的右键菜单提供以下命令:
- 切换到查看模式 / 切换到编辑模式 - 在查看和编辑模式之间切换。
- 编辑 - 根据列表中的特定属性编辑单个或多个选定对象。编辑单个对象时,如果设计对象的属性单元格条目可编辑,则命令可用。启动命令后,您可以直接编辑选定单元格中的值。点击单元格外部或按Enter键以生效更改。同时编辑多个对象时,如果所选属性对所有选定对象都可编辑,则命令才可用。启动命令后,您可以直接编辑焦点单元格中的值。点击单元格外部或按Enter键以对所有选定单元格中的值进行更改。要访问此命令,列表面板必须处于编辑模式。
- 智能编辑 - 打开智能编辑对话框,在其中可以指定用于批量替换基于字符串的属性的条件。要访问此命令,列表面板必须处于编辑模式。了解更多关于基于字符串属性的智能编辑。
- 复制 - 将列表中选定的单元格复制到Windows剪贴板,以便在其他应用程序中使用。
- 带标题复制 - 包括标题行的复制表格数据。
- 粘贴 - 将Windows剪贴板上的当前内容粘贴到列表中。结合复制命令,粘贴使您能够将单元格内容复制到另一个电子表格应用程序,进行修改,然后将修改后的数据粘贴回列表面板。要访问此命令,列表面板必须处于编辑模式。
- 智能网格粘贴 - 打开智能网格粘贴对话框,以根据粘贴的表格数据更改现有对象的值。要访问此命令,列表面板必须处于编辑模式。了解更多关于使用智能网格工具编辑属性。
- 智能网格插入 - 打开智能网格插入对话框,以根据表格数据创建新对象。要访问此命令,列表面板必须处于编辑模式。了解更多关于使用智能网格工具编辑属性。
- 显示子项(SCH列表,SCHLIB列表)- 根据构成组对象(例如,部件)的原语添加对象条目到列表中。
- 缩放选定 - 缩放并居中(在可能的情况下)设计空间中的选定对象。
- 应用过滤器(PCB列表,PCBLIB列表)- 根据列表中选定的对象应用过滤。对象将根据过滤器面板中定义的遮罩 / 变暗 / 正常,选择和缩放选项在设计编辑器窗口中显示。无论过滤器面板中的选择选项的状态如何,对象都将被选中。列表中将仅显示选定的对象。
- 清除过滤器(PCB列表,PCBLIB列表)- 清除当前应用的过滤器,并用设计中的所有对象重新填充列表。
- 移除未选中的(PCB列表,PCBLIB列表)- 从列表中移除所有当前未选中的对象。
- 报告 - 生成包含列表中显示的所有对象的报告。启动命令后,将打开报告预览对话框,在其中可以查看、打印和以各种文件格式导出报告。报告将仅包含面板中可见的数据。
- 报告选定 - 生成仅包含列表中当前选定对象的报告。启动命令后,将打开报告预览对话框,在其中可以查看、打印和以各种文件格式导出报告。报告将仅包含面板中可见的数据。
- 显示组件子项(PCB列表,PCBLIB列表)- 根据构成组件的原语添加对象条目到列表中。
- 显示网络子项(PCB列表,PCBLIB列表)- 根据构成设计中网络的所有网络对象添加对象条目到列表中。
-
显示多边形子项(PCB列表,PCBLIB列表)- 根据构成多边形的原语添加对象条目到列表中。
- 高级(子菜单)(PCB列表,PCBLIB列表)- 此子菜单包含允许您从选定的子原语或属于那些组对象的成员切换到所有者组件、所有者网络或所有者多边形的命令。在每种情况下,将对每个所有者对象应用过滤,并且如果启用了显示对象子项的相应选项,则列表将仅显示那些所有者对象及其原语/成员。
- 全选 - 选择列表中的所有对象。相应的设计对象将在设计空间中被选中。
- 选择列 - 选择与当前选定单元格相关的列中的所有单元格。所有相应的对象将在设计空间中被选中。当编辑多个对象的特定属性时,此命令特别有用。
- 选择行 - 选择与当前选定单元格相关的行中的所有单元格。所有相应的对象将在设计空间中被选中。当编辑多个对象的特定属性时,此命令特别有用。
-
选择列 - 打开列设置对话框,在其中可以选择在面板中显示的可用列以及列出现的顺序。默认情况下,每个属性的显示模式设置为
自动。在此模式下,如果某个属性列对当前在面板中显示的所有设计对象都通用,则会自动显示。点击模式以打开允许您强制显示属性(显示)或完全隐藏它(隐藏)的选项。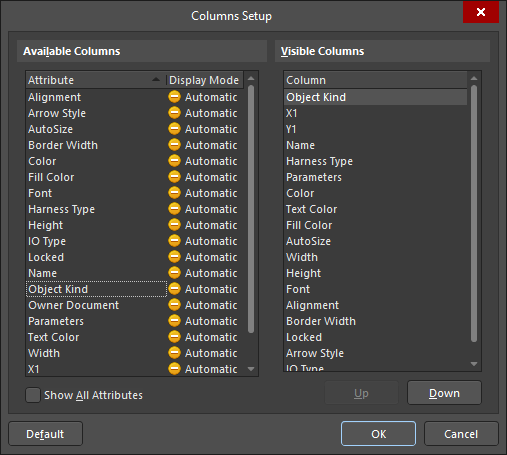
面板快捷键
以下表格总结了在使用面板主列表区域时可用的关键快捷键。
|
箭头键 |
将焦点移至箭头键方向的下一个单元格 |
|
左键+拖动 |
根据鼠标移动方向进行多选 |
|
Ctrl+点击 |
多选(非连续) |
|
Shift+点击 |
多选(连续) |
|
空格键 或 F2 |
编辑选中的单元格 |
|
回车键 |
完成当前单元格的编辑并进入下方单元格的编辑模式 |
|
Ctrl+C(或 Ctrl+Insert) |
复制 |
|
Ctrl+V(或 Shift+Insert) |
粘贴 |
|
Page Up |
将选择跳转到可见列表区域的顶部 |
|
Page Down |
将选择跳转到可见列表区域的底部 |
|
鼠标滚轮 |
向上或向下平移 |

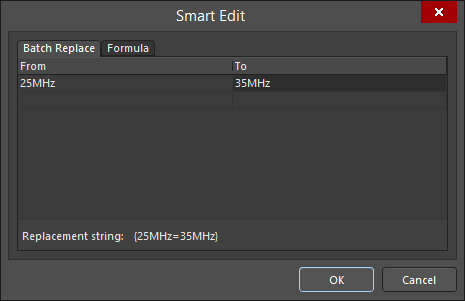
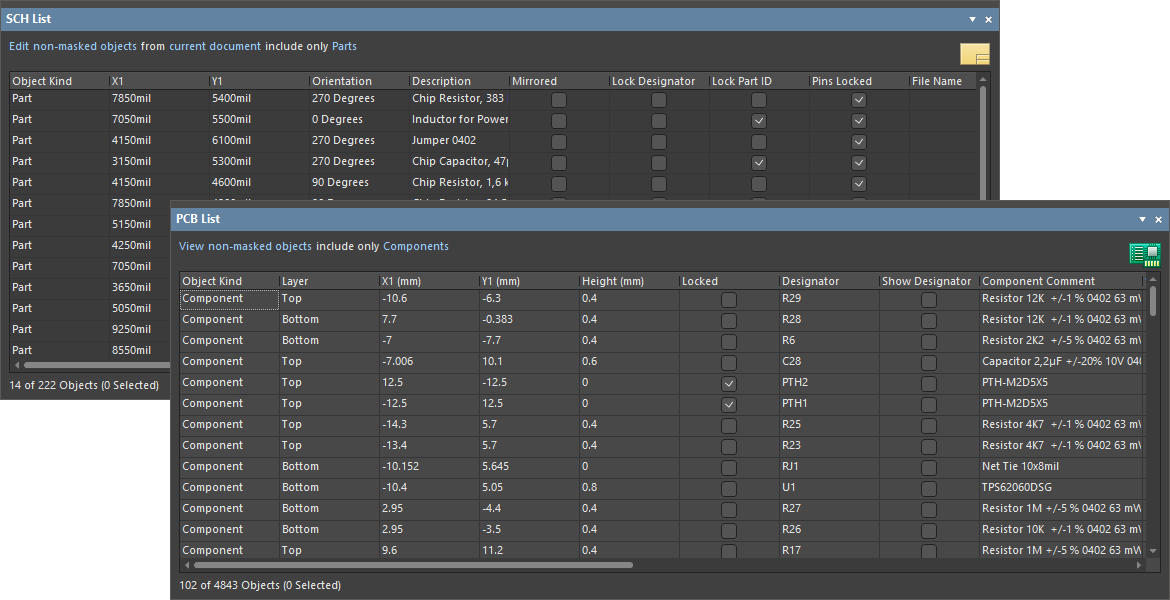
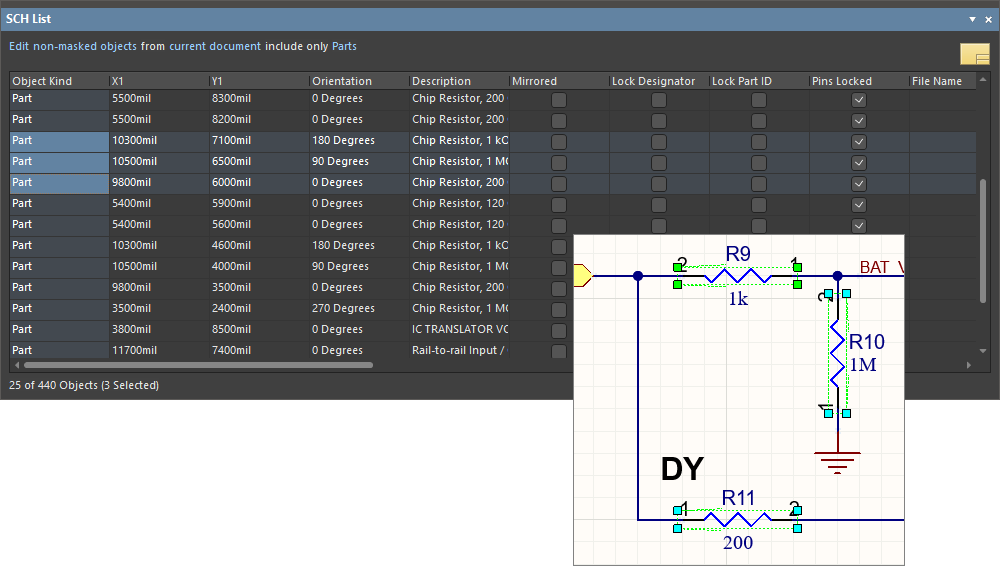
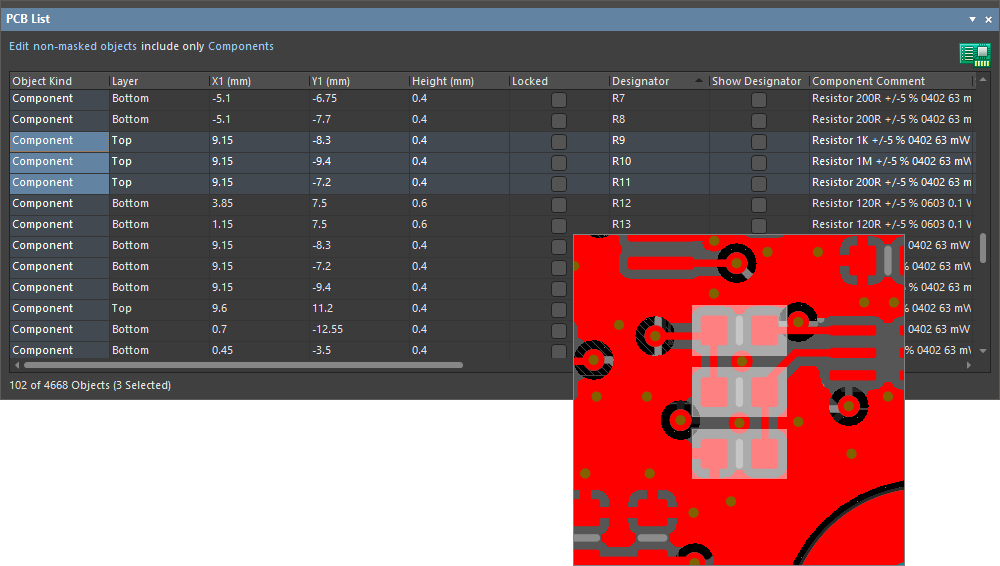
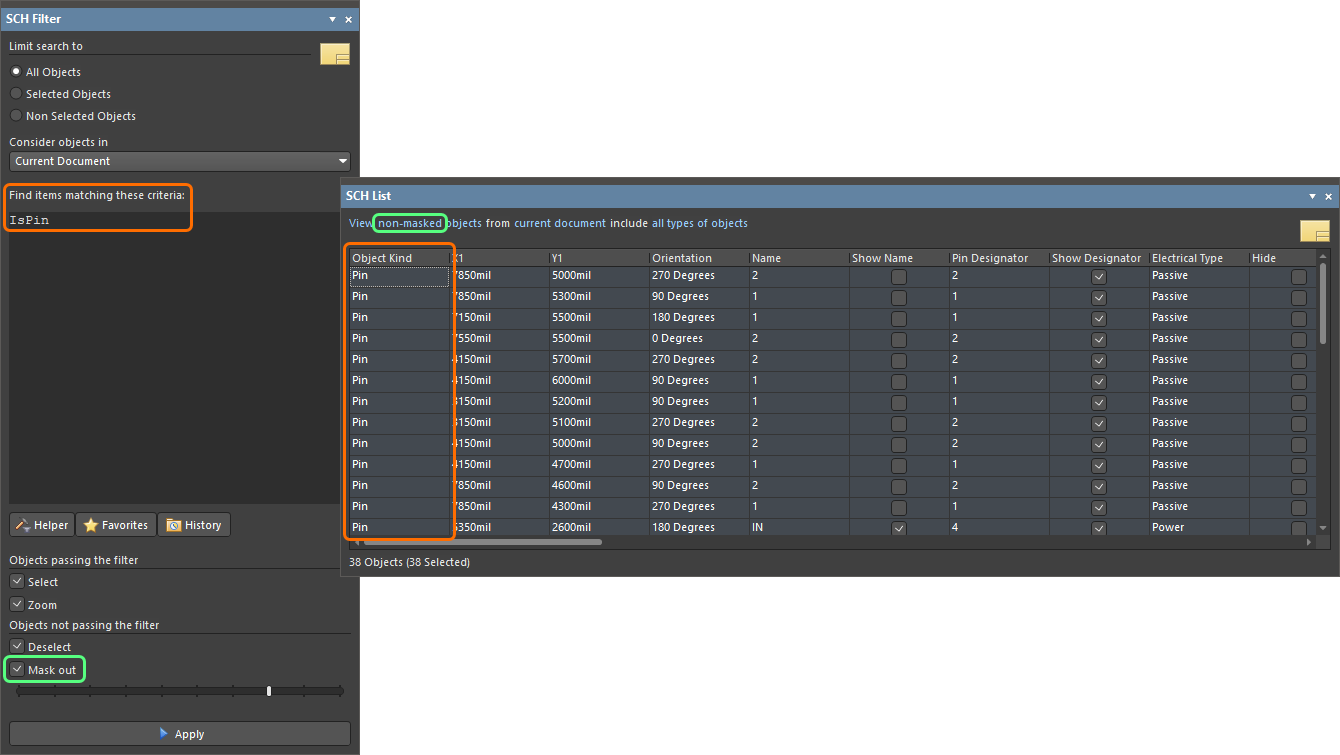
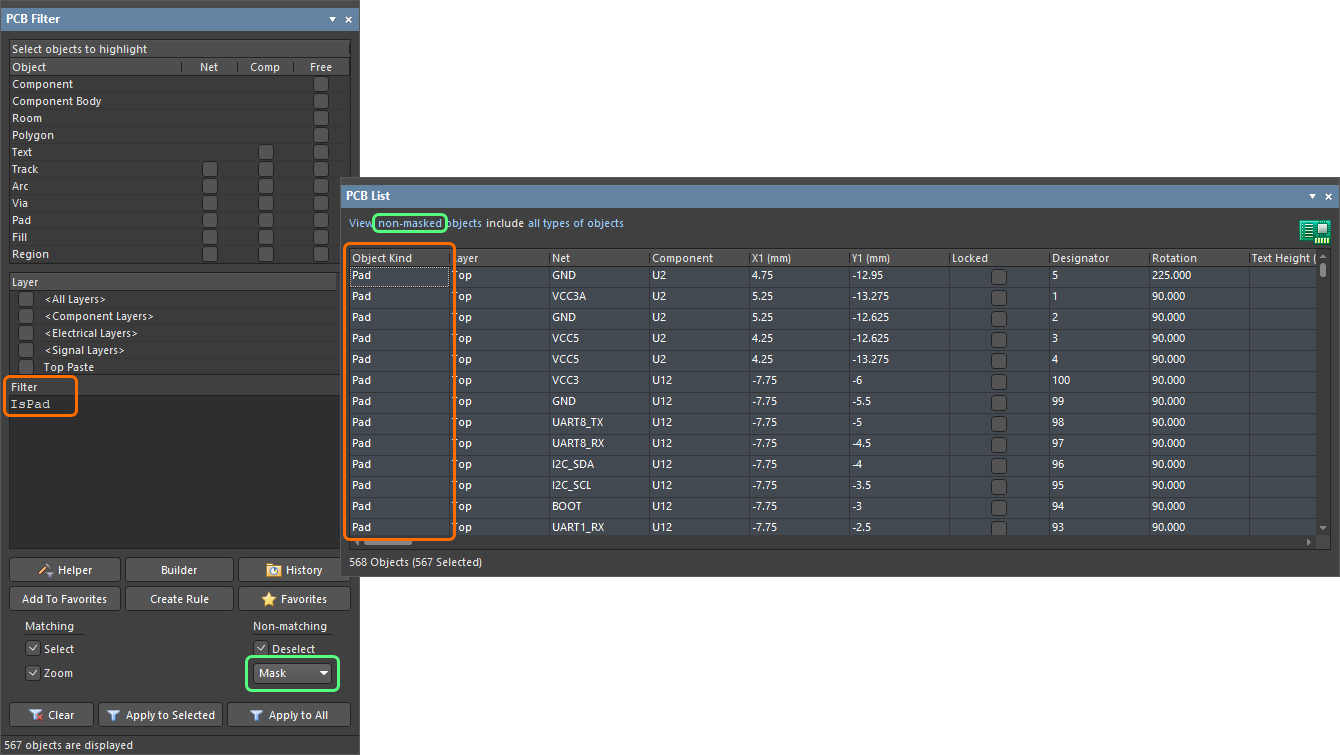
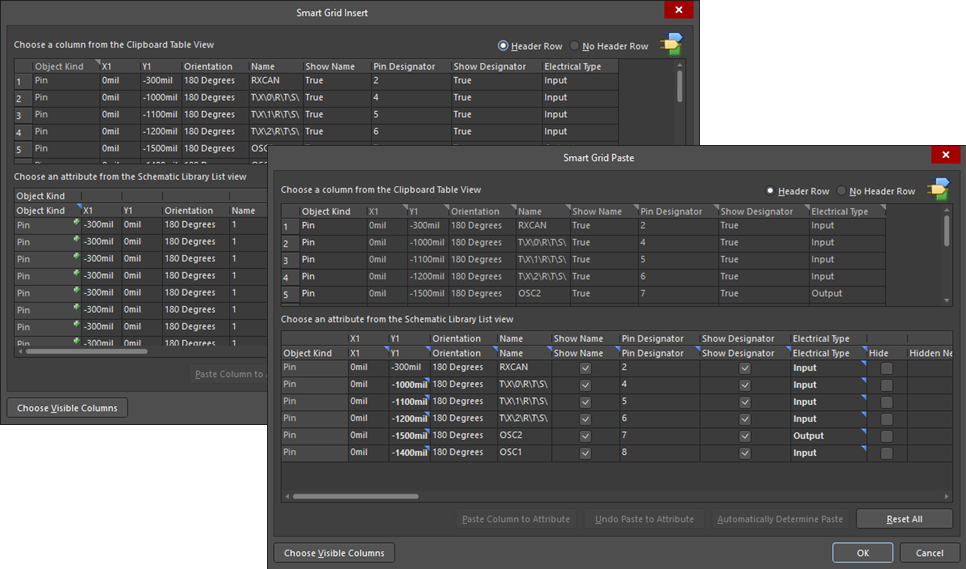
 ,然后从下拉菜单中选择一个表达式。
,然后从下拉菜单中选择一个表达式。