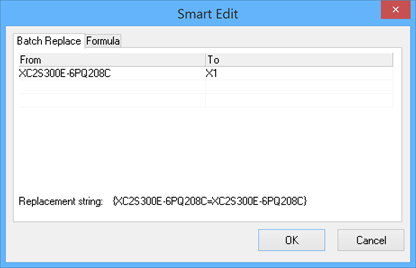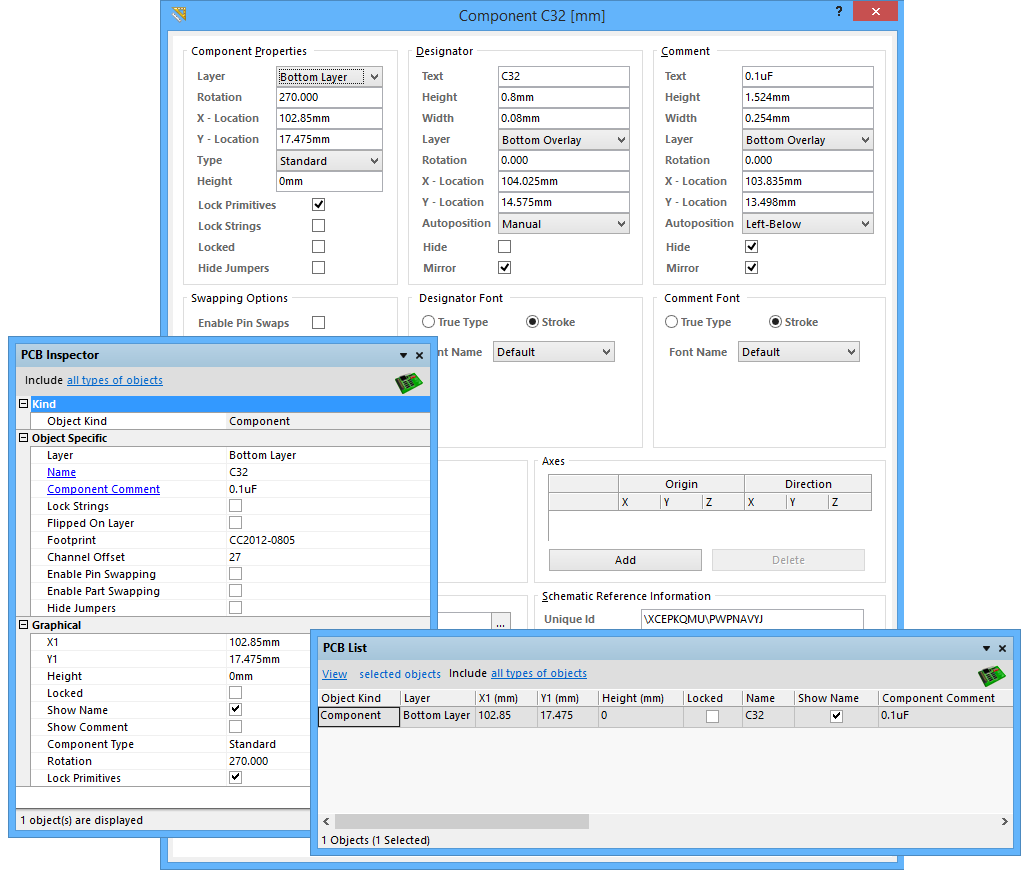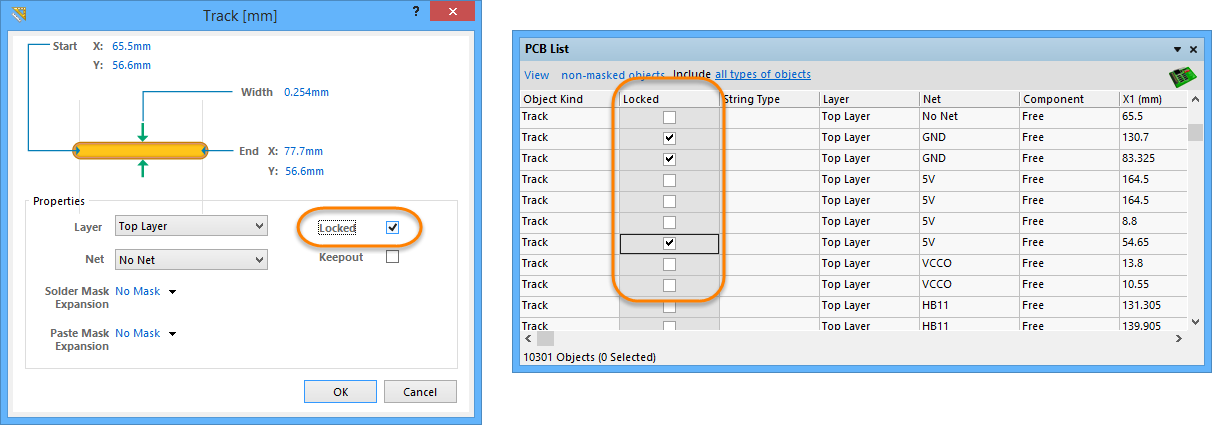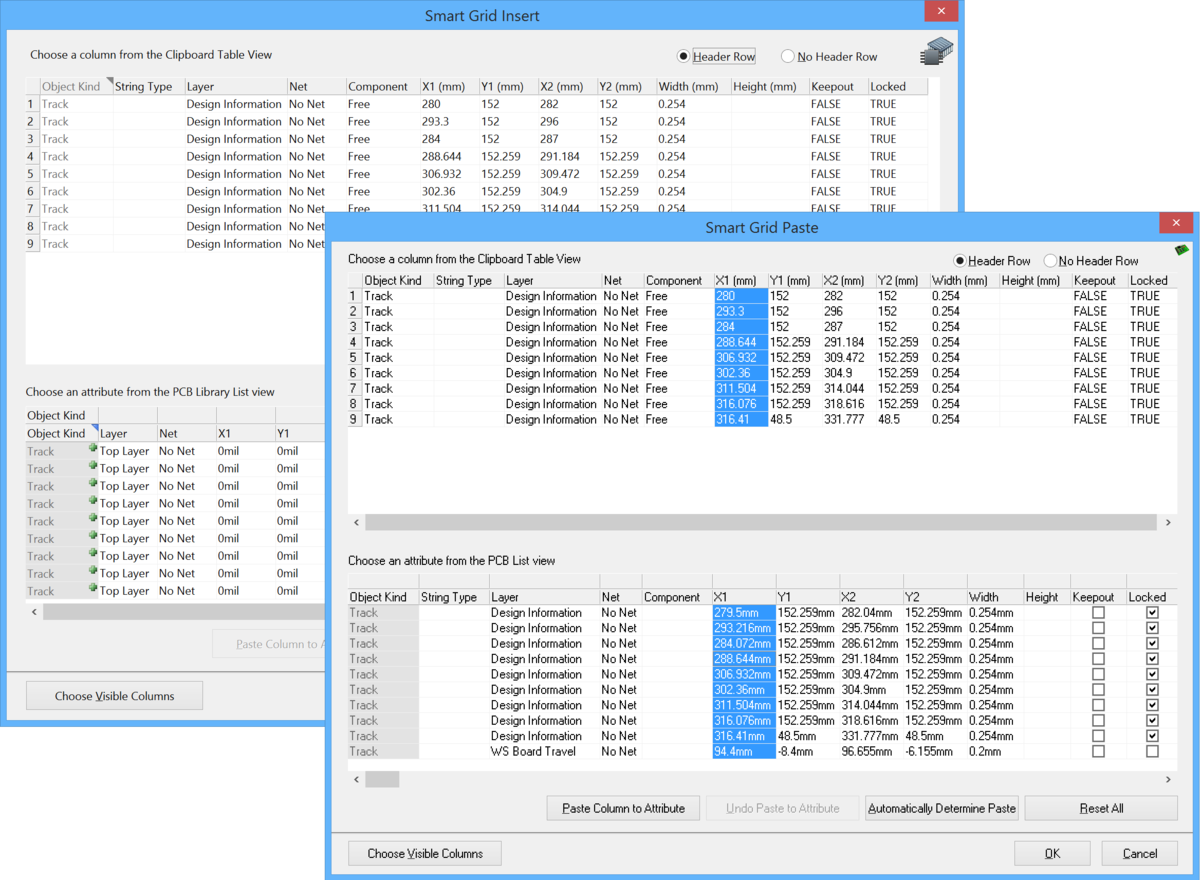编辑多个设计对象
Altium Designer 提供了一系列编辑工具和功能,旨在帮助进行大规模设计编辑。设计师进行大规模或全局编辑的主要工具是 PCB 检查器 面板、 PCB 过滤器 面板、 PCB 列表 面板和 查找相似对象 功能。
在 Altium Designer 中编辑多个项目的过程涉及三个步骤:
- 选择 要定位的对象。
- 检查 这些对象的属性。
- 编辑 需要修改的属性。
考虑到这种编辑范式,软件提供了多种不同的方式来选择、检查和编辑多个对象。每种方法都有其优势,通过了解它们的工作方式,设计师可以选择最适合其特定编辑挑战的方法。
选择对象
对象可以通过多种方式选择,但它们都分为两类:
- 图形选择 – 对象被选择:
- 通过鼠标点击单独选择
- 通过 +鼠标点击累积选择,或
- 使用主菜单中的选择命令(编辑 » 选择)。
- 逻辑选择 – 使用交互式或基于查询的过程选择对象,该过程使用特定参数和/或属性作为搜索标准来定位和过滤对象。支持这种选择类型的 GUI 元素有:
检查对象
对象的属性可以通过多种方式进行检查或查看:
- 直接检查 – 通过对象的属性对话框或在主编辑器中以图形方式直接检查一个或多个对象的属性。
- 间接检查 – 使用以下面板之一查看之前已选择的一个或多个对象的属性:
编辑对象
同样,对象可以通过不同的方式进行编辑:
- 直接编辑 - 通过对象的属性对话框或在主编辑器中以图形方式直接编辑一个或多个对象的属性。
- 间接编辑多个对象 - 可以使用以下面板之一编辑之前已选择的一个或多个对象的属性:
通过关联的属性对话框直接查看和编辑对象属性,或通过PCB 检查器和PCB 列表面板间接查看和编辑的示例:
锁定设计对象
设计对象可以通过启用其锁定属性来防止在原理图或PCB文档上移动或编辑。例如,如果特定对象的位置或大小至关重要,请锁定它们。这个锁定属性可以在设计对象的属性对话框中找到,或者可以在PCB 列表面板中集体切换锁定属性。
- 要锁定一组对象,可以使用PCB 列表面板来切换锁定选项,如上图右侧所示。
- 要锁定单个对象,双击对象,当其属性对话框打开时,启用锁定选项,如上图左侧所示。
如果您尝试移动或旋转已启用锁定属性的设计对象,将出现一个对话框,要求确认是否继续编辑。
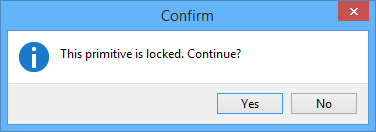
如果在首选项对话框的PCB 编辑器 - 常规页面中启用了保护锁定对象选项,并且设计对象被锁定,则无法选择或以图形方式编辑该对象。双击锁定对象以禁用锁定属性,或禁用保护锁定对象选项以以图形方式编辑此对象。
屏蔽
屏蔽是一种明确移除对象选择和/或编辑资格的方式。与选择所需内容相比,首先屏蔽掉不需要的内容可能会更快。
考虑一个设计,其中所有位于特定BGA设备下的通孔都需要改变直径。执行此操作的一种方法是运行一个查询,该查询将设计中的所有非通孔对象屏蔽掉,然后使用编辑 » 选择 » 区域内菜单命令绘制一个矩形框选中BGA设备周围的通孔。 然后可以使用PCB检查器 面板更改通孔直径。
被屏蔽的对象会显示淡化,而选中的对象会正常显示,通过应用的过滤器,所有其他设计对象以灰色淡化显示。可以通过点击编辑器窗口右下角的遮罩级别控制来调整淡化程度。
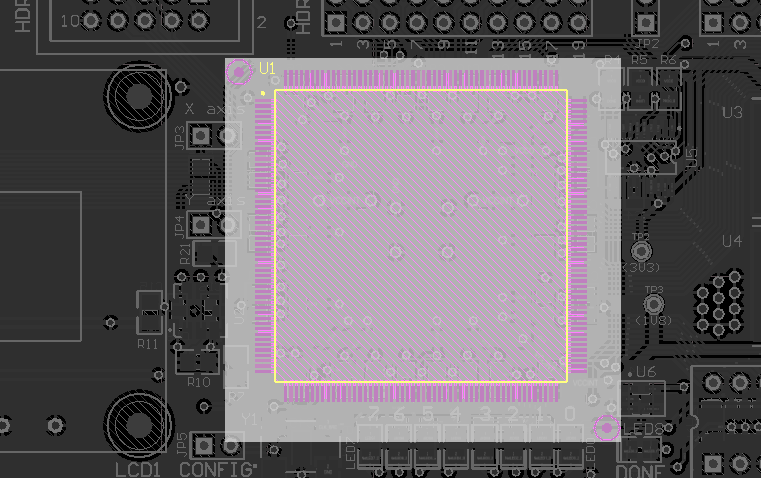
清除选择和遮罩
当前的选择和遮罩可以通过多种方式清除:
- 按Shift+C 快捷键。
- 点击编辑器窗口右下角的清除 按钮。
- 使用编辑 » 取消选择 菜单命令之一。
选择命令
以下基于选择的命令可从编辑 » 选择子菜单中获得。
- 选择重叠 - 使用此命令在一组重叠的设计对象中单独选择下一个设计对象,无需使用选择弹出窗口。
- 选择下一个 - 在设计中选择了初始对象后,使用此命令将选择扩展到包括基于逻辑层次结构的下一个更高级别的对象(或对象)。
- 套索选择 - 使用此命令选择在用户定义的自由形状的“套索”区域内的设计对象。
- 区域内 – 使用此命令选择在用户定义的区域内的设计对象。完全位于此定义区域内的所有对象都将被选择。
- 区域外 – 使用此命令选择在用户定义的区域外的设计对象。完全位于定义区域内的所有对象将保持未选中状态。所有在此区域外的对象都将被选择。
- 触及矩形 – 使用此命令选择被用户定义的边界矩形触及的设计对象。
- 触及线条 – 使用此命令选择被用户定义的线条触及的设计对象。
- 全部 – 使用此命令选择当前文档中的所有设计对象,包括电路板形状。(快捷键:Ctrl+A)。
- 电路板 – 使用此命令选择电路板形状和所有位于其边界矩形内的设计对象。(快捷键:Ctrl+B)。
- 网络 – 使用此命令选择与特定网络相关的所有布线轨迹和电气对象。只需点击所需网络中的一个对象。点击设计中远离任何对象的区域,即可访问网络名称对话框,从中可以直接输入网络名称。如果不确定名称,输入
?并点击确定 访问 已加载网络 对话框,该对话框列出了设计中当前加载的所有网络。
- 连接铜 - 使用此命令选择所有连接到同一块铜的所有布线轨迹和电气对象。只需点击一个电气对象(轨迹、焊盘、填充等),所有通过同一块铜连接的电气对象都将被选择。(快捷键:Ctrl+H)。
- 物理连接 - 使用此命令选择两个焊盘对象之间的所有布线轨迹。只需点击轨迹或焊盘,两个焊盘之间的所有连续轨迹将被选择,包括任何通孔。焊盘本身不会包括在选择中。
- 单层物理连接 - 使用此命令选择当前层上连接的轨迹段,即选择连续的铜直到层改变或遇到组件焊盘。
- 组件连接 - 使用此命令选择从所选组件的焊盘发出的所有布线连接。组件的焊盘以及连接的轨迹和通孔将被选择,直到每个情况下遇到的下一个焊盘。
- 组件网络 - 使用此命令选择连接到所选组件的所有网络。所有连接到该组件的网络(及其中的成员网络对象)将被选择。
- 房间连接 - 使用此命令选择完全位于所选房间边界内的所有焊盘到焊盘的布线连接。
- 层上所有 - 使用此命令选择当前层上的所有设计对象。当前层由主设计窗口底部的活动标签区分。
- 自由对象 - 使用此命令选择设计中的所有自由原始对象。组对象(如组件、坐标、尺寸和多边形)将不会被选择。这些对象必须转换为它们的自由原始形式,此选择模式才适用。
- 所有锁定 - 使用此命令选择所有启用了锁定属性的设计对象。
- 非网格焊盘 - 使用此命令选择所有未放置在定义的对齐网格上的焊盘。
查找相似对象
查找相似对象过程使用目标对象的属性作为参考,以查找具有类似特征的其他多个对象。可以通过以下方式访问它:
- 编辑 » 查找相似对象菜单命令
- Shift+F快捷键
- 在对象上右键点击时。
查找相似对象对话框分为两个主要部分;上部分由一个网格组成,列出了参考对象的属性,下部分由一组复选框组成,定义了点击应用或确定按钮后将发生的操作。
左列列出了参考对象的属性。中间列列出了这些属性的值,右列定义了分组。
要搜索具有不同值的对象,请直接在属性值列中输入搜索模式;可以使用 '*' 字符作为通配符来查找任何字符组。在查找相似对象的过程中对属性值所做的编辑不会改变参考对象的属性。
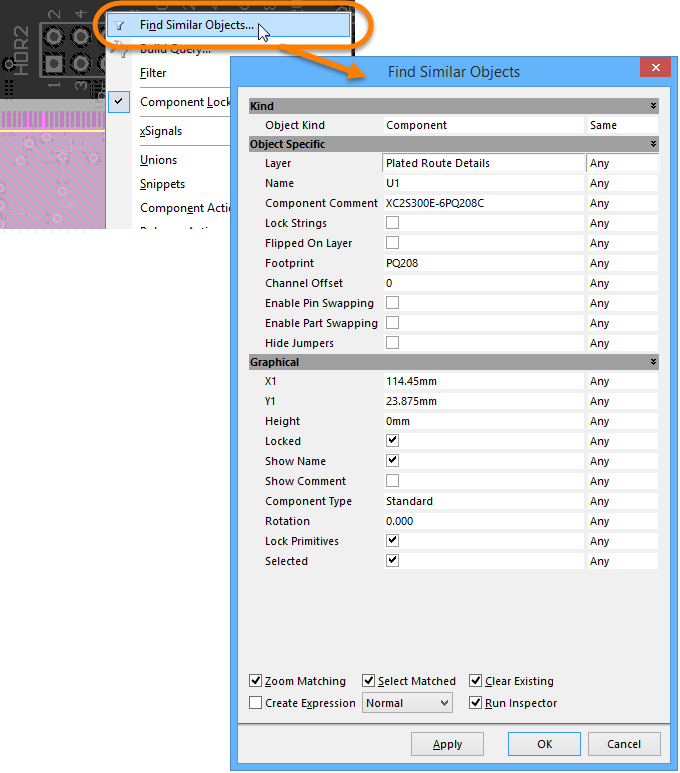
网格的右列包含一个下拉列表,用于指定如何使用相关属性来查找相似对象:
- 任何:查找属性值具有任何值的相似对象。这是默认设置,将忽略过滤器中的相关属性。
- 相同:查找属性设置为与此相同值的相似对象。
- 不同:查找属性设置为与此不同值的相似对象。
查找相似对象对话框下部的选项定义了对识别项目采取的操作。一旦点击了应用或确定按钮,复选框和下拉字段将如下操作:
- 缩放匹配 - 将显示缩放至包含工作区中所有找到对象的窗口。
- 选择匹配 - 选择所有符合搜索条件的找到对象。
- 清除现有 - 在执行搜索之前清除任何现有的选择或编辑掩码。如果进行连续的查找相似对象搜索,并且希望结果累积,则取消选中此选项。
- 创建表达式 - 创建一个与查找相似对象对话框指定的条件相匹配的表达式,并将其输入到PCB过滤器面板中。如果PCB过滤器面板尚未打开,则将打开它。此选项使得使用查找相似对象对话框作为构建复杂过滤操作的快速方法成为可能。
- 运行检查器 - 显示PCB检查器面板。为了使此选项产生有意义的结果,将需要设置选择匹配选项,因为PCB检查器面板只会显示当前选定对象的属性。
- 当选择掩码时,过滤对象将在设计编辑器窗口中可见,所有其他对象将变为单色。应用此选项时,未过滤的对象将无法选择或编辑。
- 当选择变暗时,过滤对象将在设计编辑器窗口中可见,所有其他对象保留其颜色,但被遮蔽。
- 当选择正常时,过滤对象被突出显示,但未过滤对象的外观保持不变。
掩码和变暗的效果由PCB编辑器 - 显示页面上的高亮显示选项决定。从设计编辑器窗口右下角的掩码级别按钮访问调整掩码和变暗的控件。
PCB检查器面板
打开PCB检查器面板
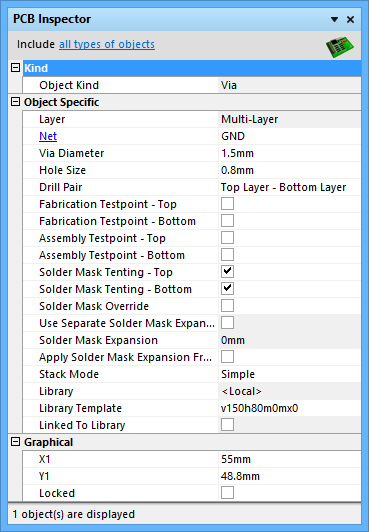
有几种方法可以显示PCB检查器面板:
- 按F11快捷键来切换面板的开启和关闭。
- 勾选运行检查器选项,在执行查找相似对象对话框后显示PCB检查器面板。
- 在主编辑窗口的右下角选择PCB弹出按钮中的PCB检查器项(假设启用了查看»状态栏选项)。
- 从菜单中启用查看»工作区面板»PCB»PCB检查器选项。
定义面板显示范围
PCB检查器面板可以用来检查一个或多个对象。通过面板顶部行中的下划线控件来管理要显示的对象范围。点击控件将显示一个选择弹出窗口,可以用来显示所有对象或仅显示特定类型的对象。控件将更新以反映所包含的对象范围,例如,焊盘。
检查和编辑对象属性
PCB检查器面板的主体包含了所有当前选定对象的共同属性和值的列表。在所有选定对象中相同的属性值将在面板中显示。可以通过点击值并直接输入新值来编辑属性值。新值可以通过按Enter应用;按Esc将放弃更改。
在选定对象中不同的属性值显示为<…>。这些值也可以直接编辑,但新值将不加区分地应用于所有选定对象。因此,在更新像X和Y这样的属性值时应该小心,因为这可能会无意中将所有对象定位在彼此之上。
当多个选定设计对象的基于字符串的共享属性被聚焦编辑时, 按钮将出现在控件的右侧。点击此按钮将启动智能编辑对话框,可以用来创建批量替换或基于公式的文本替换。
按钮将出现在控件的右侧。点击此按钮将启动智能编辑对话框,可以用来创建批量替换或基于公式的文本替换。
使用PCB检查器对不同对象类型进行全局编辑
PCB检查器面板可以用来编辑同一对象的多个实例,也可以用来编辑不同对象的共同属性。
更改现有布线的网络名称
首先,假设您在原理图上进行了设计更改,将一个引脚从一个网络中移除并添加到另一个网络中。如果这些网络已经在PCB上布线,那么当您更新PCB时,可能会出现具有错误网络名称的布线。这种布线可能包括走线和过孔,以及其他类型的对象。
有几种方法可以解决这个问题。最简单的方法是使用PCB检查器面板。操作如下:
- 在PCB中,使用编辑 » 选择 » 连接铜命令(Ctrl+H)选择需要更改名称的布线网络中的所有原语。
- 如果PCB检查器面板还未显示,请显示它(F11)。
- PCB检查器面板只会显示所有选定对象共有的属性。如果您的选择正确,其中一个将是网络名称。要更改它,只需从下拉列表中选择新的网络名称,然后按Enter应用更改。布线网络中所有不同对象的网络属性将被更改。
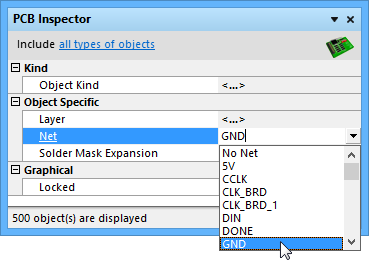
更改不同对象的层属性
另一个例子可能是您需要将一个机械层上的所有对象移动到另一个机械层。为此,您需要:
- 点击PCB编辑器窗口底部当前机械层的层标签,使其成为活动层。
- 使用选择 » 层上所有命令(S, Y)选择该层上的所有对象。
- 如果PCB检查器面板还未显示,请显示它(F11)。
- 从层列表中选择新的层名称,并按Enter应用更改。
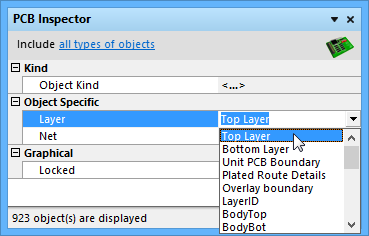
PCB列表面板
PCB列表面板检查和编辑
PCB列表面板以表格格式显示活动文档中的设计对象,使设计师能够快速检查和修改对象属性。当与PCB过滤器面板结合使用时,它可以作为检查和编辑多个设计对象的强大工具。与PCB检查器面板不同,对象不需要被选中就可以在PCB列表面板中显示(和编辑)。
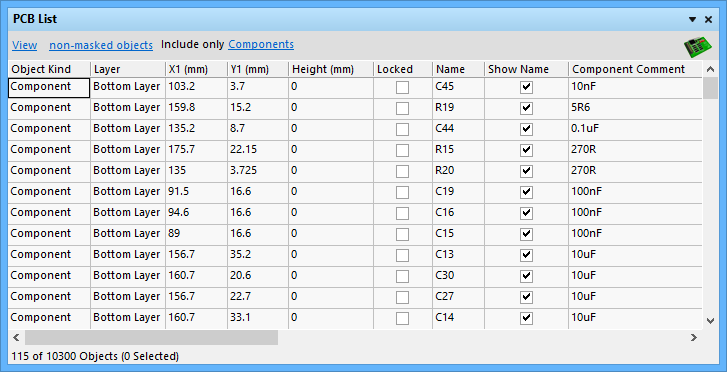
PCB列表面板访问
有几种方法可以显示PCB列表面板:
- 按Shift+F12快捷键来切换面板的开启和关闭。
- 在主编辑窗口的右下角选择PCB弹出按钮中的PCB列表项(假设查看»状态栏选项已启用)。
- 从菜单中启用查看»工作区面板»PCB»PCB列表选项。
定义面板显示范围
面板顶部的控件显示当前模式,并控制如何过滤对象。
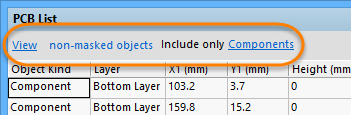
查看/编辑模式
选择第一个字段来选择PCB列表面板模式。选择查看仅查看对象属性。在此模式下,面板中的电子表格区域将不可能直接编辑,如灰色背景所示。选择编辑来查看和直接在面板的表格区域中编辑设计对象的属性。
对象选择
点击下一个带下划线的控件,从以下选项中选择:
- 非屏蔽对象 - 这是默认选项,它使面板仅显示工作区中未被屏蔽的设计对象(即,仅显示那些符合当前应用过滤器的范围和特定查询表达式的对象)。当对工作区应用过滤并启用相关的屏蔽高亮选项时,此选项最为有效。
- 选定对象 - 此选项使面板仅显示工作区中当前选定的设计对象。
- 所有对象 - 此选项使面板显示所有设计对象。
对象类型
最右边的带下划线控件指定可以显示的对象类型。点击控件会显示一个选择弹出窗口。
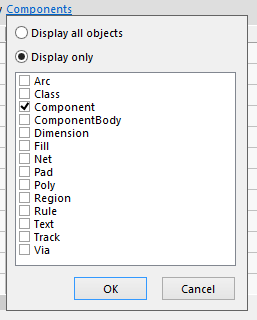
使用弹出窗口来选择要包含在当前显示列表中的对象类型 - 要么是所有对象,要么是特定对象。
要选择一个或多个特定对象类型,请启用仅显示选项,然后在下面列表中启用所需对象旁边的复选框。列表将仅包含面板主电子表格区域中当前显示的对象类型。
控件将更新以反映包含的对象范围(例如组件和区域)。
从PCB列表面板中进行选择
在PCB列表面板中选定的设计对象将在设计工作区中被选中。列表支持单个或多个选择;后者使用标准的Ctril+点击、Shift+点击和点击并拖动功能。双击条目将打开其相应的属性对话框,然后可以像往常一样进行编辑。
双击设计规则将会打开相应的编辑PCB规则对话框,可以用来修改规则的范围和约束。用户定义的类只能就其名称进行编辑。因此,双击类条目将不会有任何效果。
当在面板中选择对象(或相反,在工作区中选择对象)时,这些对象将通过所有相关单元格使用非白色背景来区分显示。
检查和编辑对象属性
在编辑模式下,通过编辑面板中的相关单元格来编辑对象的属性。点击一个单元格使其聚焦,然后右键选择编辑,或再次点击直接编辑属性值。根据属性的不同,输入值、切换复选框或从下拉菜单中选择一个选项。更改将在按下Enter键或点击正在编辑的单元格外部后生效。
使用面板编辑对象属性的一个优点是面板将保持打开状态,允许根据需要更改属性,而无需每次都关闭和重新打开属性对话框。
使用面板进行编辑的另一个优点是可以从一个地方编辑多个对象,而无需逐个通过对话框编辑对象。所选对象可以是相同或不同类型。面板将显示所有对象共有的属性。
只需选择所需的单元格 - 跨所有所需对象 - 以修改共享属性。然后右键选择编辑命令或按F2键(或空格键)。编辑所选属性的值,关注选择中的焦点对象(其单元格由虚线轮廓区分)。点击属性单元格外部或按Enter键将生效更改,随后将应用于选择中的所有剩余对象。
通过使用过滤,可以应用查询(过滤器的表达式)来针对设计中的特定对象组,然后使用PCB列表面板直接编辑这些多个对象的属性。
智能网格工具
智能网格命令
面板的右键菜单中有两个智能网格命令可用。这些命令允许使用外部表格(例如PDF)或电子表格(例如Microsoft Excel)中的数据来更新PCB列表面板中现有对象的值(智能网格粘贴),或插入新创建的对象(智能网格插入)。
这些命令的相应对话框(智能网格粘贴和智能网格插入)用于将Windows剪贴板上的外部表格数据映射到PCB列表面板中的对象属性,提供将要进行的更改的预览。
智能编辑基于字符串的属性
PCB 列表面板支持通过其智能编辑功能进行字符串修改。只需选择要修改的属性的单元格条目,适用于所有所需对象,右键单击并从上下文菜单中选择智能编辑。这将打开智能编辑对话框,可用于创建批量替换或基于公式的文本替换。