多板装配面板
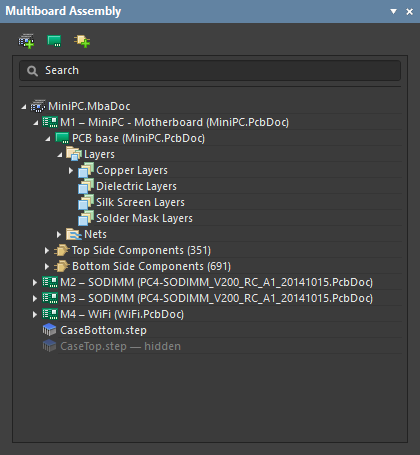
The Multi-board Assembly panel showing an assembly of 4 PCBs, and the top and bottom sections of the case.
Summary
The Multiboard Assembly panel is used to navigate and manage a multi-board assembly. The panel presents an expandable tree view of the complete assembly structure, not unlike the Projects panel, and includes all PCBs in the assembly, the components, layers and nets within each PCB, and any included STEP models.
Panel Access
When a Multi-board assembly document is active, the panel can be accessed in the following ways:
- Click View » Panels » Multiboard Assembly.
- Click the
 button at the bottom-right of the work area then select the Multiboard Assembly menu option.
button at the bottom-right of the work area then select the Multiboard Assembly menu option.
Content and Use
The panel offers a structured tree view of the entire assembly, including:
- The included boards (PCBs), and the components, layers and nets within each PCB
- STEP models that have been included
- Other Multi-board assemblies that have been included
It also allows addition boards, STEP models and other MBAs to be added into the assembly, and the visibility of selected part(s) to be toggled off or on.
Highlighting
The Multiboard Assembly panel provides highlighting capabilities, where the part selected in the tree is highlighted in the workspace. The highlighting is bi-directional, therefore, the selection state of panel entries will change in response to objects that have been selected in the workspace.
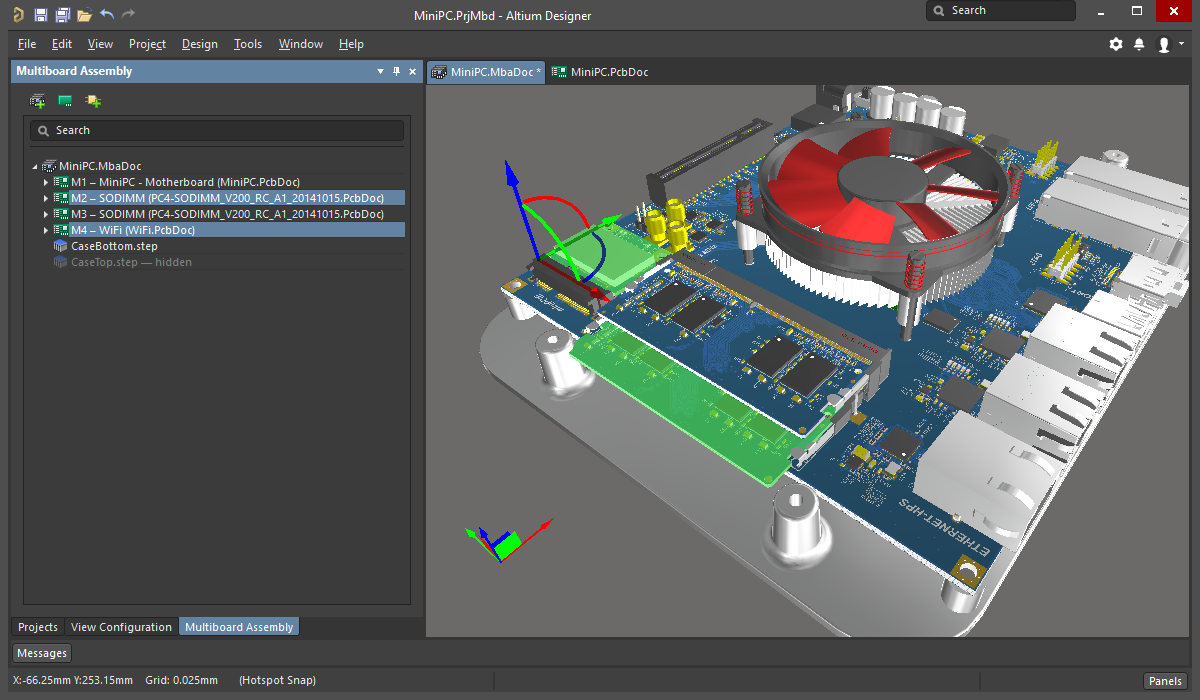 Two boards selected in the workspace are also highlighted in the panel.
Two boards selected in the workspace are also highlighted in the panel.
Controlling the Visibility of Assembly Parts
As well as highlighting a specific part or parts, the panel can also be used to control the visibility of the parts currently selected in the panel. To hide the selected part(s), right-click then select Visible from the context menu. The selected part(s) will disappear from view, although, while they remain selected, they will continue to be visible. Click on another part or anywhere in the workspace to deselect them and switch off their visibility.
For example: a complete PCB can be hidden; or the silk screen layers on that PCB; or all selected Top Side components. The animation below shows the Search feature at the top of the panel being used to locate the fan, which is then hidden.
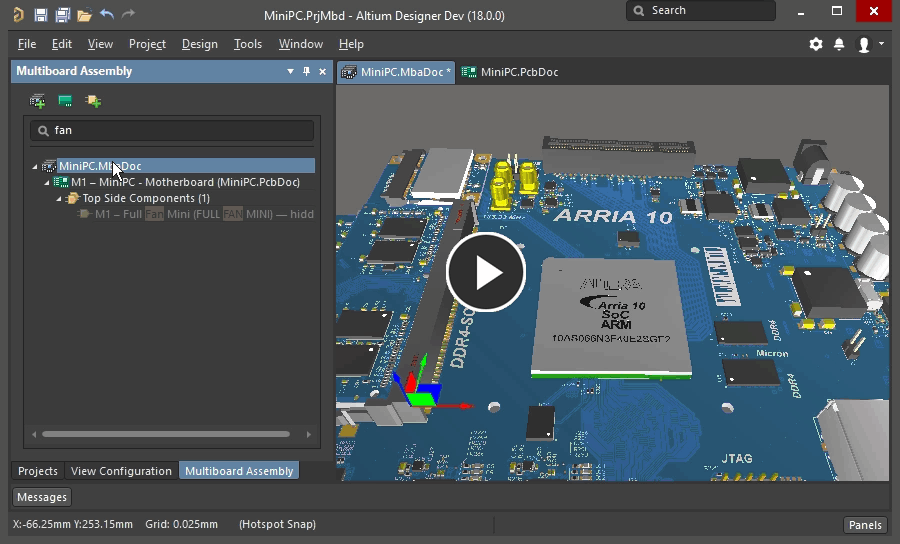
Adding Parts into the Assembly
Three different types of additional parts can be added into a Multi-board assembly in the Multi-board Assembly (MBA) editor.
Note that a part is inserted into the Multi-board assembly as a single entity. For example, if you insert the STEP model for a case, which consists of a top half and a bottom half, you will not be able to manipulate these halves independently. In this situation you need to insert each half into the assembly, separately.
Click the appropriate button (or use the command in the File menu) to:
 - Insert another Multi-board assembly into this assembly.
- Insert another Multi-board assembly into this assembly.
 - Insert another PCB into this assembly.
- Insert another PCB into this assembly.
 - Insert a STEP format mechanical model into this assembly.
- Insert a STEP format mechanical model into this assembly.
