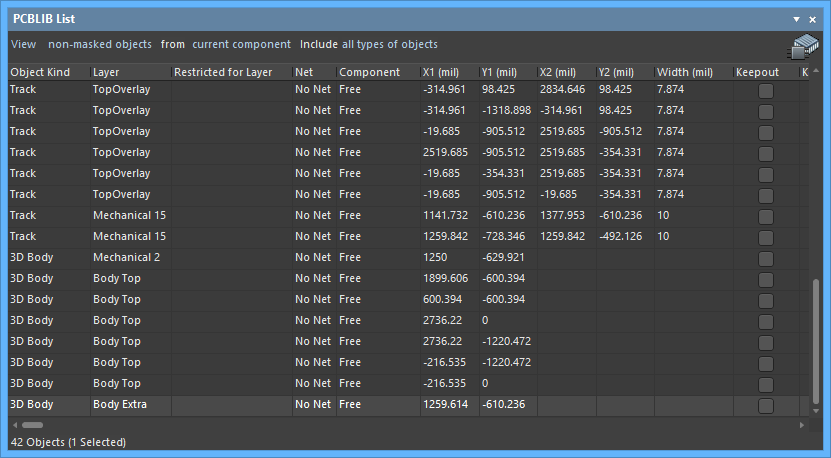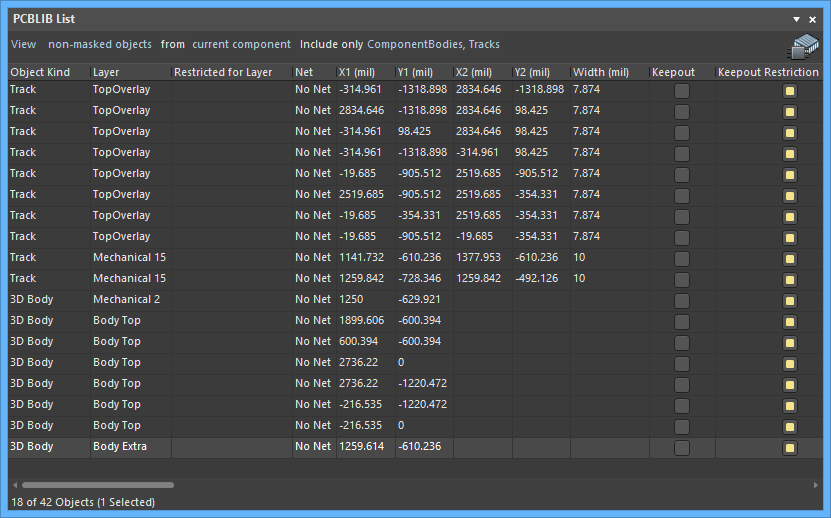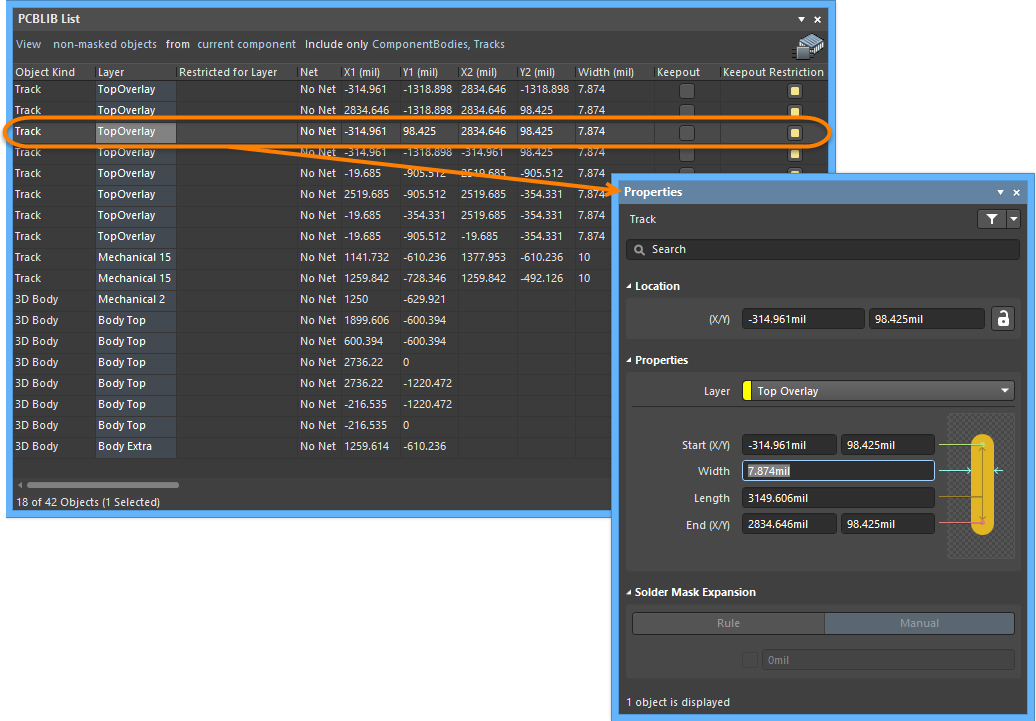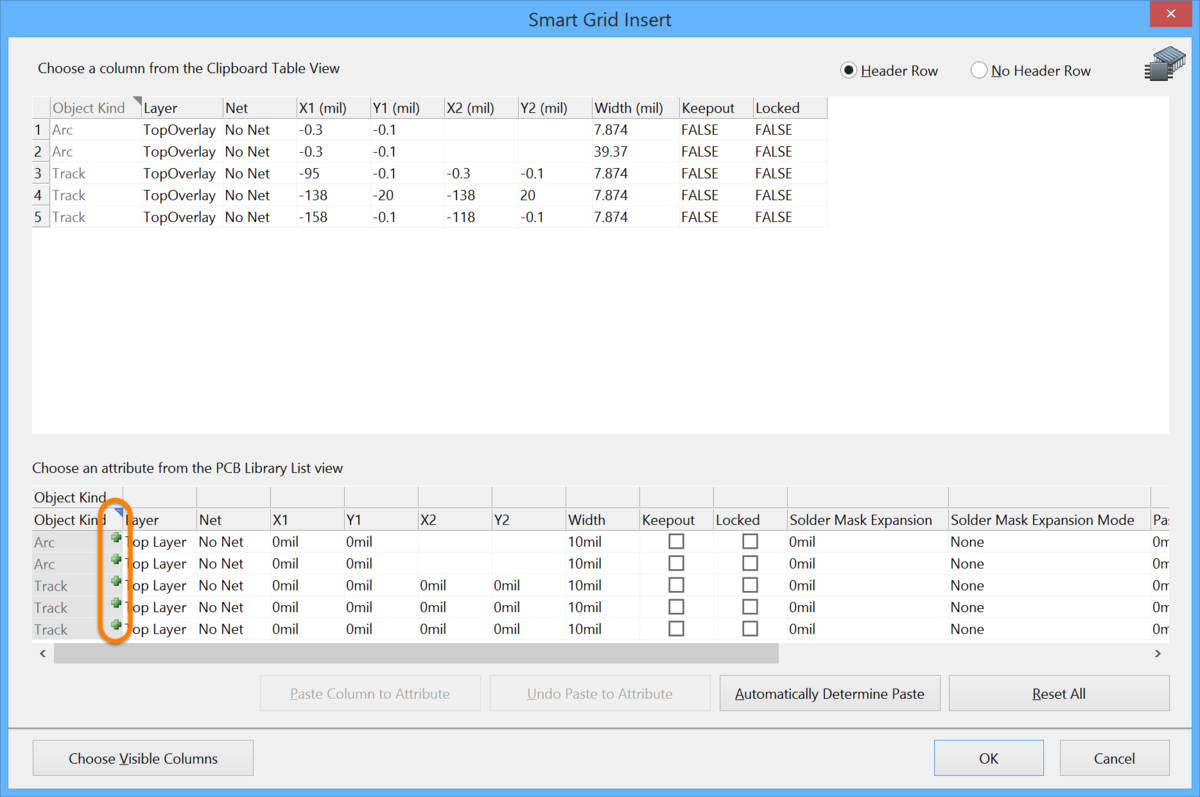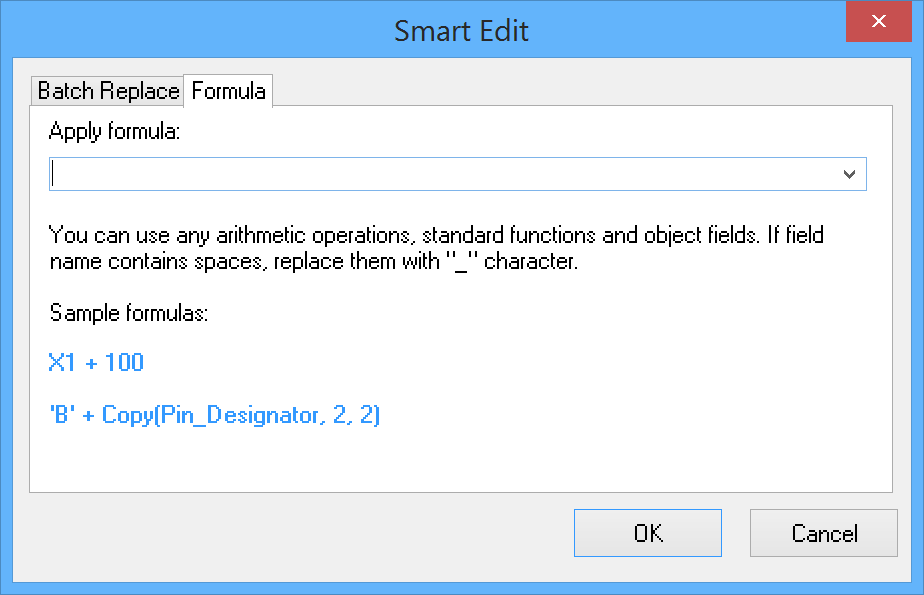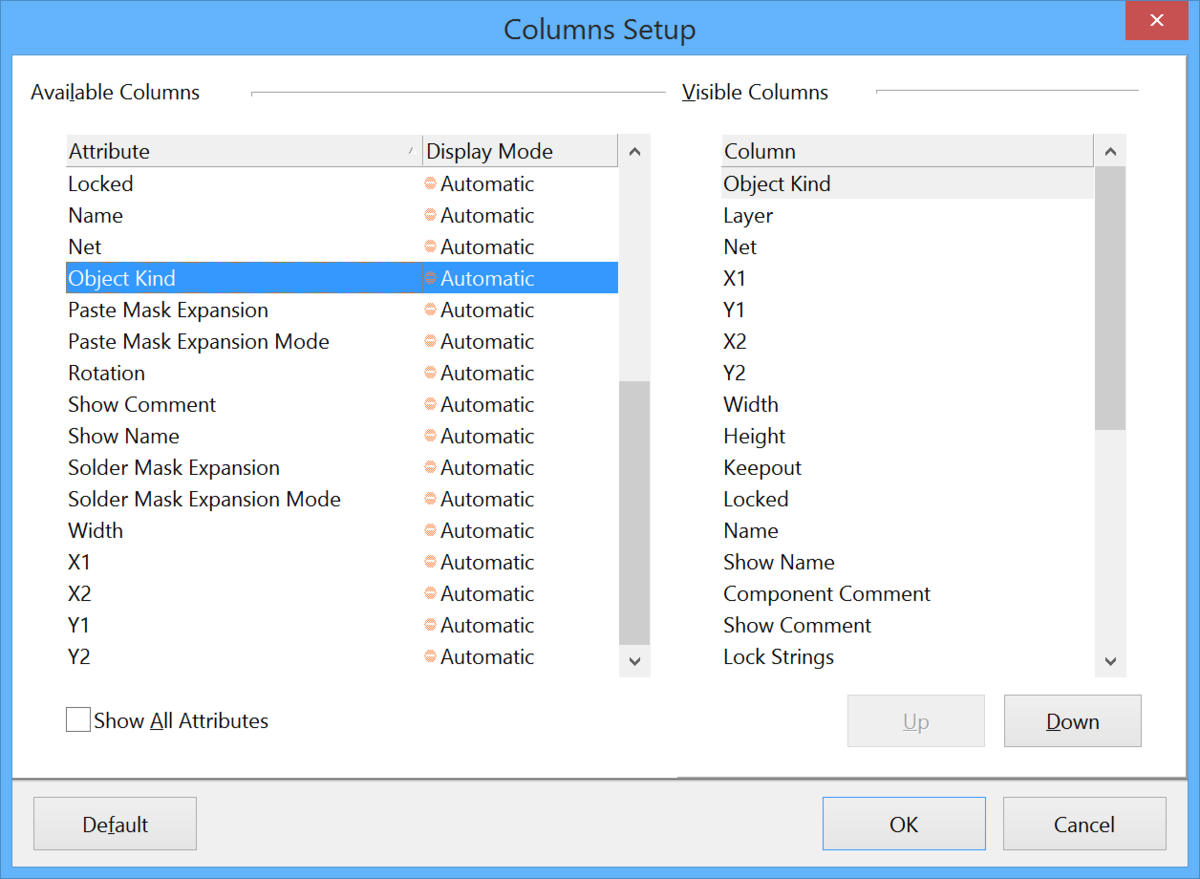PCBLIB列表面板
Summary
The PCBLIB List panel allows you to display design objects associated with one or more PCB component footprints in tabular format, enabling you to quickly inspect and/or modify object attributes. When used in conjunction with the PCBLIB Filter panel, it enables you to display only those objects falling under the scope of the active filter - allowing you to target and edit multiple design objects with greater accuracy and efficiency.
Panel Access
The panel is accessed from the PCB Library editor in the following ways:
- Click the Panels button at the bottom-right of the workspace then select PCBLIB List.
- Click View » Panels » PCBLIB List.
- Use the Shift+F12 shortcut keys.
Content and Use
The panel is divided into two main regions:
- Filtering controls to define which objects are displayed in the panel (display scope).
- A tabular, spreadsheet-like region listing all objects falling under the defined display scope.
Defining Panel Display Scope
Controls at the top of the panel allow you to filter which objects are displayed in the panel and also control the current mode of the panel - allowing you to enable/disable the panel's direct editing functionality:

Click on the left-most control to select from the following options:
- View - in this mode, you will be able to use the panel only for viewing object attributes. You will not be able to edit any of the attribute fields in the tabular region of the panel.
- Edit - in this mode, you will be able to view and edit the attributes of design objects in the tabular region of the panel.
Click on the next control to select from the following options:
- non-masked objects - this is the default option and causes the panel to display only design objects that are not masked-out in the workspace (i.e. those objects that fall under the scope and specific query expression of the currently applied filter). This option is most effective when filtering is applied to the workspace and the associated masking highlight option is enabled.
- selected objects - this option causes the panel to display only design objects that are currently selected.
- all objects - this option causes the panel to display all design objects.
Click on the next control to choose from the following options:
- current component - only display target objects from the active library component in the design editor window.
- whole library - display target objects from all components contained in the active PCB library document.
The right-most control allows you to control the type of objects that can be displayed. Click on the control to open a selection pop-up.
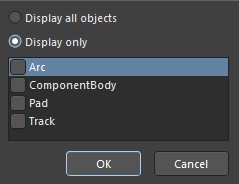
Use the pop-up to choose which object types you want to include in the currently displayed list - either all objects or specific objects. To choose one or more specific object types, enable the Display only option then enable the check box next to the required object(s) in the list beneath. The list will only contain those object types currently displayed in the main spreadsheet region of the panel. When enabling specific object types for display, the control will reflect the choice by listing the enabled types, separated by commas.

Working with Filtered Objects
The main region of the panel displays all design objects passing the defined display scope for the panel in tabular format.
Object data is initially unsorted. Data may be sorted by any attribute by clicking on the header for that attribute's column. Clicking once will sort in ascending order. Click again to sort by descending order.
Displaying Workspace Selection
As you select objects in the design workspace, the corresponding entries for those objects will appear selected in the list as shown in the following image.
Displaying Filtering Results
When a filter has been applied based on a query expression entered into the PCBLIB Filter panel, only those objects under the scope of the filter will be shown, provided that:
- The Mask option is enabled in the Filter area of the PCBLIB Filter panel and
- The Display option for the PCBLIB List panel is set to non-masked objects.
If the Select option also has been enabled in the Filter area of the PCBLIB Filter panel, all filtered objects will appear selected in the list.
Using the Panel to Select Objects in the Workspace
As you select entries for design objects in the list, those objects will become selected in the design workspace. The list supports single or multiple selection, the latter using standard Ctrl+Click, Shift+Click, and click-and-drag features.
Double-click on an entry to access the associated Properties panel for that object in which you can make changes as required.
Editing Object Attributes
You can edit attributes of an object by editing the relevant entry in the panel. Click on a cell to focus it and then either right-click and choose Edit or click again to edit the attribute value directly. Depending on the attribute, you will need to either type a value, toggle an option or select an option from a drop-down. The change will take effect once you press Enter or click outside of the field you are editing. This is one of the advantages of using the panel to edit object properties - the panel will remain open, allowing you to change attribute after attribute, as needed, without having to reopen the Properties panel each time.
Another advantage of using the panel for editing is that you can edit multiple objects from the one place without having to edit one object at a time. Selected objects can be of the same or differing type. Those attributes that are common to all objects in the selection will be displayed in the panel. Select the required cells - across all required objects - for the shared attribute you want to modify. Then either right-click and select the Edit command or press the F2 key (or the Spacebar). You will be able to edit the value for the chosen attribute with respect to the focused object in the selection. Clicking outside the attribute's cell or pressing Enter will effect the change, which will subsequently be applied to all remaining objects in the selection.
By using filtering, you can apply a query (an expression for the filter) to target a specific group of objects in one or more component footprints in the active library and then use the PCBLIB List panel to edit the attributes for these multiple objects.
Editing Attributes with Smart Grid Paste Tools
There are two Smart Grid commands available as right-click options from the PCBLIB List panel. These commands allow you to import and create or update tabular data from any Windows-compliant tabular/spreadsheet data such as an Excel workbook or a table in a PDF document in the PCBLIB List panel.
The Smart Grid Paste command alters the value of existing objects from pasted tabular data, and Smart Grid Insert creates new objects from the tabular data. The PCBLIB List panel must be in the Edit mode in order to have copy and paste commands enabled.
Using Smart Grid Paste Command
There are two main ways to update attributes of design objects using the smart grid paste command: updating attributes one at a time with no header data and updating attributes as a group in one operation with header data. You need to determine whether the tabular data has the Header Row or No Header Row. These options are located at the top right of the Smart Grid Paste dialog. If the tabular data has the header row, you can map and update multiple attributes in one operation otherwise, you will have to do different attributes one by one.
For example, to change attributes as a group using the smart grid paste tool, copy the data using the Copy With Header command from the right-click menu from the panel then paste the tabular data including the header row in an Excel workbook. The updated tabular data from this workbook can then be pasted back into the same PCBLIB List panel using the Smart Grid Paste command from the pop-up menu. Make sure the selected entries in the PCBLIB List correspond to the pasted tabular data; however, you can always select the entries first before doing a paste.
Make sure the Header Row option on the top right of the dialog is enabled. The Smart Grid Paste dialog is then updated with the top half of the dialog representing the copied table data while the bottom half shows the proposed PCBLIB List content. Click the Automatically Determine Paste button to map the attributes from the Clipboard Table View region to the PCBLIB List View region.
All proposed data object mappings set by the Automatically Determine Paste button can be previewed before committing the new attributes to your PCB library document. Attributes that are being targeted by the Paste action are marked with a blue flag, and those whose values are changing are marked in a bold font.
You can also use Paste Column to Attribute and Undo Paste to Attribute buttons to selectively update attributes. To restore all the attributes to their original values, click on the Reset All button in this Smart Grid Paste dialog.
Likewise, if you copy the tabular data without the row header and update the tabular data in an external spreadsheet and do a smart paste back into the PCBLIB List panel, you can only do a singular update of each attribute. That is, you use the Paste Column to Attribute and Undo Paste to Attribute buttons to update each targeted attribute and to undo this same attribute each time. The proposed changes are not committed to the PCB library document until the OK button is pressed.
Using the Smart Grid Insert Command
With the Smart Grid Insert command, you can create new objects using the Smart Grid Insert dialog from the PCBLIB List panel. You must specify the object type in your tabular data before you can successfully insert new objects in the PCBLIB List and its associated schematic document.
The easiest way is to copy the data from the PCBLIB List using the Copy with Header command, make additions/changes in a spreadsheet then insert the updated data back in the PCBLIB List panel. Once the new data objects are mapped from the Clipboard Table View region to the proposed PCB List View region in the Smart Grid Insert dialog, they are flagged with green indicators. Click OK to close the dialog and to create new objects on the PCB library document.
Editing Attributes with Numeric Values
For a numerical-based attribute of a selected object, the simplest modification to that attribute's value is made by typing a new value to replace the existing one. The plus and minus operators can be used to specify the value's sign. A value entered without a specified sign is assumed to be positive. Therefore entering 20 is the same as entering +20. You can enter specific units of measurement for a value entered. The software will convert the value into the current units defined for the document. If no units are specified, the default units set for the document will be used.
Modification Using an Expression
More advanced modification can be achieved by using an arithmetic expression. Select the entry for the attribute you want to modify then type the expression that will be used to modify its value. You can enter any arithmetic expression using any built-in arithmetic operators and functions (found in Pascal).
If you want to use the current value for the attribute as part of the expression, you will need to make reference to this original value either by using the full name of the attribute or by using the exclamation character (the supported substitute for the name of the attribute currently being modified). If you want, you can use any other attribute field name in an expression. When using attribute names, if any names contain spaces, the spaces must be replaced by the underscore character.
To illustrate an example of using a simple expression, consider a pad in a component footprint, the Hole Size attribute of which is currently 32mil. If you wanted to extend this size to 40mil, you could enter the expression:
Hole_Size + 8
or, in shortened form:
! + 8
Note that the spaces are optional. When you press Enter the value will be updated to 40mil.
If instead you want to reduce the size to 24mil, you could use the subtraction operator, as illustrated by the following expressions:
Hole_Size - 8
! - 8
To illustrate use of a function, the previous expression could be rewritten as:
! - sqrt(64)
the result would be the same - a hole size of 24mil.
By using the attribute's name (or substitution character (!)) the previous expressions add to or subtract from the current value for the attribute. Without such entries in the expression, you would be setting the attribute's value to the evaluated result of the expression. For example, if the attribute name or substitution character had been left out of the previous expressions, the resulting value for the component height would have been 8mil and -8mil.
Again, you can enter specific units of measurement for a value entered into an expression. The software will convert the value into the current units defined for the document. If no units are specified, the default units set for the document will be used.
By selecting multiple objects in the panel, you can change numerical attributes simultaneously using an expression. For example, you may want to adjust the hole sizes of a series of pads, or shift component outline tracks vertically or horizontally by a specific distance.
Batch Replacement of String-based Attributes
There are times when you may want to modify a string-based attribute that is common to multiple selected objects. For example, you may want to rename the designators of selected pads from A1, A2, A3, etc., to B1, B2, B3, etc,. To perform this type of batch replacement, the use of string substitution syntax is supported in the panel.
A string substitution entry is enclosed in braces and has the form:
{oldstring=newstring}
An entry of this form causes all occurrences of oldstring found in the attribute's value to be replaced with newstring. In the case of the pad designators, you would select the associated Name attribute cell for each pad, right-click then select Edit (or press F2), and then enter {A=B} in the active value field.
If you want to replace multiple, differing string portions in the same target string, type multiple substitution entries each enclosed in its own set of curly braces. For example, consider the following free text strings placed as part of the component footprint for a four port communications device, where each string indicates the particular port, as well as its ability to communicate with an 8-bit peripheral device:
CommPortA_8
CommPortB_8
CommPortC_8
CommPortD_8
Now consider having modified the device to allow for communications with 32-bit external peripheral devices. Also, the customer has requested that the Comm prefix be replaced by IO. The free strings in the PCB component footprint now need to be updated, which is where batch string substitution comes into play.
If the intended format of the new strings is to be IOPortx_32, where x represents the port (A, B, C, or D), you could select the String attribute for the four text objects in the panel, enter edit mode then enter the following into the active value field:
{Comm=IO}{8=32}
The software takes this entry and effectively performs a batch substitution - substituting for the first expression, then the second.
Smart Editing of String-based Attributes
The PCBLIB List panel offers further support for string modification through its Smart Edit feature. Select the cell entries pertaining to the attribute that you want to modify for all required objects, right-click then choose Smart Edit from the menu that appears. The Smart Edit dialog will open.
The dialog offers two methods for performing string modification accessed from the Batch Replace and Formula tabs.
Batch Replace
This tab provides straightforward substitution, along the lines of the string substitution discussed previously (but without having to enter the curly braces). Click inside the From field and enter the portion of the current string that you want to replace. Click inside the To field then enter the string to be used as the replacement. The familiar string substitution syntax is displayed at the bottom of the tab.
For example, consider the designators of three pads that currently have the prefix A, but you need to change them to prefix B instead. In this case, select the Name attribute for each of the pads in the panel and access the Smart Edit dialog. Then on the Batch Replace tab, enter A in the From field and B in the To field (the replacement string is therefore {A=B}). After clicking OK, the designators will be modified accordingly.
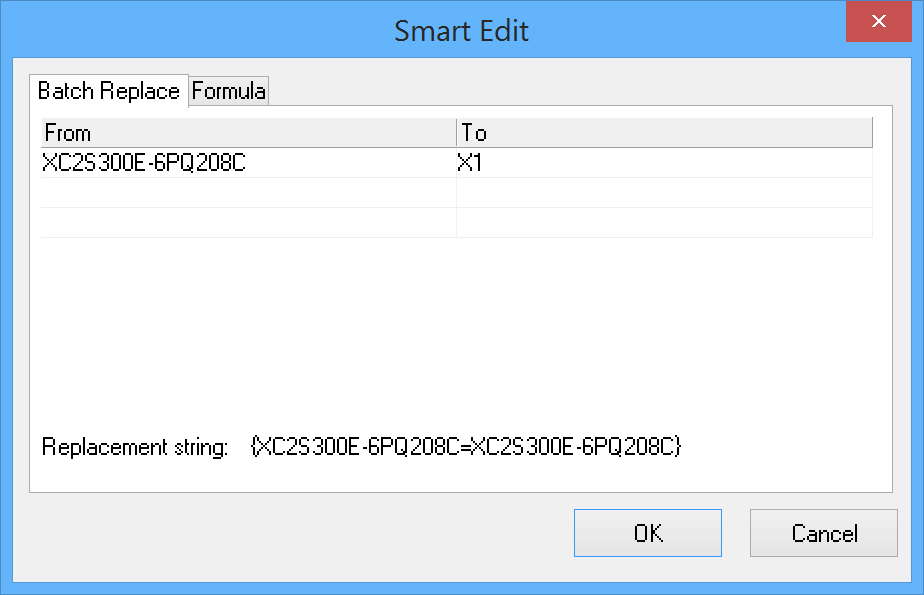
As with basic string substitution, the Batch Replace tab provides for replacement of multiple, differing string portions in the same target string. Enter the various substitutions as distinct From-To entries. Consider the previous Comms Port example (see Batch Replacement of String-based Attributes), where strings of the form CommPortx_8 need to be changed to IOPortx_32. In this case, you would enter two distinct substitution entries on the Batch Replace tab.
Formula Tab
This tab provides for more advanced modification, allowing you to apply a specific expression to the selected string objects. The expression can include any built-in arithmetic operators and functions that apply to strings (found in Pascal). If you want to use the current value for the attribute as part of the expression, you will need to make reference to this original value, either by using the full name of the attribute or by using the exclamation character (the supported substitute for the name of the attribute currently being modified). When using attribute names, if any names contain spaces, these must be replaced by the underscore character.
Consider, for example, two free pads placed in a component footprint to be used as mounting holes with designators 1 and 2. You might want to extend the designators of these pads by including some indication of their role and to also distinguish them from signal pins with the same designators. First, select the cell entries for the Name attributes of these pads. Then, using the addition operator, you could write an expression to add to the existing string value of the Name attribute. This would take the existing (original) string value and concatenate it with a specified new string as shown below:
'MNT_' + Name
or, in shortened form:
'MNT_' + !
Note that the spaces are optional. After clicking OK the designators of the pads will be updated to MNT_1 and MNT_2.
To illustrate the use of string-based functions, consider the Copy function, which can be used to take a portion of an original string and place it within an expression to create a new string. Take again the Comms Port example, where strings of the form CommPortx_8 need to be changed to IOPortx_32. In this case, you could select the cell entries for each object's String attribute, access the Smart Edit dialog then write the following expression on the Formula tab:
'IO' + Copy(String,5,6) + '32'
or, in shortened form:
'IO' + Copy(!,5,6) + '32'
Right-click Menu
The right-click menu for the main list area of the panel provides the following commands:
- Edit - allows you to edit single or multiple selected objects with respect to a particular attribute in the list. When editing a single object, the command becomes available when an attribute cell entry for a design object is editable. After launching the command, you will be able to edit the value in the selected cell directly. Click outside the cell or press Enter to effect the change. When simultaneously editing multiple objects, the command will become available only if the chosen attribute is editable for all objects in the selection. After launching the command, you will be able to edit the value in the focused cell directly. Click outside the cell or press Enter to effect the change across all cells in the selection.
- Smart Edit - provides access to the Smart Edit dialog in which you can specify the criteria used to perform batch replacement of string-based attributes.
- Copy - copy the selected cells in the list to the Windows clipboard for use in other applications.
- Paste - paste the current content of the Windows clipboard into the list. Combined with the Copy command, this enables you to copy cell content to another spreadsheet application, make modifications then paste the modified data back into the PCBLIB List panel.
- Zoom Selected - zooms and centers (where possible) the selected objects in the design editor window.
- Apply Filter - applies filtering based on the selected object(s) in the list. The object(s) will be displayed in the design editor window in accordance with the Mask / Dim / Normal and Zoom options defined in the PCBLIB Filter panel. The object(s) will be selected regardless of the status of the Select option in the PCBLIB Filter panel. Only those objects in the selection will be displayed in the list.
- Clear Filter - clears the currently applied filter and populates the list with all objects in the design.
- Remove Non-Selected - remove all objects from the list that are not currently selected.
- Report - generate a report containing all objects displayed in the list. After launching the command, the Report Preview dialog opens in which you can view, print and export the report in various file formats. The report will contain only data that is visible in the panel.
- Report Selected - generate a report containing only those objects that are currently selected in the list. After launching the command, the Report Preview dialog opens in which you can view, print and export the report in various file formats. The report will contain only data that is visible in the panel.
- Show Component Children - add object entries to the list with respect to the primitives that constitute components.
- Show Net Children - add object entries to the list with respect to all net objects that constitute nets in the design.
- Show Polygon Children - add object entries to the list with respect to the primitives that constitute polygons.
- Advanced (sub-menu) - this sub-menu offers commands that allow you to switch to owner components, owner nets or owner polygons from selected child primitives or members belonging to those group objects. In each case, filtering will be applied to each owner object affected and the list will display only those owner objects and their primitives/members if the corresponding option to show children for an object is enabled.
- Select All - select all objects in the list. The corresponding design objects will become selected in the main workspace.
- Select Column - select all cells in the column associated with the currently selected cell. All corresponding objects will become selected in the design workspace. This command is particular useful when editing a particular attribute of multiple objects.
- Choose Columns - provides access to the Columns Setup dialog in which you can determine the available attribute columns that are displayed in the panel and the order in which the columns appear. By default, the Display Mode for each attribute will be set to Automatic. In this mode, an attribute column will be automatically displayed if it is common to all design objects currently displayed in the panel. Click on the mode will access options that allow you to force the display of the attribute or hide it completely.
List Shortcuts
The following table summarizes key shortcuts that are available when using the main list region of the panel.
|
Arrow Keys |
Shift focus to the next cell in direction of arrow key |
|
Left-Click+Drag |
Multi-select in the direction of mouse movement |
|
Ctrl+Click |
Multi-select (non-sequential) |
|
Shift+Click |
Multi-select (sequential) |
|
F2 or Spacebar |
Edit selected cell |
|
Enter |
Finish editing current cell and enter edit mode for the cell below |
|
Ctrl+C (or Ctrl+Insert) |
Copy |
|
Ctrl+V (or Shift+Insert) |
Paste |
|
Page Up |
Jump selection to top of visible list area |
|
Page Down |
Jump selection to bottom of visible list area |
|
Mouse-wheel |
Pan up or down |
Tips
- The Show Children-based commands are particularly useful when a small selection of parent objects have been previously selected and filtered.
- When any filtering currently applied to the workspace is cleared, the option to display non-masked objects in the panel will produce the same result as choosing the option to display all objects.