Working with Variants in the Design
Parent page: Design Variants
Working with Variants in the Schematic Editor
Altium NEXUS's schematic editor includes a range of features that provide full visibility of component variations during the schematic capture process, as described below.
Examine Varied Components
As previously outlined, the actions to examine variant detail on the schematic are:
- Select the required variant in the Variants section in the Projects panel by double-clicking on its entry or by on the desired variant and selecting the Set as current command.
- Select the named compiled tab located at the bottom of the schematic sheet.
- Components varied on the sheet will then be displayed, in the style configured in the Variant Options dialog.
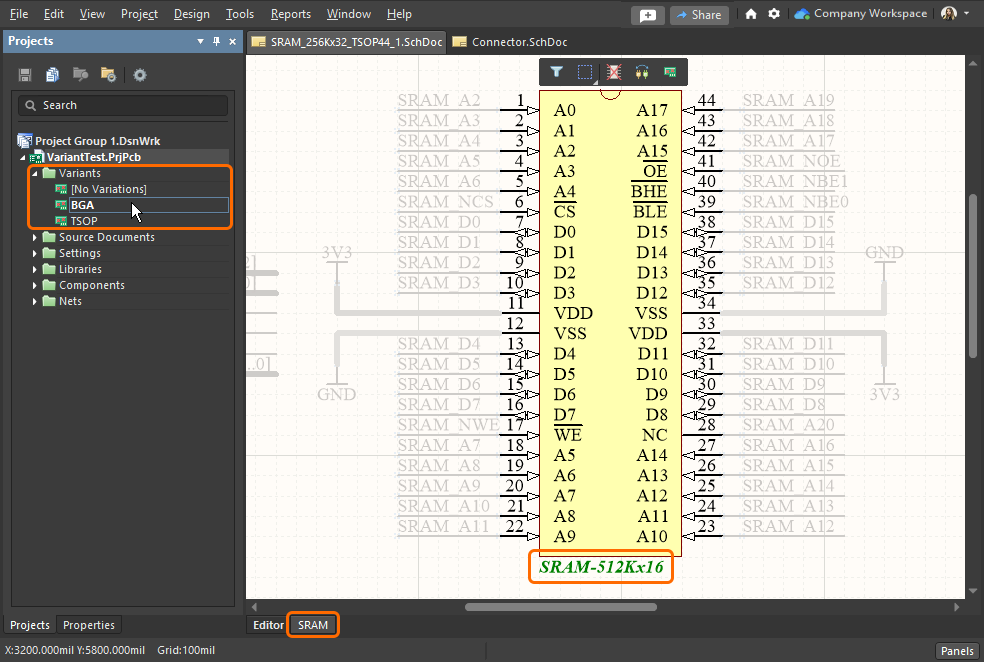
Select the variant and then the compiled sheet to view the components that are varied on a schematic sheet (identified by their varied parameters).
The compiled tab displays a different Active Bar at the top of the design space, which includes variant-specific buttons. These buttons are only available when a variant is selected in the Projects panel.
Selecting Variant Components from the Schematic
As opposed to scrolling through and selecting components from the list in the Variant Management dialog, it can be more convenient to make specific selections directly on the schematic. To do so, select the component(s) on the sheet, then right-click and select Part Actions » Variants from the context menu.
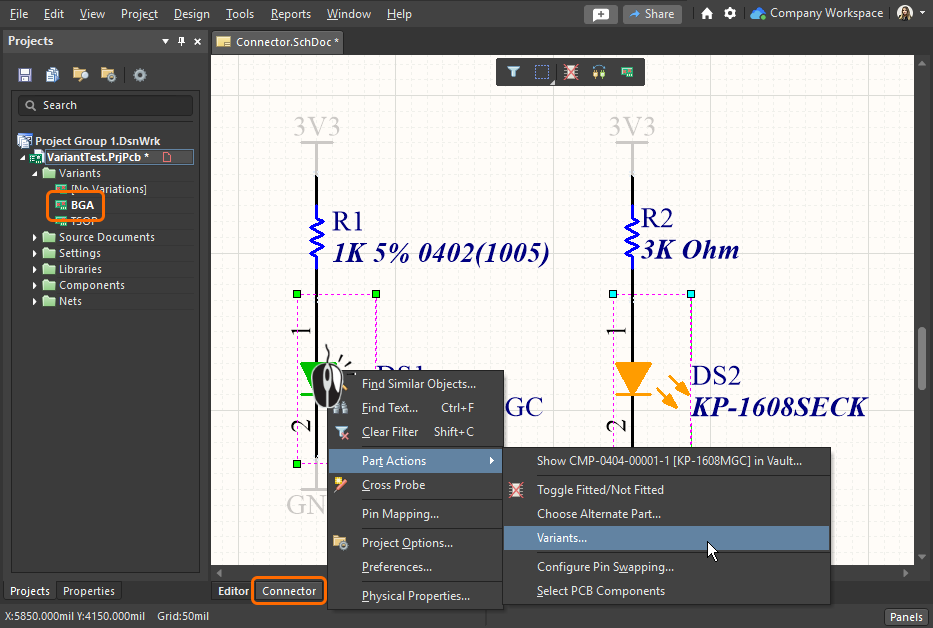
Here, two components (LEDs) have been selected on the compiled tab of the schematic for the BGA variant – the right-click Variant command will open just those components in the Variant Management dialog.
The Variants command on the right-click menu (above) will open the Variant Management dialog, where only the selected components will be listed. The required variations can then be performed as usual and OK clicked to apply those variations to the design.
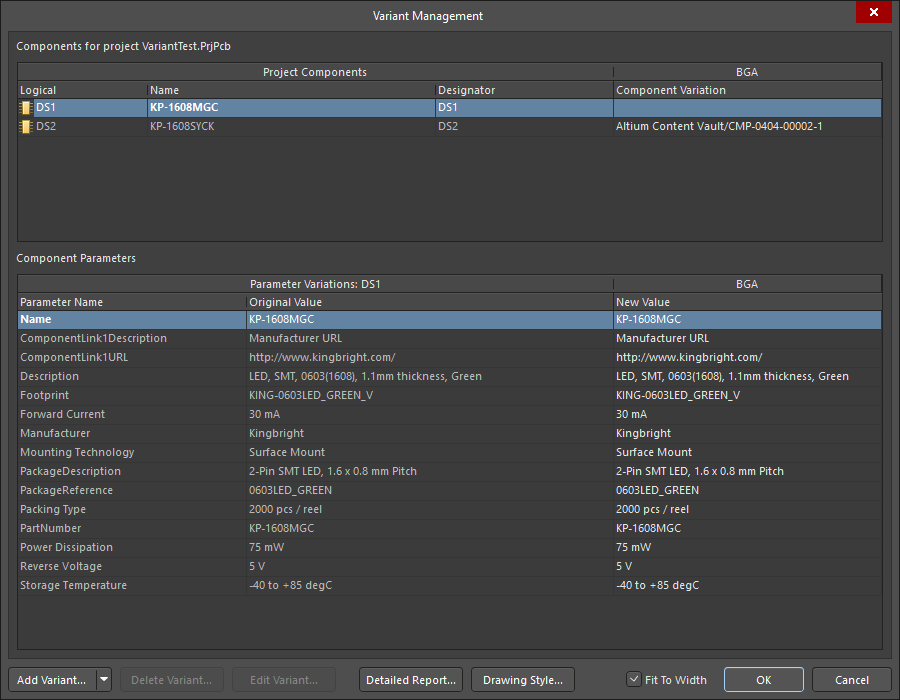
Here, the Variant Management dialog has been opened from two selected components on the schematic sheet and therefore includes just those two (LED) components.
Graphically Editing Component Variations
Component Variants can also be created and edited by working directly in the schematic at a symbol level. Note that the Schematic Editor must be in compiled variant view (as selected by the lower tab), and the required variant selected in the Projects panel.
A command is provided to quickly toggle the Fitted or Not Fitted state of a component for the variant design. Launch this command using the  button on the Variant Active Bar (available when a variant is selected in the Projects panel).
button on the Variant Active Bar (available when a variant is selected in the Projects panel).
- When no component is selected in the design space, this will change the cursor to a cross-hair, where clicking on a component will cause it to toggle between the
FittedandNot Fittedstates. - When there are components selected in the design space, clicking the button will toggle the
Fitted/Not Fittedstate of the selected components.
The component’s fitted state will be graphically indicated as defined in the Variant Options dialog.
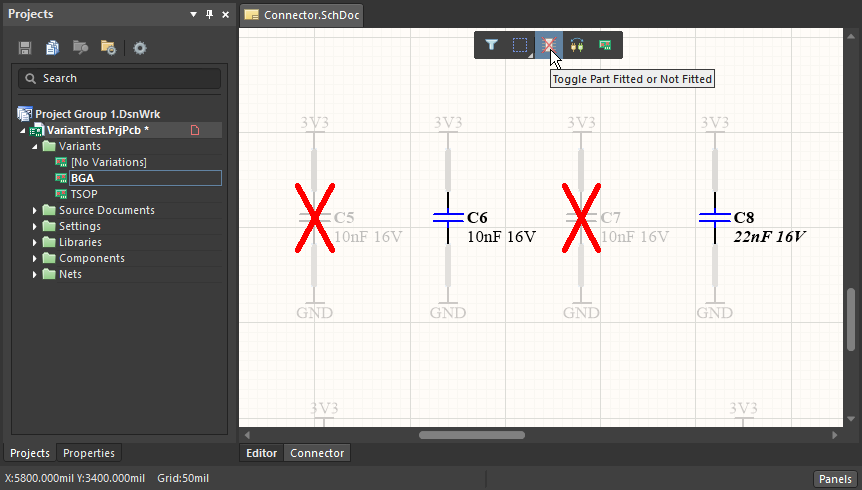 Toggle a specific component's fitted state directly on the schematic.
Toggle a specific component's fitted state directly on the schematic.
Graphical Parameter Editing
Changes can be made directly to a displayed component variant parameter by selecting the parameter text then clicking the text a second time to enable editing mode. Any changes made will be adopted by that component’s entry in the Variant Manager dialog.
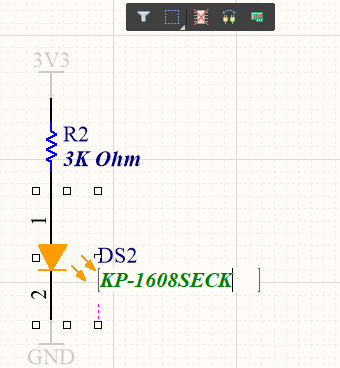 Select a parameter, then click a second time to enable direct editing.
Select a parameter, then click a second time to enable direct editing.
A variant parameter may also be directly edited in the Parameter Variation dialog, which is opened by double-clicking on the parameter text. As usual, this function is only available when in the compiled schematic view, and any changes made will also register in the Variant Management dialog.
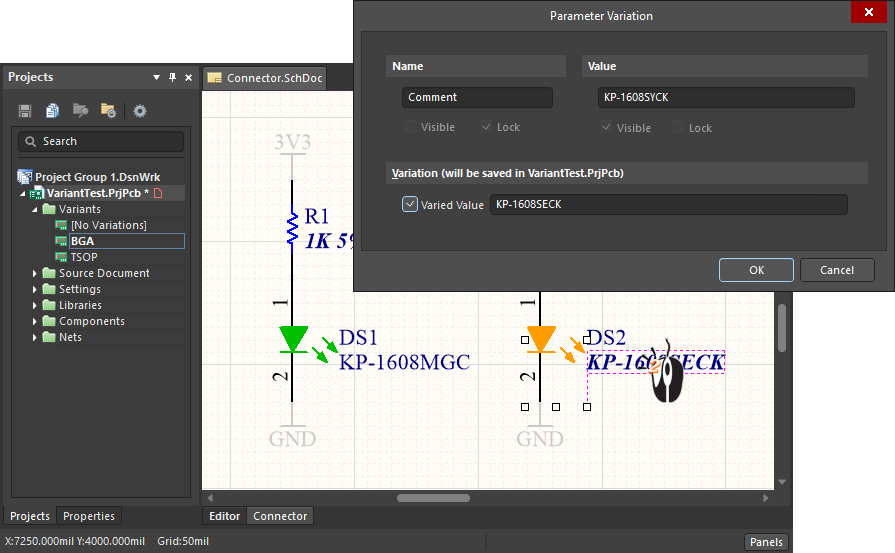 When in the compiled view, double click on a variant parameter access editing in the Parameter Variation dialog.
When in the compiled view, double click on a variant parameter access editing in the Parameter Variation dialog.
Graphical Designator Editing
To change a component's physical designator, directly within the compiled document view of a source schematic, simply click once on the designator to focus it, then click again to begin editing. Note that in-place designator editing is only possible when the Enable In-Place Editing option is enabled in the Schematic – General page of the Preferences dialog.
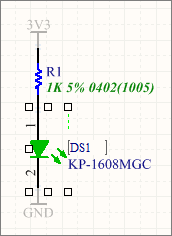 Select the designator, then click a second time to enable direct editing.
Select the designator, then click a second time to enable direct editing.
In-place editing of designators is essentially a graphical shortcut to defining a Locked Physical Designator, which can also be defined in the Physical Component Properties dialog by double-clicking on the component.
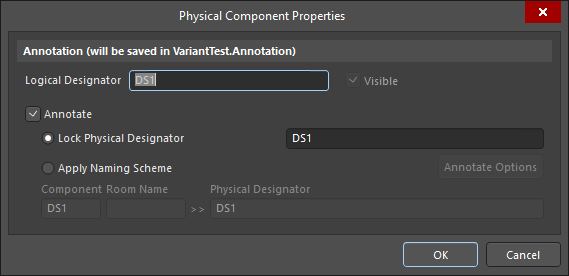 Both the associated component and designator dialogs provide access to designator editing and annotation options.
Both the associated component and designator dialogs provide access to designator editing and annotation options.
Enable the Annotate option to specify either:
- A custom designator, using the Lock Physical Designator option and entering the new designator. This is the option that is set when graphically editing a designator, as outlined above.
-
A designator generated using a specified Naming Scheme. In this case, enable the Apply Naming Scheme option and use the Annotate Options button to access the Board Level Annotation Options dialog. From here, you can either choose a predefined naming scheme or specify your own, custom scheme. The Physical designator will be generated based on the logical designator information and the specified naming scheme.
► Refer to Annotating the Components for detailed information on Annotation and Naming Schemes.
Working with Variants in the PCB Editor
In Altium NEXUS's PCB editor all of the component footprints, for all variants, are always shown. This is necessary because all footprints, for all assembly variations, must be fabricated as part of the bare board. It is the loading of components during the assembly process that then determines which variant is being built.
Because all footprints are always visible on the PCB, it can be difficult to know which components belong to which variant. However, the only visible clue to tell if a particular component is fitted or not fitted in that variant is if the component includes a 3D Body model. The body will appear/disappear to indicate whether the component is fitted or not fitted. This visual behavior is more easily seen when the PCB is in 3D Layout Mode as demonstrated in the animated image below.
Alternate Part PCB design
There is only one type of variation that affects component placement in the PCB design process – when an Alternate Part is specified, and that Alternate Part uses a different footprint from the base design. In this situation, two footprints must be placed on the board.
There are different ways that these two footprints might be positioned, such as:
- The footprints are placed next to one another.
- The smaller footprint is placed inside the larger footprint, as shown in the animation below, where an SRAM component is available in either a TSOP package or a BGA package.
- The footprints are exactly stacked (placed one on top of the other). For example, when the footprints are identical but have different 3D models, and therefore must have different footprint names. This is also shown in the image below, where two LED footprints are stacked for both DS1 and DS2.
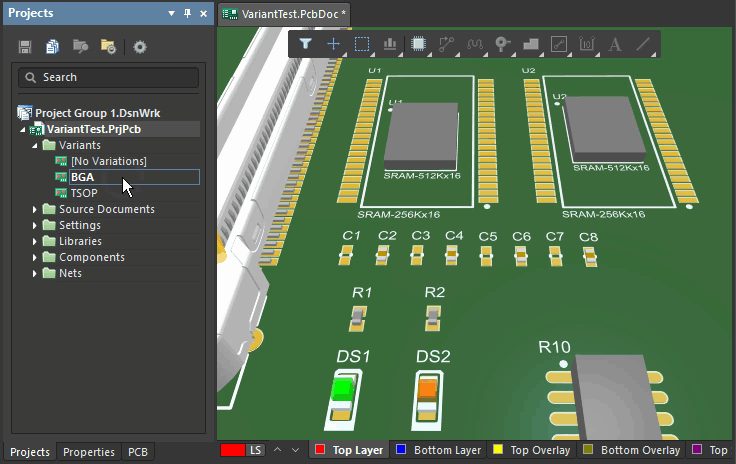 A simple animation showing how Alternate Parts that use different footprints can be positioned on the board.
A simple animation showing how Alternate Parts that use different footprints can be positioned on the board.
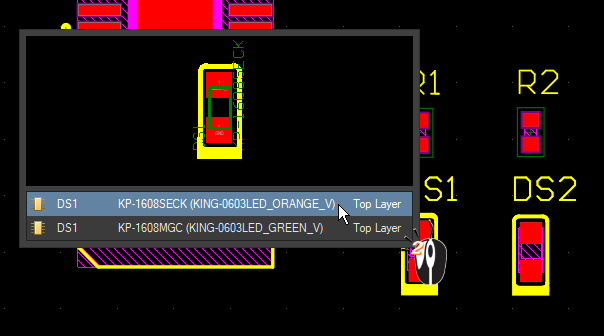
The two instances of LED DS1 use exactly the same footprint pattern (but have different 3D models in each variant) and can therefore be stacked.
Working with Variants in ActiveBOM
Main article: BOM Management with ActiveBOM
Although a BOM can be generated directly from the schematic or from an OutputJob file, the recommended approach is to use ActiveBOM. Beyond the components fitted to the board, ActiveBOM allows additional components and BOM-specific data to be added directly in ActiveBOM, for example; yet-to-be-detailed parts, fasteners, the blank board, or the mounting glue. Custom columns can also be added, including a specific Line number column, which supports both auto and manual numbering, with full copy/paste support.
For design components that include manufacturer information, ActiveBOM can use the Altium Cloud Services to access detailed and up-to-date supply chain information. This support extends beyond components placed from a managed content server, also supporting Supplier-linked parts, as well as parts that already have suitable manufacturer details in their parameters.
ActiveBOM supports variants in the following ways:
- Display the BOM for a specific variant in Base view mode or Flat view mode
- Option to include the Not Fitted items in the BOM Items list
- Display a consolidated list of all parts used in all variants, in Consolidated view mode
- Define manual solutions for both base components and varied components
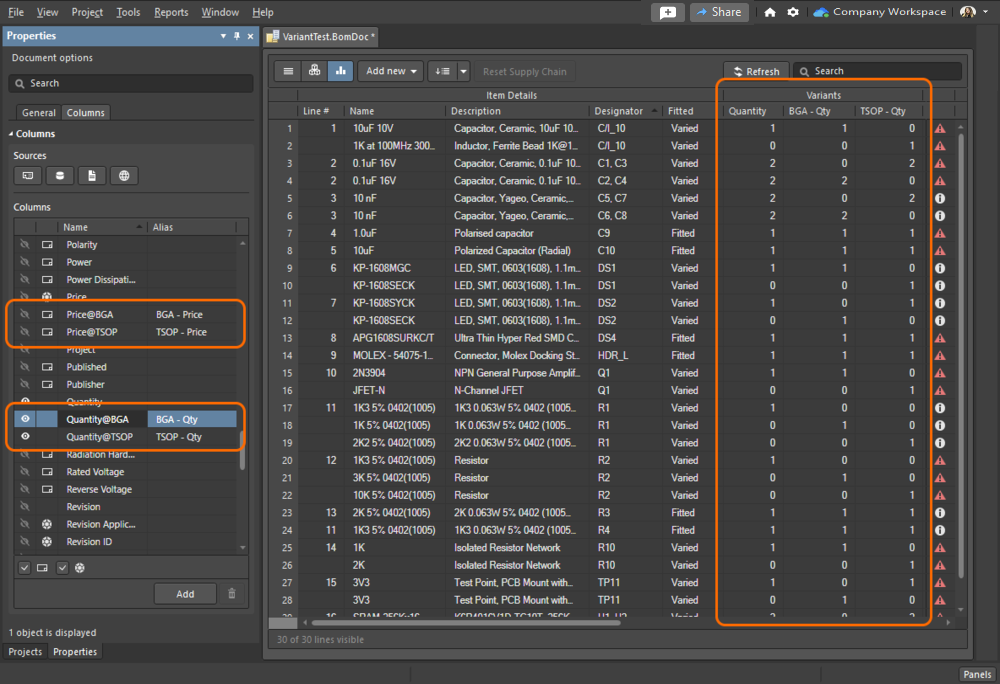 ActiveBOM includes a consolidated view mode, allowing a single BOM to detail the parts in all variants.
ActiveBOM includes a consolidated view mode, allowing a single BOM to detail the parts in all variants.
► Learn more about working with variants in ActiveBOM
Variant Output Generation
Assembly variants affect all output documentation that includes detail about the purchase or loading of components. This includes:
- Bill Of Materials (using ActiveBOM or directly via the Report Manager)
- Schematic Prints
- PCB 3D Prints
- PCB 3D Videos
- Assembly Drawings
- Pick and Place files
- Test Point Report
Fabrication variants also affect the following outputs:
- Gerber overlay layers
- ODB++ overlay layers
Selecting the Variant for Output
If you are running a command from the schematic editor or PCB editor, such as a schematic printout or Gerber files generated directly from the PCB editor, the output will be generated based on the variant currently selected in the Projects panel.
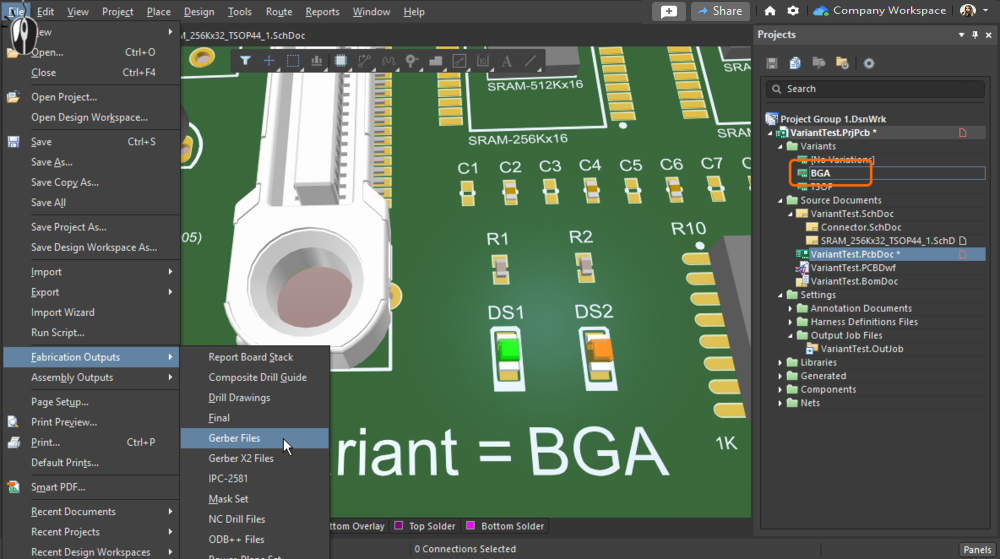 Output generated directly from the schematic or PCB editor menus is based on the variant selected in the Projects panel.
Output generated directly from the schematic or PCB editor menus is based on the variant selected in the Projects panel.
If the output is generated via another interface, for example, the Report Manager or an OutputJob, it will include a Variant selector.
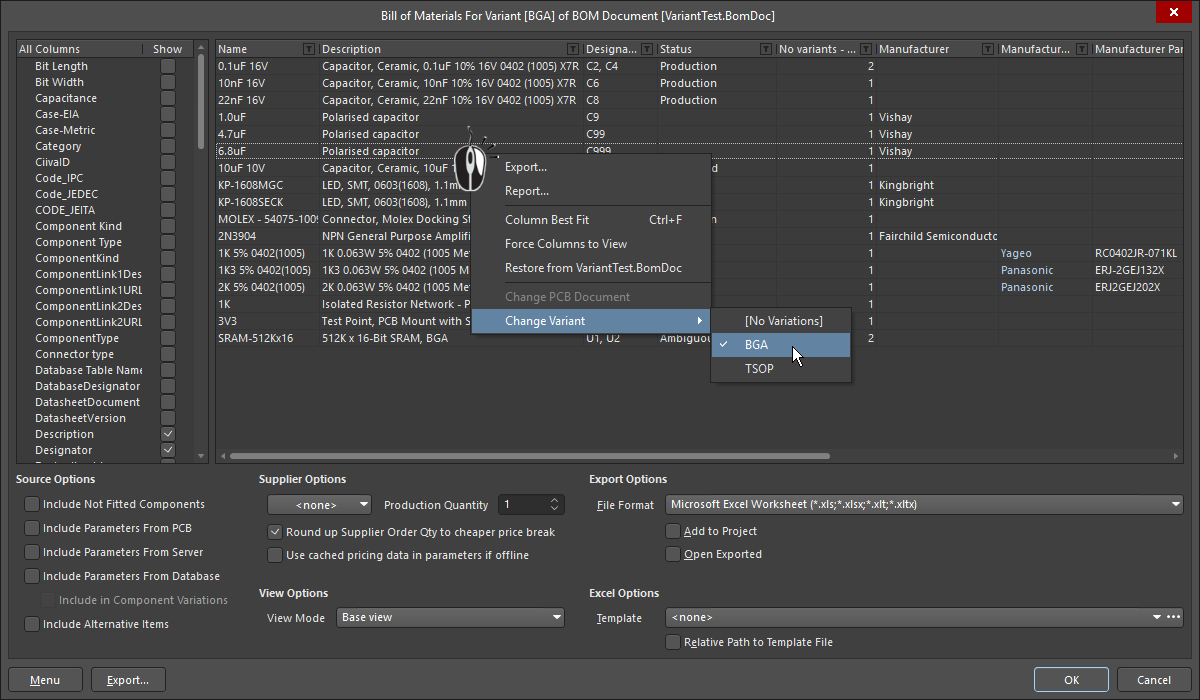 Right-click in the Report Manager to switch from one variant to another.
Right-click in the Report Manager to switch from one variant to another.
Working with Variants in the OutputJob Editor
Main article: Preparing Multiple Outputs in an OutputJob
There are two approaches to configuring an OutputJob file to support variants:
- Choose a single variant for the whole OutputJob file – use this when you prefer to use a separate OutputJob for each variant, or
- Choose a different variant for each output – use this when you have a single OutputJob configured to generate outputs for multiple variants.
The option is selected in the Variant Choice region of the OutputJob editor. When the second option is enabled the required variant must be selected for each output that supports Variant-type output, as shown in the image below.
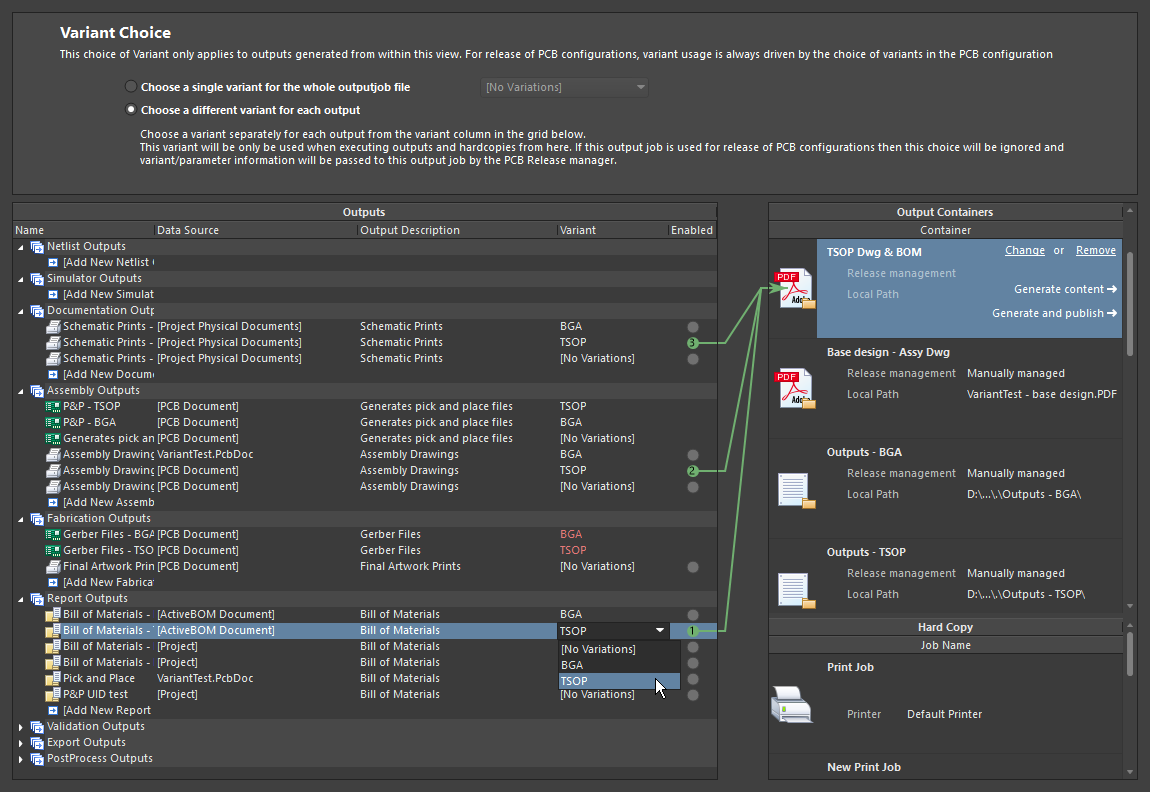
An OutputJob where the Choose a different variant option is selected and outputs for both variants have been set up for each Job in the OutputJob file.
If the first 'blanket' approach is used, then every output file that is variant-specific will automatically be configured for that variant. The advantage of this option is that the variant does not need to be specifically selected, whereas the disadvantage is that an OutputJob file is required for each variant in the design.
► See Preparing Multiple Outputs in an OutputJob for more information on Variants in Output Jobs

 icon associated with the parameter Value to toggle its visibility.
icon associated with the parameter Value to toggle its visibility.