You can navigate the content in a Workspace in several ways:
- Click on a folder whose contents you want to peruse in the Server Folders region of the Explorer panel.
- Use the Address Bar at the top of the panel. The Address Bar reflects the current folder being browsed along with the hierarchical path to that folder.
-
Use a Workspace's search feature. Enter a keyword-based on a comment or description then press Enter or click the magnifying glass icon. The entire Workspace will be scanned and the results of the search listed in terms of matching Items.
When performing a search in the panel, the results default to showing the latest version only.
You also will come across various places that offer the ability to access the
Explorer panel directly for a given Item through an associated
Show in Explorer or
Show in Server command. For example, right-click over a Workspace library component placed in a schematic or PCB document and choose the
Part Actions » Show <ItemID-RevisionID> [<ItemName>] in Server or
Component Actions » Show <ItemID-RevisionID> [<ItemName>] in Server command, respectively, from the context menu, to open the
Explorer panel with the specific revision of the corresponding Component Item selected/presented.
The entire folder structure can be expanded or collapsed using corresponding commands (Expand All and Collapse All) available on the panel's right-click menu. To expand fully a particular folder and all its descendant sub-folders, right-click on that folder and use the Expand Subtree command.
The content of the selected folder will be shown in the Items region of the panel.
Commands for the Items RegionExpand折りたたむ
For each Item revision in a Workspace, the Explorer panel allows you to browse different aspects of that revision, where applicable. This is done using one or more views for that revision by using the tabs at the bottom of the panel.
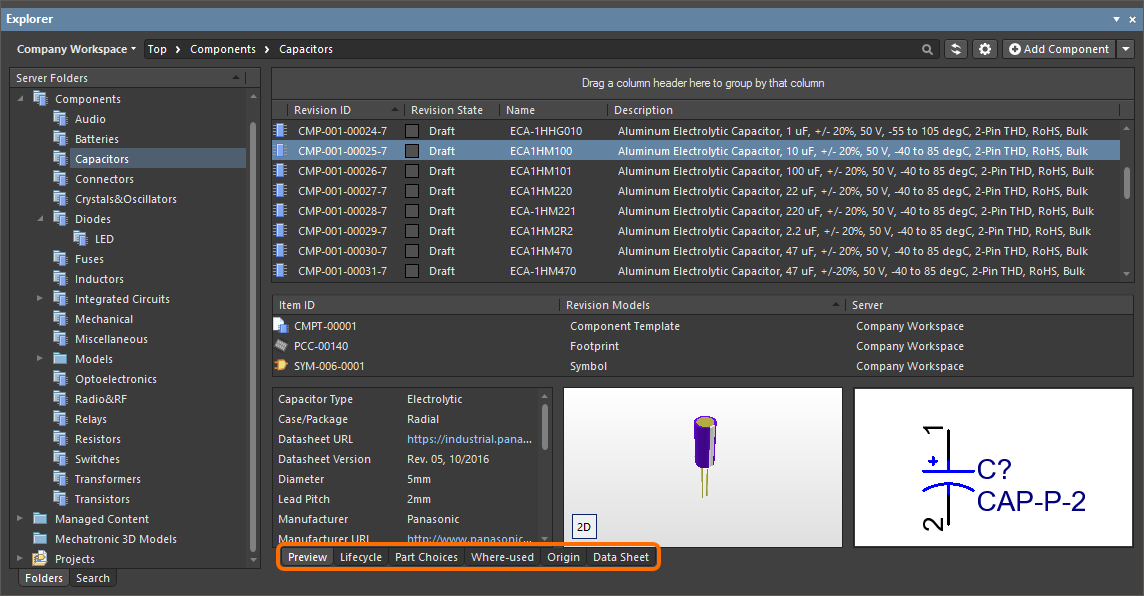
The default-level view is the Preview. Click additional tabs to view more information (the available tabs will depend upon the type of Item that is currently selected):
Double-clicking on the entry for a child Item in the Preview aspect view tab, or on an Item entry in the Children or Where-used aspect view tabs, will take you to that Item within the applicable Workspace in which it resides.
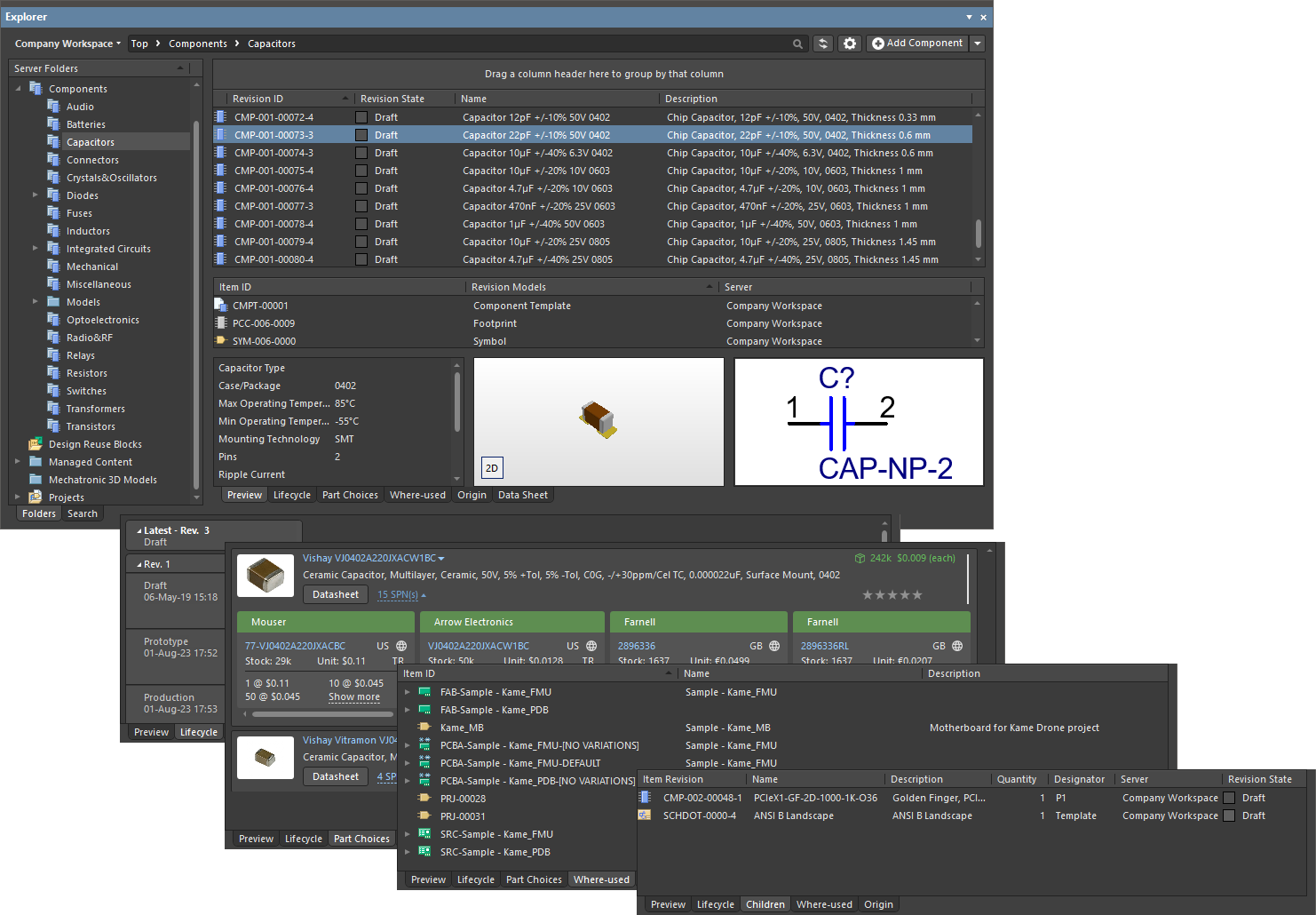
Browse different aspects of an Item revision using its associated views.
Clickable URLs
Further improving the usability of Workspaces, the Explorer panel supports clickable URLs. This functionality can be found in a variety of relevant areas, including:
- Clicking on a component parameter whose value is a URL, opening the target page in an external web browser.
- Clicking on a URL in the supply chain data for a component, opening the target page in an external web browser.
- Clicking on a document in the Released Documents region – from the Preview aspect view tab for a revision of a PCB Fabrication Data Item, PCB Assembly Data Item, or PCB Project Design Item – to open that document.
For component parameters and Released Documents of a Project-related Item, this functionality is also available when viewing the full details for an Item, directly in Altium Designer. To access this view, right-click on the Item's entry in the Explorer panel, and choose History from the context menu.
Clickable Component Parameter URLsExpand折りたたむ
For a released component in a Workspace, the Preview aspect view tab presents a region for that component's parameters. For a parameter whose value is a URL – such as a datasheet, package specification, or manufacturer's website - click the URL to open it in an external web browser.
The value for such a parameter can be a URL-link (starting http:// or just www.), an FTP-link, a link to a shared network folder, or a link to a local folder.
If the link is to a PDF document, that document will either open within the browser or in an external PDF reader – in accordance with options configured for your browser.
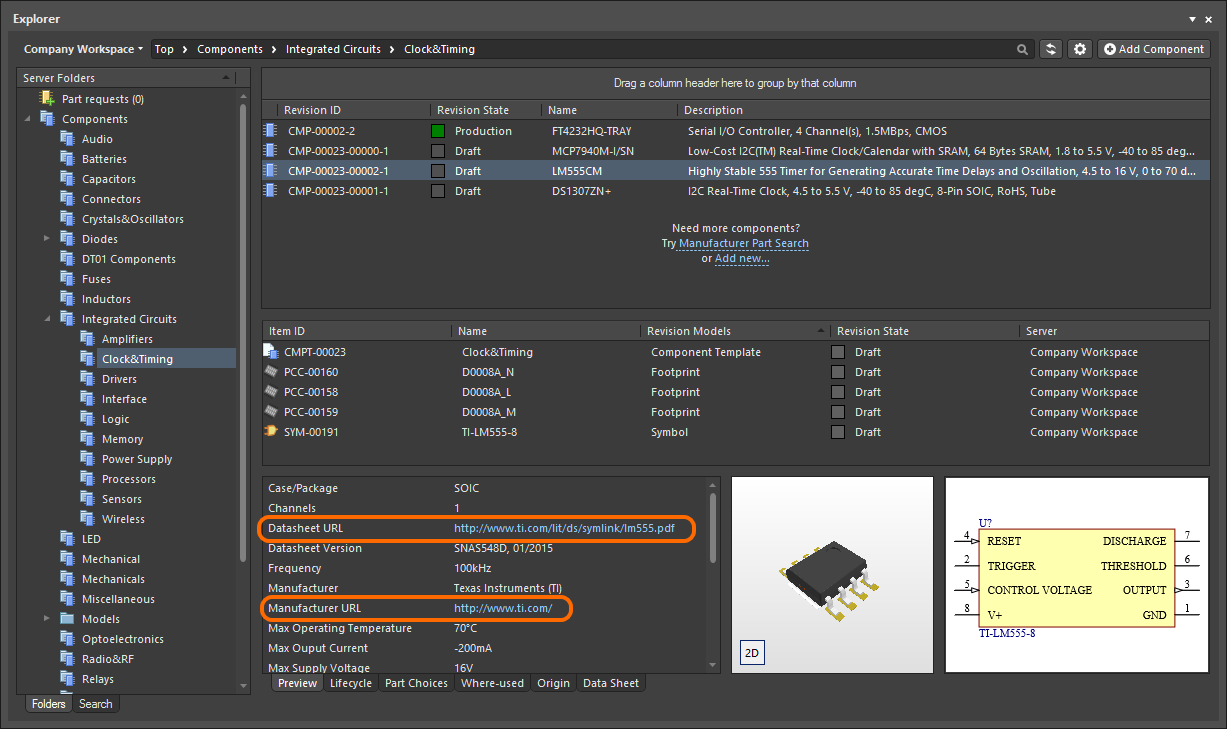
Example clickable Parameter URLs on the Preview aspect view tab for a Component Item in the Explorer panel.
Clickable Supply Chain URLsExpand折りたたむ
Each released component in a Workspace can have defined supply chain data, in the form of Part Choices. These are presented on the Part Choices aspect view tab. The actual supply chain intelligence is sourced from the Workspace's local Part Catalog and the relevant Part Source – either the aggregate parts database of the Altium Parts Provider (which itself interfaces to, and gathers the parts from, enabled Suppliers), or a linked local parts database (a Part Source configured as a Custom Database Parts Provider, and where supported by your specific type of the Workspace). Clickable URLs associated with each part choice are:
- Manufacturer Name and Manufacturer Part Number – a clickable link to the manufacturer site, providing detailed information on that manufacturer part.
- Supplier part number (in an SPN tile) – a clickable link to that part on the supplier's site.
Click a URL to open it in an external browser.
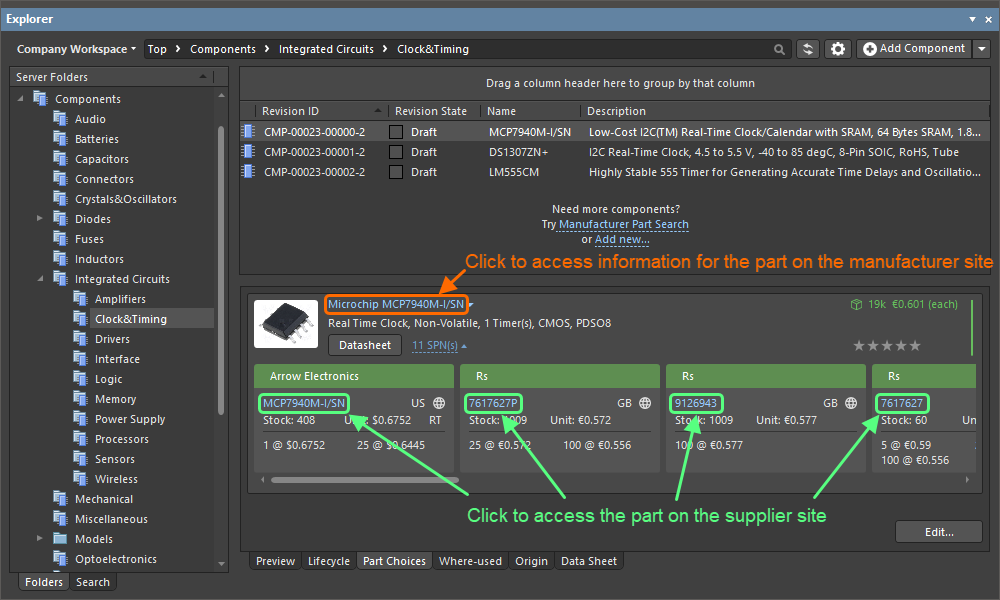
Example clickable URLs associated with a defined Part Choice for a component in the Workspace.
Clickable Released Document URLsExpand折りたたむ
After releasing a board design project – either the fabricated bare board (PCB Fabrication Data Item) or an assembled board (PCB Assembly Data Item) – you can open any of that design's documents. First, ensure you are viewing the folder for the required project in its Classic View (click the  button at the top right of the Explorer panel and choose the Classic View command from the context menu). Browse to the applicable Item Revision and switch to that revision's Preview aspect view tab. Then, in the Released Documents region, hover over a generated output document – the cursor will change to a hand cursor, synonymous with URLs. Click on one of these URLs to open that document. Those documents native to Altium Designer will be opened directly for viewing within Altium Designer. For non-Altium Designer documents, such as output PDF files, or Excel-format BOMs, these will be opened directly in the relevant software application (provided it is installed).
button at the top right of the Explorer panel and choose the Classic View command from the context menu). Browse to the applicable Item Revision and switch to that revision's Preview aspect view tab. Then, in the Released Documents region, hover over a generated output document – the cursor will change to a hand cursor, synonymous with URLs. Click on one of these URLs to open that document. Those documents native to Altium Designer will be opened directly for viewing within Altium Designer. For non-Altium Designer documents, such as output PDF files, or Excel-format BOMs, these will be opened directly in the relevant software application (provided it is installed).
This functionality is also supported for the design source – released automatically into the next revision of the relevant PCB Project Design Item when using the
Project Releaser. Documents are opened for viewing in non-editable, Read-only fashion. For individually-opened schematic documents, a watermark is used to reinforce this fact.
A document can also be opened for viewing by using the View command from the right-click context menu.
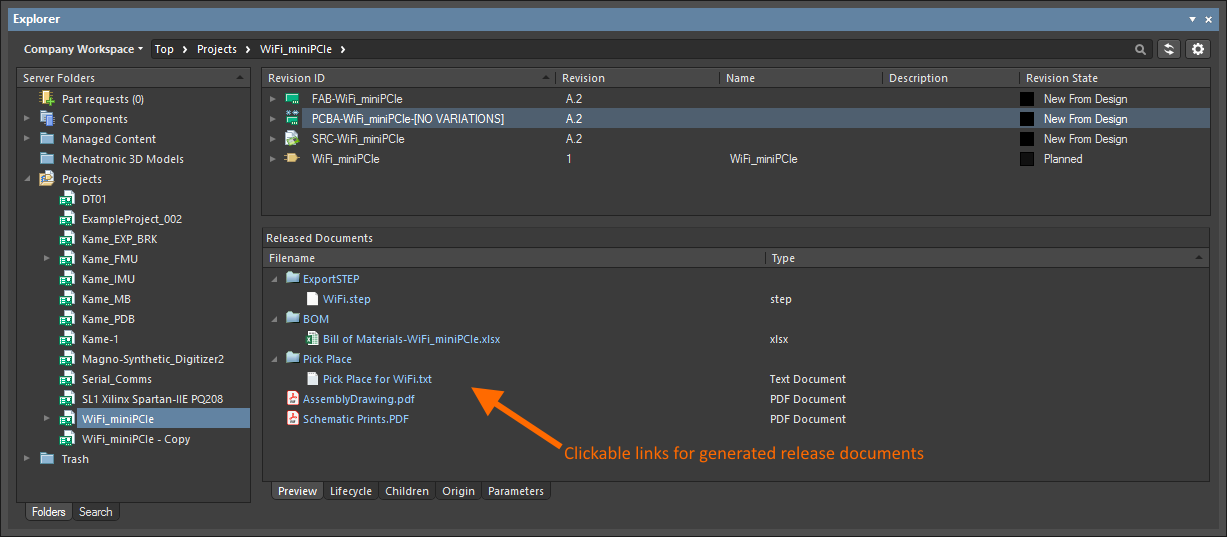
Click to open a released document. Those document types that are not native to Altium Designer will be opened in their respective applications (where available).
Viewing Revisions
You can configure the revisions that are displayed in the panel by clicking the  icon to access a drop-down of revision choices.
icon to access a drop-down of revision choices.
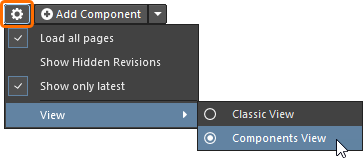
- Load all pages – select to load all revisions.
- Show Hidden Revisions – select to show any hidden revisions.
- Show only latest – select to only show the latest revisions.
- View – select whether you'd like to view the items in Classic View or interpreted view (Components View/Project View).
Folder Content Loading
When you click on any folder within the Server Folders structure region of the Explorer panel, only a portion of that folder content will be initially loaded, where applicable to do so. This greatly decreases the folder's initial load time. As you scroll to the end of the initial content, an additional portion of the folder content will be loaded.
To have all content for the folder loaded, click the

button at the top of the panel, and use the
Load all pages option on the associated menu to switch from portion loading of folder content (option disabled) to full loading of folder content (option enabled).
Showing Hidden Revisions
Related page: Defining Lifecycle Definitions for a Workspace – Controlling Item Revision Visibility and Applicability
For an Item Revision entering a lifecycle state that has its Visible in Vault panels attribute disabled, that revision will, by default, not be displayed in the Explorer panel. And if it is the latest revision of the Item, then the entire entry for that Item will effectively be hidden from view. This visibility state – defined at the state level – can be overridden globally for all Items.
To display all Item Revisions that are currently not visible, click the  control, at the top-right of the Items region of the panel, and enable the Show Hidden Revisions option, on the associated menu.
control, at the top-right of the Items region of the panel, and enable the Show Hidden Revisions option, on the associated menu.
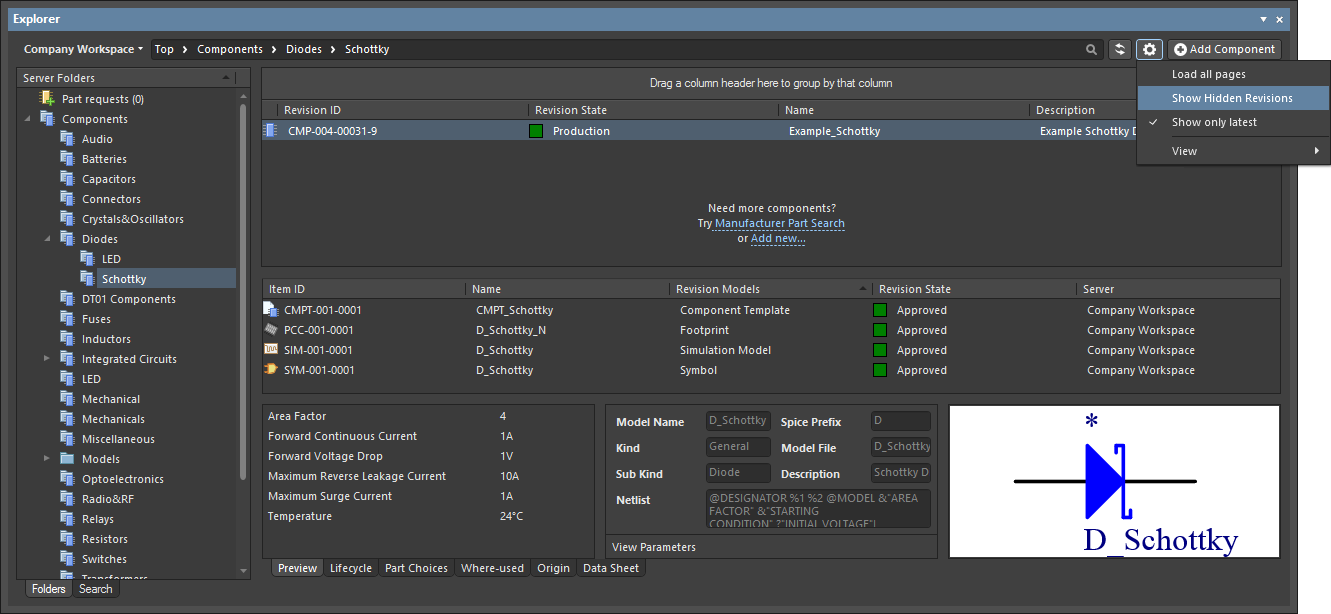
Displaying hidden Item Revisions while browsing content in the Explorer panel. Hover over the image to see the result.
Showing Only the Latest Item Revisions
Over time, the content in your Workspace may undergo changes as they evolve, with each change resulting in a new revision to accommodate the modified data. When browsing Items, it is typically only the latest revision that is required. All other previous revisions tend to become a level of noise, cluttering the designer's field of view. To alleviate this, the Explorer panel defaults to show only the latest revisions of Items.
To display all revisions of Items in the Explorer panel, click the  control at the top-right of the Items region of the panel, and disable the Show only latest option from the associated menu.
control at the top-right of the Items region of the panel, and disable the Show only latest option from the associated menu.
This option is a global setting that applies to all Items in the Workspace, irrespective of type and the visual folder in which they reside.
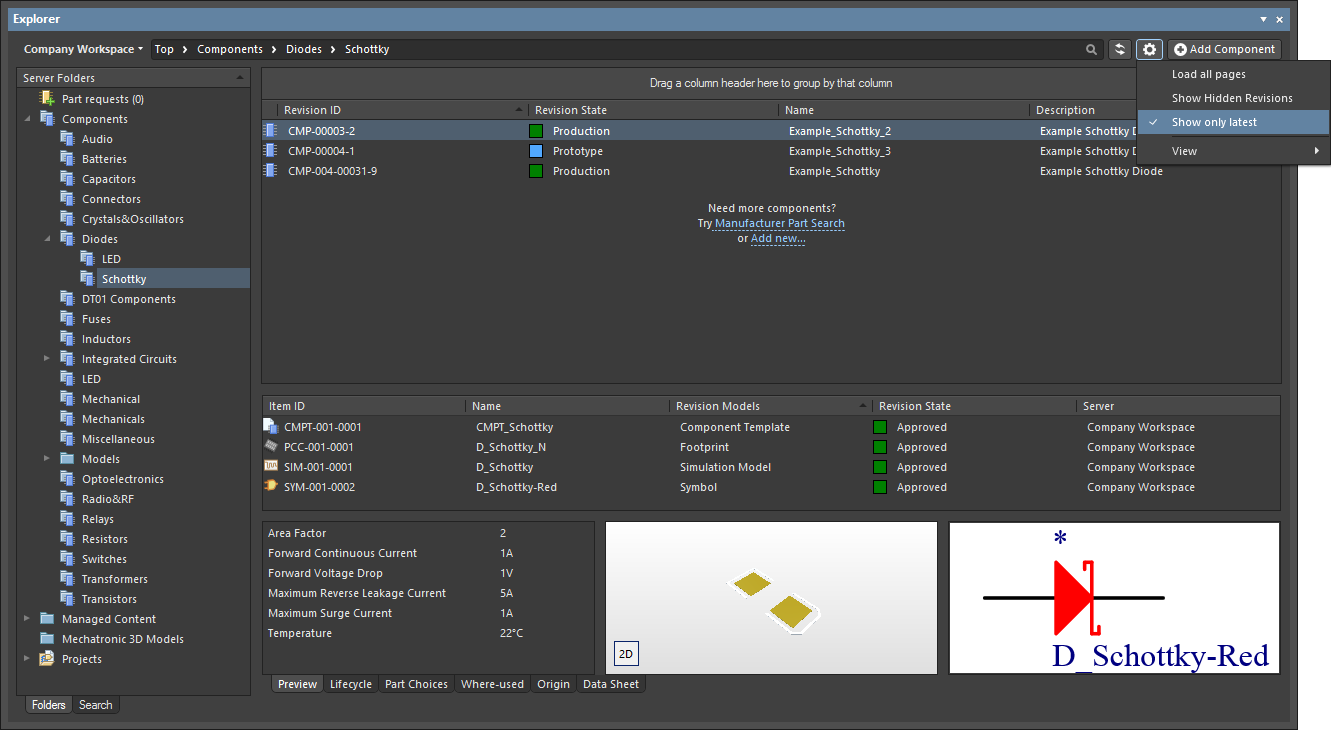
By default, the Explorer panel shows only the latest revisions of Items. Hover over the image to see an example of the command disabled.
To declutter and return to only presenting the latest revisions, click on the option again to toggle it ON.
Interpreted Views
The panel also offers two special, interpreted views that apply to Components and Projects. The view will automatically switch to this style when a Component or Project is selected unless the panel display option has been changed to the Classic View mode.
The Classic or interpreted view (Component View / Project View) options are available from the view menu when one of the special item types has been selected.
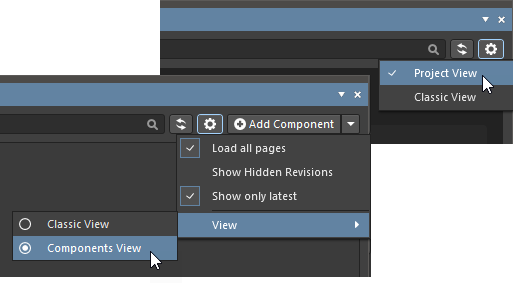
- Classic View – select to show just Items and their Revisions.
- Components View – select to show revisions and interpreted component data. See Component View for more information.
- Project View – select to show a structured graphic version of the project that includes access to Project Release data and project Parameters. See Project View for more information.
Item Revision Comparison
Using the power of Altium Designer's native file format comparison technology, the Workspace supports the visual comparison of two revisions – of the same, or different Items – for a range of supported content types, directly from within the Explorer panel. Revisions of Items of the following content types can be compared:
- Component Item
- Symbol Item
- Footprint Item
- Managed Schematic Sheet Item
- Schematic Template Item
- PCB Fabrication Data Item
- PCB Assembly Data Item
- PCB Project Design Item
Within the Explorer panel, browse to the relevant folder, select the two Item-Revisions that you wish to compare, then right-click and choose Operations » Compare from the context menu.
Comparing Two Component Item RevisionsExpand折りたたむ
When comparing two Component Item revisions, after clicking Compare a sequence of events takes place:
- The referenced Footprint Item revisions are compared.
- The referenced Symbol Item revisions are compared.
- The parametric data for the two Component Item revisions are compared.
The results of the comparison are presented in the Compare component revisions dialog.
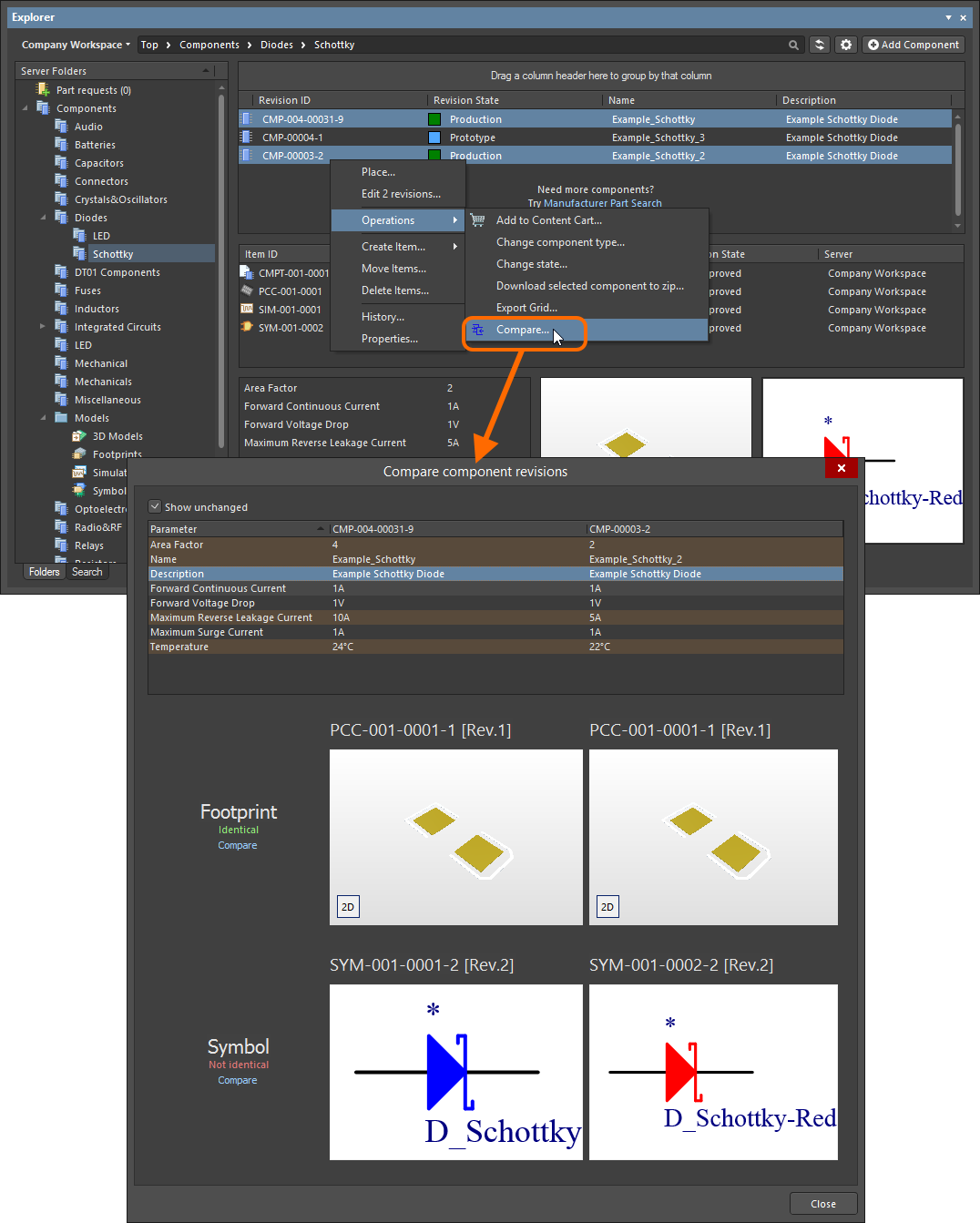
Example comparison of two revisions of a component.
The dialog is divided into three distinct sections, showing the results of comparison for the parametric data, footprints, and symbols. If values for parameters are not identical, they will be highlighted with a reddish background. For footprints and symbols, the text will either state they are Identical or Not identical.
Disable the Show unchanged option to leave only those elements that are not identical.
- For symbols and footprints, you can run a comparison on the corresponding referenced Item Revisions – directly from the Compare component revisions dialog – by clicking the associated Compare control. For footprints, clicking Compare will open the Compare components dialog to run a comparison of the two referenced footprints. For symbols, clicking Compare will perform a graphical comparison; any differences that are detected will be listed in the Differences panel. The schematic library documents for the two revisions are opened within the workspace by displaying them side by side in the design editor window. Clicking on a top-level folder for a detected difference will highlight that difference on both documents simultaneously.
- If you have the Part Choice Revision Control feature enabled for your Workspace, parametric data comparison results in the Compare component revisions dialog will also include the results of the comparison of part choice lists for the selected component revisions. Comparison is performed based on the
<Manufacturer Name> + <Manufacturer Part Number> combination and the sorting of Part Choices in the Compare component revisions dialog is in descending order by Key: <Rank>_<Manufacturer Name>_<Manufacturer Part Number>.
Comparing Two Symbol Item RevisionsExpand折りたたむ
When comparing two revisions of Symbol Items, after clicking Compare a graphical comparison is made and any differences that are detected will be listed in the Differences panel. The SchLib documents for the two revisions are opened within the design space – by displaying them side by side in the design editor window, you can peruse the differences graphically. Clicking on a top-level folder for a detected difference will highlight that difference on both documents simultaneously.
This is the same functionality as if running the Project » Show Physical Differences command on the two source documents.
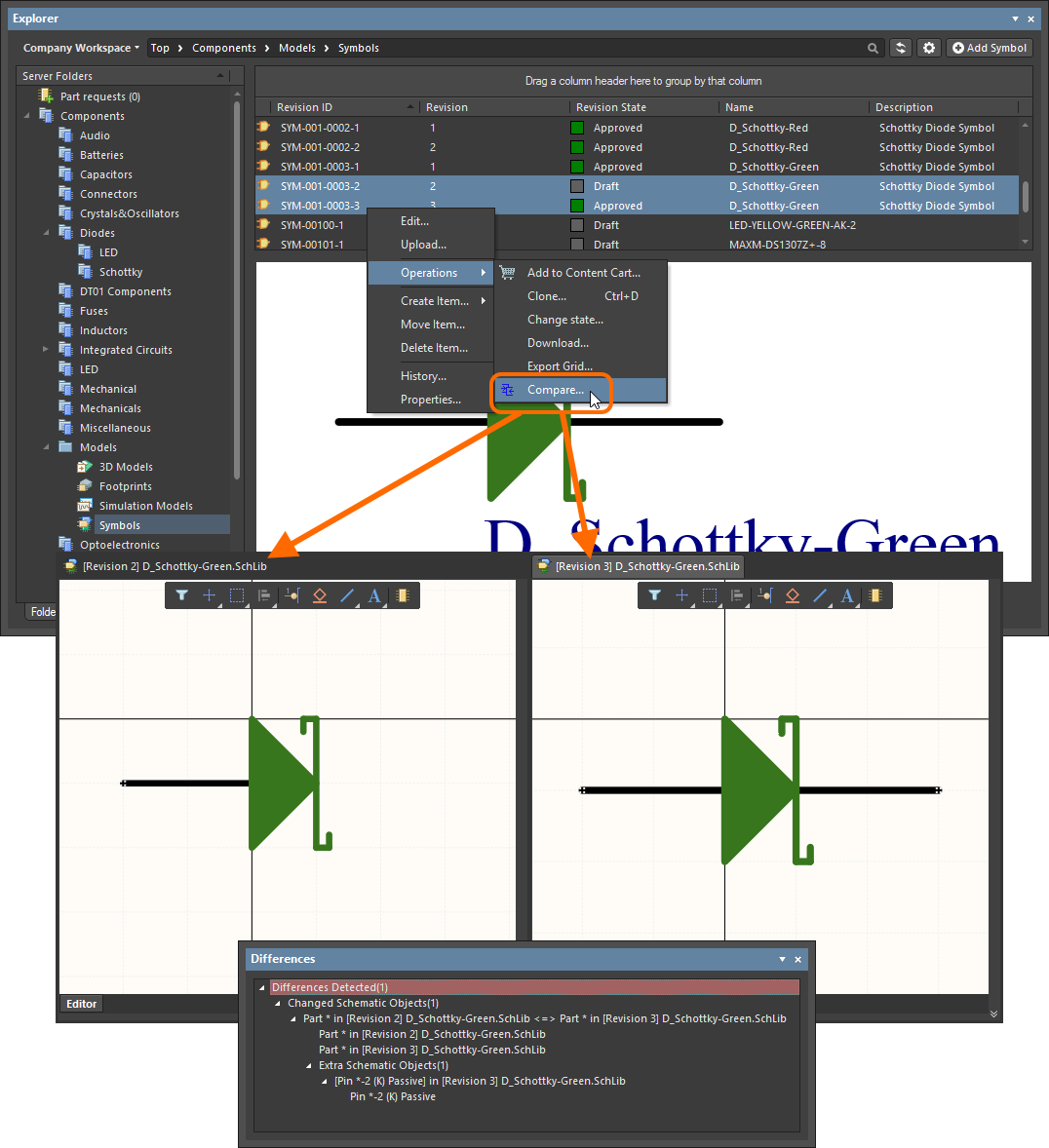
Example comparison of two revisions of a symbol.
Comparing Two Managed Schematic Sheet Item RevisionsExpand折りたたむ
When comparing two revisions of Managed Schematic Sheet Items, after clicking Compare a graphical comparison is made and the differences detected are listed in the Differences panel. The SchDoc documents for the two revisions are opened within the design space – by displaying them side by side in the design editor window, you can peruse the differences graphically. Clicking on a top-level folder for a detected difference will highlight that difference on both documents simultaneously.
This is the same functionality as if running the Project » Show Physical Differences command on the two source documents.
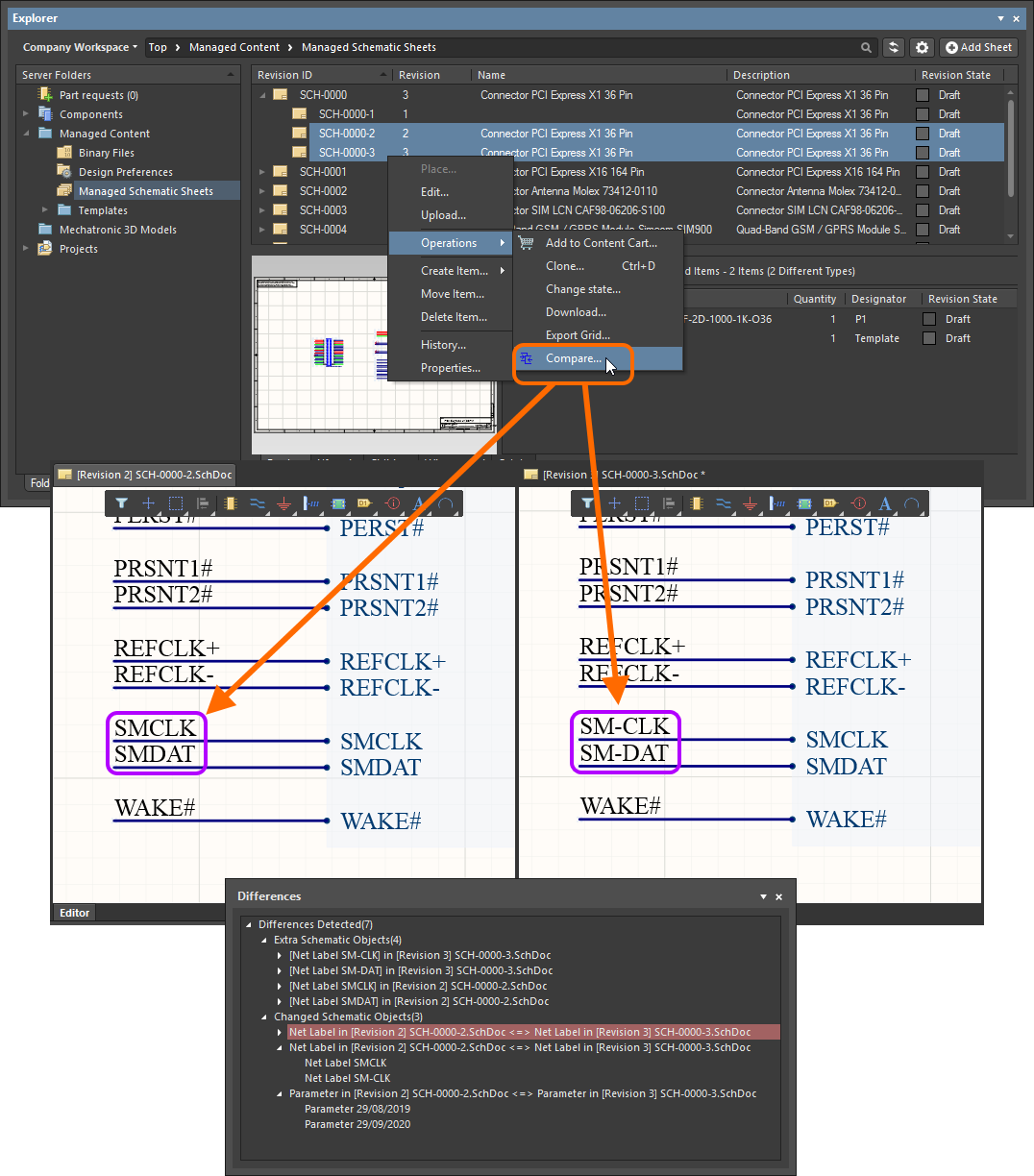
Example comparison of two revisions of a Managed Schematic Sheet Item.
Comparing Two Schematic Template Item RevisionsExpand折りたたむ
When comparing two revisions of Schematic Template Items, after clicking Compare a graphical comparison is made and the differences detected are listed in the Differences panel. The SchDot documents for the two revisions are opened within the design space – by displaying them side by side in the design editor window, you can peruse the differences graphically. Clicking on a top-level folder for a detected difference will highlight that difference on both documents simultaneously.
This is the same functionality as if running the Project » Show Physical Differences command on the two source documents.
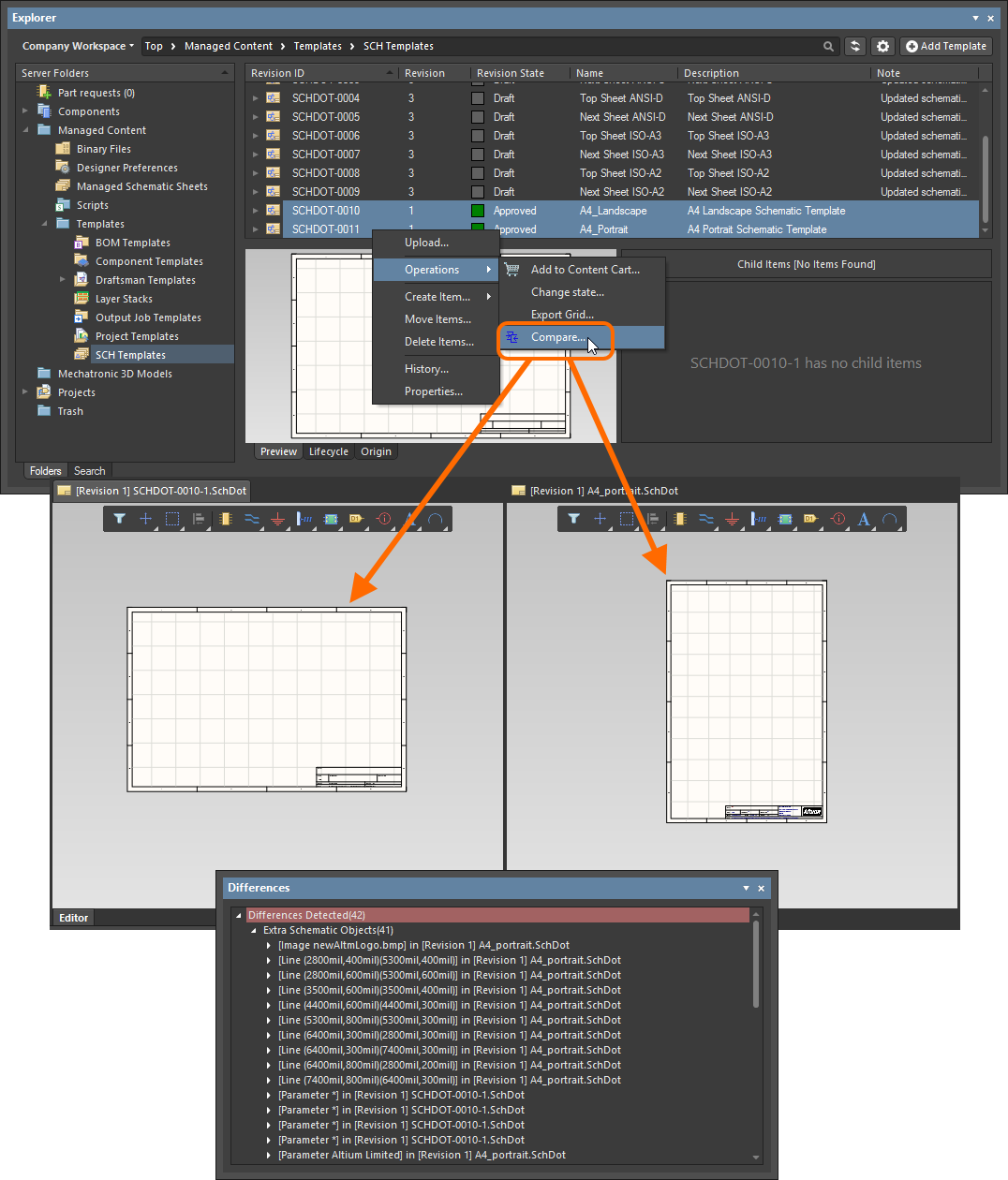
Example comparison of revisions of two different Schematic Template Items.
Comparing Released Board ContentExpand折りたたむ
When comparing two revisions of a PCB Fabrication Data Item, PCB Assembly Data Item, or PCB Project Design Item, the results of the comparison will be presented in the Compare Project Revisions dialog. This will simply be a comparison of the generated file structure, and a check of the files within that structure. Color-coded options are used to show files that have changed, or not changed, and those that have been added, or removed. Enable/disable to toggle the display of these entries.
Ensure you are viewing the folder for the required project in its Classic View (click the

button at the top right of the
Explorer panel, and choose the
Classic View command from the context menu).
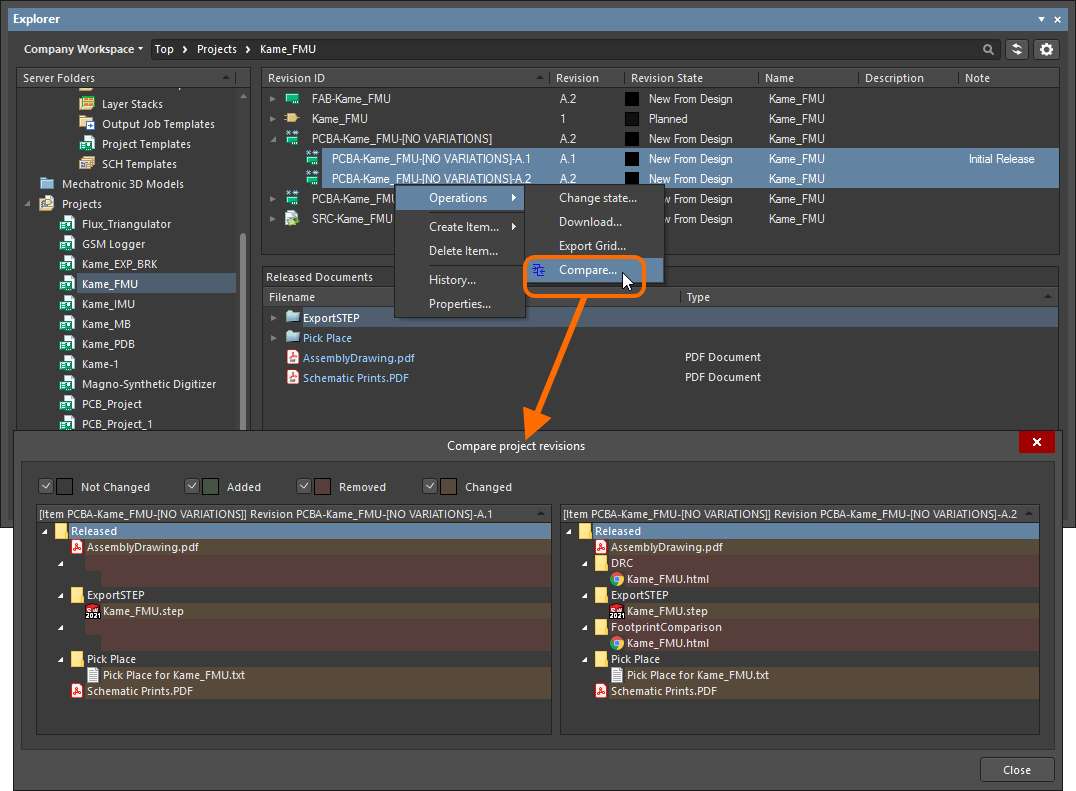
Example comparison of two revisions of a PCB Assembly Data Item.
Export of Grid Data
The Explorer panel supports the export of data from grid views, to a csv- or xls-formatted file. Examples of where this functionality is available include:
- Component Items grid (both Classic and Component views).
- Items grid.
- Linked models grid on the Preview aspect view tab (for a selected Component Item).
- Search results grid.
- Item grid on the Where-used aspect view tab.
- Item grid on the Children aspect view tab.
Right-click within a grid and choose the Operations » Export Grid command from the context menu. The Select columns for data export dialog will appear. Enable/disable the desired data you want to export by using the checkboxes in the column list or by clicking the Select All / Deselect All buttons. The dialog contains all possible columns for the grid, with those that are currently displayed in the panel enabled for export by default. After clicking OK, the standard Windows Save As dialog will appear. Use the dialog to define where, and with what name, the exported file is to be saved. Use the Save as type field to choose the format of the file – either Comma-Separated Values Files (*.csv) or Excel Files (*.xls).
Progress of the export is displayed in the Export Data dialog. Once successfully exported, use the Explore button to quickly explore the export folder. Alternatively, use the Open button to open the exported file directly.
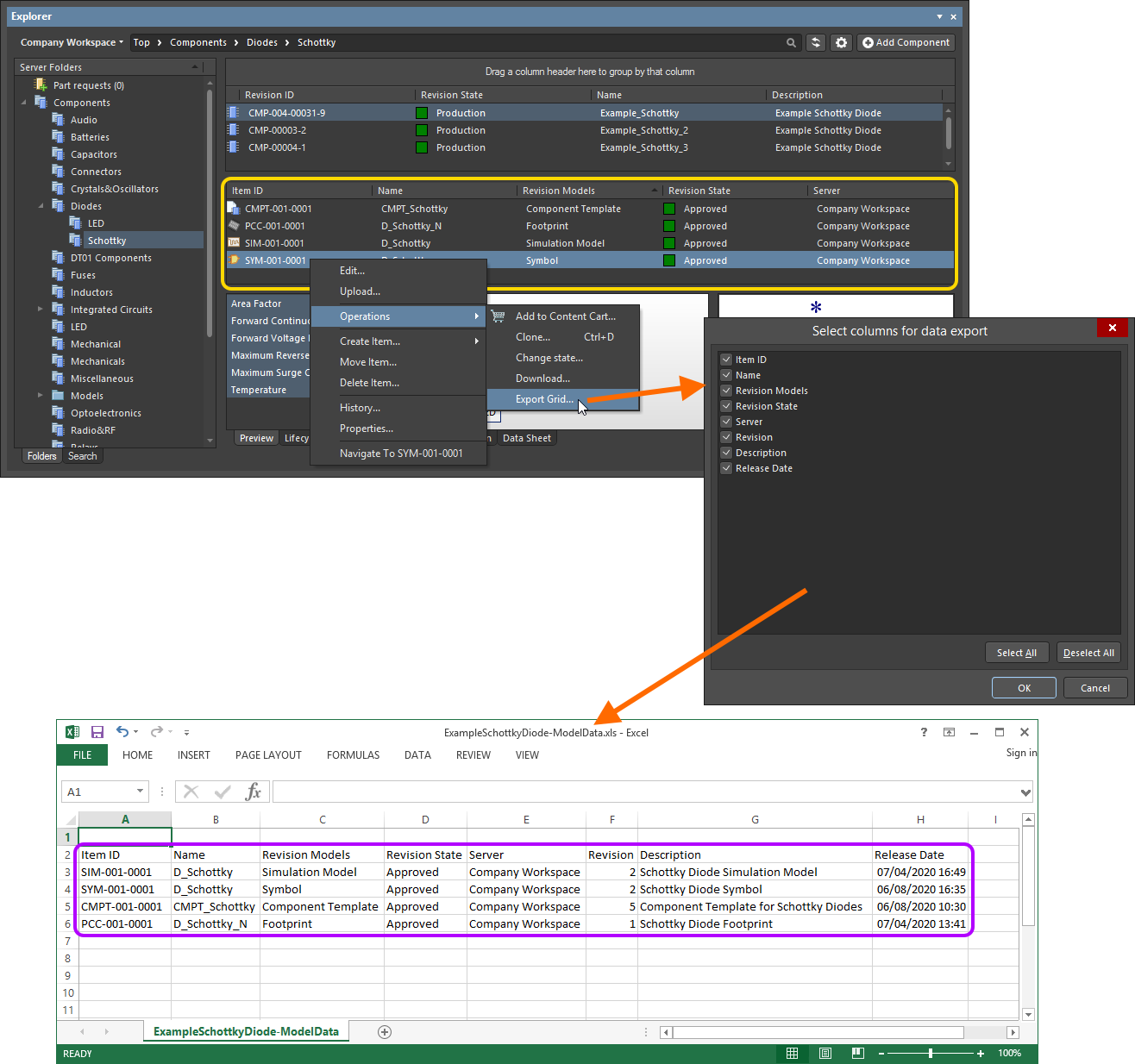
An example of exporting data – the linked models for a selected Component Item revision – to an Excel-formatted file.
Project View
The panel's interpreted Project View displays the selected project in a process-orientated view that provides direct access to the relevant project data and its releases.
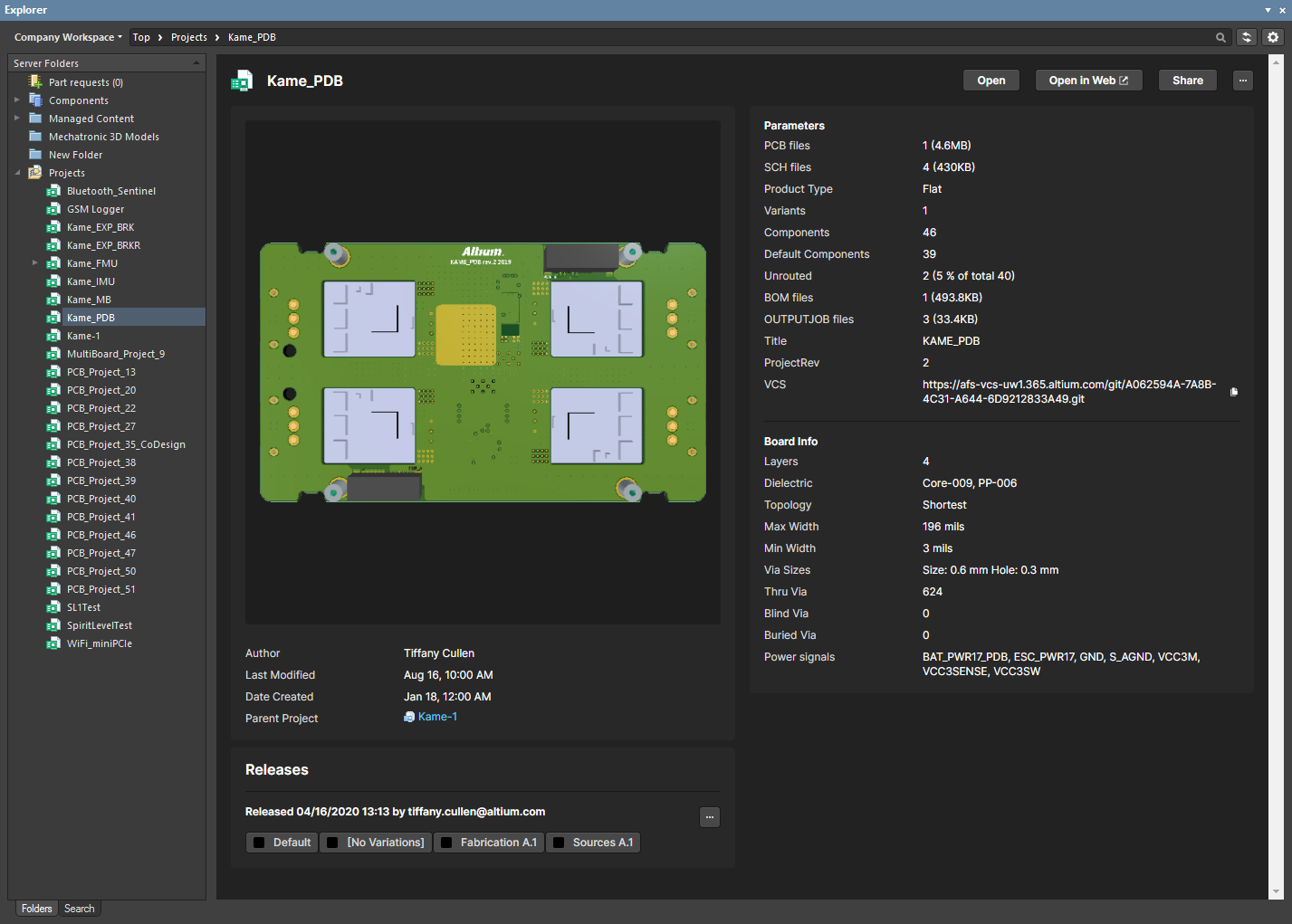
The Project View will show a preview of the project, core descriptions, parameters, and releases.
The Releases region will display a compilation of the Project Release(s) associated with the selected project, which includes a summary of each release and its constituent packages. Click the  button in this region to open the Batch state change dialog, which you may use to change the lifecycle state of multiple items related to the same release, at once in a single batch process.
button in this region to open the Batch state change dialog, which you may use to change the lifecycle state of multiple items related to the same release, at once in a single batch process.
Controls at the top-right of the project view include:
- Open – use to open to the target project in Altium Designer.
- Open in Web – use to open the project in the Workspace's browser-based interface.
- Share – use to open the Share dialog, which supports the ability to share your design projects with others, anywhere around the world, directly from within the software.
-
 – click the button to access the following commands:
– click the button to access the following commands:
- Clone – use to open the Create Project Copy dialog, which is used to copy a project, which is then stored in the connected Workspace. By default, the original project name will be used with the suffix
' - Copy'.
- History – use to open the History view for a project is gained from the detailed CAD-centric management page for that project.
- Delete – use this to delete the project, its folder, and all project content. Before the deletion is complete, you'll be asked to confirm.