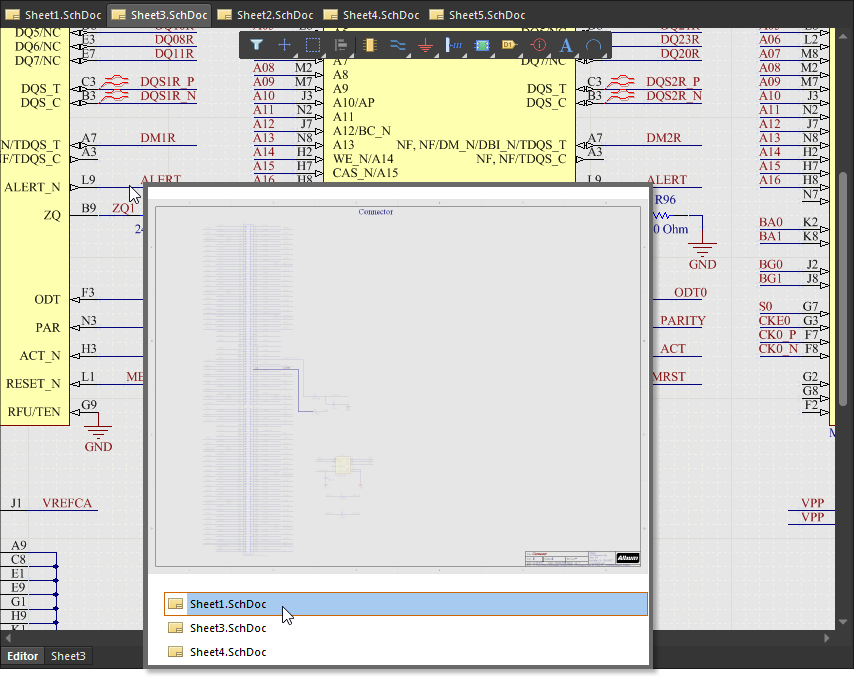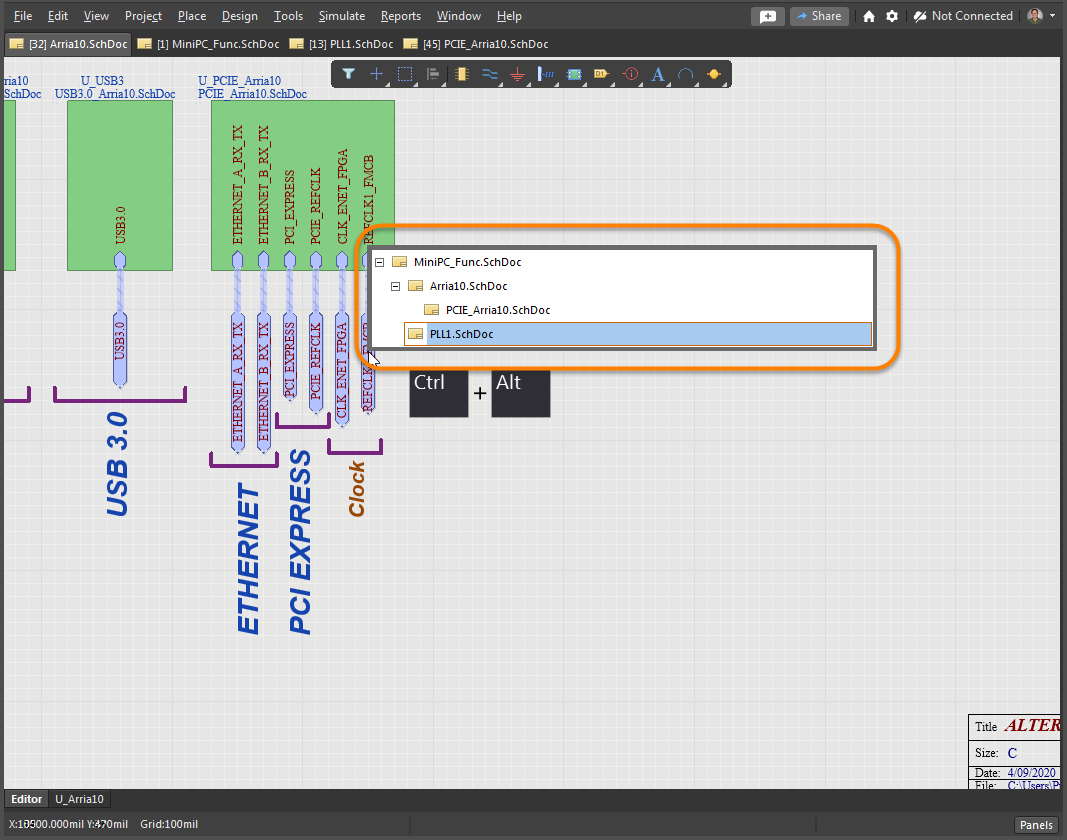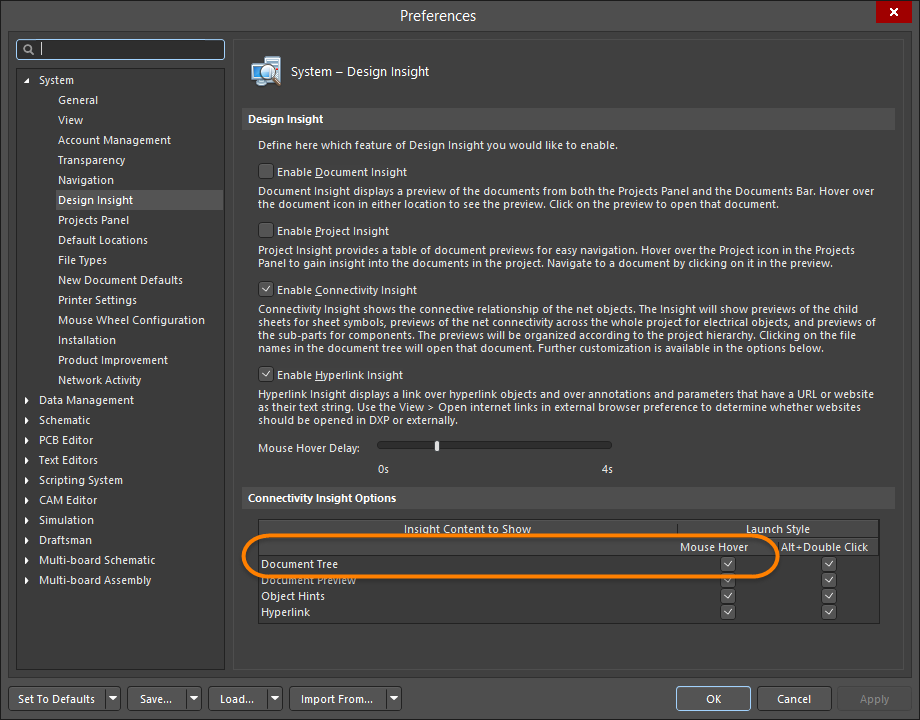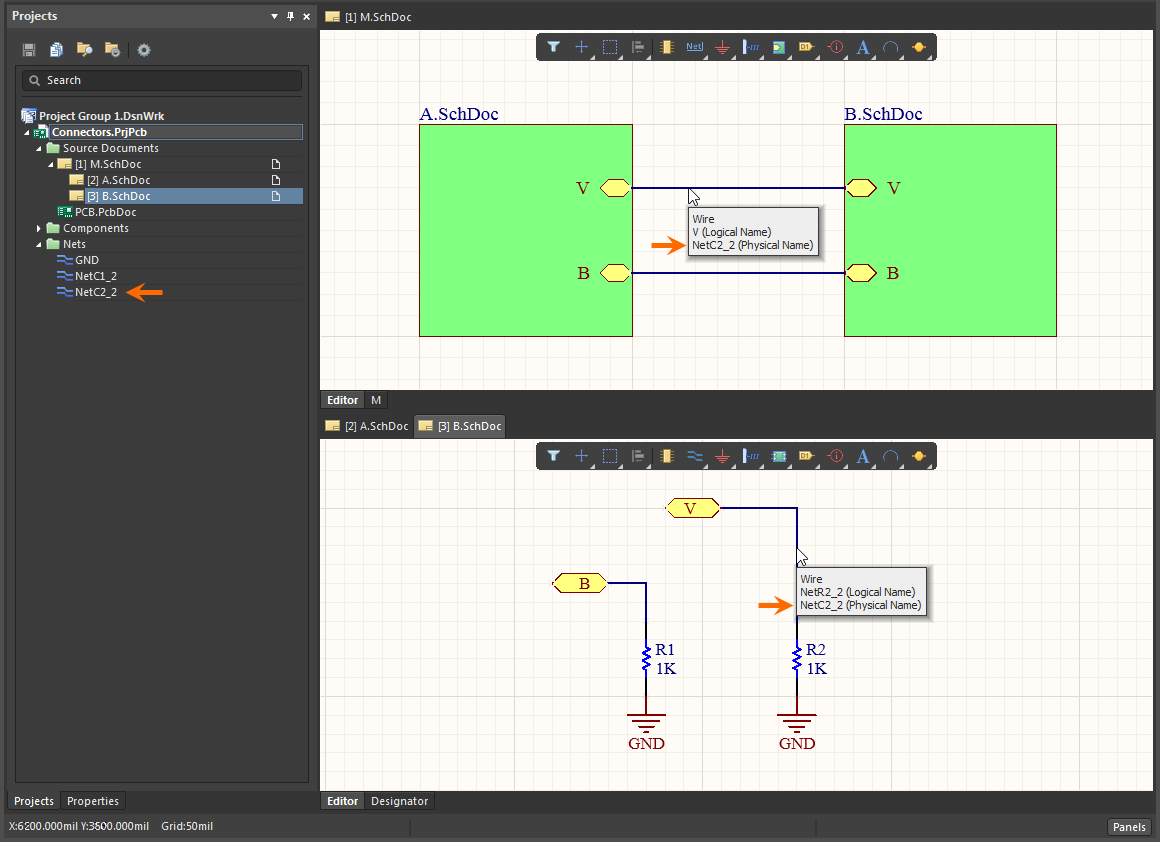Navigating a Project using Design Insight Features in Altium Designer
Design projects can quickly become complicated as they evolve, and frequently contain a large number of design documents of varying complexity and amounts of data. While this can present document navigation challenges, a project and its constituent documents are normally navigated through the Projects panel.
Altium Designer also provides a visually orientated project navigation aid – Design Insight – that presents selectable previews of a project's contents, available from the Projects panel. The primary advantage of using a preview-based navigation approach is that it avoids the need to open each document to ascertains its contents. This makes the task of finding the right document simple and fast and provides a quick, visual approach to gaining an overview of a project.
Project Insight
Accessed in the Projects panel, an intuitive and visual aid to project navigation is available with Project Insight, which is part of Altium Designer's Design Insight feature. Activate the Project Insight overview by checking the Enable Project Insight box on the System – Design Insight page of the Preferences dialog.
Project Insight allows you to preview all of the documents and navigate to a particular document in any project that is open in the Projects panel. Hover over the Project icon ( ![]() for a Workspace project,
for a Workspace project, ![]() for a local project) in the panel to gain 'insight' into a project's constituent design documents. Navigate to and open a specific document by clicking on its preview image.
for a local project) in the panel to gain 'insight' into a project's constituent design documents. Navigate to and open a specific document by clicking on its preview image.
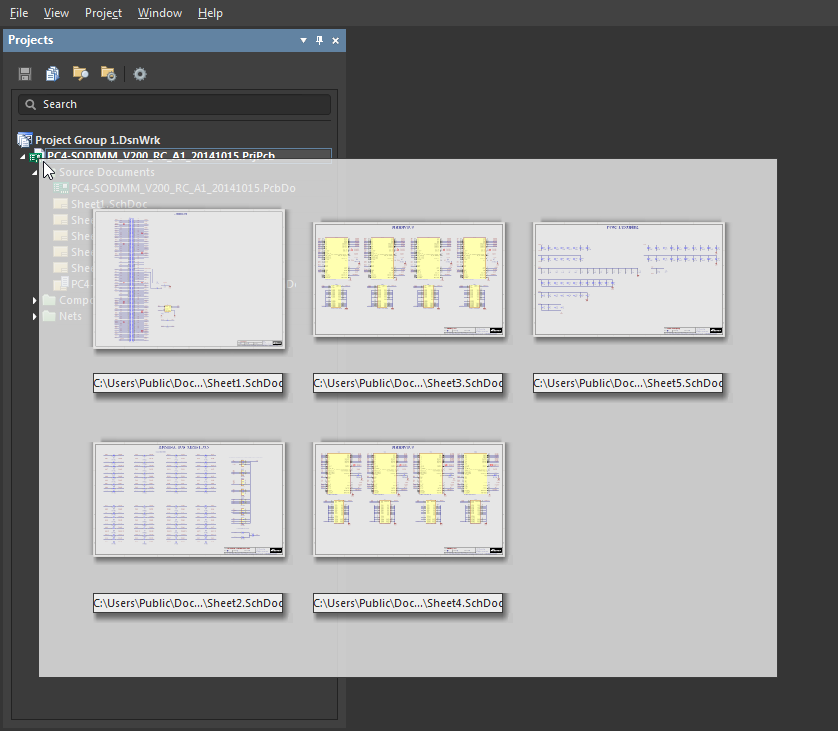
Visually preview the documents in a project by hovering over the Project icon in the Projects panel. Click to open a document.
Documents appear in the Project Insight overview in the order they were added to the project. To view the order files were added, enable the Show document position in project option on the System – Projects Panel page of the Preferences dialog. A number will appear next to the document entries in the Projects panel. Refresh the view by closing and reopening the panel.
Document Insight
The Design Insight preview function also applies to individual document entries in the Projects panel – as a Document Insight. Activate the Document Insight preview by checking the Enable Document Insight box on the System – Design Insight page of the Preferences dialog.
As with the Project Insight feature, hover the cursor over a document icon – such as ![]() for a schematic – to view a preview graphic of the document. Click on the image to open the document in its editor. Note that the document must have been open at least once for the preview to be displayed.
for a schematic – to view a preview graphic of the document. Click on the image to open the document in its editor. Note that the document must have been open at least once for the preview to be displayed.
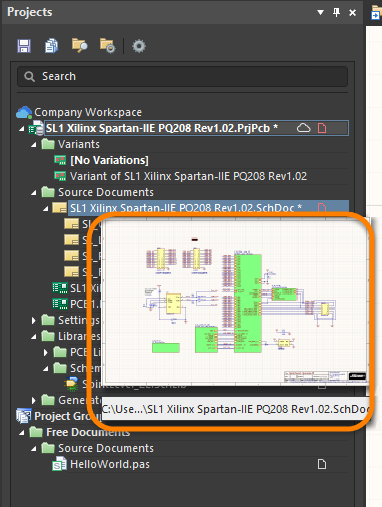
Connectivity Insight
The Connectivity Insight option provides a preview of the connected Net/Pin relationship between objects and project schematics. Within a schematic, hover over a Component object to preview its sub-parts, a Sheet Symbol to preview its child sheets, and a Net to see its connectivity within the project structure. Enable this Design Insight feature by checking the Enable Connectivity Insight option on the System – Design Insight page of the Preferences dialog.
Adding to this capability is a feature that is accessed by hovering over an object that belongs to a signal net then pressing Ctrl+Alt. This opens a selectable tree view. Click the desired sheet in the tree to quickly jump to that document.
This feature can be enabled/disabled on the System – Design Insight page of the Preferences dialog by checking/unchecking the Mouse Hover option for the Document Tree entry.
Net Name Identification
Both Logical and Physical nets associated with a schematic Wire are shown when the cursor is hovered over that wire.
This particularly applies in hierarchical designs, where a net can have a name that is local to a schematic – a Logical net name. The Physical name of a net is its actual netlist assignment, and that used for connectivity in the PCB.
This feature can be enabled/disabled on the System – Design Insight page of the Preferences dialog by checking/unchecking the Mouse Hover option for the Object Hints entry.