Определение конструкции устройства из нескольких электронных модулей
Главная страница: Проектирование устройств из нескольких электронных модулей
Печатные платы редко функционируют в изоляции друг от друга – чаще всего они собираются и соединяются друг с другом и затем помещаются в корпус.
Чтобы помочь проектировщику на этом этапе, система поддерживает создание конструкций устройств из нескольких электронных модулей (Multi-board assembly).
Создание сборки Multi-board заключается в определении проекта Multi-board (*.PrjMbd) и последующим задании логической структуры в схеме Multi-board (*.MbsDoc). Каждый логический блок в схеме Multi-board относится к проекту платы (*.PrjPcb).
Затем создается физическое представление модели Multi-board через передачу проекта в пустой документ сборки Multi-board (*.MbaDoc), ходе которой происходит загрузка в редактор сборок Multi-board печатных плат, на которые ссылаются логические блоки на схеме Multi-board. Этот процесс описан на этой странице.
Чтобы больше узнать о проектировании логической структуры проекта Multi-board, обратитесь к странице Определение логической структуры устройства из нескольких электронных модулей.
Создание конструкции Multi-board
Сборка Multi-board является физическим представлением печатных плат в системе.
Чтобы создать новую сборку Multi-board, необходимо:
- Добавить новый документ сборки Multi-board (
*.MbaDoc) в проект Multi-board и сохранить его. - Перевести логическое представление системы из схемы Multi-board в документ сборки Multi-board.
- Если доступна модель корпуса, добавить его в сборку.
- Спозиционировать каждую плату и корпус в сборке, как необходимо.
 Главная плата с двумя модулями памяти и WiFi-модулем PCIe.
Главная плата с двумя модулями памяти и WiFi-модулем PCIe.
Рассмотрим каждый этап этого процесса подробнее.
Добавление документа сборки Multi-board в проект
Вы можете добавить новый документ сборки Multi-board в активный проект с помощью следующих команд:
- File » New » Multi-board Assembly или
- Add New to Project » Multi-board Assembly из контекстного меню проекта Multi-board в панели Projects.
После добавления документа сборки в проект, щелкните по нему ПКМ, чтобы сохранить его под заданным именем.
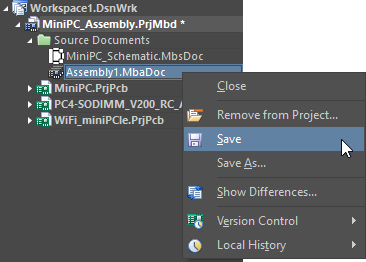 Сборка Multi-board, добавленная в проект
Сборка Multi-board, добавленная в проект
Передача проекта в документ сборки Multi-board
Для передачи проекта из схемы Multi-board в документ сборку Multi-board, используйте одну из следующих команд:
- Design » Update Assembly - <MbaDoc> из главного меню редактора схем Multi-board
- Design » Import Changes From <НазваниеПроекта> из главного меню редактора сборки Multi-board
Когда вы запускаете одну из этих команд, система обрабатывает каждый модуль в схеме Multi-board, находит плату каждого из дочерних проектов и открывает диалоговое окно Engineering Change Order со списком изменений, необходимых для добавления этих плат в сборку.
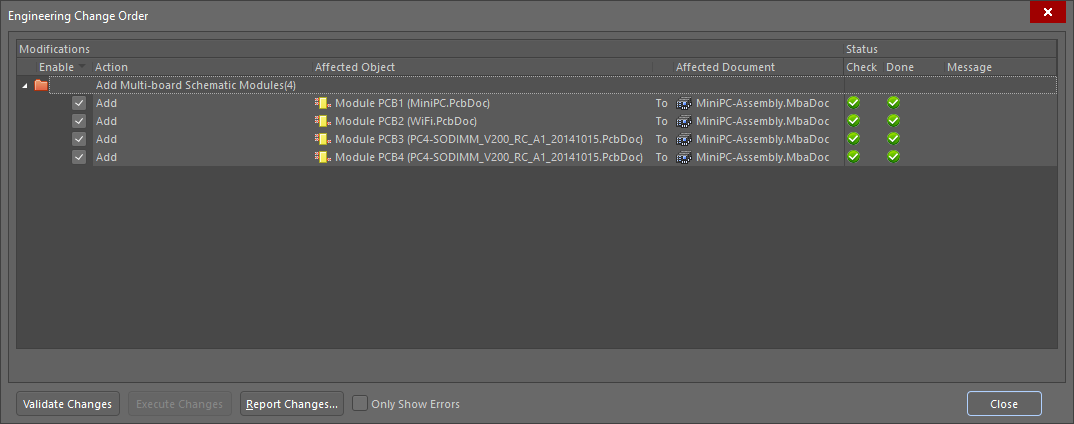 Плата из каждого дочернего проекта приводится в списке изменений ECO, и они загружаются в редактор Multi-board после исполнения ECO
Плата из каждого дочернего проекта приводится в списке изменений ECO, и они загружаются в редактор Multi-board после исполнения ECO
После нажатия на кнопку Execute Changes (Выполнить изменения) платы загружаются в редактор сборки Multi-board. Каждая плата размещается в рабочем пространстве с ориентацией, заданной для нее в проекте платы. Этот процесс займет некоторое время, поскольку должен быть проанализирован и загружен полный набор данных каждой платы.
 Четыре платы, готовые для позиционирования, загружены в редактор сборки Multi-board
Четыре платы, готовые для позиционирования, загружены в редактор сборки Multi-board
Открытие сборки Multi-board, созданной в предыдущей версии Altium Designer
Сборки Multi-board, созданные в предыдущей версии Altium Designer, необходимо импортировать, поскольку был изменен формат файлов в связи с поддержкой 3D-модуля и улучшенных функциональных возможностей.
При открытии файла MbaDoc в старом формате, будет открыто диалоговое окно Legacy document import (Импорт документа в старом формате).
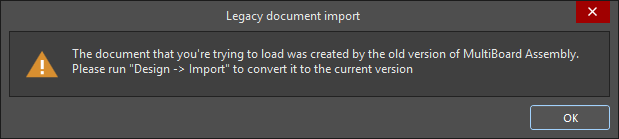
В редакторе сборки Multi-board выберите команду Design » Import, чтобы создать перечень ECO, которые повторно загрузят данные о дочерних модулях. Этот процесс может занять некоторое время, поскольку редактор сборки Multi-board загружает всю информацию из документа платы.
Работа с сопряжениями
В механических САПР, концепция связи двух объектов в рабочей области является фундаментальной частью проектирования; этот процесс также известен как сопряжение этих двух объектов. Когда два объекта сопряжены, с ними можно взаимодействовать как с единым объектом. Эти сопряженные объекты могут быть затем сопряжены с другим объектом и т.д. – таким образом, с помощью этого процесса мы формируем сборку – основу механического проекта. По сути, формирование сборки основано теперь не на их выравнивании и позиционировании, а на их сопряжении.
Сопряжение (Mate) – это соединение между двумя различными объектами. Это соединение осуществляется в точках, указанных пользователем, на поверхности каждого из объектов. После сопряжения, объекты располагаются таким образом, что их плоские поверхности и перпендикулярные оси выравниваются.
Определения:
- Цель – первое расположение, указанное в качестве места сопряжения.
- Источник – второе указанное расположение, этот объект будет перемещен для сопряжения с целью.
- Ось сопряжения – перпендикулярная ось, проходящая через центр сопряжения.
Определение сопряжений
Для определения сопряжения выполните следующие шаги:
- Нажмите кнопку
 в панели инструментов Active Bar, чтобы перейти в режим сопряжений (либо используйте команду Tools » Mating главного меню или сочетание клавиш Shift+Ctrl+A). В процессе создания сопряжения необходим один щелчок ЛКМ для определения каждого места сопряжения, но при необходимости можно использовать больше щелчков, как описано в блоке примечаний ниже.
в панели инструментов Active Bar, чтобы перейти в режим сопряжений (либо используйте команду Tools » Mating главного меню или сочетание клавиш Shift+Ctrl+A). В процессе создания сопряжения необходим один щелчок ЛКМ для определения каждого места сопряжения, но при необходимости можно использовать больше щелчков, как описано в блоке примечаний ниже. - В режиме создания сопряжения наведите курсор на объект для сопряжения. При наведении курсора на поверхность этого объекта ее цвет изменится на серый и будут показаны потенциальные места создания сопряжения (символы).
- На плоской поверхности выберите один из девяти символов, расположенных в центре, вершинах и средних точках ограничивающего прямоугольника.
- На цилиндрической поверхности выберите один из двух символов, расположенных на оси в каждом из концов цилиндра.
- Каждый символ – это потенциальное место сопряжения. Символ, наиболее близкий к курсору, обозначен большой зеленой точкой. Щелкните ЛКМ где-нибудь на поверхности, чтобы принять подсвеченный символ в качестве первого места сопряжения (цели). После выбора цель будет обозначена фиолетовой точкой.
- При наведении курсора вне поверхности, ее цвет изменится на зеленый, что говорит о том, что цель определена на этой поверхности.
- Повторите этот процесс для определения второго места сопряжения (источник) на втором объекте. Источник будет выделен коричневой точкой.
- После выбора источника, объект источника будет перемещен таким образом, чтобы места источника и цели были совмещены, с совмещением их плоских поверхностей и перпендикулярных осей. Положение сопряжения обозначено дугой, которая остается видимой сквозь другие объекты, когда сопряжение выделено, а перпендикулярная к положению сопряжения ось отображается фиолетовой пунктирной линией.
- Когда объекты сопряжены, они фиксируются вместе и перемещаются как один объект.
- Для изменения существующего сопряжения, выделите его в панели Multiboard Assembly, затем отредактируйте его свойства в панели Properties.
Примечания:
- Когда вы находитесь в режиме сопряжений, это отображается в строке состояния.
- Если выбрать символ сложно, например центр отверстия объекта (как показано на видео ниже), или был выбран неправильный символ, вы можете изменить символ цели перед определением символа источника.
- Если продолжить перемещать курсор по поверхности, содержащей цель, наиболее близкий к курсору символ подсвечивается зеленым цветом. Текущая цель останется подсвечиваться фиолетовым цветом. Если необходим другой символ, наведите курсор таким образом, чтобы он подсвечивался зеленым, и затем щелкните ЛКМ.
- Если невозможно задать сопряжение на крепежном винте, скройте винт (через щелчок ПКМ в панели Multiboard Assembly) и используйте вместо него крепежное отверстие.
- Места сопряжения должны находиться на разных объектах. Если второе место сопряжения будет выбрано на том же объекте, что и первое, это действие будет воспринято как переопределение первого места сопряжения.
- Сопряженные объекты могут быть сопряжены с третьим объектом.
-
При определении сопряжения можно изменять вид рабочего пространства:
- Ctrl + Перетаскивание с зажатой ПКМ – изменение масштаба.
- Shift + Перетаскивание с зажатой ПКМ – поворот рабочего пространства вокруг точки щелчка ЛКМ.
- Нажмите Esc, чтобы прервать процесс создания сопряжения и выйти из режима создания сопряжения.
Простая демонстрация определения сопряжения между винтом и гайкой. В строке состояния обозначается, если вы находитесь в режиме определения или редактирования сопряжения.
Изменение сопряжения
Чтобы изменить сопряжение, выберите его в панели Multiboard Assembly, затем используйте панель Properties для изменения его настроек. Строка состояния отображает, если сопряжение находится в режиме редактирования.
- Режимом по умолчанию нового сопряжения является Auto.
- Есть три режима, в которых можно настраивать сопряжение:
- Auto – сопряжение заблокировано по всем направлениям, при перемещении одного объекта будут перемещены оба. Используйте поля в панели, чтобы настроить смещение (Offset) источника в направлениях X & Y в плоскости сопряжения цели. Можно также настроить расстояние (Distance) вдоль оси сопряжения.
- Plane-to-Plane – сопряжение заблокировано вдоль оси сопряжения, но его можно интерактивно перетаскивать в плоскости X/Y. Используйте поля, чтобы настроить расстояние (Distance), перемещая источник вдоль оси сопряжения.
- Axis-to-Axis – сопряжение заблокировано в плоскости X/Y, но его можно интерактивно перетаскивать вдоль оси сопряжения. Используйте поля в панели, чтобы настроить смещение (Offset) источника в направлениях X & Y плоскости сопряжения, сохраняя положение цели.
- Сочетания клавиш (обозначены в области Help панели) обеспечивают эффективную настройку заблокированного сопряжения. Сочетание можно нажать и держать.
- После того, как объекты были корректно спозиционированы, задайте режим Auto, чтобы нельзя было случайно изменить положение связи при перемещении объекта в рабочей области.
-
Для удаления сопряжения щелкните по нему ПКМ в панели Multiboard Assembly и выберите команду Remove Mate из контекстного меню или выберите сопряжение в панели и нажмите кнопку Delete.
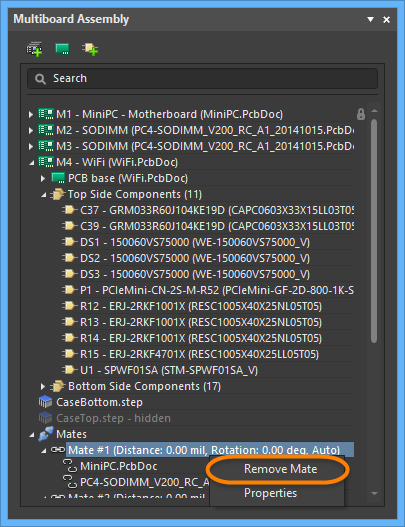
Интерфейс пользователя редактора сборок Multi-board
Как и редакторы схем и плат, интерфейс редактора сборок Multi-board включает в себя панель инструментов Active Bar, расположенную в верхней части рабочей области.

Элементы управления режимами находятся в Active Bar, в том числе команды для перехода в режим измерений, режим сопряжений и режим создания сечения.
Проверка на пересечения
Пересечения выделяются, когда два объекта имеют соприкасающиеся поверхности либо пересекаются. Сопряженные поверхности не рассматриваются как пересекающиеся.
- Для проверки на пересечения выберите команду Tools » Check Collisions (сочетание клавиш Ctrl+K). Информация обо всех пересечениях будет отображена в панели Messages.
- Если необходимо, метки пересечений можно очистить с помощью команды Tools » Clear Violations.
Поддержка гибко-жестких плат
Редактор сборок Multi-board поддерживает гибко-жесткие печатные платы. Редактор отображает плату в полностью сложенном состоянии, определенном в редакторе плат.
Изменение вида рабочей области
При первоначальной загрузке в редактор сборки платы располагаются в одной плоскости. Представьте, что они лежат рядом друг с другом на виртуальном сборочном столе.
Для работы с 3D-проектом необходимы навыки управления видом в пространстве и управления объектами в этом пространстве. Начнем с изучения приемов управления видом. После того, как вы освоите управление видом, вы будете готовы к изучению того, как совмещать платы.
Изменения типа проекции
Вы можете вид редактора сборок на перспективу или ортогональный вид с помощью команды View » Toggle Projection Type главного меню или клавиши P.
- Перспектива – это вид трехмерного изображения, которое отображает высоту, ширину и глубину для более реалистичного изображения или графики.
- Ортогональный вид – это вид трехмерных объектов, создаваемый путем проецирования вида объекта на плоскость, которая обычно располагается так, чтобы она была параллельна одной из плоскостей объекта.
Ориентация вида в рабочей области
В нижнем левом углу рабочей области сборки располагается маркер с красной/зеленой/синей осью – инструмент для выполнения 3D-манипуляций – под названием Workspace Gizmo. Когда вы выбираете плату, появляется другой инструмент, который называется Object Gizmo – подробнее об этом ниже.
 Используйте инструмент 3D-манипуляции (разноцветные стрелки/плоскости/дуги), чтобы управлять видом рабочего пространства и ориентацией объектов
Используйте инструмент 3D-манипуляции (разноцветные стрелки/плоскости/дуги), чтобы управлять видом рабочего пространства и ориентацией объектов
Инструмент управления видом Workspace Gizmo
Этот инструмент используется для изменения ориентации вида в рабочем пространстве.
Каждой оси рабочего пространства и соответствующей ей плоскости назначен свой цвет:
- Синяя стрелка – ось Z, плоскость X-Y, вид сверху/снизу.
- Красная стрелка – ось X, плоскость Y-Z, вид спереди/сзади.
- Зеленая стрелка – ось Y, плоскость X-Z, вид слева/справа.
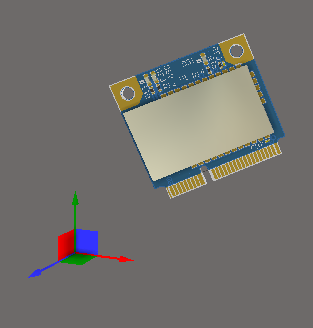 Инструмент для выполнения 3D-операций в рабочем пространстве всегда расположен в левом нижнем углу
Инструмент для выполнения 3D-операций в рабочем пространстве всегда расположен в левом нижнем углу
При наведении курсора мыши на элемент этого инструмента он подсвечивается, что говорит о том, что он активен. Если щелкнуть по элементу определенного цвета, вид будет ориентирован таким образом, будто вы смотрите на объект по направлению соответствующей оси. Повторный клик изменит направление взгляда на противоположный. В таблице ниже приведены сочетания клавиш для управления видом.
Сочетания клавиш для управления видом
Сочетания клавиш, приведенные здесь, позволяют управлять поведением осей в рабочей области:
| СОЧЕТАНИЕ КЛАВИШ | ПОВЕДЕНИЕ |
|---|---|
| Клавиша Z или щелчок по синему элементу инструмента | Ориентация вида по направлению оси Z, на плоскость X-Y. Щелкните на синий элемент второй раз или нажмите Shift+Z, чтобы поменять вид на противоположный. |
| Клавиша X или щелчок по красному элементу инструмента | Ориентация вида по направлению оси X, на плоскость Y-Z. Щелкните на красный элемент второй раз или нажмите Shift+X, чтобы поменять вид на противоположный. |
| Клавиша Y или щелчок по зеленому элементу инструмента | Ориентация вида по направлению оси Y, на плоскость X-Z. Щелкните на зеленый элемент второй раз или нажмите Shift+Y, чтобы поменять вид на противоположный. |
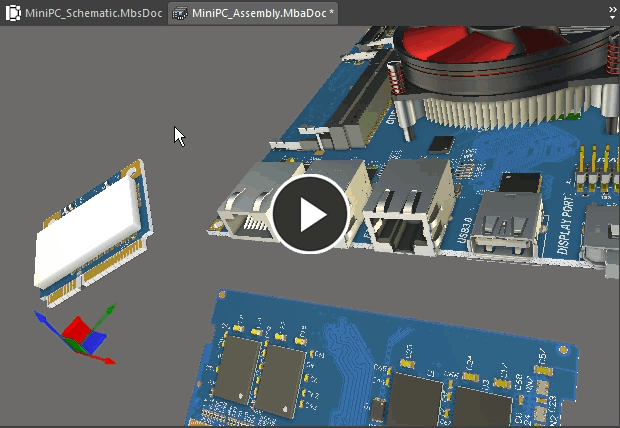 Для управления видом рабочего пространства воспользуйтесь соответствующим инструментом
Для управления видом рабочего пространства воспользуйтесь соответствующим инструментом
Сочетания клавиш для управления текущим видом
Часто необходимо управлять текущим видом, т.е. видом в той плоскости, которая в данный момент параллельна плоскости вашего экрана. Пример подобной манипуляции – масштабирование, когда содержимое рабочего пространства становится ближе или дальше, а углы осей рабочего пространства остаются неизменными.
Сочетания клавиш в таблице ниже относятся к управлению видом в текущей плоскости:
| СОЧЕТАНИЕ КЛАВИШ | ПОВЕДЕНИЕ |
|---|---|
| Ctrl + Колесо мыши | Масштабирование (приближение/отдаление) |
| Перетаскивание с зажатой ПКМ | Панорамирование (перемещение в текущей плоскости, курсор принимает вид руки) |
| Shift + Перетаскивание с зажатой ПКМ | Вращение вида рабочего пространства вокруг осей X и Y текущей плоскости. Положение точки перетаскивания определяет центр вращения. Перетаскивайте вверх/вниз, чтобы вращать вид вокруг оси X текущей плоскости вида, и влево/вправо – вокруг оси Y текущей плоскости вида. |
| Shift + Ctrl + Перетаскивание с зажатой ПКМ | Вращение вида рабочего пространства вокруг оси Z текущей плоскости. Положение точки перетаскивания определяет центр вращения. Перетаскивайте влево, чтобы вращать вид вокруг оси Z текущего вида плоскости против часовой стрелки, вправо – по часовой. |
| Ctrl+PgDn | Отобразить все объекты в рабочей плоскости, в том числе начало координат. |
Текущим видом можно управлять с помощью мыши и сочетаний клавиш
Позиционирование плат в сборке
После того, как вы освоили управление видом в рабочей области с помощью инструмента управления видом, а также с помощью клавиатуры и мыши, следующим шагом на пути к созданию сборки является ориентирование и позиционирование плат (и других объектов) в рабочей области.
При щелчке ЛКМ по плате она выделяется цветом выбора (по умолчанию – зеленый), а также появляются цветные оси и дуги для ориентирования, которые вместе составляют Object Gizmo – инструмент для управления объектом в рабочей области.
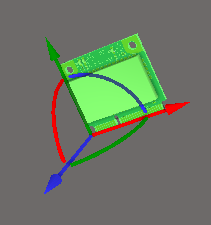 Инструмент для управления объектом Object Gizmo появляется при выделении объекта
Инструмент для управления объектом Object Gizmo появляется при выделении объекта
Каждая плата загружается в рабочее пространство сборки с той же ориентацией, которая была у нее в редакторе плат – у объекта останутся те же самые оси X, Y и Z, какие были при его создании в редакторе плат, независимо от текущей ориентации платы в сборке.
Изменение положения и ориентации платы
Когда отображен инструмент управления объектом, зажмите:
- Стрелку инструмента управления объектом – для перемещения объекта вдоль его осей.
- Дуги инструмента управления объектом – для вращения объекта вокруг его осей. Когда оси объекта приближаются к осям рабочего пространства, они выравниваются автоматически.
- Выбранный объект – для перемещения объекта в плоскости текущего вида. Поскольку эта плоскость определена текущей ориентацией вида, то при использовании такого способа может быть сложно предсказать, где будет находиться объект в трехмерном пространстве.
Используйте инструмент управления объектом, что изменить положение платы
Ограничение перемещения в плоскости или в оси
- Чтобы ограничить перемещение объекта в плоскости рабочего пространства (как показано на видео выше):
- Используйте инструмент управления видом, чтобы переориентировать рабочее пространство, как описано в разделе Инструмент управления видом. Плоскость текущего вида будет ориентирована по выбранной плоскости рабочего пространства.
- Выберите объект, затем щелкните в свободном месте рабочего пространства и перетащите выбранный объект. Теперь перемещение выбранной платы ограничено плоскостью, заданной текущим видом.
- Чтобы ограничить перемещение объекта вдоль оси объекта (как показано на видео выше):
- Выберите объект, который нужно переместить, – появится инструмент управления объектом. Если необходимо переместить множество объектов, выдерите их с зажатой клавишей Shift.
- Зажмите кнопку на стрелке соответствующей стрелки инструмента управления объектом, чтобы переместить выбранные объекты вдоль этой плоскости.
Выравнивание объекта по осям рабочего пространства
- Чтобы выровнять объект с осью рабочего пространства (как показано на видео выше):
- Выделите объект – появится инструмент управления объектом.
- Используйте соответствующую дугу, чтобы вращать объект в нужном направлении. Используйте автоматическое выравнивание при пересечении плоскости рабочего пространства, чтобы выровнять объект.
Определение сечения сборки
С помощью разреза можно отобразить детали, скрытые другими деталями сборки. Это достигается путем размещения секущих плоскостей, которые вырезают часть сборки. Редактор сборок Multi-board поддерживает определение одной секущей плоскости для каждой из трех осей, что позволяет задать сечение в одном, двух или трех направлениях.
Сечение может быть отключено (Off), включено (OnEdit). В режиме Edit отображаются секущие плоскости. Каждая плоскость обозначена цветной полупрозрачной поверхностью, исходящей из начала координат сечения. Начало координат сечения определено тремя цветными стрелками, называемых инструментом управления сечением – Section View Gizmo. Вы можете включить их отображение и настроить их направление в области Section View панели View Configuration.
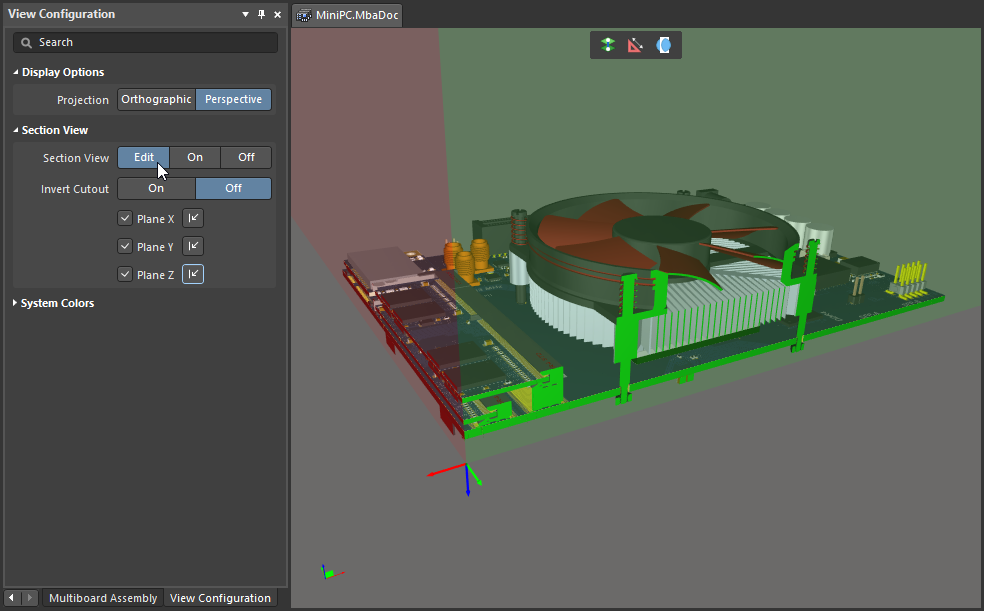 Пример сечения. Наведите курсор мыши на изображение, чтобы увидеть переключение из режима Edit в режим On.
Пример сечения. Наведите курсор мыши на изображение, чтобы увидеть переключение из режима Edit в режим On.
Для работы с сечением:
- Переключайте отображение сечения (Section View) между режимами Edit/On/Off с помощью команды View » Toggle Section View, сочетания клавиш Shift+Ctrl+V или кнопки
 .
. - В режиме Edit положение каждой секущей плоскости можно изменить перетаскиванием с зажатой ЛКМ соответствующей цветной стрелки инструмента Section View Gizmo.
- Управление сечением осуществляется с помощью инструмента Section View Gizmo, который управляет положением секущими плоскостями X, Y и Z. Положение инструмента определяет начало координат сечения.
- По умолчанию всё, что находится в текущем отрицательно определенном пространстве сечения, скрыто, т.е. отображаются лишь те объекты, которые находятся в положительно определенном пространстве сечения. Это поведение меняется на противоположное, если в панели View Configuration включена опция Invert Cutout.
- Направление, в котором применено сечение, можно переключить для каждой плоскости с помощью соответствующего элемента управления Plane X/Y/Z
 .
.
Экспорт в MCAD
Сборка может быть экспортирована в формат STEP 3D или Parasolid. Для экспорта всей сборки в формат STEP 3D выберите команду File » Export » STEP 3D из главного меню. Для экспорта всей сборки в формат Parasolid выберите команду File » Export » Parasolid из главного меню.
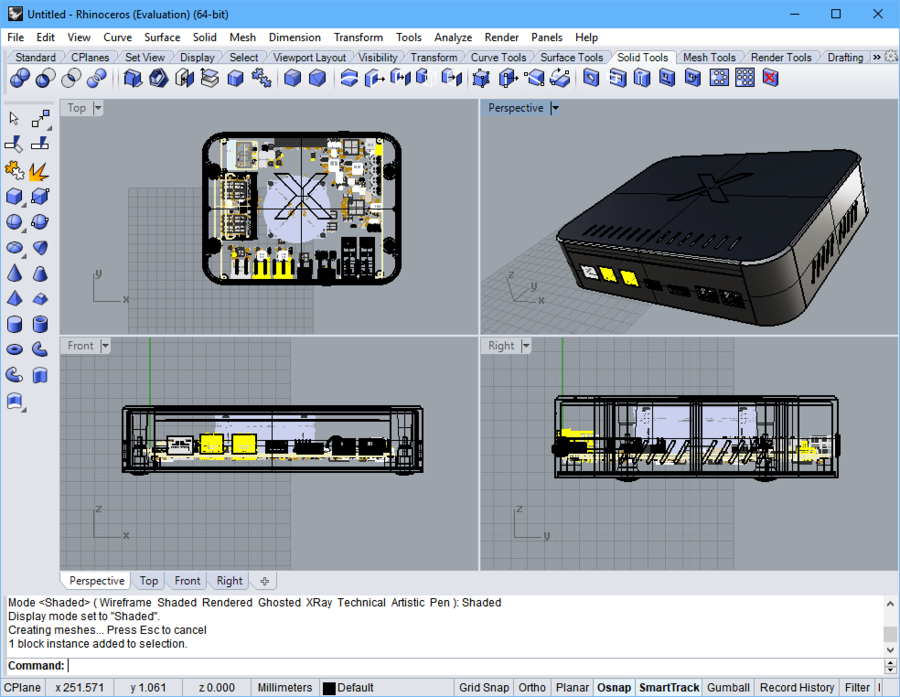 Пример файла STEP сборки Multi-board, открытой в MCAD-редакторе Rhinoceros.
Пример файла STEP сборки Multi-board, открытой в MCAD-редакторе Rhinoceros.
Добавление дополнительных объектов в сборку Multi-board
Помимо плат, вы можете добавлять в сборку Multi-board дополнительные объекты. Эти дополнительные объекты (называемые деталями) загружаются с помощью команд меню Design или с помощью кнопок в верхней части панели Multi-board Assembly.
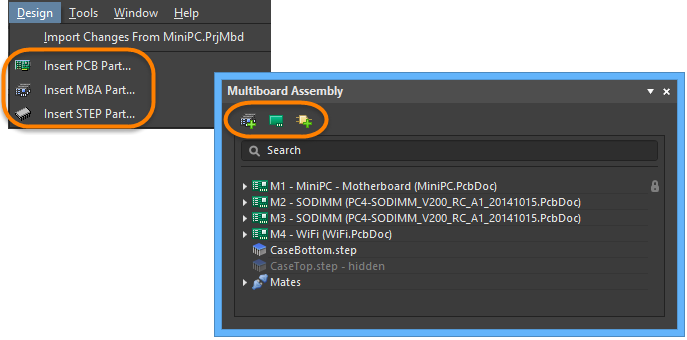
Нажмите соответствующую кнопку (или используйте команды меню Design), чтобы:
 – вставить другую сборку Multi-board в текущую сборку.
– вставить другую сборку Multi-board в текущую сборку.
 – вставить другую плату в текущую сборку.
– вставить другую плату в текущую сборку.
 – вставить механическую модель в формате STEP в текущую сборку.
– вставить механическую модель в формате STEP в текущую сборку.
Обратите внимание, что деталь, добавленная в сборку Multi-board, является единым объектом. Например, если вы добавите модель корпуса в формате STEP, который состоит из верхней и нижней половин, вы не сможете управлять этими половинами по отдельности. В этом случае необходимо вставить каждую половину в сборку отдельно.
Обновление и редактирование детали сборки
Фиксация детали
Чтобы зафиксировать или снять фиксацию детали, выделите нужную деталь или наведите на нее курсор мыши, щелкните ПКМ и выберите команду Lock Selected Part/Unlock Selected Part. Деталь (или сопряженные детали) будут зафиксированы в текущем положении в рабочей области редактора сборки.
- Зафиксированные детали помечаются иконкой замка в панели Multiboard Assembly.
- Для отдельной заблокированной детали не отображается инструмент управления объектом (для сопряженных деталей этот инструмент никогда не отображается).
- Зафиксированная деталь не может участвовать в сопряжении, если она выбрана в качестве источника (т.е. перемещаемого объекта).
Примечания по обновлению деталей
- Если деталь, добавленная в сборку, была обновлена, то это обновление можно загрузить в сборку Multi-board. Выберите требуемые детали и запустите команду Edit » Update Selected Parts или используйте контекстное меню.
- Также вы можете запустить редактирование сборки или платы из редактора сборки Multi-board. Выберите нужный объект и запустите команду Edit » Edit Selected Part или используйте контекстное меню.


