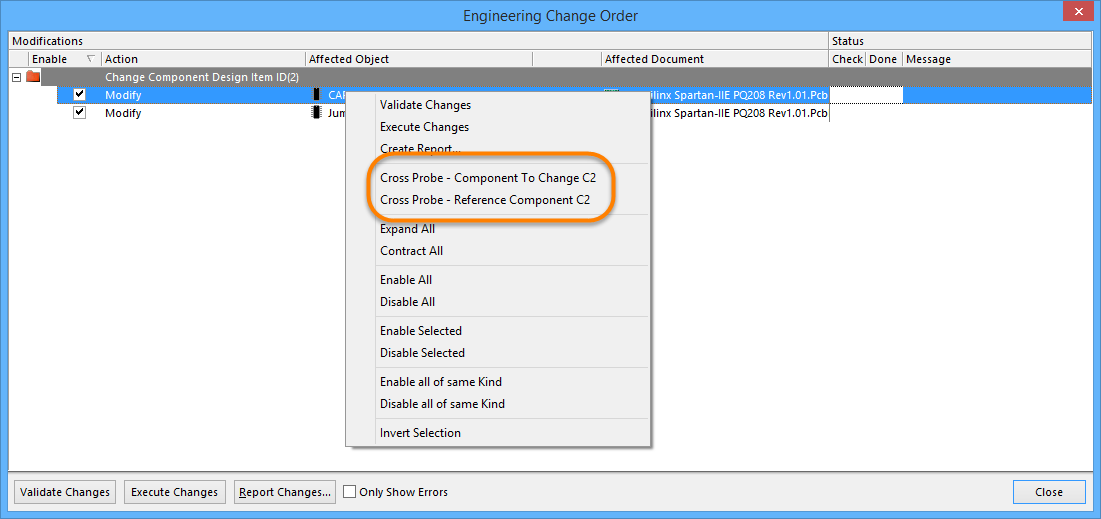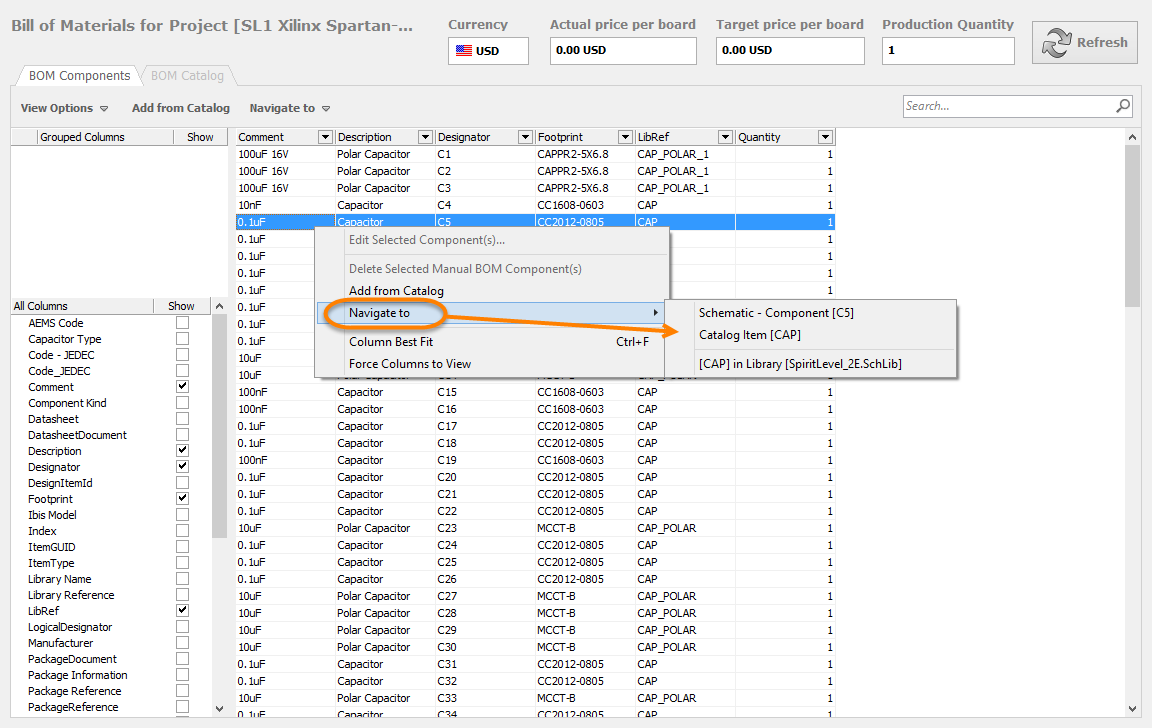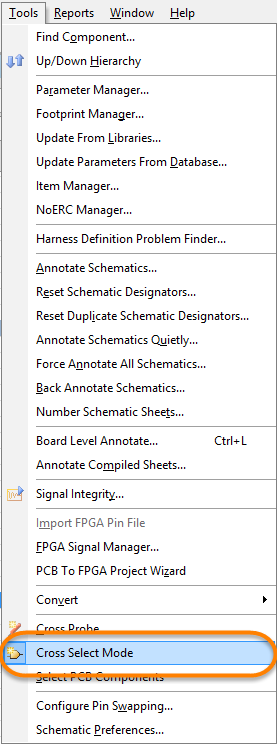Перекрестный переход и перекрестное выделение
Altium Designer provides various powerful cross-probing and cross-selecting capabilities enabling fast, efficient navigation between schematic and PCB design domains. The Cross-Probing and Cross Selecting features are powerful search tools to help locate objects in other editors by selecting the object in the current editor.
Cross-probing is used to point to a chosen object on the current document then "jump to" its corresponding counterpart in the target document. Between the PCB and schematic editors, full cross-probing support is provided for documents, components, buses, nets, and pins/pads(s). Literally, with a single click, you can select a supported object in either domain and see it highlighted in both.
Cross selecting enables you to select an object(s) on the source document and, by enabling the cross select command, the same object(s) will be selected on the target document.
Compilation and the Unified Data Model
When an Altium Designer project is compiled, a Unified Data Model (UDM) is created in the computer’s memory. The UDM models every aspect of the design, including the components, the connectivity, the component footprints, the relationships between the PCB project and a connected FPGA project, etc. It is this Unified Data Model that enables cross-probing functionality between different design domains. Many of the cross-probing features use auto-compilation, ensuring the very latest model of the data is being used. Compilation also can be performed manually at any time by clicking Project » Compile PCB Project.
Document Setup
Many of the features of Cross-Probing and Cross Selecting either require, or are more easily utilized, viewing both the schematic and PCB documents at the same time. You can view both documents at the same time by performing one of the following:
- Right-click on the document tab then select Split Vertical or Split Horizontal depending on your viewing preference.
- If you are using more than one screen, you can drag the document tab onto another monitor.
Cross-Probing
The cross-probing feature is accessed from either the schematic or PCB editor using the Tools » Cross Probe command or by clicking the ![]() button from the toolbar.
button from the toolbar.
There are two cross-probing modes, Continuous Mode and Jump-To Mode, which are both described in the following sections.
Continuous Cross-Probing Mode
The Continuous Mode allows you to stay in the source document while cross-probing to different objects on the target document. For this mode, ensure that the schematic and PCB documents are open side-by-side in the main design window.
After launching the cross-probe command by clicking Tools » Cross Probe, the cursor will change to a cross-hair and you will be prompted to choose the object that you wish to navigate. Position the cursor over the required object within the workspace and click or press Enter. The corresponding object will be highlighted on the target document.
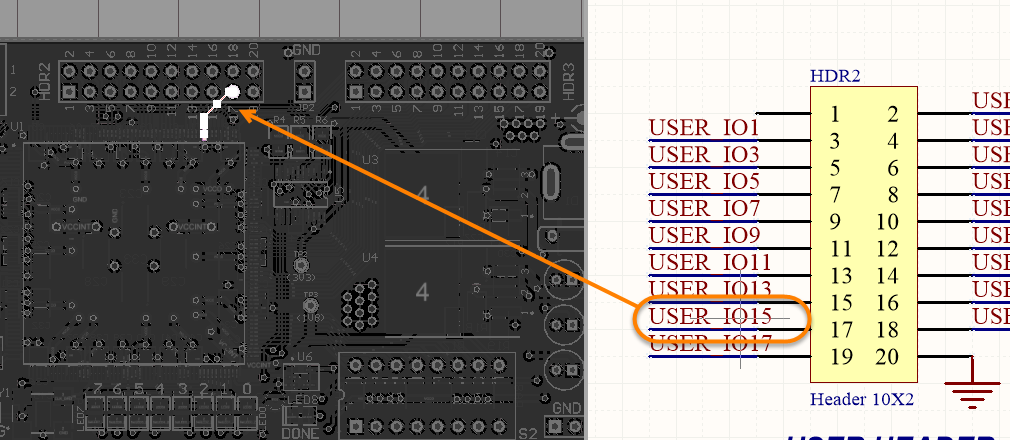 Cross-probing from the source (e.g., schematic) with corresponding object highlighted on the PCB.
Cross-probing from the source (e.g., schematic) with corresponding object highlighted on the PCB.
You can continue to cross-probe additional objects, or right-click or press Esc to exit.
Jump To Cross-Probing Mode
The Jump To Mode allows you to cross-probe to a single object and make the target document the active document.
After launching the cross-probe command by clicking Tools » Cross Probe, the cursor will change to a cross-hair and you will be prompted to choose the object that you wish to navigate. Position the cursor over the required object within the workspace and Ctrl+click or press Ctrl+Enter. The corresponding object will be highlighted on the target document, which will be made the active document.
Cross-Probing from Additional Locations in the Software
Cross-Probing also can be accomplished in various additional places in the software. These additional locations enable you to use the cross-probe function even as you are building your design without the need to use the Tools » Cross Probe command.
Probing Within the Engineering Change Order Dialog
You can cross probe from the Engineering Change Order dialog by right-clicking to access cross probe commands to locate the Reference component in the schematic or the target component in the PCB as shown in the image below:
Probing Within the Differences Between Dialog
The Differences between dialog can be used to cross-probe to a selected component on the schematic or PCB. Use the Project » Show Differences command to open the Differences between dialog then double-click on an entry to cross probe to that component on the schematic or PCB.
Cross-Probing From the Variant Management Dialog
You can use the Variant Management dialog to cross probe to a chosen component on the schematic or the PCB. Double-click on the component in the Variant Management dialog or right-click then select Cross Probe from the menu.
Probing Within the Differences Panel
To cross probe to the schematic or PCB from the Differences panel (click the Explore Differences button in the Differences between dialog to access this panel), double-click on an entry in the panel.
Probing Within the BomDoc
Cross-Probing also can be done within the BomDoc. On the BOM Components tab of the BomDoc, right-click then choose Navigate to and select to which item you wish to navigate: the schematic component, the BOM Catalog entry, or The Vault component.
Probing the PCB from the Navigator Panel
The Navigator panel is populated and refreshed each time the design is compiled. It provides a structured view of all documents, sheets, components, nets, parameters, and component pins in the currently focused project. In the context of editing, this panel provides a helpful means for navigating across the entire design and locating objects of interest.
You can use the Navigator panel to probe between schematic and PCB documents. With both the PCB and schematic documents open, click on a component in the Navigator panel to highlight it on both the schematic and PCB.
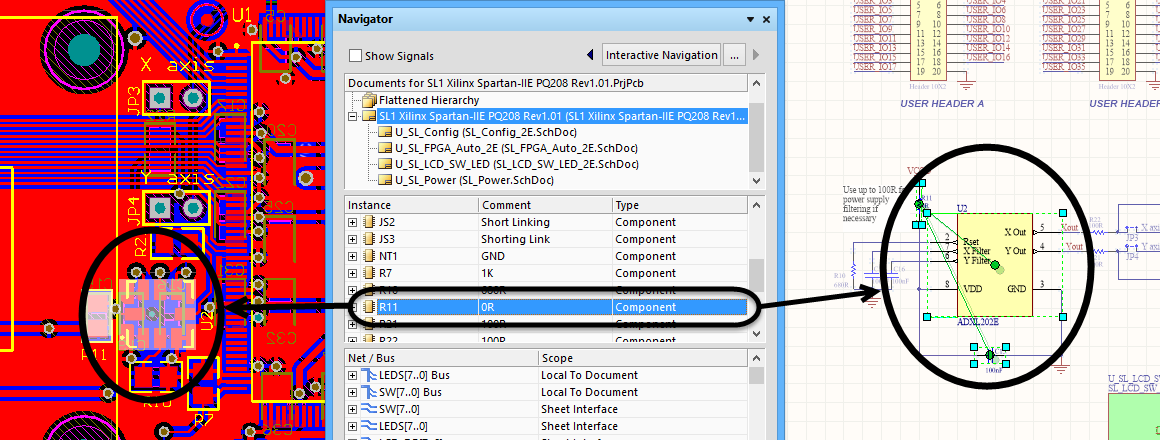 Objects highlighted on the PCB and schematic using cross-probing feature in the Navigator panel.
Objects highlighted on the PCB and schematic using cross-probing feature in the Navigator panel.
In order for the cross-probing feature of the Navigator panel to highlight correctly in both the schematic and PCB, ensure that the Cross Select Mode in the Tools menu is enabled and the Selecting option is enabled on the System - Navigation page of the Preferences dialog as shown in the following images.
Cross Select Mode enabled.
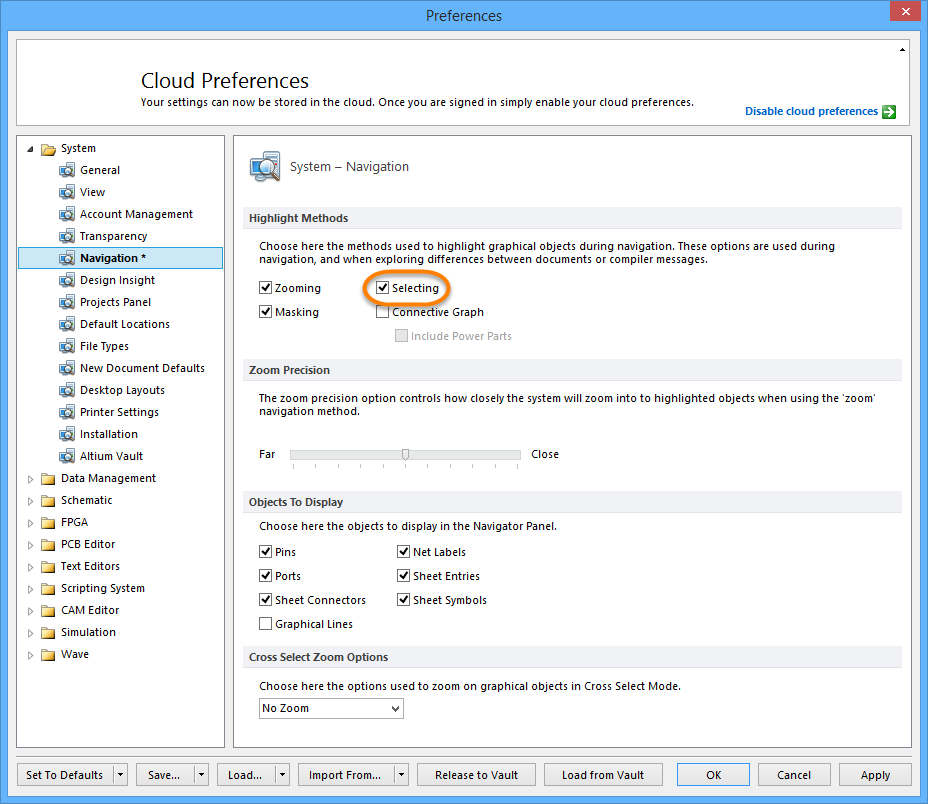
Selecting option enabled on the System - Navigation page page of the Preferences dialog.
Cross Selecting
This feature facilitates dynamic, bi-directional component cross-selection. It is used to select corresponding objects between PCB and schematic documents. In other words, when you select an object on the PCB document, the same object on the source schematic document is also selected, and vice-versa.
This feature is accessed by clicking Tools » Cross Select Mode from the main menus. This command toggles the feature on and off and the status of the command is displayed in the Tools menu. Cross Select Mode is enabled when a blue box appears around the Cross Select Mode icon in the Tools menu as shown in the image below.
 Cross Select Mode in the Tools menu shown disabled (left) and enabled (right).
Cross Select Mode in the Tools menu shown disabled (left) and enabled (right).
To use the Cross Select Mode, the command must be enabled in each editor.
With Cross Select Mode enabled, click to select one or more components within the workspace. Those same components will become selected on the corresponding document.
Selecting PCB Components from the Schematic
It is possible to cross-select between selected parts on one or more schematic source documents and the corresponding component footprints on the PCB document for the active project. As an example, this can be useful when selecting a set of parts on the source documents to create a new component class quickly on the PCB document.
To use this feature:
- Ensure the target PCB document is open.
- Select the required part(s) on the source schematic(s).
- Choose the Tools » Select PCB Components command.
After launching the command, all schematic source documents will be automatically compiled and the PCB document for the project will then be made the active document. All corresponding component footprints for the selection will become selected and zoomed (but not masked) in the workspace.
To create the new component class once the part or set of parts has been selected on the PCB using the Select PCB Components command:
- Click Design » Classes to open the Object Class Explorer dialog.
- Right-click Component Classes then select Add Class. Enter the desired name of the new class.
- Click the button between the Non-Members and Members region of the dialog to add the part(s) to the right-hand column.
- Click Close to close the Object Class Explorer dialog and return to the workspace.
You can see the resulting new component class in the PCB - Components panel. The following video illustrates this process.
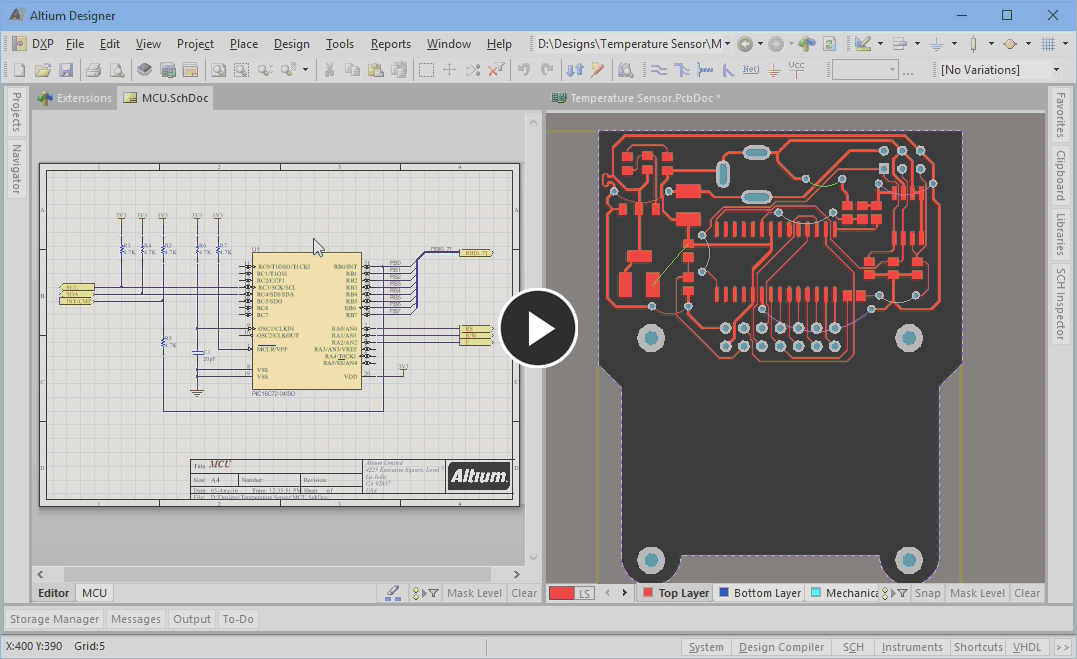 Creating a new component class
Creating a new component class