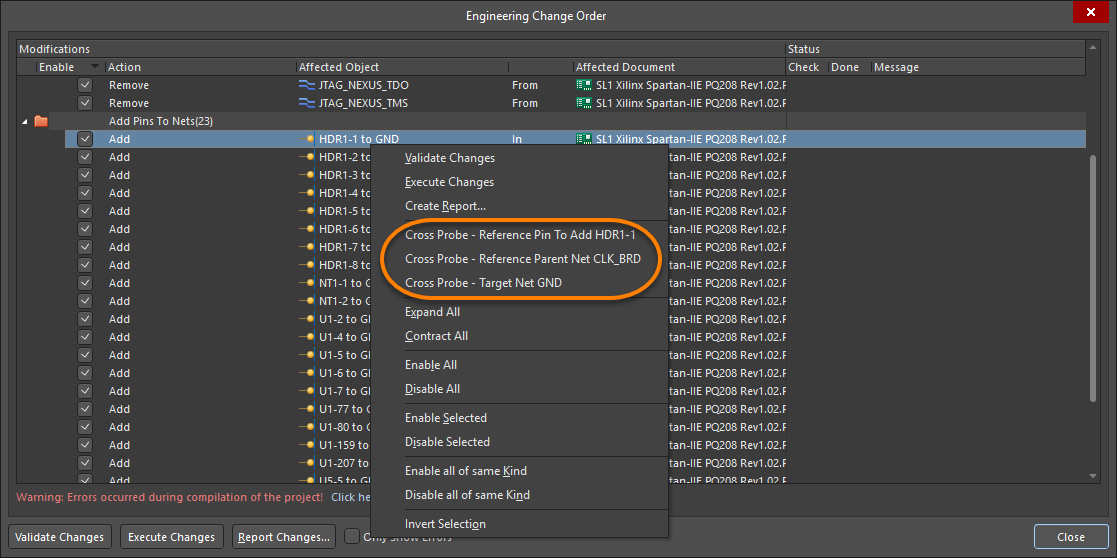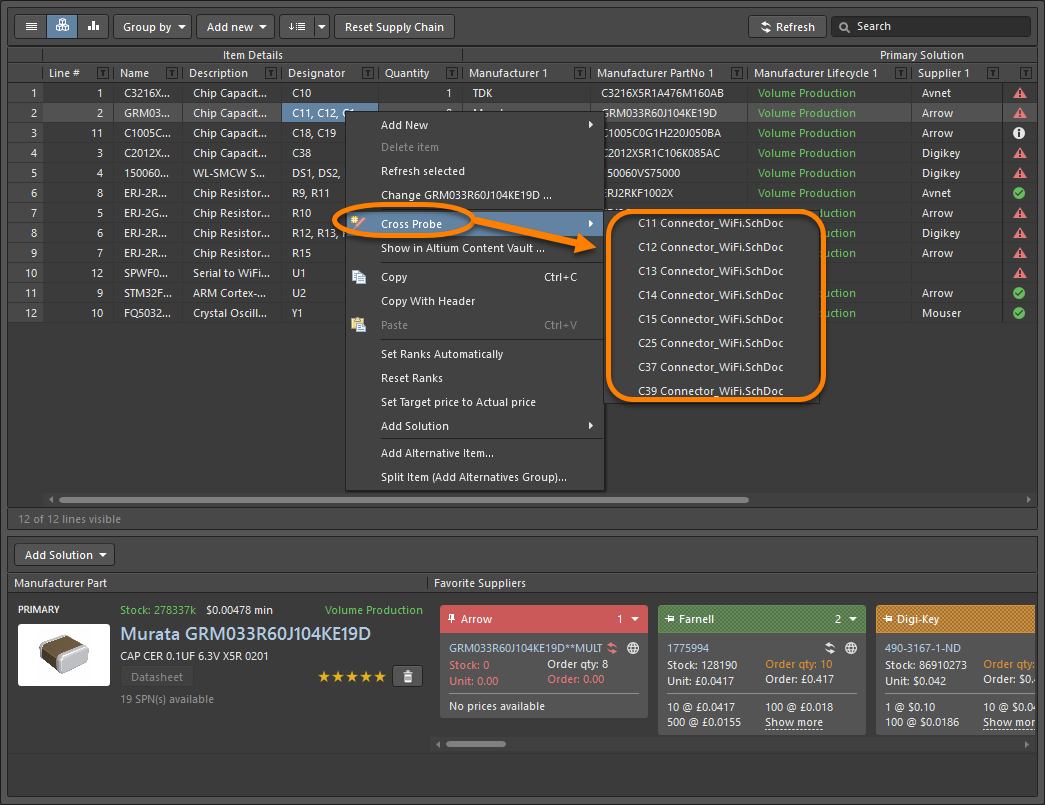Перекрестный переход и перекрестное выделение
Altium Designer предлагает эффективные функциональные возможности перекрестного перехода и перекрестного выделения для быстрой навигации между схемой и платой проекта. Функции перекрестного перехода (Cross-Probing) и перекрестного выделения (Cross Selecting) являются мощными инструментами поиска, которые позволяют находить объекты в других редакторах путем выбора объекта в текущем редакторе.
При перекрестном переходе вы указываете объект в текущем документе, чтобы перейти к его соответствующей ответной части в целевом документе. Полная поддержка перекрестного перехода доступна между редактором схем и редактором плат для документов, компонентов, шин, цепей и выводов/контактных площадок. Буквально в один клик вы можете выбрать поддерживаемый объект в одном из редакторов, чтобы подсветить его в обоих редакторах.
Перекрестное выделение позволяет выделить объекты в исходном документ и, если команда перекрестного выделения включена, те же самые объекты будут выделены в целевом документе.
Унифицированная модель данных и компиляция проекта
Унифицированная модель данных (Unified Data Model, UDM) автоматически создается в оперативной памяти компьютера. Она моделирует все аспекты проекта, в том числе компоненты, связность, посадочные места и т.д. Именно унифицированная модель данных обеспечивает работу перекрестного перехода между различными доменами проекта. Функции перекрестного перехода используют автоматическую компиляцию, что обеспечивает использование самых новых данных модели. Динамическую компиляцию также можно выполнить в любое время вручную с помощью команды Project » Validate PCB Project. Эта функция проверяет унифицированную модель данных на логические, электрические и графические ошибки в соответствии с настройками компилятора.
Настройка документа
Для использования многих функциональных возможностей перекрестного перехода и перекрестного выделения (или для упрощения работы с ними) необходимо, чтобы одновременно отображались документы схемы и платы. Для этого вы можете выполнить одно из следующих действий:
-
Щелкните ПКМ по вкладке документа и выберите Split Vertical или Split Horizontal, в зависимости от ваших предпочтений отображения.
- Если вы используете больше одного монитора, вы можете перетащить с зажатой ЛКМ вкладку документа на другой монитор.
Перекрестный переход
Вызов перекрестного перехода осуществляется из редактора схем или редактора плат с помощью команды Tools » Cross Probe или нажатием кнопки ![]() в панели инструментов Standard редактора.
в панели инструментов Standard редактора.
Существует два режима перекрестного перехода: непрерывный режим и режим скачка. Эти режимы рассмотрены в следующих разделах.
Непрерывный режим перекрестного перехода
Непрерывный режим позволяет остаться в исходном документе при перекрестном переходе к другим объектам в целевом документе. Для использования этого режима откройте документ схемы и документ платы рядом друг с другом в главном окне приложения.
После запуска команды перекрестного перехода (Tools » Cross Probe) курсор примет вид перекрестия для выбора объекта, к которому вы хотите перейти. Наведите курсор на нужный объект в рабочей области и щелкните ЛКМ или нажмите клавишу Enter. Соответствующий объект будет подсвечен в целевом документе.
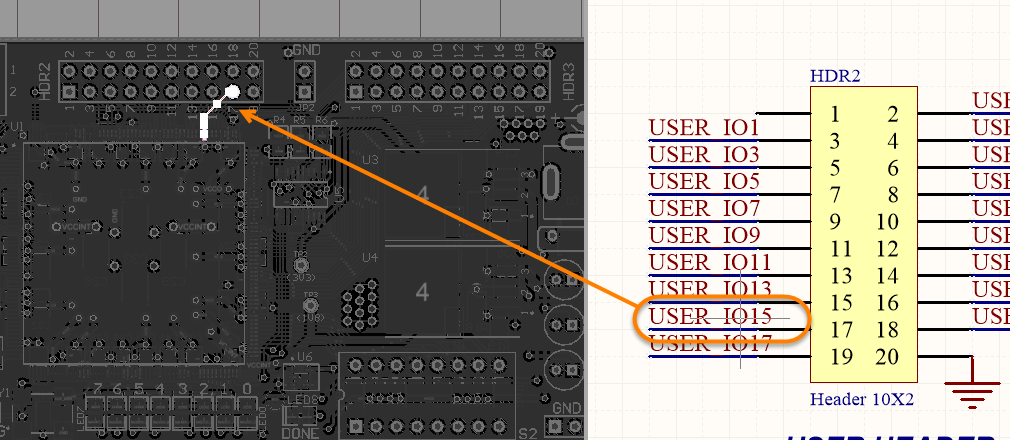 Перекрестный переход из исходного документа (например, схемы) с подсветкой соответствующего объекта (на плате).
Перекрестный переход из исходного документа (например, схемы) с подсветкой соответствующего объекта (на плате).
Вы можете продолжить осуществлять перекрестный переход к другим объектам либо щелкнуть ПКМ или нажать Esc, чтобы выйти.
Режим скачка перекрестного перехода
Режим скачка позволяет вам осуществить перекрестный переход к отдельному объекту и сделать целевой документ активным.
После запуска команды перекрестного перехода (Tools » Cross Probe) курсор примет вид перекрестия для выбора объекта, к которому вы хотите перейти. Наведите курсор на нужный объект в рабочей области и щелкните ЛКМ с зажатой клавишей Ctrl или используйте сочетание клавиш Ctrl+Enter. Соответствующий объект будет подсвечен в целевом документе, который станет активным.
Перекрестный переход из других мест в системе
Перекрестный переход также можно выполнить в некоторых дополнительных местах системы, которые позволяют использовать перекрестный переход в процессе создания проекта без необходимости использования команды Tools » Cross Probe.
Перекрестный переход в диалоговом окне Engineering Change Order
Вы можете осуществить перекрестный переход из диалогового окна Engineering Change Order, щелкнув ПКМ, чтобы вызвать команду перекрестного перехода для определения положения исходного компонента на схеме или целевого компонента в плате, как показано на изображении ниже.
Перекрестный переход в диалоговом окне Differences between
Диалоговое окно Differences between можно использовать для перекрестного перехода к выбранному компоненту на схеме или на плате. Дважды щелкните ЛКМ по строке компонента, чтобы перейти к нему на схеме или на плате.
Перекрестный переход из диалогового окна Variant Management
Вы можете использовать диалоговое окно Variant Management, чтобы осуществить перекрестный переход к выбранному компоненту на схеме или на плате. Дважды щелкните ЛКМ по компоненту в диалоговом окне Variant Management или щелкните ПКМ и выберите команду Cross Probe.
Перекрестный переход в панели Differences
Чтобы осуществить перекрестный переход к схеме или плате из панели Differences (нажмите кнопку Explore Differences в диалоговом окне Differences between, чтобы открыть панель), дважды щелкните ЛКМ по строке в панели.
Перекрестный переход в документе BomDoc
Перекрестный переход также можно выполнить из документа BomDoc. В документе BomDoc щелкните ПКМ, выберите команду Cross Probe и в подменю укажите, к какому объекту вы хотите перейти.
Перекрестное выделение
Эта функциональная возможность позволяет осуществлять динамическое двунаправленное перекрестное выделение компонентов. Она используется для выделения соответствующих объектов в документах схем и плат. Иными словами, при выделении объекта в документе платы тот же самый объект будет выделен в исходном документе схемы, и наоборот.
Для вызова этой функции выполните следующее:
-
Выберите Tools » Cross Select Mode в главном меню. Эта команда включает и отключает функциональную возможность, и состояние команды отображается в меню Tools. Если перекрестное выделение включено, то вокруг иконки Cross Select Mode в меню Tools отображается синий квадрат, как показано на изображении ниже.

Функция Cross Select Mode в меню Tools отключена (слева) и включена (справа). - Включите или отключите опцию Cross Selection на странице System - Navigation диалогового окна Preferences.
- Нажмите Shift+Ctrl+X.
Когда команда Cross Select Mode включена, щелкните ЛКМ для выделения одного или множества объектов в рабочей области. Те же самые объекты будут выделены в соответствующем документе.
Выделение компонентов на плате из схемы
Вы можете осуществлять перекрестное выделение между компонентами в одном или множестве исходных документов схемы и соответствующими посадочными местами компонентов в документе платы активного проекта. Например, это может быть полезным при выделении набора компонентов в исходных документах для быстрого создания нового класса компонентов в документе плате.
Чтобы использовать эту функциональную возможность:
- Откройте целевой документ платы.
- Выделите нужные компоненты в исходных документах схемы.
- Выберите команду Tools » Select PCB Components.
После запуска команды станет активным документ платы проекта. Все посадочные места соответствующих компонентов, которые былм выделены на схеме, будут выделены и приближены (но не маскированы) в рабочей области документа платы.
Для создания нового класса компонентов после выделения компонента или множества компонентов на плате с помощью команды Select PCB Components выполните следующее:
- Выберите команду Design » Classes, чтобы открыть диалоговое окно Object Class Explorer.
- Щелкните ПКМ по Component Classes в левом столбце и выберите Add Class. Введите нужное имя нового класса.
- С помощью кнопки между разделами Non-Members и Members диалогового окна добавьте нужные выделенные компоненты в правый столбец.
- Нажмите Cancel, чтобы закрыть диалоговое окно Object Class Explorer и вернуться в рабочую область.