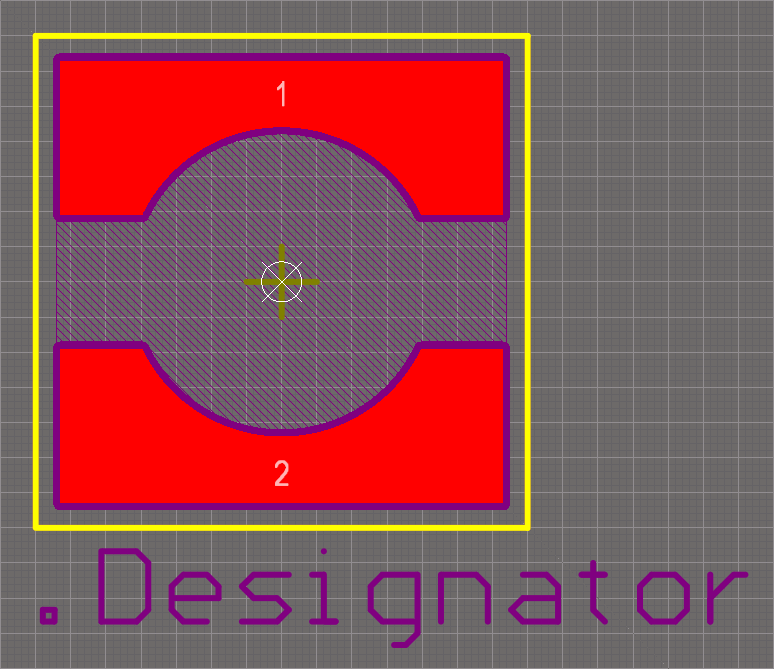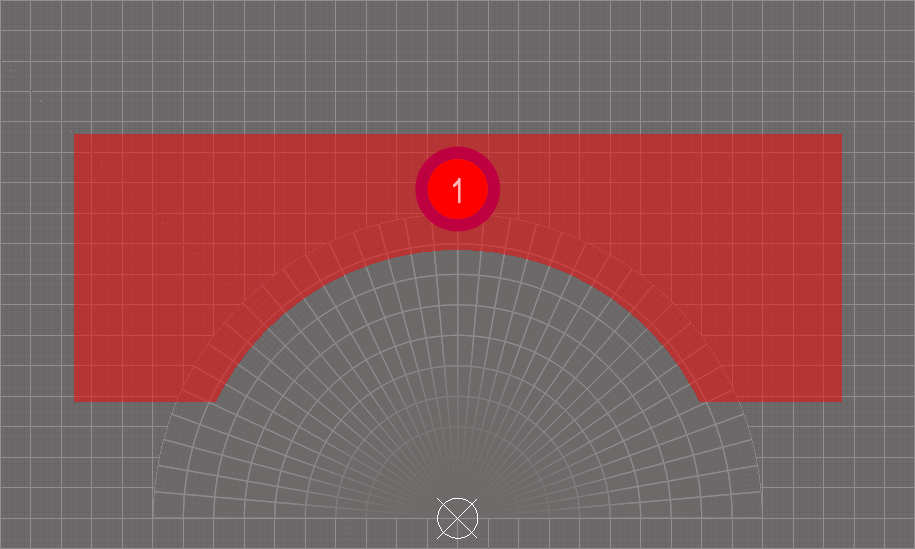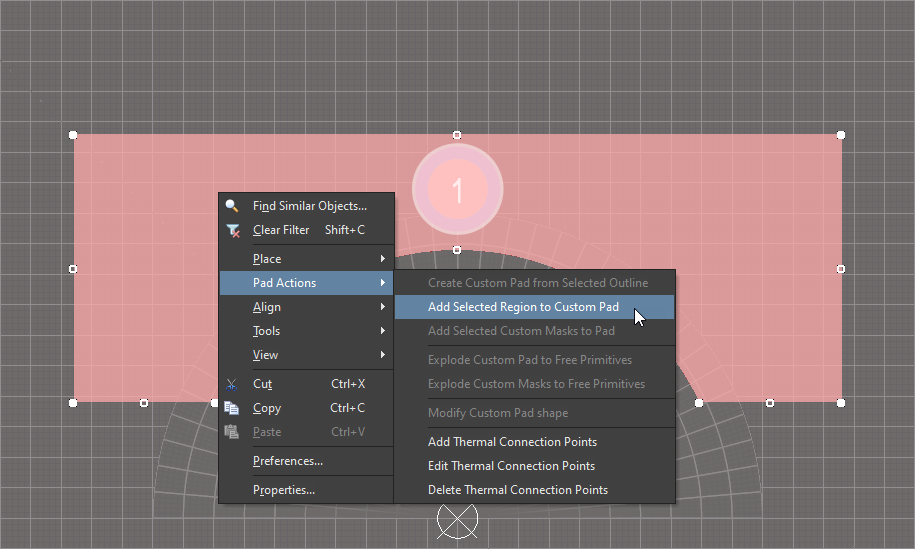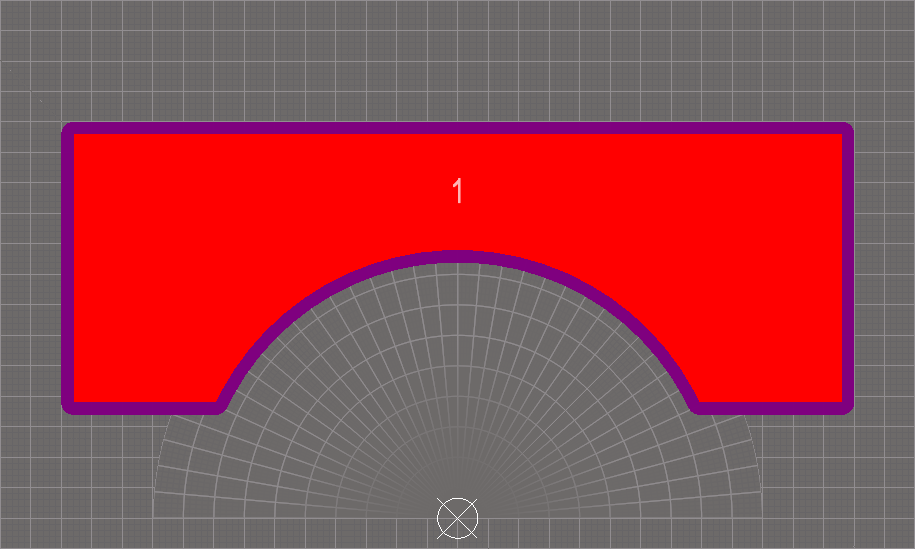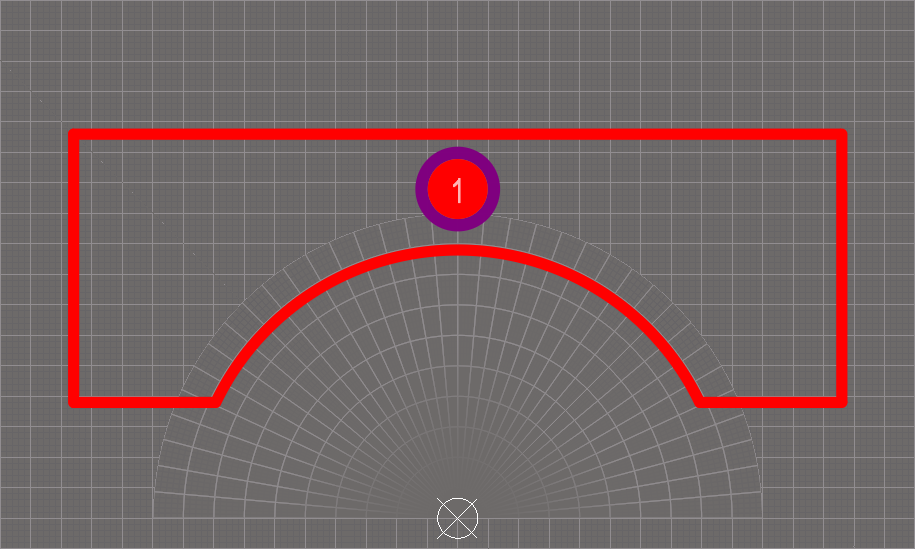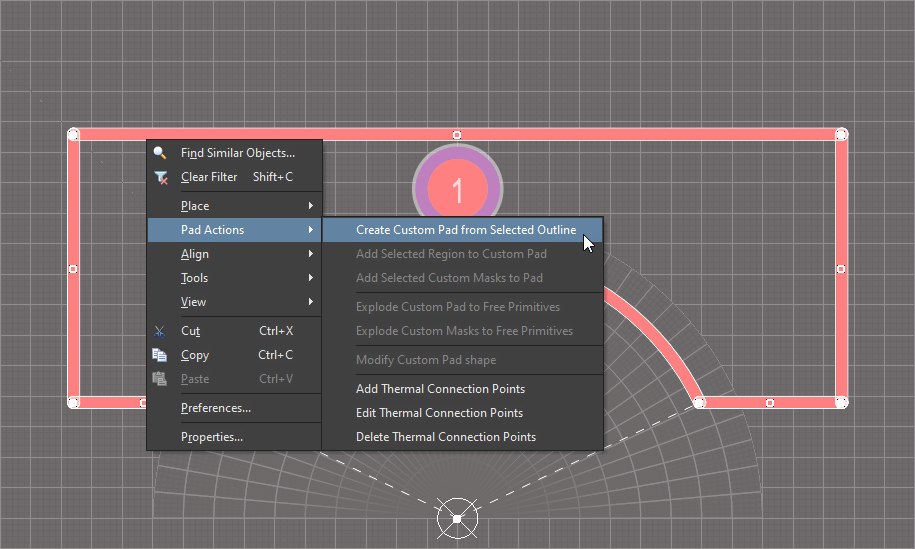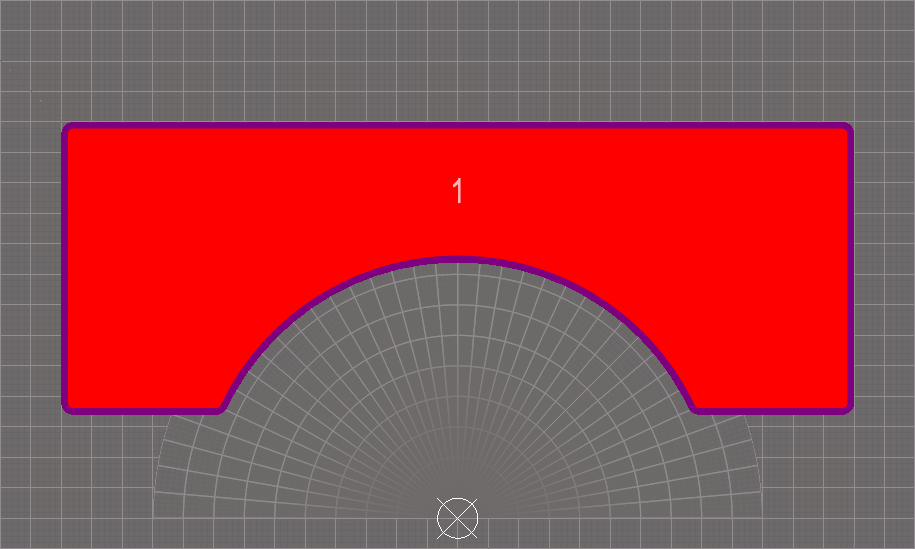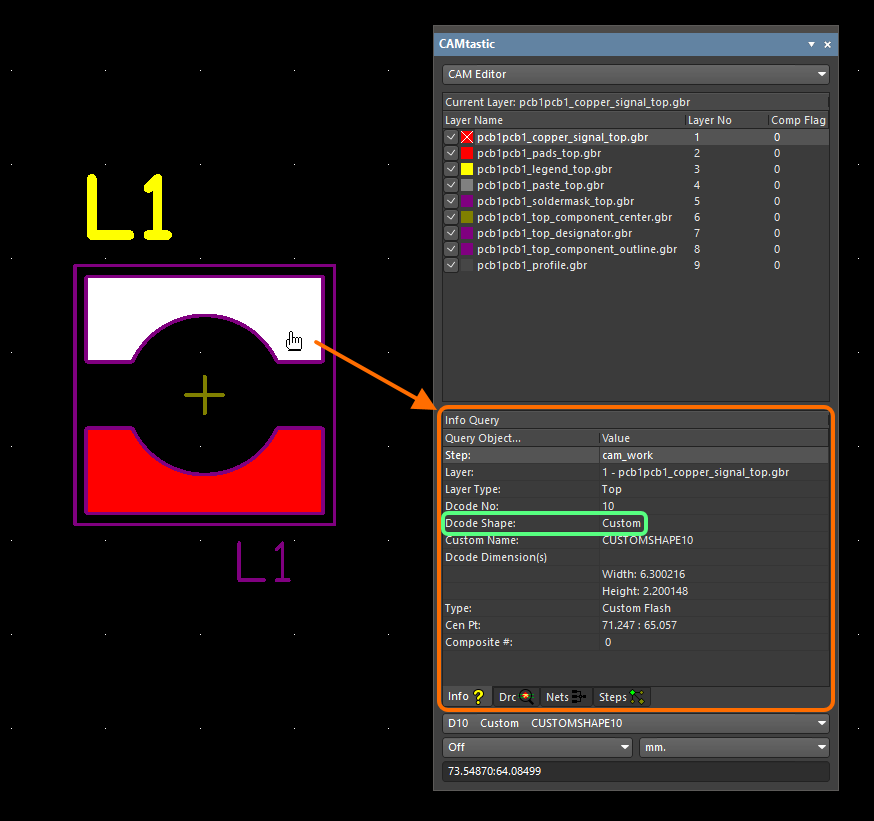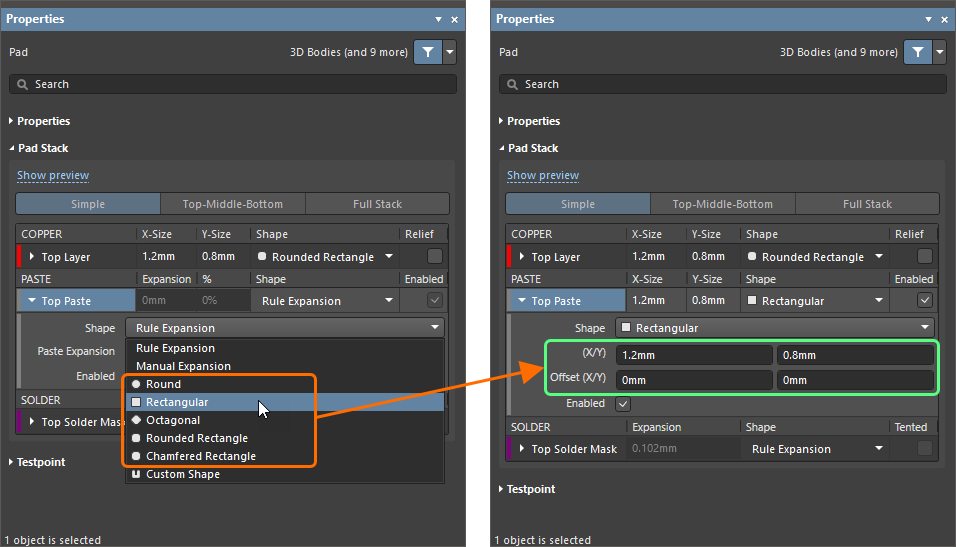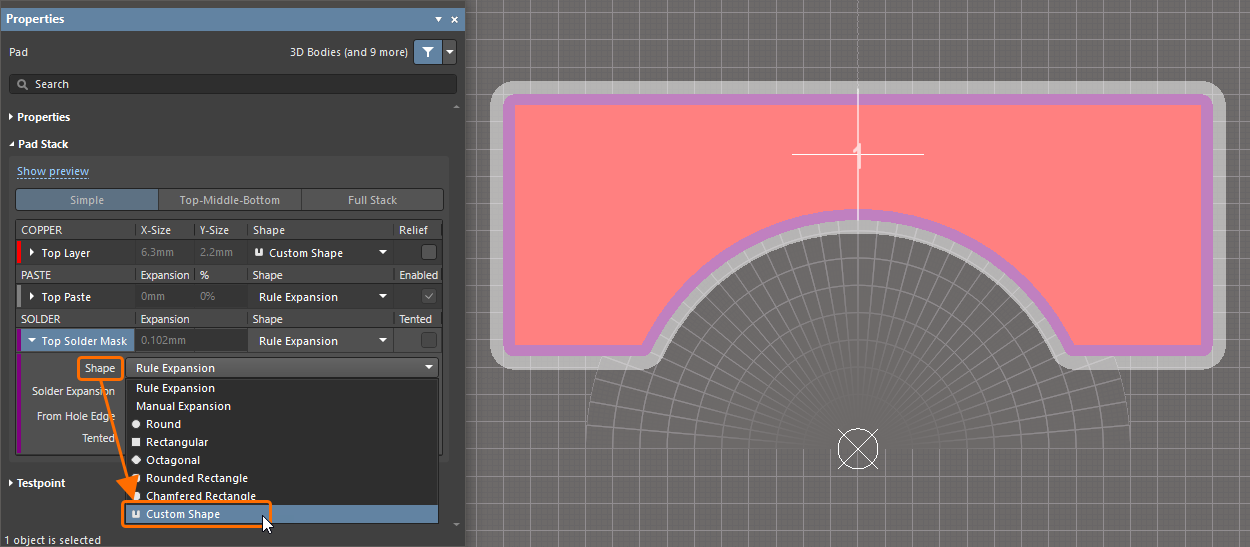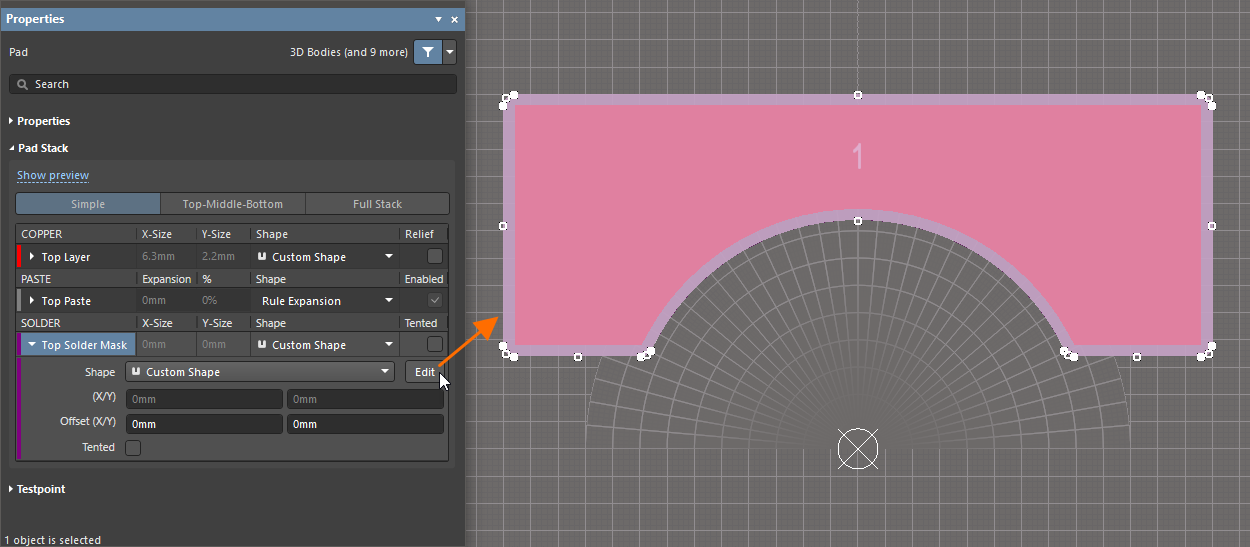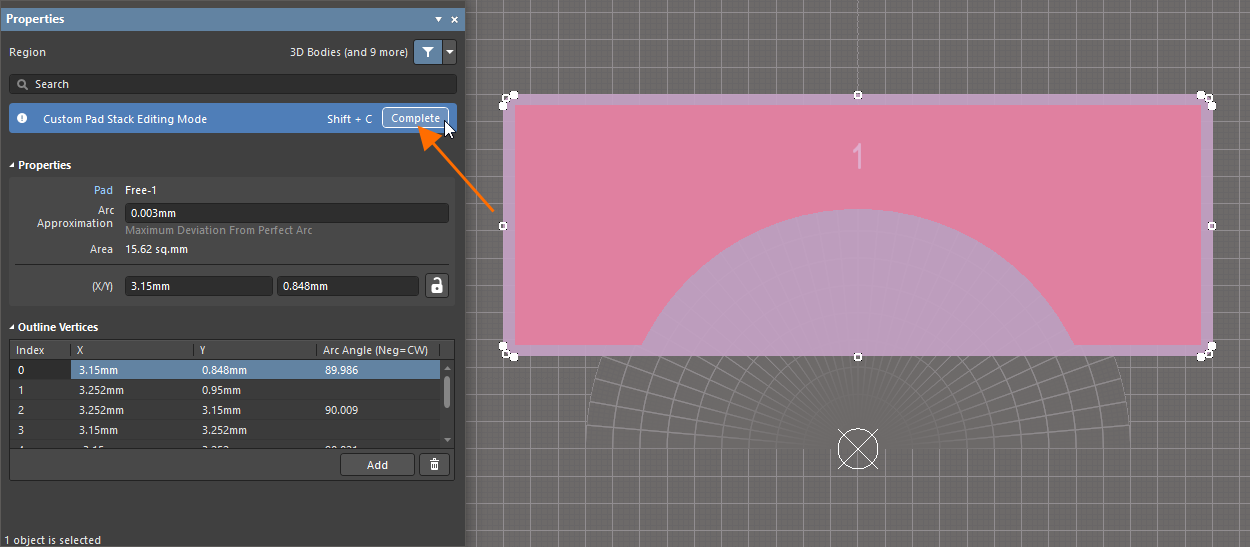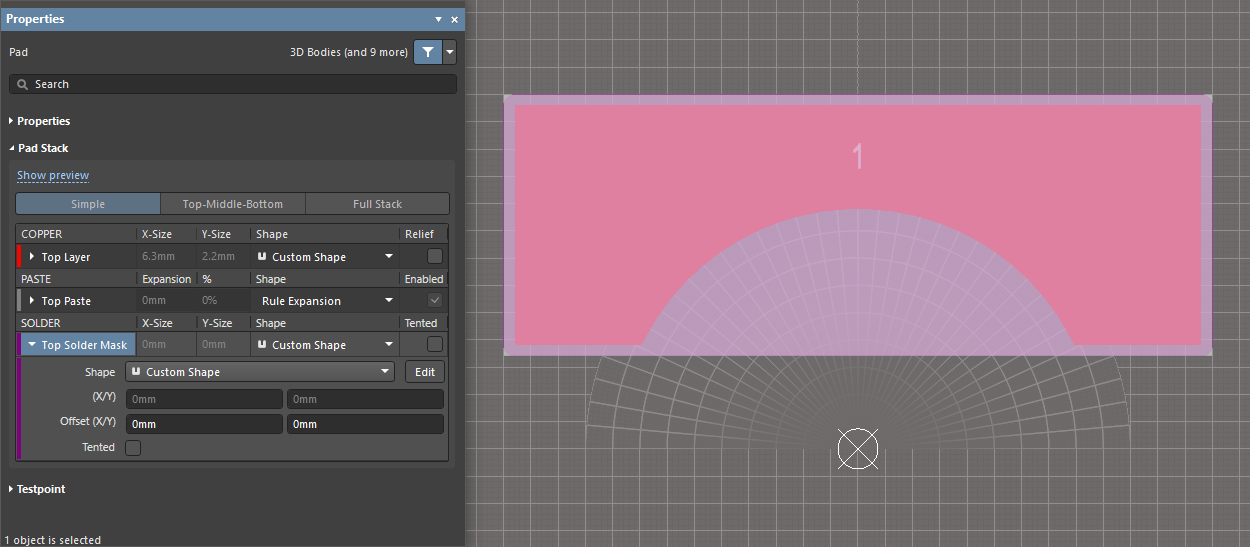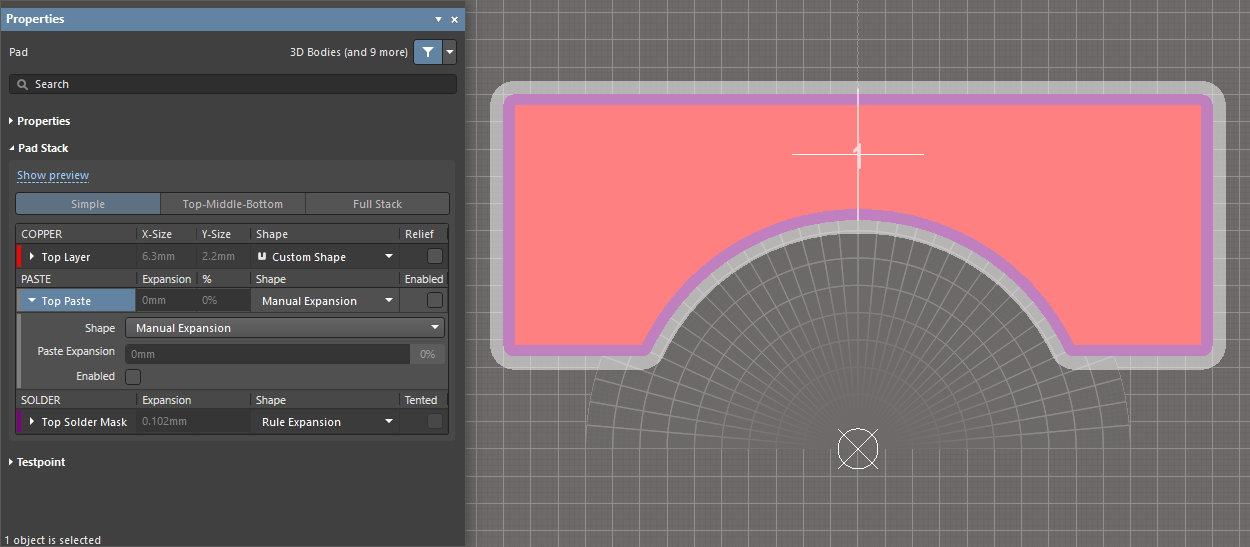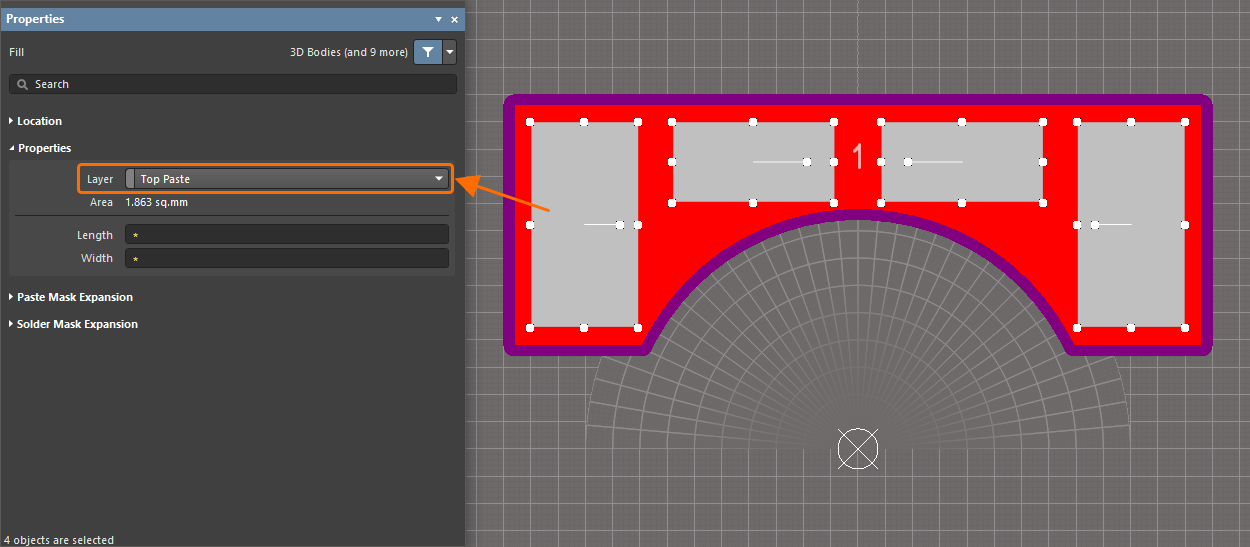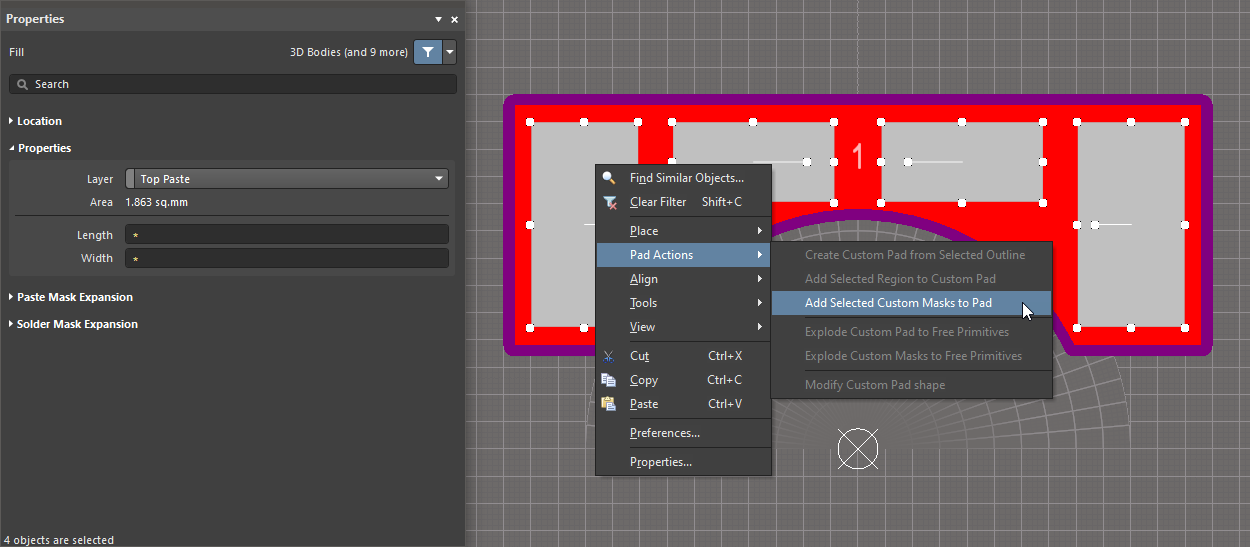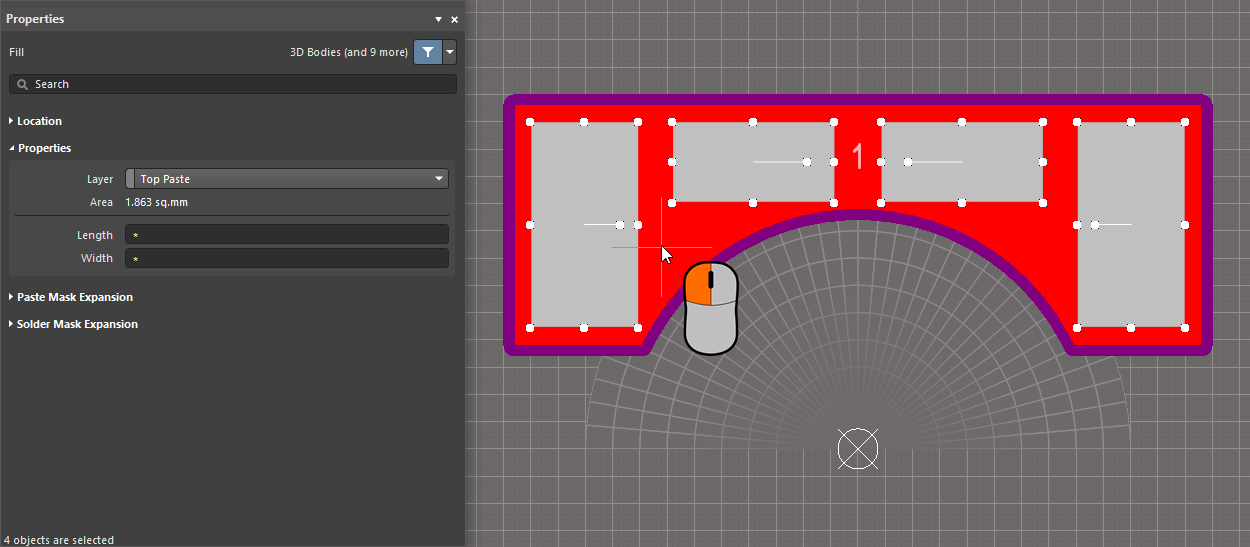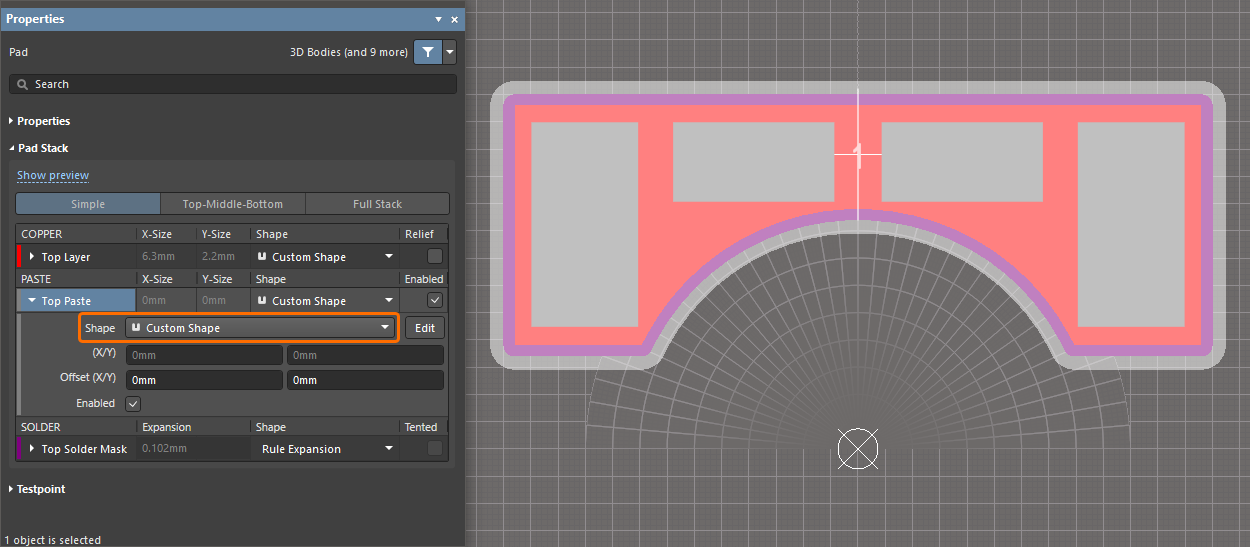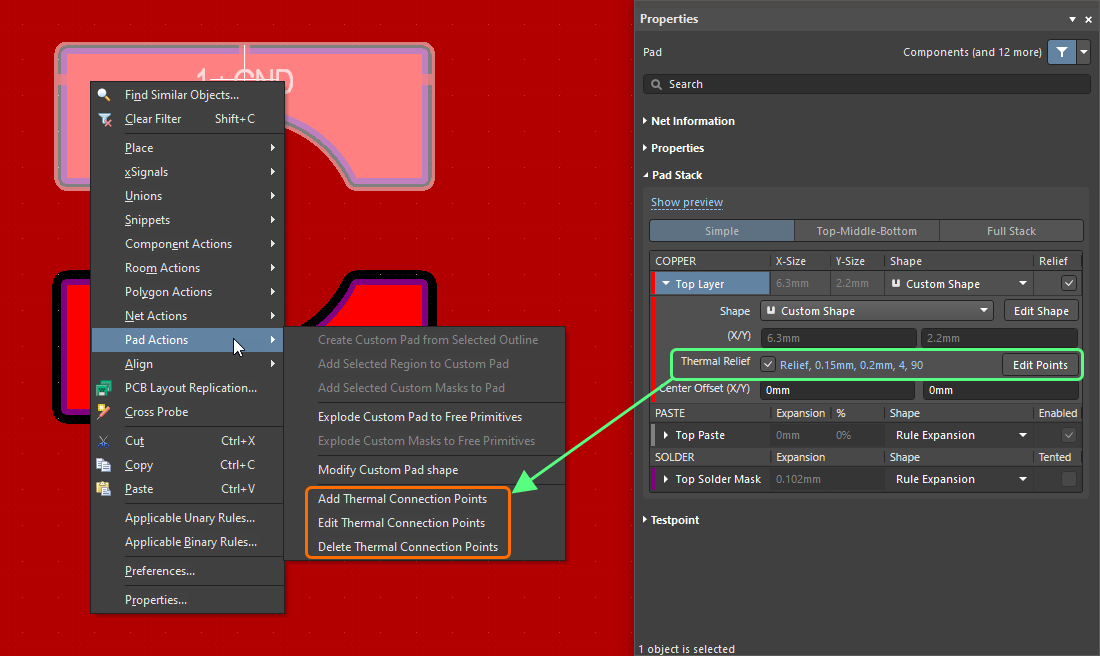Customizing a Pad Stack in Altium Designer
Altium Designer allows you to customize the shape of your pads, define the required shape of the pads on solder and paste mask layers, and also customize pad thermal reliefs.
Working with Custom Pad Shapes
The standard pad object can:
- Be set to a number of different shapes, including round, rectangular, rounded rectangular, and octagonal.
- Be sized differently in the X and Y directions, extending the range of shapes that can be created.
- Be customized to change the shape for each layer of the board.
- Have a round or slotted hole, which can be offset from the pad center.
However, there is a huge variety of pad shapes needed for component footprints, and standard pads are not always enough. To create a different shape from those listed above, you must create a custom pad shape.
An example of a footprint with custom shape pads.
Strategies for Creating Custom Shape Pads
Custom pad shapes can be created by converting placed Region objects or a closed outline, or directly, by selecting the new Custom Shape entry from the Shape drop-down in the Pad mode of the Properties panel.
Converting Regions
To create a custom shape pad by converting regions:
- Place one or more overlapping regions defining the custom pad shape in the design space. The regions can be defined on any layer.
- Place a pad so its center is located within the area of the region(s) that define the custom shape. The center of the pad will define the origin of the custom pad shape to be created. The layer on which the pad is placed will define the layer of the custom shape pad.
- Select the pad and the region(s).
- Right-click on the selection and select the Pad Actions » Add Selected Region to Custom Pad command from the context menu or select the Tools » Convert » Add Selected Region to Custom Pad command from the main menus.
The pad of the custom shape will be created on the layer on which the original pad has been placed.
|
A custom pad shape can be created by converting selected region(s). A region that will define the pad shape and a standard shape pad that will define the center of the custom shape pad are shown here. Select the region and the pad, then right-click on the selection and select the Pad Actions » Add Selected Region to Custom Pad command from the context menu. A custom shape pad will be created from selected objects. |
Converting an Outline
In some cases (e.g., if the pad shape should be defined according to a component datasheet or using imported data), it can be more convenient to define a custom shape by creating a closed outline. To create a custom shape pad by converting an outline:
- Define a closed outline of the shape using lines and arcs. The outline can be defined on any layer.
- Place a pad so its center is located within the area of the outline that defines the custom shape. The center of the pad will define the origin of the custom pad shape to be created. The layer on which the pad is placed will define the layer of the custom shape pad.
- Select the pad and the outline.
- Right-click on the selection and select the Pad Actions » Create Custom Pad from Selected Outline command from the context menu or select the Tools » Convert » Create Custom Pad from Selected Outline command from the main menus.
The pad of the custom shape will be created on the layer on which the original pad has been placed. Note that the outline objects will remain – you can reuse or remove them.
|
A custom pad shape can be created by converting a selected outline. An outline that will define the pad shape and a standard shape pad that will define the center of the custom shape pad are shown here. Select the outline and the pad, then right-click on the selection and select the Pad Actions » Create Custom Pad from Selected Outline command from the context menu. A custom shape pad will be created from selected objects. |
Directly from Pad Properties
A pad of a standard shape (round, rectangle, octagon, etc.) can be converted to a custom shape pad directly from its properties. To do this:
- Place a standard shape pad in the design space.
- In the properties of the selected pad, select Custom Shape from the Shape drop-down for the required copper layer in the Pad Stack region.
- Click the Edit Shape button in the Properties panel and then drag the vertices to the required location using the standard vertex definition and management techniques – refer to the Editing Polygonal Shaped PCB Design Objects page to learn more. Click outside the pad area to finish editing.
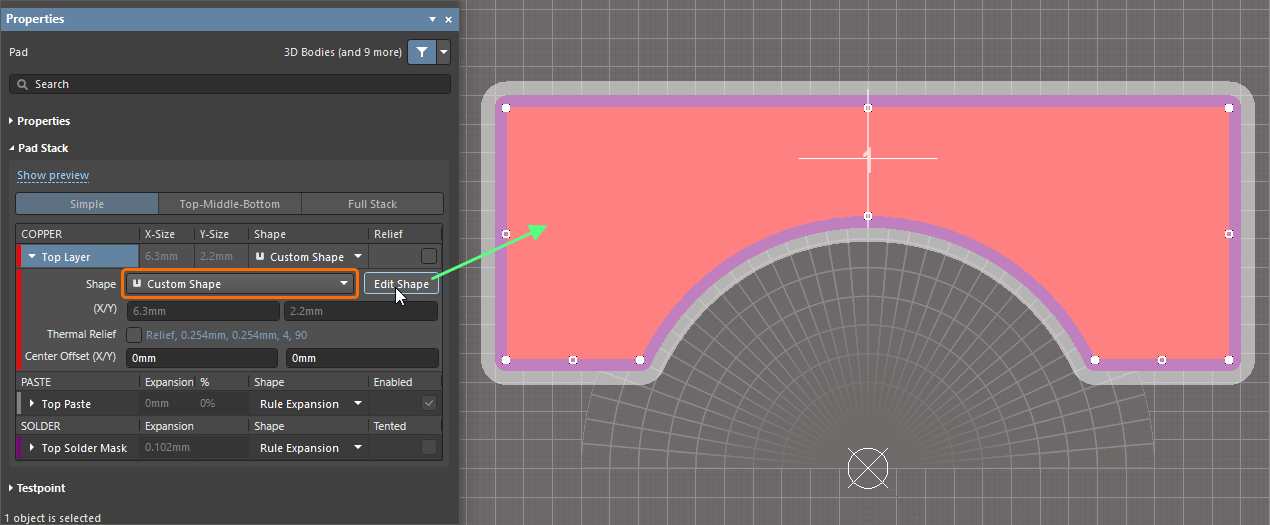
Set the pad shape as custom and edit the shape as required.
Editing a Custom Shape Pad
To edit the shape of a custom pad, you can use techniques similar to those when creating a new custom pad shape from scratch.
Select region object(s) or an outline placed and the existing custom shape pad in the design space and select the Add Selected Region to Custom Pad or Create Custom Pad from Selected Outline command. You will be prompted to select a required action: replacing the existing custom pad shape or merging the new shape with the existing one.
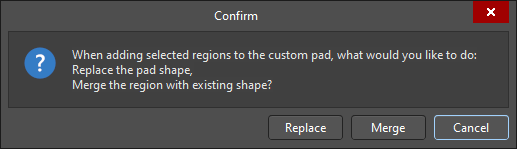
Alternatively, use the Edit Shape button to edit the pad shape interactively, similar to when defining a custom shape for a pad just converted from a standard shape pad (see above).
The Modify Custom Pad shape command from a custom shape pad's right-click Pad Actions menu is also available. Once the command is launched, the cursor becomes a crosshair. Each time you click, a new vertex is added to the existing pad shape. You can extend the original border outside of the existing shape and/or come back inside the original border to essentially 'remove' an existing area. Use Shift+Spacebar to change placement modes and the Spacebar to switch end cornering modes.
You can also explode a custom shape pad to a region and a standard shape pad by selecting it and choosing the Pad Actions » Explode Custom Pad to Free Primitives command from the pad's right-click menu or the Tools » Convert » Explode Custom Pad to Free Primitives command from the main menus.
Query Keywords
To simplify the process of selecting custom shape pads, scoping design rules, etc., the following query keywords are available:
| Custom Shape Pad Type Query | Returns |
|---|---|
| IsCustomShapePad | All pad objects of a custom shape. |
| IsCustomPadShapeOnLayer | All pad objects of a custom shape on the specified layer, e.g., IsCustomPadShapeOnLayer('Top Layer') |
You can also use the PadShape_AllLayers, PadShape_TopLayer, PadShape_BottomLayer, and PadShape_MidLayer<n> keywords with the 'Custom Shape' string to get pads of custom shape on a specific layer. For example, the PadShape_TopLayer = 'Custom Shape' query returns pad objects with a custom shape on the top layer.
Custom Shape Pads in Outputs
Pads of custom shapes will be exported as pads of the Custom DCode Shape to Gerber and ODB++ outputs. Custom pad shapes are output in these formats as true contours with arcs.
Defining Solder and Paste Mask Shapes
Besides defining the shape of the pad on the paste/solder mask based on an expansion value (from an applicable expansion rule or entered manually, as described here), you can manually select from a standard set of predefined pad shapes or create your own custom shape.
To select a standard predefined shape, choose the Round, Rectangular, Octagonal, Rounded Rectangle, or Chamfered Rectangle option from the Shape drop-down in the Paste or Solder region of the Properties panel in its Pad mode and use the available options to configure the shape on the corresponding layer.
A custom shape on the paste or solder mask layer can be defined by selecting Custom Shape from the Shape drop-down and clicking the Edit button in the Properties panel then defining the shape of the region on this layer, by either editing the existing or placing new primitives (tracks, arcs, fills, etc.). Copying and pasting primitives while defining the shape is also supported.
|
An example of defining a custom shape on the Top Solder Mask layer through the Properties panel. When the pad is selected, choose the Custom Shape option from the Shape drop-down for the required layer. When the layer region is expanded, click the Edit button to enter the editing mode of the shape on that layer. When the shape is defined as required, click the Complete button at the top of the Properties panel (or use the Shift+C shortcut when in the design space). The result of defining the custom shape on the Top Solder Mask layer. |
Alternatively, create the desired custom shape on the paste/solder mask layer using a combination of track, arc, fill and solid region primitives, then add those selected primitives to the pad (on that paste/solder mask layer) using the new Add Selected Custom Masks to Pad command (from the right-click Pad Actions sub-menu).
|
An example of defining a custom shape on the Top Paste Mask layer using placed primitives. A pad with the disabled top paste mask shape is shown here. Place primitives on the solder and/or paste mask layers defining pad shapes on these layers as required. Four fills placed on the top paste mask layer are shown here. When the placed primitives are selected, right-click the selection and choose the Pad Actions » Add Selected Custom Masks to Pad command from the right-click menu. Click the pad to which the primitives should be added. The primitives will be added to the current solder/paste shapes of the selected pad. The Custom Shape entry will be shown for the affected layers. |
Custom paste/solder mask shapes of a pad can be exploded to free primitives by selecting the pad and choosing the Pad Actions » Explode Custom Masks to Free Primitives command from the pad's right-click menu.
Defining Custom Thermal Reliefs
For an individual pad, thermal relief configuration can be customized by enabling the associated Thermal Relief option (or the Relief option in the layer's row) for the required copper layer. In this case, the applicable Polygon Connect Style rule is overridden for this pad, and its thermal relief is considered custom.
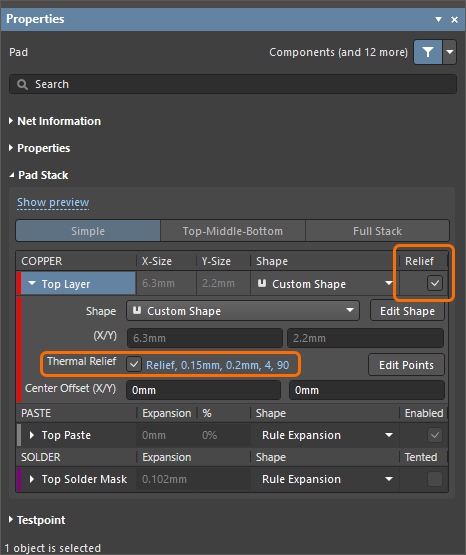
Customize the thermal relief configuration at the pad level using the Properties panel when the pad is selected.
When the Thermal Relief option is enabled, click the link summarizing the current configuration to access the Edit Polygon Connect Style dialog, where you can change the thermal relief options as required. In this dialog, you can use the same options as a Polygon Connect Style design rule offers. For a thermal relief connection, you can choose 2 or 4 conductors of the thermal relief or choose Auto mode, where a conductor will be placed on each side of the pad, with the consideration of the minimum distance between conductors set.
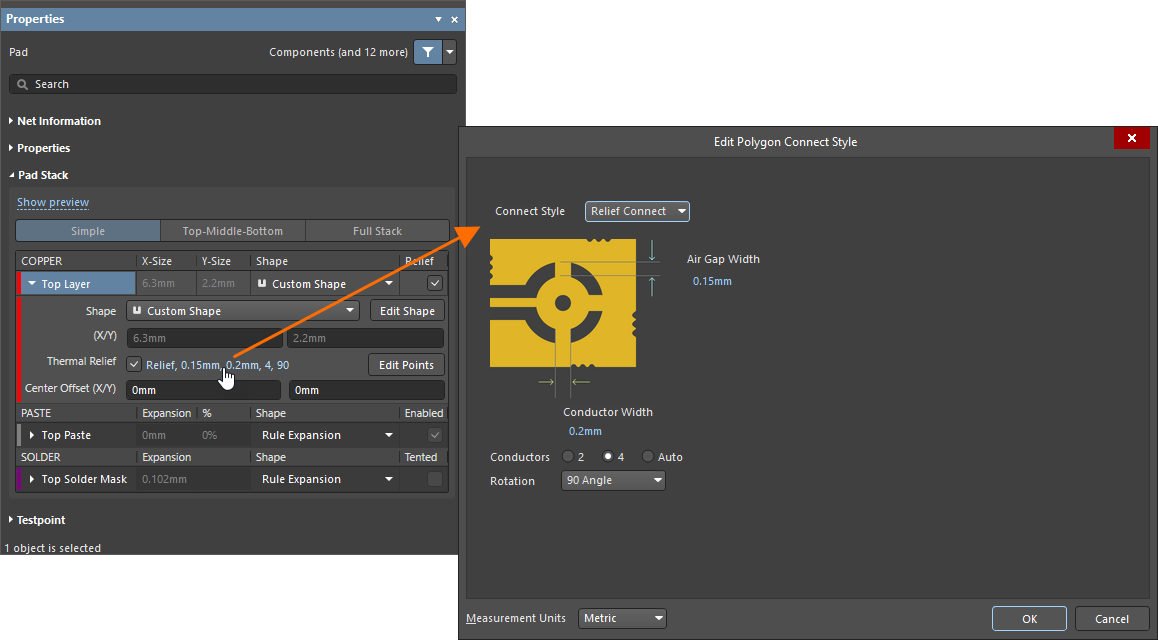
Configure the custom thermal relief for individual pad using the Edit Polygon Connect Style dialog.
Manually-defined Thermal Reliefs
Besides using standard 2- or 4-spike thermal relief or auto-placed thermal relief spikes on each side of the pad shape, you can define connection points of thermal relief spikes for specific pads. When custom thermal relief configuration is enabled, use the commands of the Pad Actions right-click menu of the placed pad in the design space, or click the Edit Points button in the Properties panel.
-
To add new thermal relief connection points, select the Add Thermal Connection Points command. Hover the cursor over the required location of the edge of the pad shape and click to add the marker of a new connection point presented as a white crosshair. Continue adding the connection points or right-click to finish.
Alternatively, use the Ctrl+Click shortcut to graphically add a spoke at any point along the pad shape. To do this, click the Edit Points in the Properties panel, hold the Ctrl key and hover the cursor over the point along the pad shape to which you want to add a spoke – when a small white circle appears at the desired location, click to add a new connection point.
- To edit the location of an existing thermal relief connection point, select the Edit Connection Points command or click the Edit Points in the Properties panel. Click and drag the handle of a connection point marker along the edge of the pad shape to the required location.
- To remove thermal relief connection points, select the Delete Thermal Connection Points command. Hover the cursor over the handle of a connection point marker and click. Continue removing the connection points or right-click to finish. Alternatively, when dragging a connection point, press the Delete key.
Note that when at least one thermal connection point is changed, the thermal relief is considered manual, and it will be marked as such in the Properties panel.
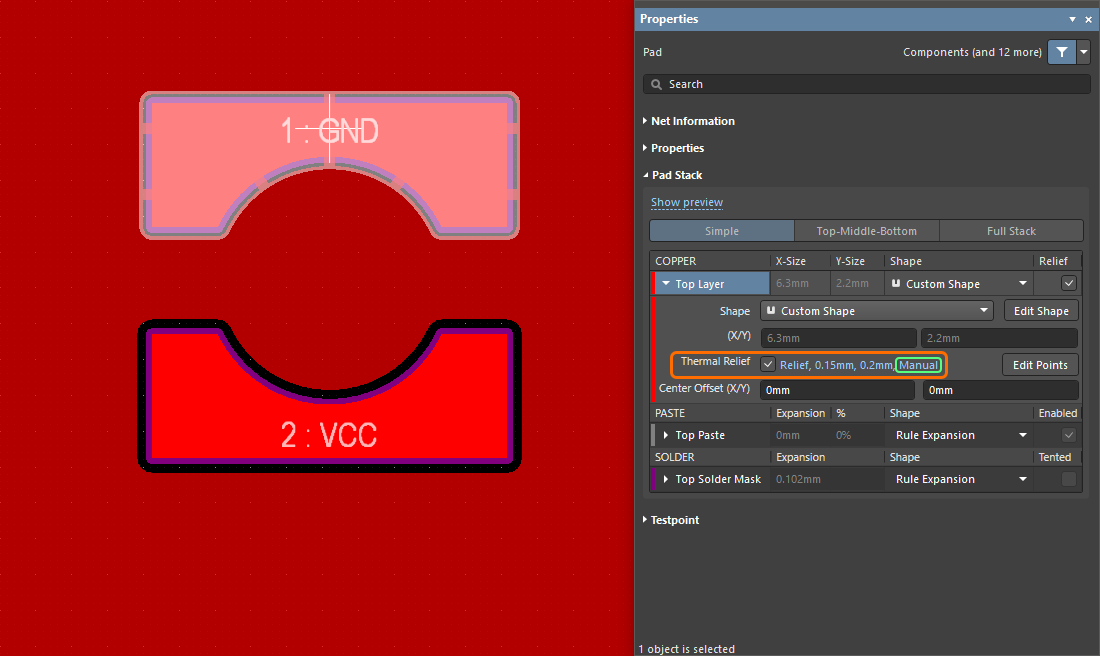
An example of manual thermal relief connection points applied to a custom shape pad
As for the automatically chosen number of conductors, you can limit the number of placed thermal relief conductors at the defined locations by applying the required minimum distance between the conductors. To do that, click the link in the Thermal Relief field of the Properties panel and enable the Min Distance checkbox in the Edit Polygon Connect Style dialog that opens. Enter an appropriate value in the provided field.
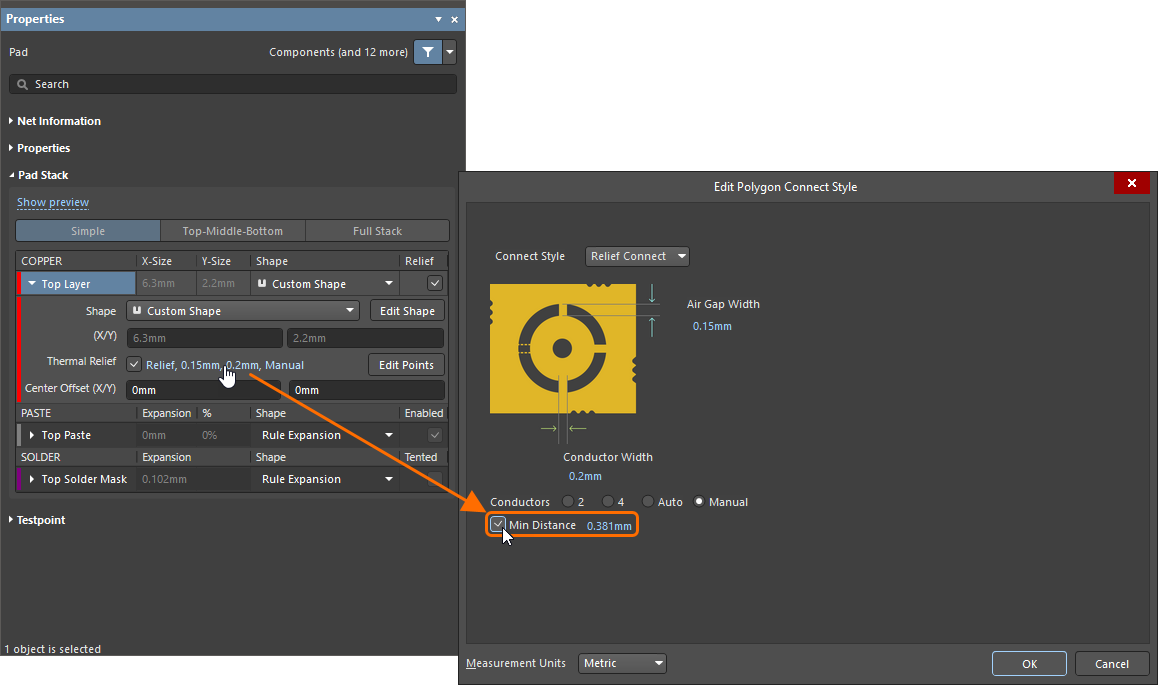
Define the Min Distance to limit the number of placed thermal relief conductors.