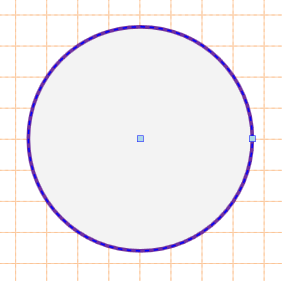Working with a Circle Object on a Multi-board Schematic Document in Altium Designer
This document is no longer available beyond version 21. Information can now be found here: Circle for version 24
Parent page: Multi-board Schematic Objects
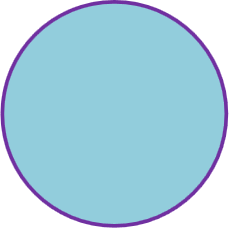 A placed Circle
A placed Circle
Summary
A Circle is a graphic object that can be placed on a Multi-board Design schematic document and filled with a specified solid color.
Availability
Circles are available for placement in the multi-board schematic editor as follows:
- Choose the Place » Circle command from the main menu.
- Click the
 button in the graphic objects drop-down on the Active Bar located at the top of the design space. Click and hold an Active Bar button to access other related commands. Once a command has been used, it will become the topmost item on that section of the Active Bar.
button in the graphic objects drop-down on the Active Bar located at the top of the design space. Click and hold an Active Bar button to access other related commands. Once a command has been used, it will become the topmost item on that section of the Active Bar. - Right-click in the drawing design space then select Place » Circle from the context menu.
Placement
After launching the command, the cursor will change to a cross-hair and the editor will enter circle placement mode. Placement is made by performing the following actions:
- Click to define the center position of the circle.
- Move the cursor to adjust the radius of the circle then click again to complete placement.
- Continue placing further circles or right-click or press Esc to exit the placement mode.
Graphical Editing
This method of editing allows a placed circle object to be selected in the design space and graphically edit its radius or location.
Select a Circle by clicking on its fill or outline. Once selected, editing handles/nodes are available at its center and perimeter.
- Click and drag the Circle's center node to reposition it on the drawing document.
- Click and drag a perimeter node to alter the Circle radius.
Non-Graphical Editing
Properties page: Circle Properties
The non-graphical method of editing a Circle is available in the Multi-board Properties panel, which provides editable property fields for the item that is currently selected in the design space.
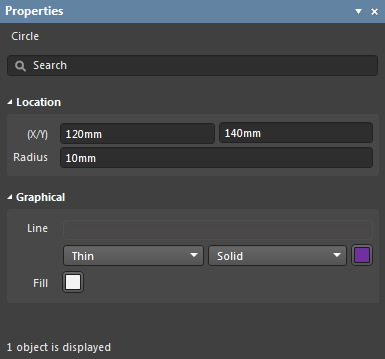 The Properties panel when a Circle object is selected.
The Properties panel when a Circle object is selected.
To open the Properties panel and access the properties of a placed Circle:
- After selecting the Circle object, select the Properties panel from the Panels button at the bottom right of the design space or select View » Panels » Properties from the main menus.
- Double-click on the Circle object.
- Right-click on the Circle then select Item Properties from the context menu.
If the Properties panel is already active, click on the Circle to access its properties in the panel.
Editing Multiple Objects
The Properties panel supports multiple object editing where the property settings that are identical in all currently selected objects may be modified. When multiples of the same object type are selected, a Properties panel field entry can be edited for all selected objects. If values of a property are different for objects in the selection, the appropriate field will be shown as an asterisk (*); a new property value will be applied to all selected objects.