PCB - Structure Classes
Главная страница: Панель PCB
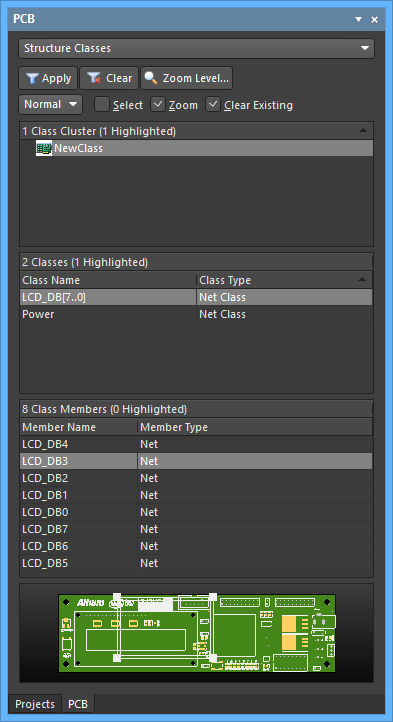
Режим Structure Classes панели PCB
Обзор
Структурную иерархию классов можно просматривать через панель PCB. При выборе класса в списке нижние разделы будут заполнены всеми заданными элементами этого класса. При щелчке мышью по записи в панели соответствующий фильтр будет применен к рабочей области, где будут отображены объекты-элементы класса.
При переключении панели PCB в режим Structure Classes три главных раздела панели изменятся, чтобы отразить следующую информацию:
- Список всех структурных классов, заданных в документе платы, как автоматически созданных из листов схемы, так и заданных в самой плате.
- Все классы (Classes), которые являются элементами выбранного структурного класса.
- Отдельные элементы класса (Class Members), которые составляют выбранный класс (компоненты, цепи и т.д.).
Доступ к панели
Когда редактор плат активен, нажмите кнопку Panels в нижней правой части приложения и выберите PCB из выпадающего меню. Либо вы можете открыть панель с помощью команды View » Panels » PCB.
После того, как панель PCB была открыта, выберите Structure Classes из выпадающего меню в верхней части панели PCB, чтобы перейти в режим Structure Classes.
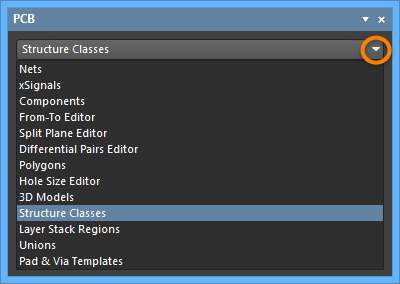
Использование режима Structure Classes Editor
Раздел Structure Classes (Структурные классы)
В верхнем разделе панели отображаются все структурные классы, определенные в документе платы. Они включают в себя автоматически сформированные из исходных документов схем классы (обозначаются иконкой ![]() ), а также созданные вручную в самом документе платы классы (обозначаются иконкой
), а также созданные вручную в самом документе платы классы (обозначаются иконкой ![]() ). Щелкните мышью по стрелке рядом со структурным классом, чтобы отобразить его иерархию. Раскройте структурный класс верхнего уровня, чтобы увидеть полную иерархию.
). Щелкните мышью по стрелке рядом со структурным классом, чтобы отобразить его иерархию. Раскройте структурный класс верхнего уровня, чтобы увидеть полную иерархию.
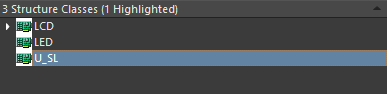
Структурные классы в примере платы
Выберите одну или множество записей классов, чтобы применить фильтр в рабочей области к объектам, которые являются элементами классов более низкого уровня. В разделе может быть выбрано множество записей с помощью стандартных сочетаний Shift+ЛКМ и Ctrl+ЛКМ.
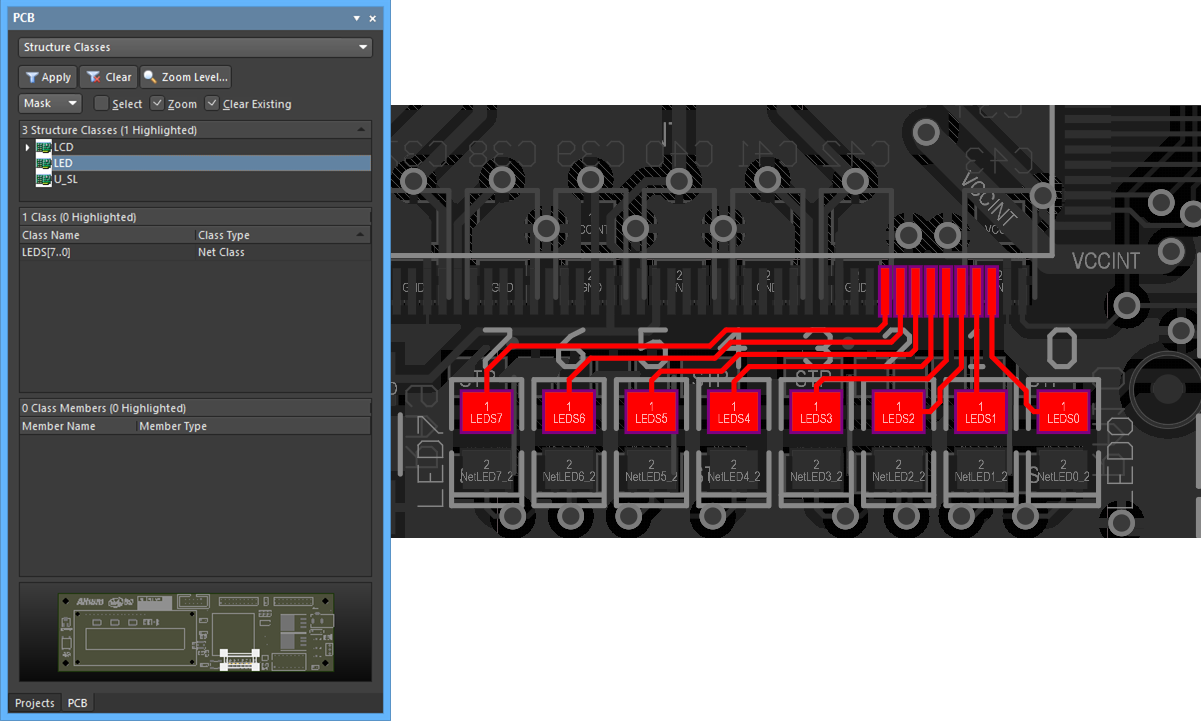
Ко всем классам в структурном классе LED применен фильтр в рабочей области, поскольку этот структурный класс выбран в панели.
Дважды щелкните мышью по записи структурного класса, чтобы открыть диалоговое окно Edit Structure Class, в котором вы можете изменить имя класса и его элементы (классы любых типов).
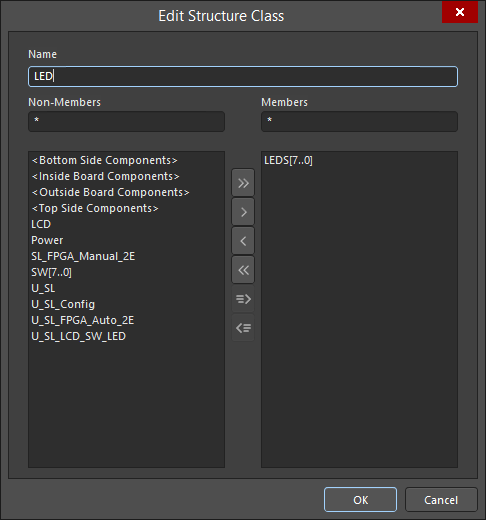
Диалоговое окно для внесения необходимых изменений в структурный класс.
Контекстное меню этого раздела обеспечивает доступ к следующим командам:
- Select All (Выделить все) – выделить все записи структурных классов в текущей ветке иерархии.
- Clear Filter (Очистить фильтр) – очистить фильтр в рабочей области.
- Report (Отчет) – сформировать отчет, представляющий плоский список всех заданных структурных классов. Для предварительного просмотра отчет будет открыт в диалоговом окне Report Preview.
- Properties – открыть диалоговое окно Edit Structure Class для выделенного структурного класса. Эту же команду можно активировать, дважды щелкнув мышью непосредственно по самой записи.
- Add Class (Добавить класс) – добавить новый структурный класс. Определение класса (его имени и элементов) осуществляется из диалогового окна Edit Structure Class.
- Delete Class (Удалить класс) – удалить выделенный структурный класс(-ы).
Раздел Classes (Классы)
В среднем разделе панели отображаются все элементы структурного класса(-ов), выделенного в разделе выше. Это могут быть:
- Классы цепей
- Классы компонентов
- Классы слоев
- Классы контактных площадок
- Классы определений From-To
- Классы дифференциальных пар
- Классы каналов конструкции
- Классы полигонов
- Другие структурные классы
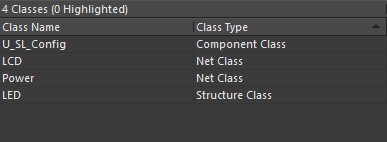
Пример элементов выбранного структурного класса(-ов).
Выберите один или множество записей классов, чтобы применить фильтр в рабочей области к объектам, которые являются элементами классов более низкого уровня.
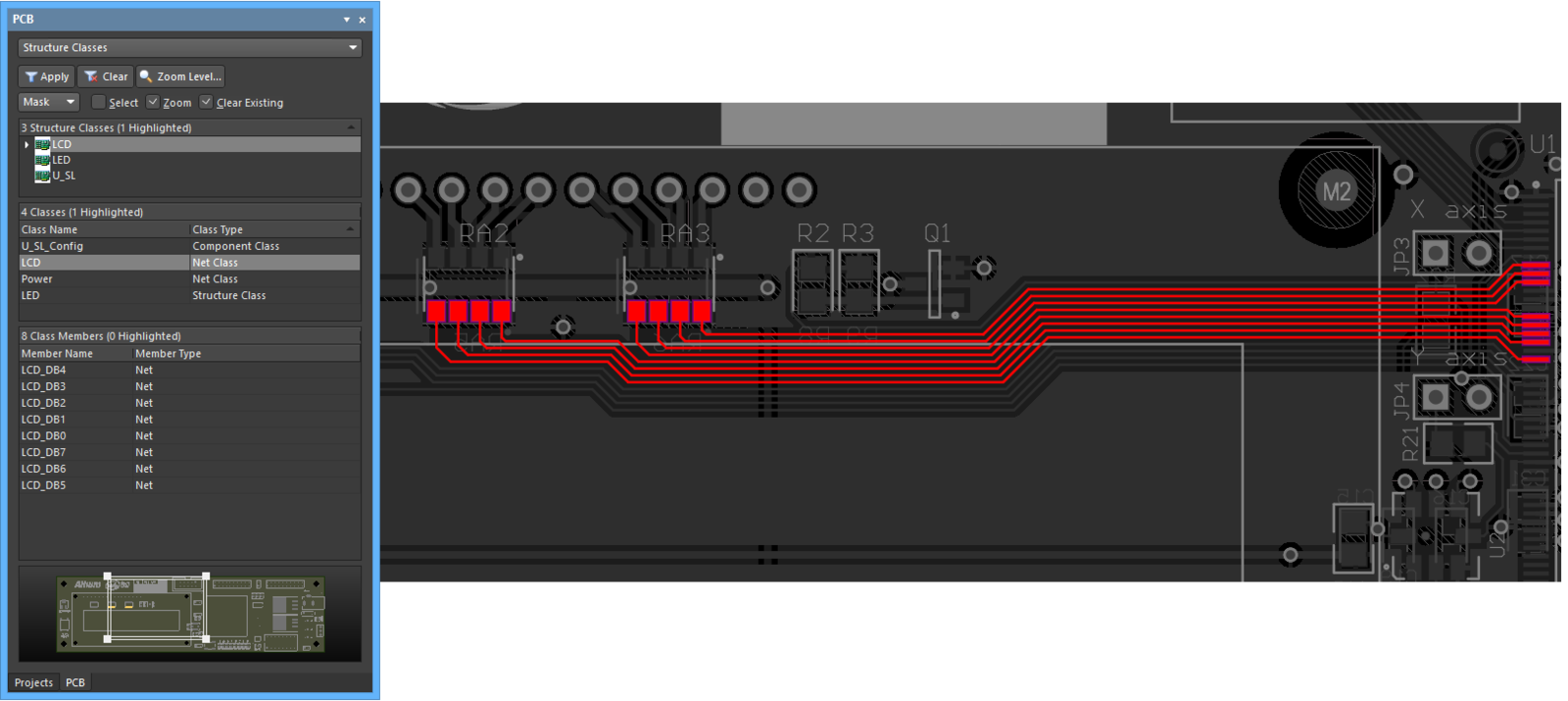
Когда в панели выделен класс LCD, в рабочей области будет применен фильтр ко всем элементам класса.
Дважды щелкните по записи класса, чтобы открыть соответствующее диалоговое окно для его изменения, где вы можете изменить имя класса и определить его элементы.

Диалоговое окно редактирования класса компонентов.
Контекстное меню этого раздела обеспечивает доступ к следующим командам:
- Select All (Выделить все) – выделить все записи классов в этом разделе.
- Clear Filter (Очистить фильтр) – очистить фильтр в рабочей области.
- Report (Отчет) – сформировать отчет, представляющий список всех классов в этом разделе. Для предварительного просмотра отчет будет открыт в диалоговом окне Report Preview.
- Properties (Свойства) – открыть диалоговое окно редактирования выделенного класса. Эту же команду можно активировать, дважды щелкнув мышью непосредственно по самой записи.
Раздел Class Members (Элементы класса)
В нижнем разделе панели отображаются все элементы класса(-ов), выделенного в разделе выше.

Пример элементов выбранного класса(-ов).
Выберите один или множество записей, чтобы применить фильтр в рабочей области к соответствующим объектам.
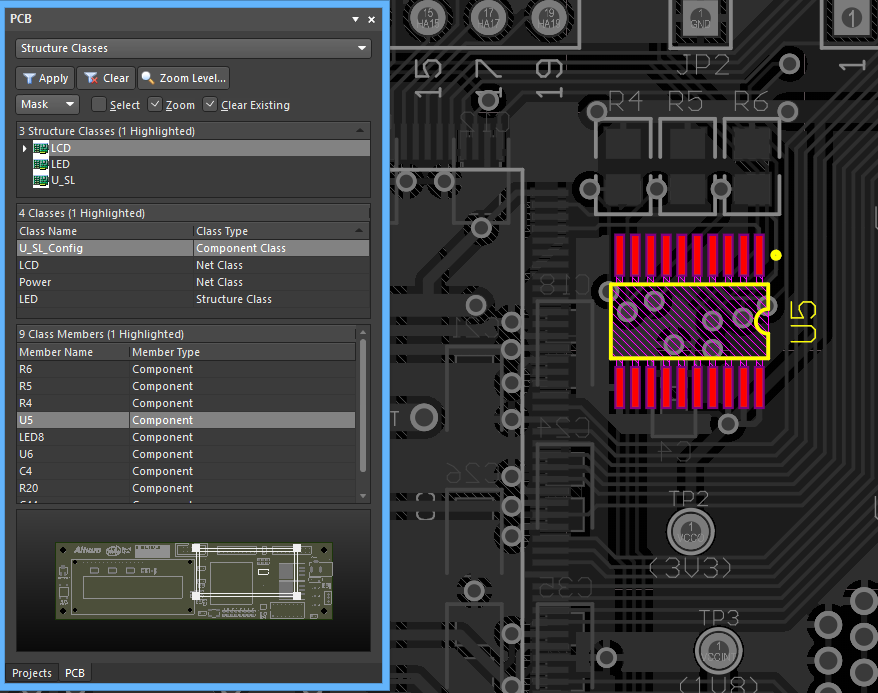
Выберите элемент класса, чтобы применить более специфичный фильтр в рабочей области.
Дважды щелкните мышью по элементу классу, чтобы открыть панель Properties в соответствующем режиме, где вы можете просмотреть и изменить свойства соответствующего объекта.
Контекстное меню этого раздела обеспечивает доступ к следующим командам:
- Select All (Выделить все) – выделить все элементы класса в этом разделе.
- Clear Filter (Очистить фильтр) – очистить фильтр в рабочей области.
- Report (Отчет) – сформировать отчет, представляющий список всех элементов класса в этом разделе. Для предварительного просмотра отчет будет открыт в диалоговом окне Report Preview.
- Properties (Свойства) – открыть соответствующие свойства/диалоговое окно для редактирования выделенного элемента класса. Эту же команду можно активировать, дважды щелкнув мышью непосредственно по самой записи.
- Zoom Selected (Приблизить выбранное) – эта команда доступна только для объектов-примитивов. Этот объект будет приближен в рабочей области в соответствии с заданным уровнем приближения (Zoom Level). Обратите внимание, что эта команда не будет давать результата, если в настройках подсветки в панели включен параметр Zoom.
