评论面板
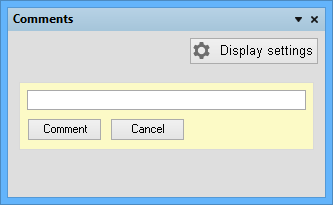
Add comments to a specific point or area in the active document using the Comments panel.
Summary
The Comments panel allows users to add comments to a defined area or point in the active document of a managed project. The panel allows all users who are working on the document to add comments and view all comments without actually modifying the document itself. This feature allows facilitation of strong collaboration processes and is invaluable when issues within the document need to be pointed out without receiving conflicts. The Comments panel essentially can be used to create a 'to do' list and as the design matures, the comments can be resolved and closed.
Panel Access
The panel is accessed from a managed project by performing one of the following then clicking in the document to define the point or area for the comment.
- Click Place » Comment for Area from the main menus.
- Click Place » Comment for Point from the main menus.
- Click Place » Comment from the main menus.
- Right-click and select Place » Comment for Area.
- Right-click and select Place » Comment for Point.
- Right-click and select Place » Comment.
- Click the
 button on the main toolbar.
button on the main toolbar.
Display Settings
You can configure which comments are displayed in the panel as well as specify whether or not to display the comments on the schematic or PCB by clicking 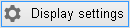 at the top of the panel.
at the top of the panel.
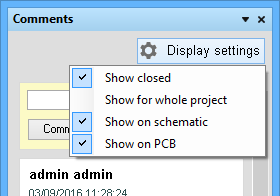
Use the Display Settings drop-down menu to configure the display of the comments:
- Show closed - enable to show closed comments in the panel.
- Show for whole project - enable to show comments in the panel for the entire project. With this option enabled, the comments are listed by document as shown in the below image. Use the down arrow to close the comments of that specific document. This is particularly helpful with a large project that has numerous documents.
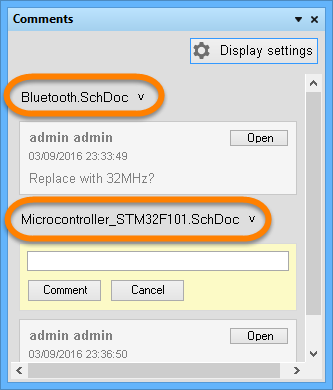
- Show on schematic - enable to display the comments on the schematic document.
- Show on PCB - enable to display the comments on the PCB document.
Working with Comments
Adding a Comment
To add a new comment, simply type the desired comment in the text box then click either the Comment button or press Ctrl+Enter. The comment will be committed and appear in the panel as well as in the workspace and is linked to the point, area, or component by a dashed reference line.
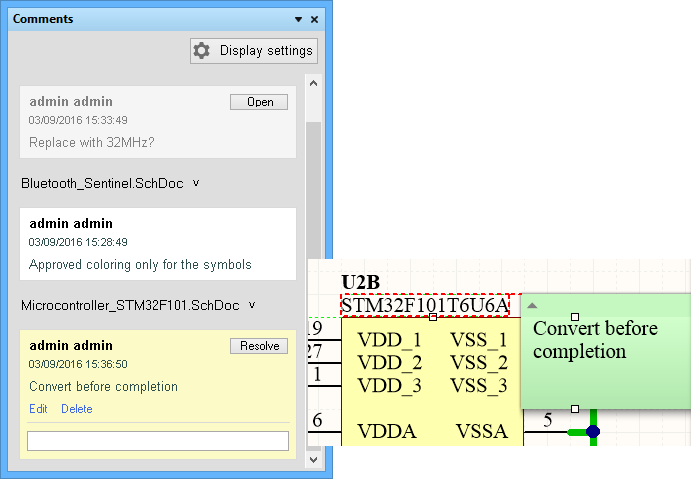
The added Comment in the panel and on the schematic.
Editing a Comment
To edit a placed comment, select the comment in the panel to highlight the comment. Click Edit then add or edit text in the text box.
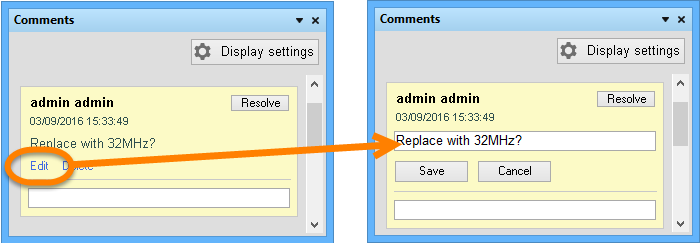
Resolving a Comment
To resolve (close out) a comment, select the comment to highlight it, then click Resolve. The comment reverts to being non-highlighted.
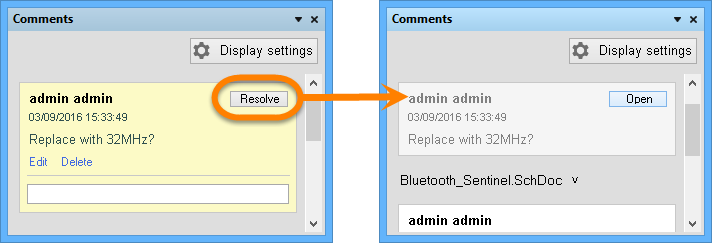
Opening a Comment
A placed comment can be opened for editing, deleting or resolving by clicking  in a resolved comment.
in a resolved comment.
Tips
- When a comment is added, it is seen instantly by all other users that have the same Managed Project and document open in their respective workspaces.
- The Comments panel will track the entire thread of a specific comment, however, only the latest comment in that thread is displayed in the workspace.
- The active/selected comment on the Comments panel is highlighted. In the workspace, that active/selected comment is distinguished by a dashed reference line.
