主页面: 与原理图相关的更多信息
元件及其互连方式是创建独具特色的电子电路的关键。在原理图中,您需要将元件引脚连接起来,以创建设计的逻辑表示;并且,您需要放置物理元件并创建与布线相同的连接,以设计印刷电路板。
物理和逻辑连接
您可以通过在原理图上的两个元件之间绘制一条导线来创建连接——这种类型的连接被称为物理连接。
您还可以通过在每个元件引脚上放置一根短“导线”和一个“网络标签”,将两个引脚连接起来。本软件将识别这两个网络段并将它们连接起来,以形成一个单一网络。这种类型的连接被称为逻辑连接。
一方面,物理连接使用户能够在研究电路时跟踪每根导线,但大量导线也可能会导致原理图过于密集和杂乱;另一方面,“网络标签”减少了画线工作量,但用户必须扫描图纸以找到所有潜在连接。作为设计人员,您可以自由决定哪种连接模型(包括两种连接方式的混用)最适合您的设计。
放置导线以创建物理连接,或使用网络标签创建逻辑连接。
除了需要在原理图上创建逻辑连接外,您还需要放置用于创建跨页逻辑连接的对象。逻辑连接的创建方式将取决于您所使用的原理图构建方法:作为平行式设计构建或作为层次式设计构建。更多相关信息,请参见下文。
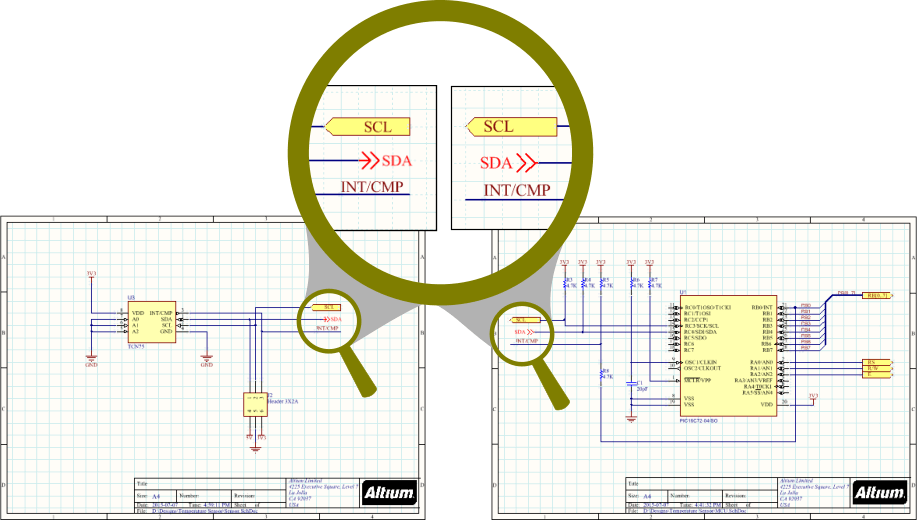
您可以使用许多不同的网络标识符进行跨页连接。
连接细节
Altium Designer的“连接细节”功能(“设计细节”功能的一部分)能够提供项目内连接关系的即时视图。可选择元素将以带有可选原理图预览的文档树的形式显示,以方便用户快速直观地浏览项目连接结构。
在默认设置条件下,“连接细节”功能显示如下:
- 光标悬停在原理图连接对象(导线、端口等)上时,显示相关网络连接信息
- 在对象上使用ALT+双击时,显示基于树的连接预览图。
在此功能基础上,我们还新增了一项功能(即,将鼠标悬停在属于信号网络的对象上然后按Ctrl+Alt,即可进行访问)。使用新功能将打开一个可选择树视图。单击树中所需的图纸,即可快速跳转到该文档。
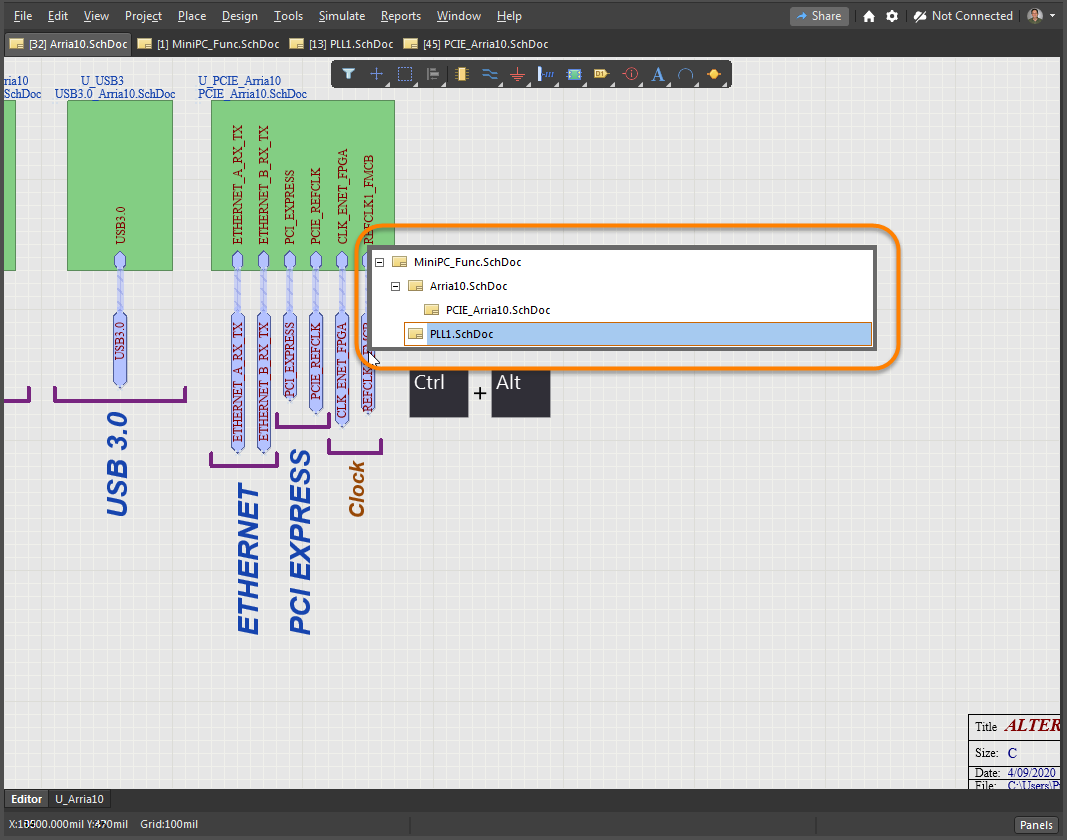
通过选中/取消选中“文档树”入口的“鼠标悬停”选项,可以在“优选设置”对话框的“系统——设计细节”页面上启用/禁用该功能。
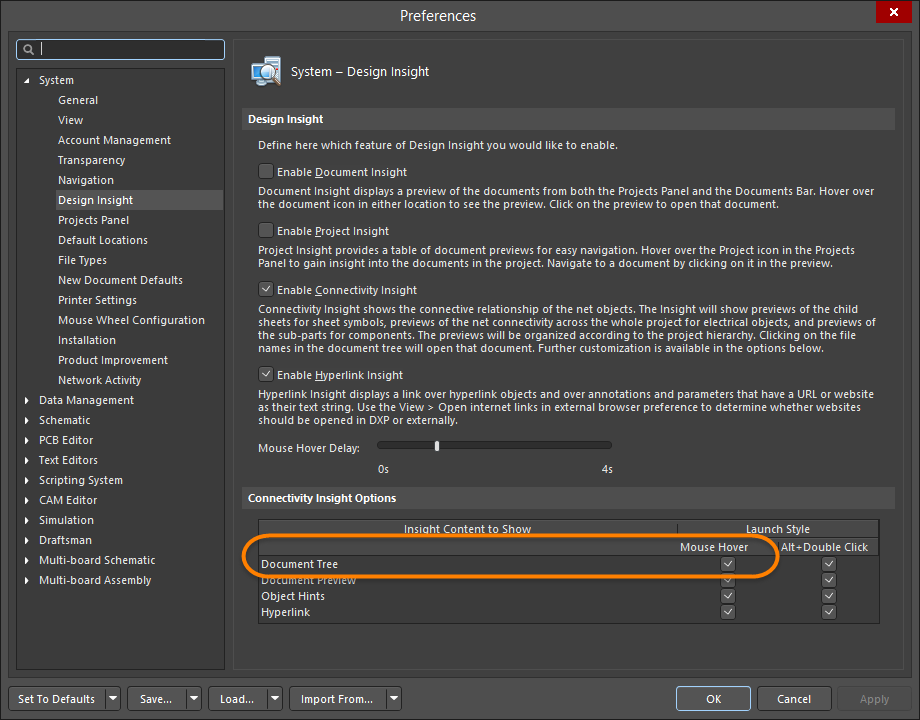
用于创建连接的对象
原理图编辑器包含下列用于创建连接的对象。这些对象统称为网络标识符。
| 网络标识符 |
功能 |
| Bus |
用于捆绑一组网络(例如,Data[0..7])。网络必须使用特定命名方案按顺序命名(例如,Data0、Data1、……Data7)。该命名方案将决定“总线”名称(例如,Data[0..7])。 |
| Bus Entry |
图形器件,用于支持在不在两个网络之间造成短接的情况下从总线两侧复制不同网络。其他情况下不需要使用。 |
| OffSheet Connector |
用于将网络从一张原理图图纸连接到另一张图纸(不在同一图纸内)。仅支持横向连接(平行式设计)。与“端口”相比,“跨页连接器”的功能相对有限。 |
| Net Label |
一个网络标识符,用于创建与同一原理图图纸上的其他同名“网络标签”的连接。网络由“网络标签”自动命名。“网络标签”可以放置在元件引脚、导线和总线上。请注意,除非将项目选项配置为使用“全局网络标识符范围”,否则“网络标签”不会跨页连接。 |
| Pin |
引脚放置在原理图符号编辑器中,以表示元件上的物理引脚。引脚仅有一端带电,该带电端有时被称为引脚的热端。 |
| Port |
用于将网络从一张原理图图纸连接到另一张图纸。在层次式设计中,连接为纵向互连;在平行式设计中,连接为横向互连(垂直和水平设计的解释见下文)。如果在“项目选项”对话框的“选项”选项卡中启用了“允许端口命名网络”选项,则“端口”名称将被用于进行网络命名。遇此情形,原理图上的“端口”也将连接。 |
| Power Port |
无论使用何种设计结构,均可以在原理图项目中创建与所有其他同名电源端口的连接。网络由“电源端口”自动命名。如有需要,可以将该网络本地化到特定的原理图。 |
| Sheet Entry |
放置在“图表符”内,以创建与该“图表符”子图纸上同名“端口”的连接。如果在“项目选项”对话框的“选项”选项卡中启用了“允许图纸入口命名网络”选项,则“图纸入口”将用作网络名称。 |
| Signal Harness |
用于捆绑网络、总线和低层次信号线束的任意组合。 |
| Wire |
一种多段线电气设计基元,用于在原理图上的点之间形成电气连接。“导线”类似于物理电线。 |
同名的不同类型网络标识符不会自动相互连接。是否自动连接取决于网络命名选项的配置方式。网络命名选项将在下文中进一步讨论。
Net LabelExpand折叠
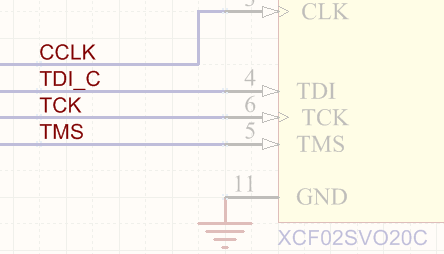
Net labels identify and electrically connect different points in a schematic.
Summary
Electrical connectivity between schematic component pins can be created by placing a wire between those pins. This is called physical connectivity since the pins are physically connected with a wire. Connectivity also can be created logically by using suitable net identifiers, such as net labels. As well as providing a human-friendly identifier for a net, a net label allows you to connect points on a circuit without actually physically wiring them together.
Availability
Net labels are available for placement in the Schematic Editor only in the following ways:
- Choose Place » Net Label from the main menus.
- Click the Net Label button (
 ) in the graphic objects drop-down on the Active Bar located at the top of the design space. (Click and hold an Active Bar button to access other related commands. Once a command has been used, it will become the top-most item on that section of the Active Bar.)
) in the graphic objects drop-down on the Active Bar located at the top of the design space. (Click and hold an Active Bar button to access other related commands. Once a command has been used, it will become the top-most item on that section of the Active Bar.)
- Right-click in the design space then choose Place » Net Label from the context menu.
- Click the
 button on the Wiring toolbar.
button on the Wiring toolbar.
Placement
After launching the command, the cursor will change to a cross-hair and you will enter net label placement mode with a net label floating on the cursor:
- Press Tab to open the Net Label mode of the Properties panel with the Net Name field selected and ready for editing; enter the new net name.
- Position the net label so that its bottom-left corner touches the object to which you want to assign it then click or press Enter to place the net label.
- Continue placing further net labels, or right-click or press Esc to exit placement mode.
Additional actions that can be performed during placement while the net label is still floating on the cursor and before the center point of the net label is anchored are:
- Press the Tab key to pause the placement and access the Net Label mode of the Properties panel in which its properties can be changed on the fly. Click the design space pause button overlay (
 ) to resume placement.
) to resume placement.
- Press the X or Y keys to flip the net label along the X-axis or Y-axis.
- Press the Spacebar to rotate the net label counterclockwise or Shift+Spacebar for clockwise rotation. Rotation is in increments of 90°.
Considerations during placement:
- The electrical hotspot on a net label is the lower left corner, therefore, this corner must touch the wire, bus, or signal harness for a valid connection to be made.
- If the Net property of the net label is entered before it is placed and the value entered has a numeric ending, each subsequent net label will auto-increment this numeric value. This behavior is configured in the Auto-Increment During Placement options on the Schematic – General page of the Preferences dialog. For net labels, only the Primary field applies; the Secondary field applies when the object has multiple fields, such as a Pin.
Graphical Editing
The net label can be edited graphically using what is known as in-place editing. To edit a net label string in place, click once to select, pause then click a second time to enter edit mode.
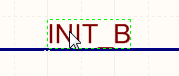 Click once to select the string.
Click once to select the string.
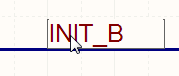 Pause, then click a second time to enter in-place edit mode.
Pause, then click a second time to enter in-place edit mode.
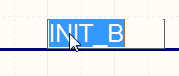 The string has been selected, ready to type in a replacement string. The Net Label can be edited in-place.
The string has been selected, ready to type in a replacement string. The Net Label can be edited in-place.
Once editing is complete, press Enter or click away from the string to exit in-place editing mode.
This feature is available only if the
Enable In-Place Editing option is enabled on the
Schematic – General page of the
Preferences dialog.
Notes
- Net labels create logical connectivity within a single schematic sheet; they do not create connectivity between schematic sheets. To do this, Ports must be used.
- To negate (include a bar over the top of) a net label, use one of the following methods:
- Include a backslash character after each character in the net name (e.g., E\N\A\B\L\E).
- Enable the Single '\' Negation option on the Schematic - Graphical Editing page of the Preferences dialog, then include one backslash character at the start of the net name (e.g., \ENABLE).
- When individual nets form a bus, there are specific requirements as to how they are named. For more information, refer to the Bus page.
- Net identifiers of different types do not automatically connect to one another even if they share the same name. For example, a net label named AGND will not automatically connect to a power port named AGND; a wire must be placed to connect them.
Net Label PropertiesExpand折叠
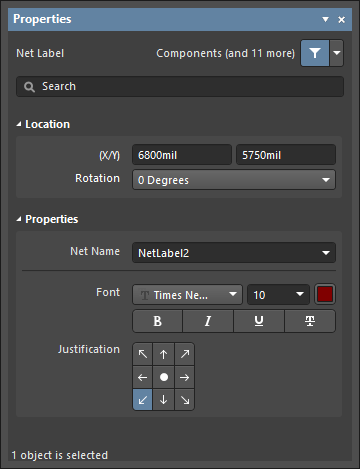
Location
- (X/Y)
- X (first field) - the current X (horizontal) coordinate of the reference point of the object, relative to the current design space origin. Edit to change the X position of the object. The value can be entered in either metric or imperial; include the units when entering a value whose units are not the current default.
- Y (second field) - the current Y (vertical) coordinate of the reference point of the object, relative to the current origin. Edit to change the Y position of the object. The value can be entered in either metric or imperial; include the units when entering a value whose units are not the current default.
- Rotation - use the drop-down to select the rotation.
Properties
- Net Name - use the drop-down to select the net name or enter the name directly.
- Font - use the controls to select the desired font, font size, color, and attributes to bold, italicize, etc., if desired.
- Justification - select the justification by clicking on an arrow that corresponds with the desired justification, or the circle to center.
Off Sheet ConnectorExpand折叠
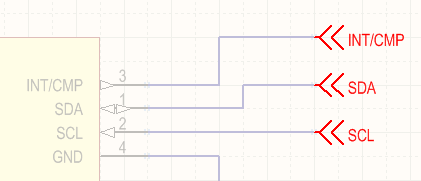
Off Sheet Connectors are used to create connections between schematic sheets.
Summary
An off sheet connector is an electrical design primitive. Off sheet connectors are used to connect nets across multiple schematic sheets that are descended from the same parent sheet symbol.
Availability
Off sheet connectors are available for placement in the Schematic Editor only in the following ways:
- Choose Place » Off Sheet Connector from the main menus.
- Right-click in the design space then choose Place » Off Sheet Connector from the context menu.
Placement
After launching the command, the cursor will change to a cross-hair and you will enter off sheet connector placement mode with an off sheet connector floating on the cursor:
- Press Tab to open the Off Sheet Connector mode of the Properties panel with the Net Name selected and ready for editing; enter the new net name.
- Position the off sheet connector so that its electrical hotspot (the end held by the cursor) touches the wire to which you want to connect then click or press Enter to effect placement.
- Continue placing further off sheet connectors or right-click or press Esc to exit placement mode.
Additional actions that can be performed during placement while the off sheet connector is still floating on the cursor are:
- Press the Tab key to pause the placement and access the Off Sheet Connector mode of the Properties panel in which its properties can be changed on-the-fly. Click the workspace pause button overlay (
 ) to resume placement.
) to resume placement.
- Press the X or Y keys to flip the off sheet connector along the X-axis or Y-axis.
- Press the Spacebar to rotate the off sheet connector counterclockwise or Shift+Spacebar for clockwise rotation. Rotation is in increments of 90°.
If the Net property of the off sheet connector is entered before it is placed and the value entered has a numeric ending, each subsequent off sheet connector will auto-increment this numeric value. This behavior is configured in the Auto-Increment During Placement options on the Schematic – General page of the Preferences dialog. For off sheet connectors, only the Primary field applies; the Secondary field applies when the object has multiple fields, such as a Pin.
Note that the Cross Reference feature identifies the locations of interconnected Ports and positional grid references for interconnected off sheet connectors. For both types of schematic connection objects, the existing Reports » Port Cross Reference » Add To Project command adds a cross-reference parameter based on the target sheet name and a positional grid reference.
Graphical Editing
The off sheet connector can be edited graphically using what is known as in-place editing. To edit an off sheet connector string in-place, click once to select, pause, then click a second time to enter edit mode.
 Click once to select the string.
Click once to select the string.
 Pause, then click a second time to enter in-place edit mode.
Pause, then click a second time to enter in-place edit mode.
 The string has been selected, ready to type in a replacement string.
The string has been selected, ready to type in a replacement string.
The Off Sheet Connector can be edited in-place.
Once editing is complete, press Enter or click away from the string to exit in-place editing mode.
This feature is available only if the
Enable In-Place Editing option is enabled on the
Schematic – General page of the
Preferences dialog.
Off sheet connectors do not have independent font properties; they use the Document Font properties (also referred to as the System Font) of the schematic sheet on which they are placed. Double-click in the sheet border to edit the Document Options in the Properties panel including the font.
Off Sheet Connector PropertiesExpand折叠
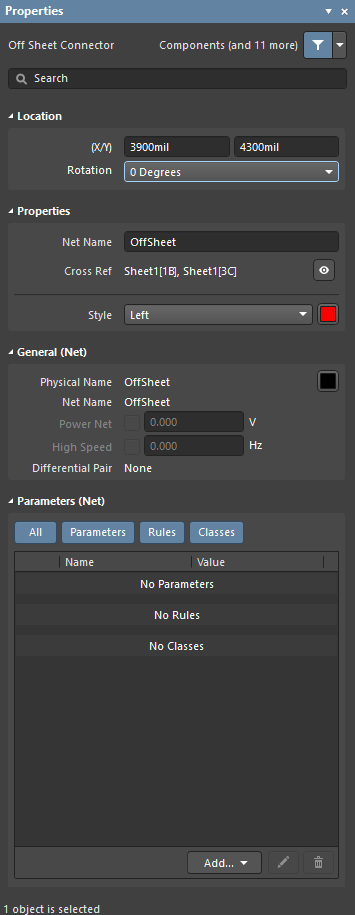
Location
- (X/Y)
- X (first field) - the current X (horizontal) coordinate of the reference point of the object, relative to the current workspace origin. Edit to change the X position of the object. The value can be entered in either metric or imperial; include the units when entering a value whose units are not the current default.
- Y (second field) - The current Y (vertical) coordinate of the reference point of the object, relative to the current origin. Edit to change the Y position of the object. The value can be entered in either metric or imperial; include the units when entering a value whose units are not the current default.
- Rotation - use the drop-down to select the rotation. Choices are: 0 Degrees, 90 Degrees, 180 Degrees, and 270 Degrees.
Properties
- Net Name - enter the net name.
- Cross Ref - this field displays cross reference values that are applied to the offsheet connector.
- Style - use the drop-down to select the default from the available choices: Left or Right. Click on the color box to access a drop-down from which you can select the default color.
General (Net)
Displays the properties of the nets assigned to the off sheet connector. Update as needed.
The Power Net and High Speed fields become available after a directive has been added to the object.
Parameters (Net)
- Selection buttons - click the desired objects to display in the grid.
- Add - use the drop-down to add the desired object(s) then define the values.
The Add button becomes available after a directive has been added to the object.
If the Net property of the off sheet connector is entered before it is placed and the value entered has a numeric ending, each subsequent off sheet connector will auto-increment this numeric value. This behavior is configured in the
Auto-Increment During Placement options on the
Schematic – General page of the
Preferences dialog. For off sheet connectors, only the
Primary field applies; the
Secondary field applies when the object has multiple fields, such as a Pin.
Note that the
Cross Reference feature identifies the locations of interconnected
Ports and positional grid references for interconnected off sheet connectors. For both types of schematic connection objects, the existing
Reports » Port Cross Reference » Add To Project command adds a cross-reference parameter based on the target sheet name and a positional grid reference.
Power PortExpand折叠
 A placed Power Port
A placed Power Port
Summary
A power port is an electrical design primitive. It is a special schematic object used to define a power or ground net. Power ports allow you to conveniently indicate a power net at any location in the design, which can then be connected to pins or wires. Power nets of the same name automatically connect throughout the design, except in the following two situations:
- If a Power Port is specifically wired to a Port object, then that power net becomes local to that sheet - net connections beyond the sheet must then be defined by the wiring of the Port/Sheet Entry combination.
- If the Net Identifier Scope is set to
Strict Hierarchical. This sets all power nets to be local within each sheet. Refer to the Options tab of the Project Options dialog to learn more.
Availability
Power ports are available for placement in the Schematic Editor in the following ways:
- Click Place » Power Port from the main menus.
- Click the
 button on the Wiring toolbar to place a bar-style power port, pre-assigned to the
button on the Wiring toolbar to place a bar-style power port, pre-assigned to the VCC net.
- Click the
 button on the Wiring toolbar to place a power ground style power port pre-assigned to the
button on the Wiring toolbar to place a power ground style power port pre-assigned to the GND net.
- Click the Harness Entry button (
 ) in the graphic objects drop-down on the Active Bar located at the top of the design space. Click and hold an Active Bar button to access other related commands. Once a command has been used, it will become the top-most item on that section of the Active Bar.
) in the graphic objects drop-down on the Active Bar located at the top of the design space. Click and hold an Active Bar button to access other related commands. Once a command has been used, it will become the top-most item on that section of the Active Bar.
- Click the
 button on the Utilities toolbar to access a drop-down providing an array of power port commands, including the various styles and several net-pre-assigned power ports.
button on the Utilities toolbar to access a drop-down providing an array of power port commands, including the various styles and several net-pre-assigned power ports.
- Right-click in the design space then choose Place » Power Port from the context menu.
Placement
After launching the command, the cursor will change to a cross-hair and you will enter power port placement mode. A power port symbol will appear floating on the cursor.
- Position the object then click or press Enter to effect placement.
- Continue placing further power ports or right-click or press Esc to exit placement mode.
Additional actions that can be performed during placement while the power port is still floating on the cursor are:
- Press the Tab key to pause the placement and access the Power Port mode of the Properties panel from where its properties can be changed on the fly. Click the design space pause button overlay (
 ) to resume placement.
) to resume placement.
- Press the Alt key to constrain the direction of movement to the horizontal or vertical axis depending on the initial direction of movement.
- Press the Spacebar to rotate the power port counterclockwise or Shift+Spacebar for clockwise rotation. Rotation is in increments of 90°.
- Press the X or Y keys to mirror the power port along the X-axis or Y-axis.
Graphical Editing
This method of editing allows you to select a placed power port object directly in the design space then change its location graphically. Power ports are fixed with respect to their size and shape. As such, editing handles are not available when the power port object is selected:
 A selected Power Port
A selected Power Port
- Click anywhere inside the dashed box then drag to reposition the power port as required. While dragging, the power port can be rotated (Spacebar/Shift+Spacebar) or mirrored (X or Y keys to flip along the X-axis or Y-axis).
- The assigned net for a power port object can be edited in place by:
- Single-clicking the power port to select it.
- Single-clicking again (or pressing Enter) to enter the in-place editing mode. Sufficient time between each click should be given to ensure that the software does not interpret the two single-clicks as one double-click (which would open the Properties panel).
- To finish editing in-place text, press Enter or use the mouse to click away from the power port.
This feature is available only if the
Enable In-Place Editing option is enabled on the
Schematic – General page of the
Preferences dialog.
Power Port Styles
The following graphical styles of power port are available and can be set by editing the object's Style property in the Properties panel.
The graphical symbol selected for a power port does not determine the net to which it is assigned. The net name must be explicitly set.
|

|
Arrow
|
|

|
Bar
|
|

|
Circle
|
|
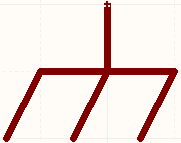
|
Earth
|
|
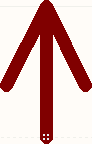
|
GOST Arrow
|
|

|
GOST Bar
|
|

|
GOST Earth
|
|

|
GOST Power Ground
|
|
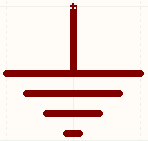
|
Power Ground
|
|
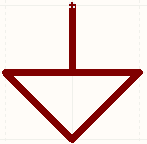
|
Signal Ground
|
|

|
Wave
|
The GOST-related styles allow you to comply with the regional standards (GOST) maintained by the Euro-Asian Council for Standardization, Metrology and Certification (EASC). These standards are adhered to by designers throughout the Commonwealth of Independent States (CIS).
Note
To negate a power port (include a bar over the top of its name), use one of the following methods:
- Include a backslash character after each character in the net name (e.g.,
V\C\C\3\).
- Enable the Single '\' Negation option on the Schematic - Graphical Editing page of the Preferences dialog, then include one backslash character at the start of the net name (e.g.,
\VCC3).
Power Port PropertiesExpand折叠
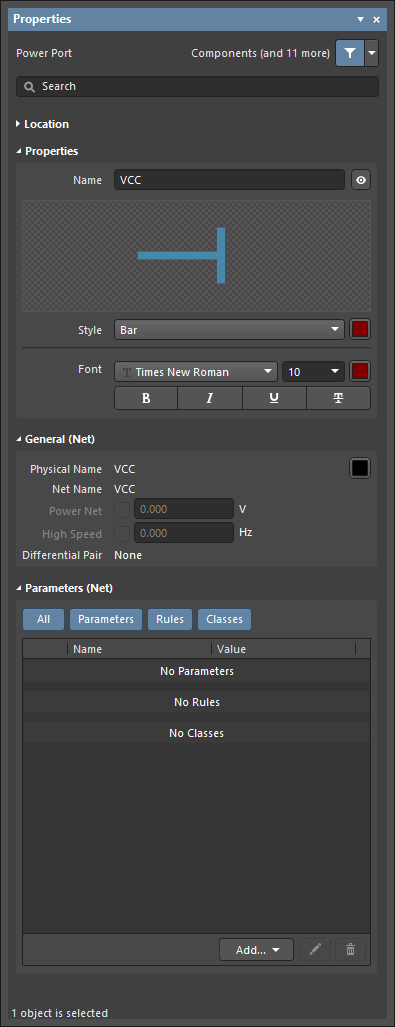
Location
- (X/Y)
- X (first field) - the current X (horizontal) coordinate of the reference point of the object, relative to the current design space origin. Edit to change the X position of the object. The value can be entered in either metric or imperial; include the units when entering a value whose units are not the current default.
- Y (second field) - The current Y (vertical) coordinate of the reference point of the object, relative to the current origin. Edit to change the Y position of the object. The value can be entered in either metric or imperial; include the units when entering a value whose units are not the current default.
- Rotation - use the drop-down to select the rotation.
Properties
- Name - the name of the power port. Use the eye icon to show/hide the name.
- Style - use the drop-down to select the style of the power object. The preview image updates according to your choice. Click the color box to choose the color.
- Font - use the controls to select the desired font, font size, color, and attributes to bold, italicize, etc., if desired.
General (Net)
Displays the properties of the nets assigned to the power port. Update as needed.
The Power Net and High Speed fields become available after a directive has been added to the object.
Parameters (Net)
- Selection buttons - click the desired objects to display in the grid.
- Add - use the drop-down to add the desired object(s) then define the values.
The Add button becomes available after a directive has been added to the object.
WireExpand折叠
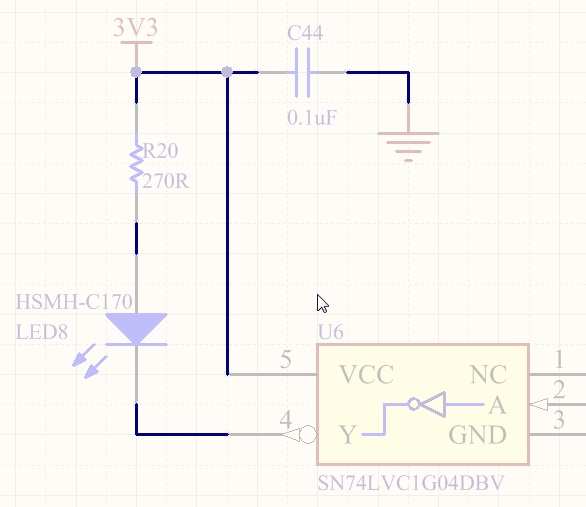 Wires are used to create electrical connectivity in a schematic.
Wires are used to create electrical connectivity in a schematic.
Summary
A wire is a polyline electrical design primitive that is used to form electrical connections between points on a schematic. It is analogous to a physical wire.
Availability
Wires are available for placement in the Schematic Editor only in the following ways:
- Choose Place » Wire from the main menus.
- Click the Wire button (
 ) in the drop-down on the Active Bar located at the top of the design space. (Click and hold an Active Bar button to access other related commands. Once a command has been used, it will become the topmost item on that section of the Active Bar).
) in the drop-down on the Active Bar located at the top of the design space. (Click and hold an Active Bar button to access other related commands. Once a command has been used, it will become the topmost item on that section of the Active Bar).
- Click the
 button on the Wiring toolbar.
button on the Wiring toolbar.
- Right-click in the design space then choose the Place » Wire command from the context menu.
- Using the Ctrl+W shortcut.
Placement
After launching the command, the cursor will change to a cross-hair and you will enter wire placement mode. Placement is made by performing the following sequence of actions:
- Click or press Enter to anchor the starting point for the wire.
- Position the cursor then click or press Enter to anchor a series of vertex points that define the shape of the wire.
- After placing the final vertex point, right-click or press Esc to complete placement of the wire.
- Continue placing further wire objects or right-click or press Esc to exit placement mode.
- Use the Backspace or Delete keys to remove the last wire segment placed.
Placement Modes
When placing a wire, there are three 'manual' placement modes, two of which have Start and End sub-modes. The mode specifies how corners are created when placing wires and the angles at which wires can be placed. During placement:
- Press Shift+Spacebar to cycle through the modes.
- While in the 90 Degree or 45 Degree mode (known as true orthogonal modes), press Spacebar to cycle between the Start and End sub-modes.
- During placement, the current placement mode is displayed in the Status bar. You can change modes at any time during wire placement.
- In modes other than Any Angle, the line segment attached to the cursor is a look-ahead segment. The segment you are actually placing precedes this look-ahead segment.
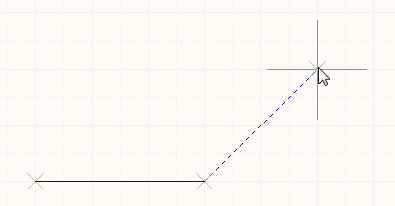 45 degree mode
45 degree mode
 90 degree mode
90 degree mode
 Any angle mode
Any angle mode
 Auto Wire mode
Auto Wire mode
There is also an
Auto Wire mode that can be used to route quickly from the previous segment end to the point where the cursor is clicked using the
Point to Point Router. The path of the route will be the most efficient possible while avoiding existing placed objects on the sheet. When placing a wire, press
Shift+Space to rotate through placement modes. After entering the
Auto Wire placement mode, press
Tab. Pressing
Tab while in this mode to configure applicable options in the
Point to Point Router Options dialog.
Guided Wiring
Schematics have a definable electrical grid that makes it easy to define electrical connections between objects. As you are placing a wire, when the wire falls within the electrical grid range of another electrical object, the cursor will snap to the fixed object and a Hot Spot (blue cross) will appear.
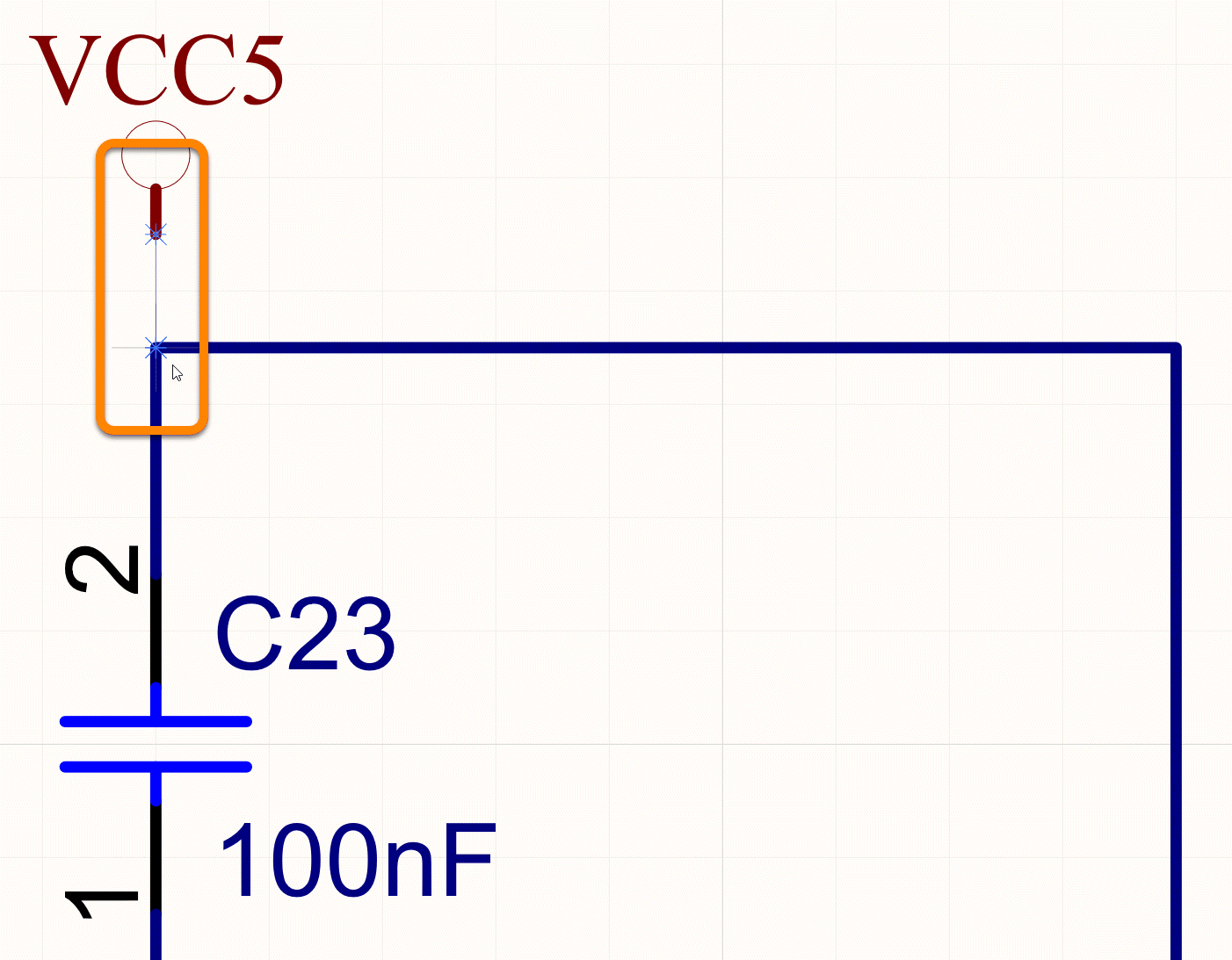
The Hot Spot guides you to where a valid connection can be made and automatically snaps the cursor to electrical connection points.
The electrical grid can be defined on the General tab of the Properties panel in Document Options mode. It is recommended that you set the electrical grid to be slightly smaller than the current snap grid or it can become difficult to position electrical objects one snap grid apart.
Graphical Editing
This method of editing allows you to select a placed wire object directly in the design space and change its size and/or shape graphically.
When a wire object is selected, the following editing handles are available.
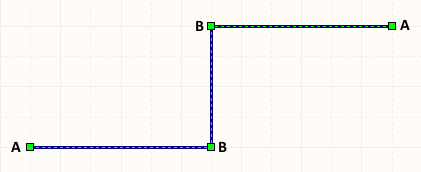 A selected Wire ready for graphical editing.
A selected Wire ready for graphical editing.
- Click and drag A to reposition the end points of the wire.
- Click and drag B to move a wire vertex. The end points will remain anchored.
- Click and drag on a wire segment to grab that segment and reposition it. The end points and other vertices will remain anchored.
- Right-click on a vertex point then choose the Edit Wire Vertex n command to access the Vertices tab of the Wire dialog with the entry for the
nth vertex selected ready for editing.
- Click and hold on a vertex then press Delete on the keyboard to remove that vertex.
To move an entire wire, click and hold on the un-selected wire then move to the new location.
Information About Dragging
- While dragging, hotspots are used to provide a visual indication of where auto-junctions are going to be created.
- Unnecessary/redundant auto-junctions are removed after dragging has ceased.
Indication of New Auto-Junction Creation
Depending on the affected wiring, performing a drag operation may result in the creation of auto-junctions at new locations. To provide visual feedback on where these new junction instances will be, hotspots are used. Enable the use of these hotspots and their color for wires and buses in the Auto-Junctions region on the Schematic - Compiler page of the Preferences dialog.
Selecting and Removing
With the wire selected, click on a segment to individually select that segment. This wire 'sub-selection' is distinguished by the associated editing handles becoming red in color.
 Individual segment sub-selection.
Individual segment sub-selection.
The associated vertices for the segment can then be edited directly using the SCH List panel with any changes appearing immediately on the schematic.
You also can perform removal of selected wire segments with the tap of the Delete key. You can delete multiple segments across different wires - ensure that each is selected (Shift+Click twice on each subsequent segment to include it in the overall segment selection). Auto-junctions are also accounted for - allowing you to remove a segment of a wire up to that junction only (and including that junction if only two other wire segments would otherwise remain connected to it).
Considering a T-junction, which is formed by three wire segments and a junction - removal of one wire segment will result in the removal of the junction. The remaining two wire segments will be merged to form a single segment.
A wire segment also can be removed through the use of the Break Wire feature (Edit » Break Wire), by first setting the Cutting Length option to Snap To Segment.on the Schematic - Break Wire page of the Preferences dialog.
► See the Break Wire command for more information on the Break Wire feature.
Autojunctions
A T-junction in a wire is automatically connected by a junction (Compiler-Generated Junction). If the Break Wires At Autojunctions option is enabled on the Schematic - General page of the Preferences dialog, an existing wire segment will be broken into two at the point where an autojunction is inserted. For example, when making a T-Junction, the perpendicular wire segment will be broken into two segments, one on each side of the junction. With the Break Wires At Autojunctions option disabled, the wire segment will remain unbroken at the junction.
Wire PropertiesExpand折叠
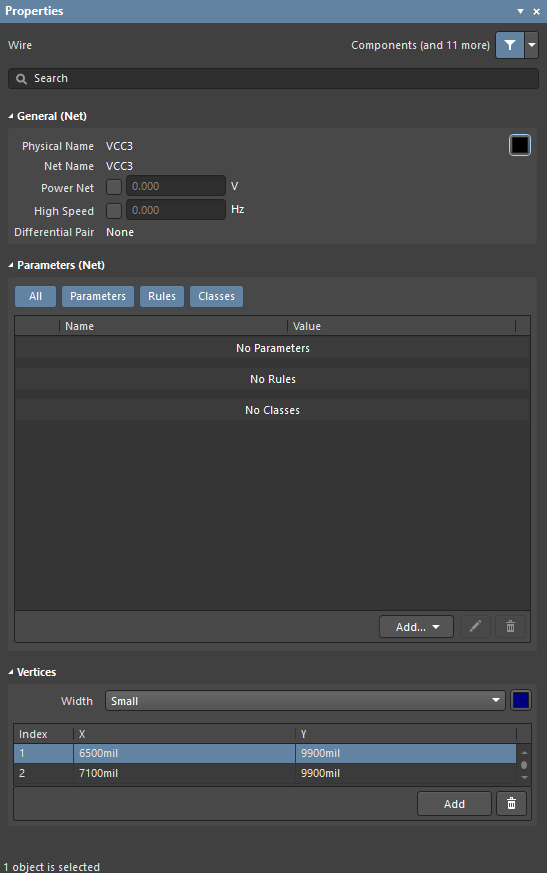
General (Net)
Displays the properties of the nets assigned to the wire. Update as needed.
The Power Net and High Speed fields become available after a directive has been added to the object.
Vertices
- Width - use the drop-down to select the desired width. Click the color box to select the desired color for the object.
- Vertices Grid - lists all of the vertex points currently defined for the object in terms of:
- Index - the assigned index of the vertex (non-editable).
- X - the X (horizontal) coordinate for the vertex. Click to edit.
- Y - the Y (vertical) coordinate for the vertex. Click to edit.
- Add - click to add a new vertex point. The new vertex will be added below the currently focused vertex entry and will initially have the same X,Y coordinates as the focused entry. Click
 to remove the currently selected vertex.
to remove the currently selected vertex.
Parameters (Net)
- Selection buttons - click the desired objects to display in the grid.
- Add - use the drop-down to add the desired object(s) then define the values.
The Add button becomes available after a directive has been added to the object.
Compiler Generated JunctionExpand折叠
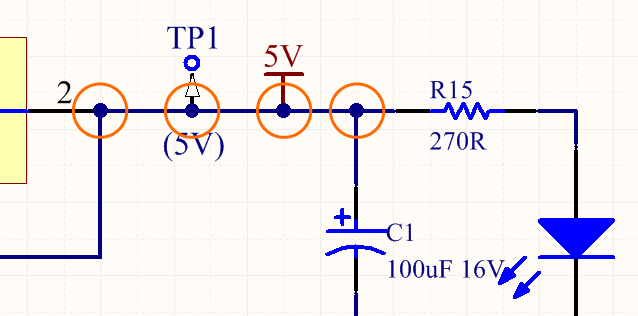
The schematic compiler automatically adds junctions at each T-junction to complete the electrical connection.
Summary
A junction is an electrical design primitive. It is a small circular object used to join intersecting wires (or buses, or signal harnesses) on a schematic sheet. A Compiler generated junction is a junction that is automatically placed by the Auto-junctioning feature when two wires/buses/signal harnesses are connected in a T-type fashion, or when a wire/bus/signal harness connects orthogonally to a pin, power port or other electrical object.
Availability
This type of junction is placed automatically by the Schematic Editor's Auto-junctioning feature. As such, it is not a design object that can be accessed and placed by the user.
Placement
Compiler-generated junctions are placed automatically whenever a T-junction occurs during wiring, such as 2 wires/buses/signal harnesses meeting in a T, or a wire/bus/signal harness orthogonally crossing the end of a component pin or another electrical object, such as a Power Port.
If the Break Wires At Autojunctions option is enabled, on the Schematic - General page of the Preferences dialog, an existing wire/bus/signal harness segment will be broken into two at the point where an autojunction is inserted. For example, when making a T-Junction, the perpendicular wire/bus/signal harness segment will be broken into two segments, one each side of the junction. With this option disabled, the wire/bus/signal harness segment will remain unbroken at the junction.
Editing
A Compiler generated junction cannot be edited in the usual manner (via a dialog or graphically on the schematic sheet). The display properties of compiler generated junctions are configured on the Schematic - Compiler page of the Preferences dialog, as shown in the image below. Note that disabling the display of compiler generated junctions does not break the electrical connection at that junction point.
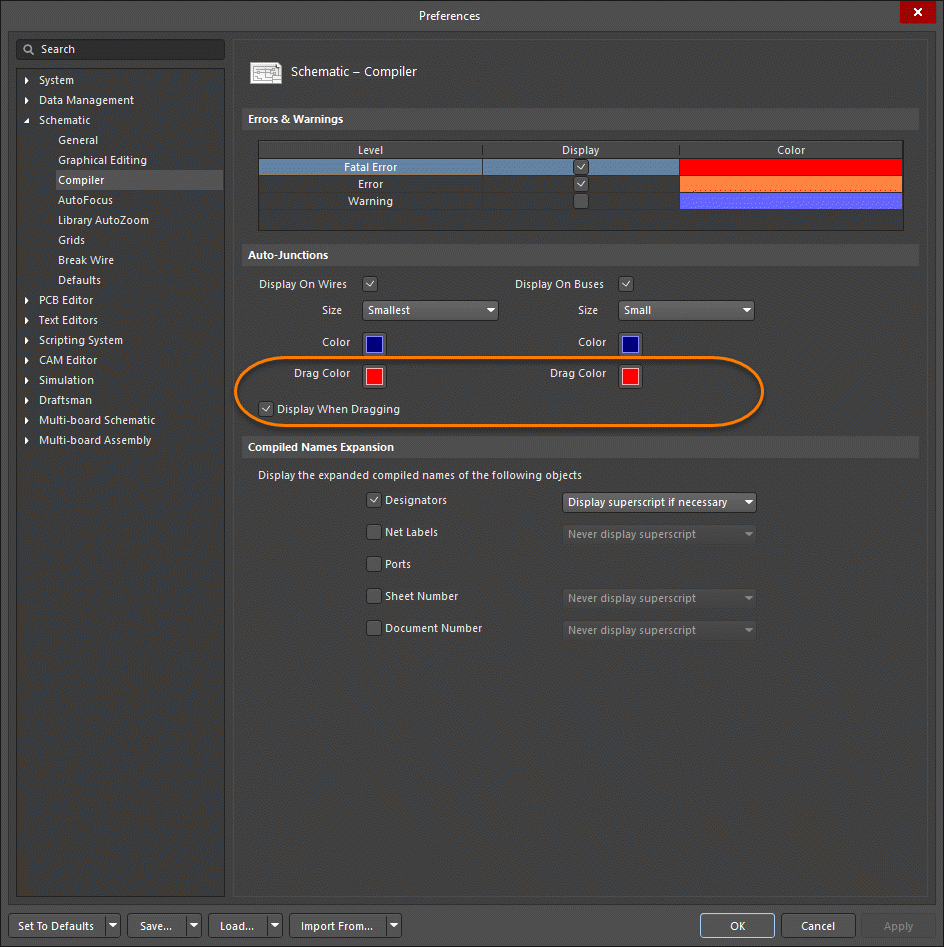 Configure the display options for compiler generated junctions (auto-junctions) in the Preferences dialog.
Configure the display options for compiler generated junctions (auto-junctions) in the Preferences dialog.
Indication of New Auto-Junction Creation
Depending on the affected wiring, performing a drag operation may result in the creation of auto-junctions at new locations. To provide visual feedback on where these new juntion instances will be, hotspots are used. Enable the use of these hotspots, and specify their color - for wires and buses - also as part of your preferences.
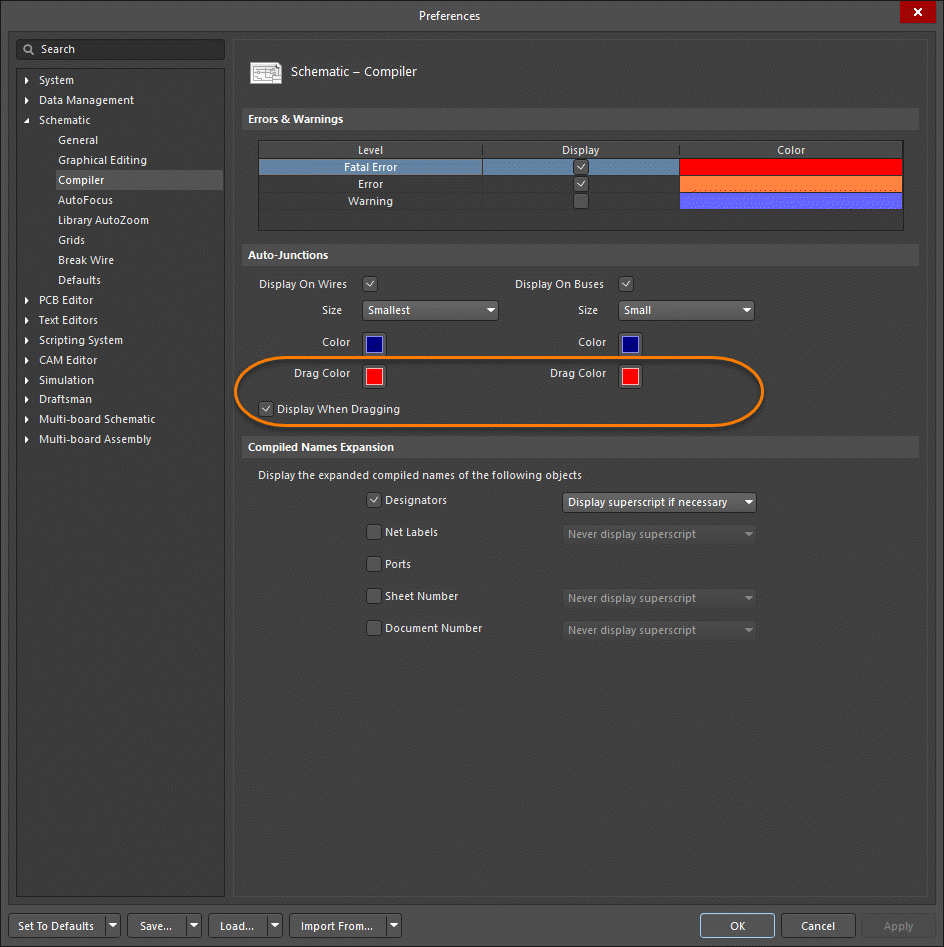 Control the display of predicted auto-junctioning during drag operations.
Control the display of predicted auto-junctioning during drag operations.
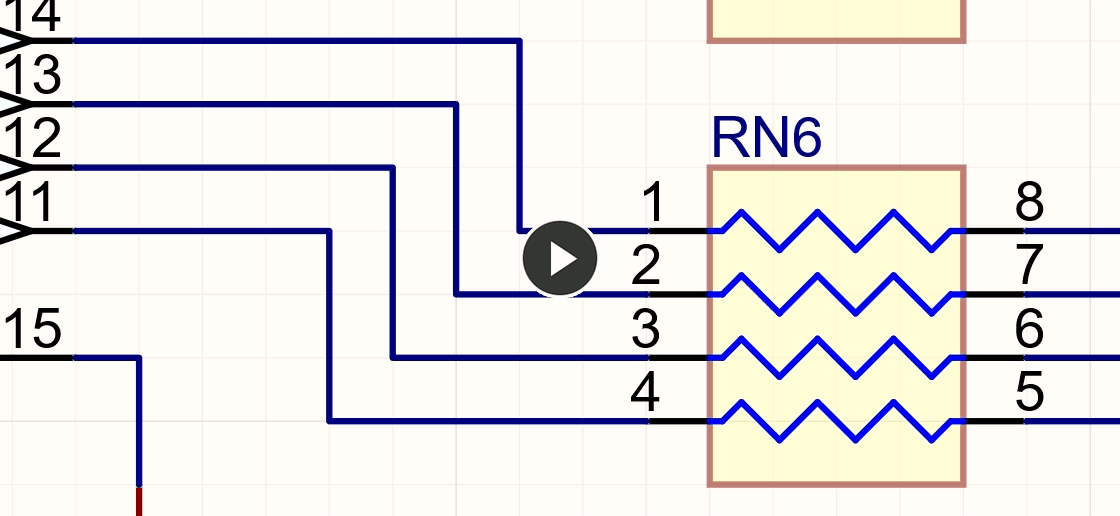
Example showing predicted new auto-junctions resulting from a drag operation.
Visual Indication of Connectivity Change
While dragging a component, it is possible to inadvertently drag a little to far, or off-course, resulting in an unintended auto-junction, and a potentially fatal change to the connectivity of a circuit. To provide a timely and graphical indication of the status of connectivity while performing a drag, a couple of icons are used:
 - OK - the drag operation is not altering the connectivity of the circuit.
- OK - the drag operation is not altering the connectivity of the circuit.
 - Alert - the drag operation is causing a change to the connectivity of the circuit.
- Alert - the drag operation is causing a change to the connectivity of the circuit.
The applicable icon is displayed near to the cursor as you drag.
This feature requires the Display When Dragging option to be enabled in the Auto-Junctions region on the Schematic - Compiler page of the Preferences dialog.
The benefit of having the alert symbol displayed near the cursor, rather than at the point of connectivity change, is that you get a visual warning for a change that may well be occuring in an area of the circuit beyond the currently viewable area of the workspace.
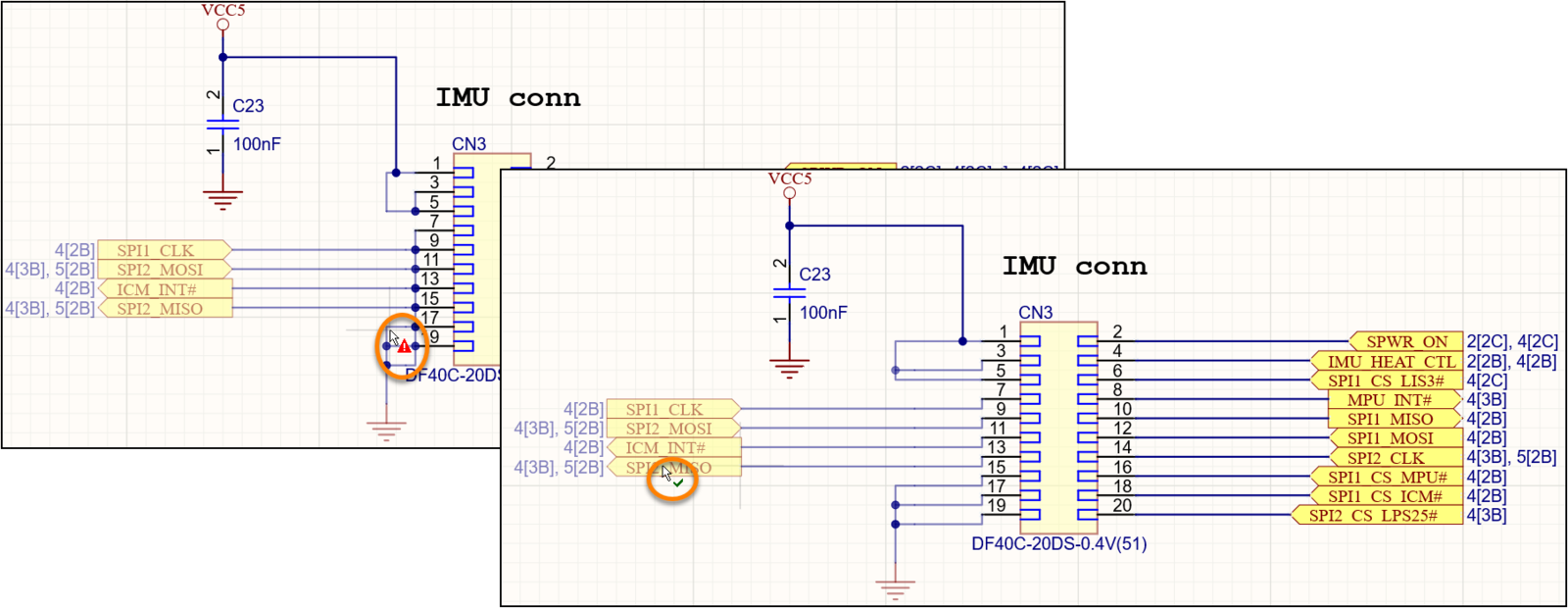
Providing a visual warning that a drag operation will result in a change to connectivity.
设计结构如何影响连接
相关文章:多图纸和多通道设计
若设计太大以至于无法放入单张原理图图纸,则您可以选项将其分散在多个图纸上。您可以使用两种不同的模型在多图纸原理图中组织和创建连接:平行式设计(您可以将设计看作是一个大的单张图纸,已经被切割成更多的小图纸);或层次式设计(图纸在其中以祖父—父—子结构链接)。
多图纸设计通过在主图纸上放置一个表示并链接到子图纸的“图表符”实现,具体如下图所示。

“图表符”表示(并链接到)较低层次图纸。在平行式设计中,这种结构只有一个层次;在层次式设计中,层次数量则没有限制。
究竟是什么决定了一个设计是平行式设计还是层次式设计?这可以通过设置“网络标识符范围”定义创建图纸到图纸互连的方式来实现。此项设置在“项目选项”对话框的“选项”选项卡中进行。
对于层次式设计而言,一个项目只能包含一张顶层图纸,这一点很重要。所有其他源文档必须通过图表符引用。在执行设计验证时,可以使用“
多个顶层文档”违规检查来标记项目存在多张顶层图纸的情况。此外,图表符无法引用其所在层次或更高层次的图纸,因为这会导致结构中出现一个无解循环。
平行式设计
相关文章:多图纸和多通道设计
直接跨页创建连接的设计被称为平行式设计。它不会通过主图纸上的“图表符”传递。在平行式设计中,图表符仅表示(和引用)子图纸。由于没有层次结构,平行式设计中的所有图纸均显示在“项目”面板中的同一层次上。下面两张图中显示的均是平行式设计。
平行式设计更容易创建。平行式设计可以包含一个带有每张子图纸对应“图表符”的顶层图纸,但鉴于该顶层图纸并不用于创建图纸到图纸互连,因此由用户自行决定是否包含顶层图纸。对于只有两张或三张原理图图纸的小型设计,您可能会认为使用顶层图纸毫无意义。但随着图纸数量的增加,顶层图纸将有助于读者通过逻辑块(“图表符”)在图纸上的排列方式了解电路设计的功能。
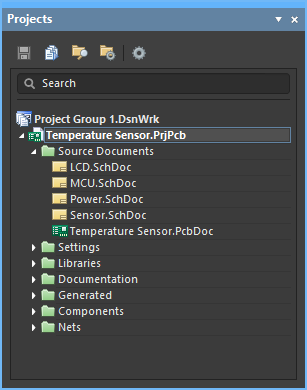
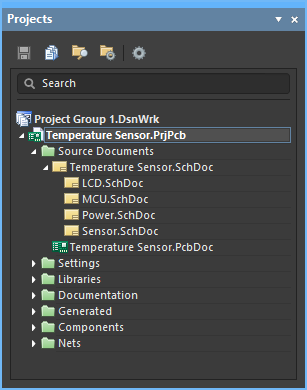
相同设计,左图没有顶层图纸,右图有顶层图纸——两者均是平行式设计示例。
在平行式设计中,跨页连接可以通过“端口”、“跨页连接器”、“电源端口”和“网络标签”创建,具体如上图中带放大镜的部分所示。建议使用每张图纸中的“网络标签”和“端口”进行跨页连接。相比“跨页连接器”,“端口”的功能更多,其中包括添加“端口交叉引用”的功能。该功能为每个端口添加一个引用另一张图纸上的匹配端口的SheetName[GridReference],具体如下图所示。
平行式设计对图纸的数量没有限制。
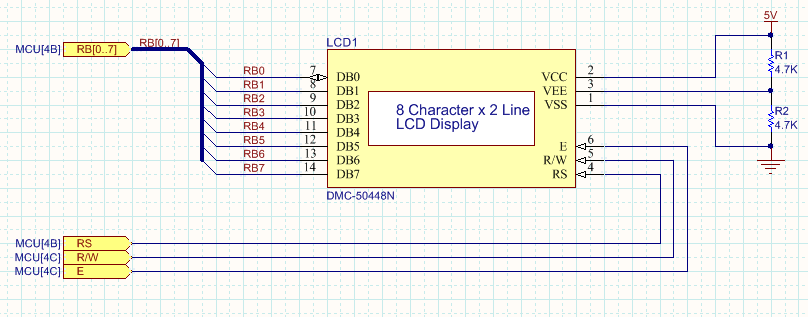
我们在每个“端口”的旁边添加了“端口交叉引用”,以指示匹配“端口”的目标图纸和栅格参考。
当直接建立跨页连接时,该设计被称为平行式设计。这种连接行为通过将“网络标识符范围”设置为“自动”、“平行”或“全局”进行定义。请注意,如果您选择混用“端口”和“网络标签”创建图纸到图纸互连,则不能使用“自动”选项。遇此情形,您必须手动将“网络标识符范围”设置为“全局”。
层次式设计
主要文章:多图纸和多通道设计
当在“图表符”与该“图表符”所引用的子图纸之间建立图纸到图纸互连时,设计被称为层次式设计。在网络级上,互连是在该“图表符”中的“图纸入口”和与子图纸上的图纸入口名称相同的“端口”之间建立的。由于创建的图纸到图纸互连仅存在于主图纸及其子图纸之间,因此这种类型的连接也称为纵向连接。

在层次式设计中,网络级连接是在主图纸上的“图纸入口”和子图纸上的匹配“端口”之间建立的。
层次式设计有两大优点。
- 第一个优点是层次式设计能够按照原理图图纸的结构,以逻辑块(“图表符”)的呈现方式向读者展示设计的功能。顶层原理图将以一组高级功能块的形式呈现设计。这些功能块的排列则反映了它们在传统走向的整体电路中的位置(从左到右、从输入到输出)。这些功能块还可以进一步分解为更小的功能块。如有需要,允许搭载元件的最低层次原理图使用相对简单的结构并放置较少数量的元件。由于每张图纸均比较简单,因此图纸可以维持较小尺寸,而这在印制原理图时是一个巨大优势。
- 另一个主要优点是,由于读者只需要将主图纸上的“图纸入口”与子图纸上的“端口”进行匹配,因此他们可以更容易地在层次式设计中跟踪信号,并且可以沿着每张图纸中的导线跟踪信号。
创建层次式设计还需要进行额外的工作。您需要为“图表符”设置“图纸入口”,并且在顶层图纸上画线,以搭载从一个“图表符”传输至另一个“图表符”的信号。本软件提供一个使“图纸入口”与子图纸“端口”保持同步的工具(“设计»同步所有图表符的图纸入口和端口”,或右键单击“图表符”,然后选择“图表符操作»同步单一图表符的图纸入口和端口”)。此外,本软件还提供帮助用户分解大型设计的工具(“编辑»重构»移动选中子电路至不同图纸”)。欲了解有关上述重组和重构工具的更多信息,请参阅“设计重构”页面。
层次式设计可以拥有任意数量的层次,并且包含任意数量的原理图。
当设计仅在主图纸的“图纸入口”和子图纸上的匹配“端口”之间建立图纸到图纸互连时,该设计被称为层次式设计。这种连接行为通过将“网络标识符范围”设置为“自动”、“层次”或“绝对层次”进行定义。
多通道设计
主要文章:多图纸和多通道设计
电子设计时常包含重复电路段(例如,立体声放大器,或64通道调音台)。此类设计的实现完全依赖于“多通道设计”功能集的支持。在多通道设计中,您仅需对重复电路进行一次捕捉,然后通过放置多个引用相同子原理图的“图表符”,或通过配置单一“图表符”,指示软件根据需要次数重复所引用的子原理图即可。经过编译的设计将在计算机内存中扩展,所有元件和连接均会根据用户定义的命名方案重复所需的次数。


左侧是引用相同子图纸的四个“图表符” (PortIO.SchDoc);右侧是通过“重复”关键字重复八次InputChannel.SchDoc。
您捕捉到的逻辑设计从来不是真正意义上的平面设计;它始终以多通道原理图的形式存在。当您将其传输至PCB布局时,物理元件和网络会自动步进所需次数。您可以完全访问可用于在原理图和电路板间切换的交叉探测和交叉选择工具。此外,PCB编辑器中还有一个复制工具。使用该工具,您可以将一个通道的布局和布线复制到所有其他通道,并轻松移动和重新调整整个通道。欲了解有关多通道设计的更多信息,请参阅多通道设计文档。
鉴于软件在编译设计时使用层次结构模型来实例化内存中的通道,因此多通道设计必须具有层次结构。
对于多通道设计,将“网络标识符范围”设置为“自动”、“层次”或“绝对层次”。
本软件使用命名方案解决元件和网络的重复问题,该方案可在“项目选项”对话框的“多通道”选项卡上选择。
设置网络标识符范围
对话框页面:项目选项
本软件使用“网络标识符范围”的当前设置来确定建立图纸到图纸互连的方式。“网络标识符范围”在“项目选项”对话框的“选项”选项卡中配置(“项目»项目选项”)。
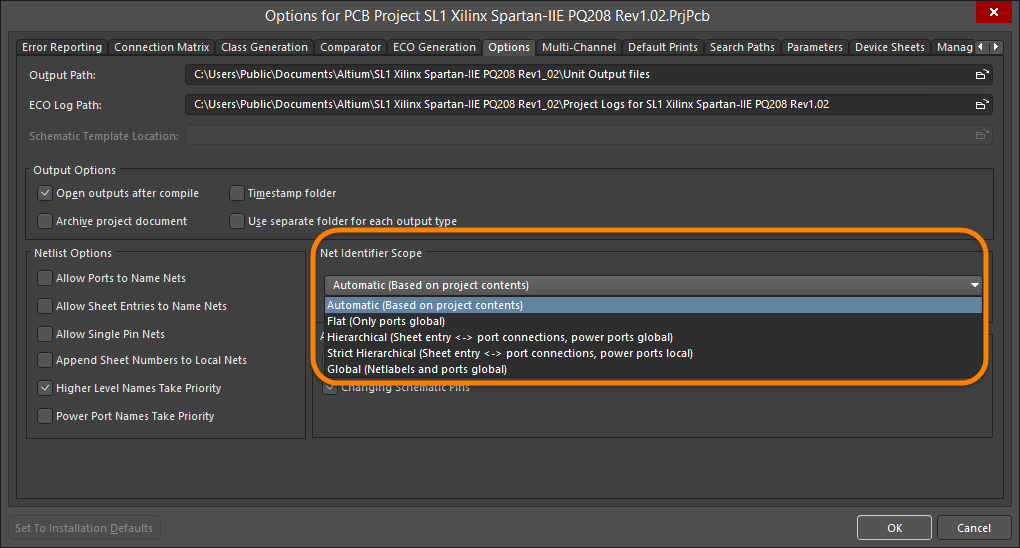
请根据您的设计结构选择合适的“网络标识符范围”模式。
下图显示了“全局”、“平行”和“层次”选项的特性。
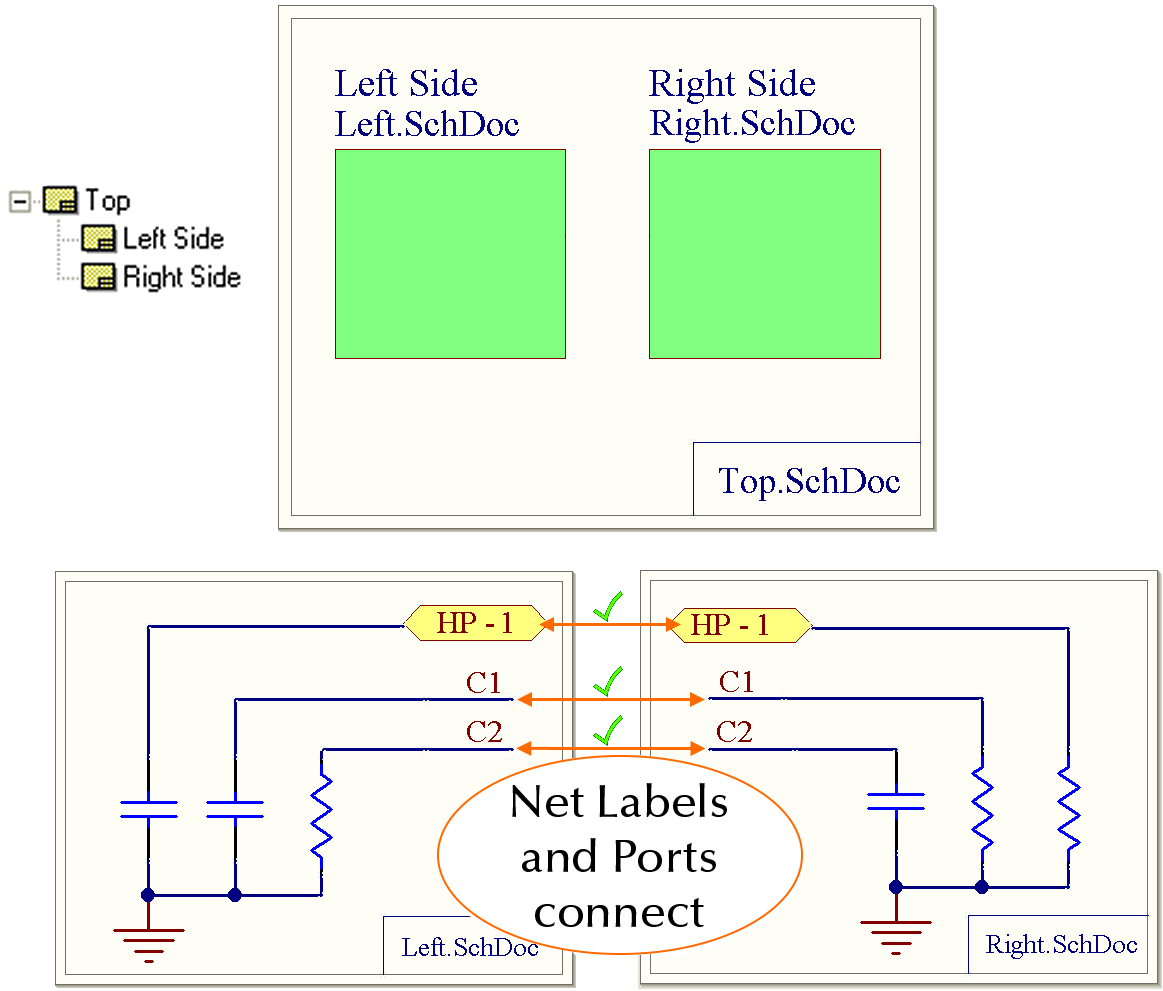
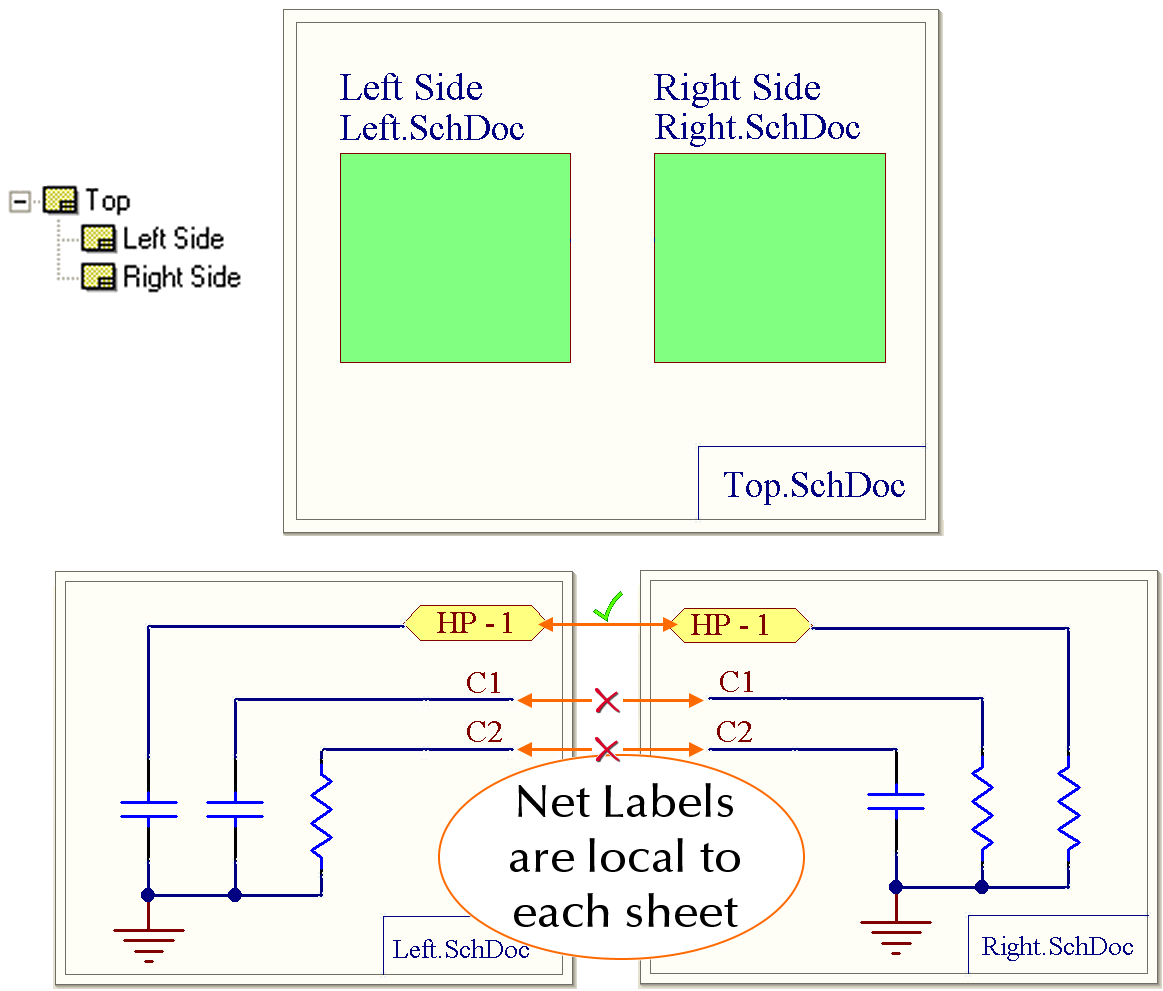
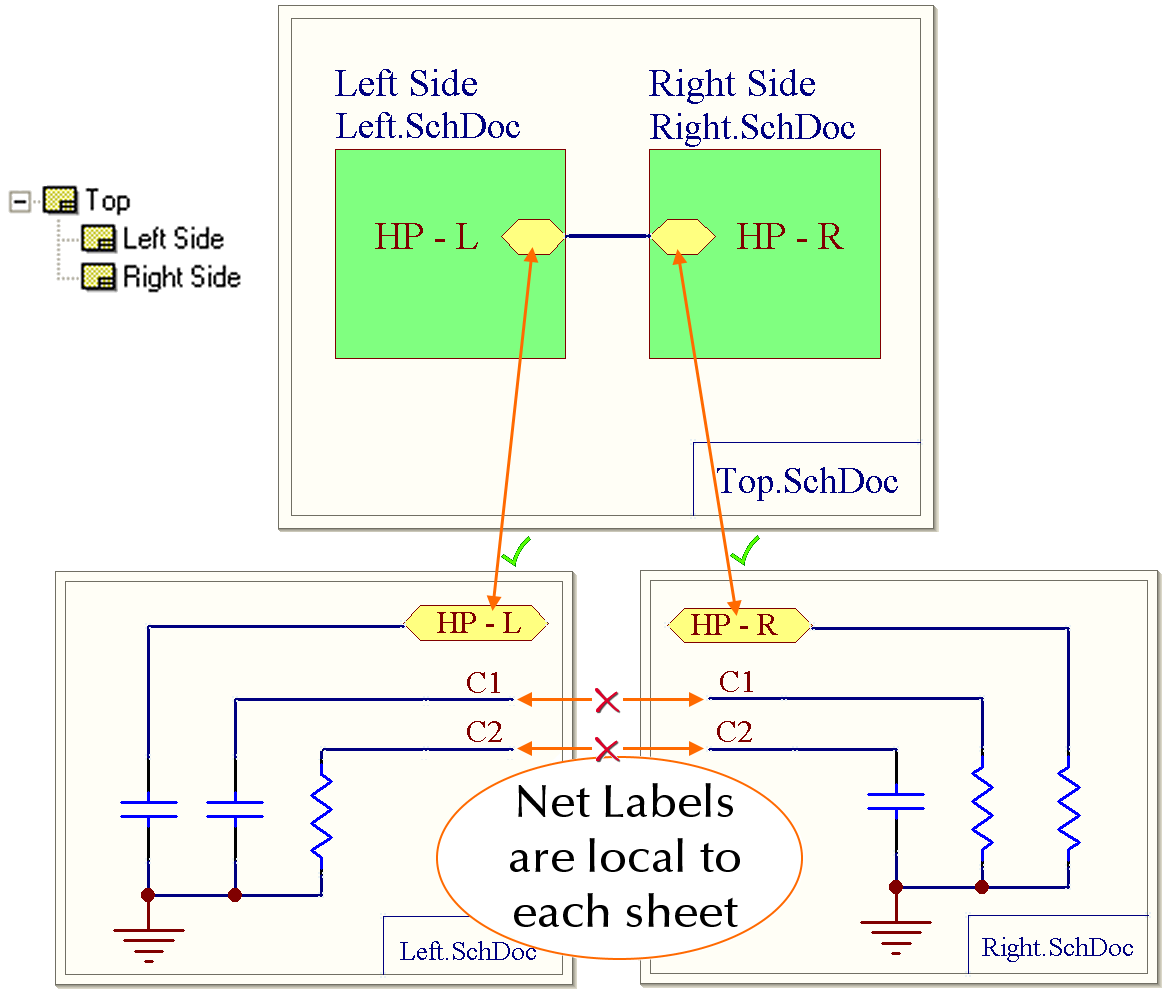
分别使用三种主要模式(“全局”、“平行”和“层次”)创建互连的简单示例。
除上文提及的三个选项外,本软件还提供一个“自动”选项。通常情况下,建议将“网络标识符范围”设置为“自动”。本软件将会根据图纸的结构以及是否存在“端口”和“图纸入口”,从三者中选择最合适的选项。
当“网络标识符范围”设置为“自动”时,本软件会根据下列标准从三个主要网络标识符模式中自动选择将使用的模式:
- 如果顶层图纸上有图纸入口,则使用“层次”选项。
- 如果没有图纸入口但存在端口,则使用“平行”选项。
- 如果没有图纸入口和端口,则使用“全局”选项。
“绝对层次”模式将在每张图纸上对所有电源端口进行本地化。在该模式下,您必须使用“端口”和“图纸入口”通过画线将所有电源和接地网络连接至每张子图纸。您还可以通过不使用“绝对层次”模式,对部分图纸执行此项操作,但前提是,您仍须为您计划进行本地化的电源网络放置“图纸入口”+“端口”。
网络命名方式
在元件引脚之间放置一根导线,即可创建连接。设计中的每个网络均有一个名称。如果您没有放置可用于命名网络的网络标识符,则软件将根据网络中的一个引脚命名该网络(例如,NetR7_1),具体如下图所示。如果您在某个阶段更改了元件位号标识符,则系统生成的网络名称也会随之改变,并且上述变更必须在原理图和PCB之间传递,以保持全面同步。
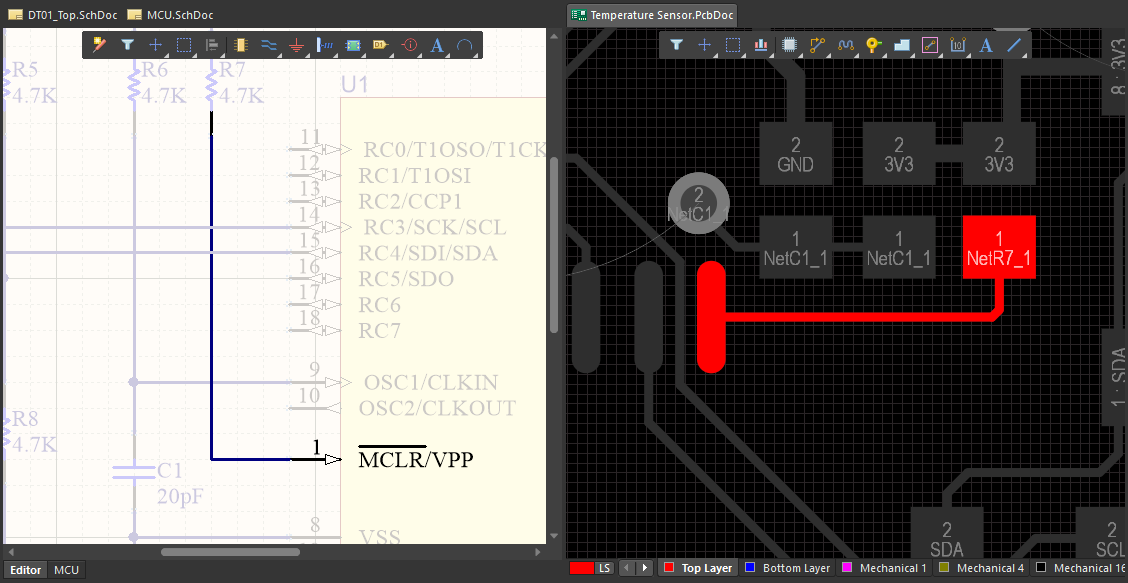
无网络标识符的网络会根据网络中的一个引脚分配一个系统生成的名称。
附带“网络标签”的网络始终由“网络标签”命名。默认附着点是“网络标签”的左下角,在移动过程中由一个小十字标记表示。
对于其他网络标识符,如果在“项目选项”对话框的“选项”选项卡的“网表选项”中启用了适宜选项,则由网络标识符命名网络。
不同类型网络标识符不会自动相互连接。例如,即使启用了“项目选项”对话框中的“允许端口命名网络”选项,名为“重置”的端口也不会连接到名为“重置”的“网络标签”。两者之间必须通过导线连接(示例见下图)。
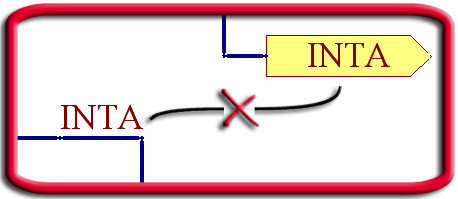
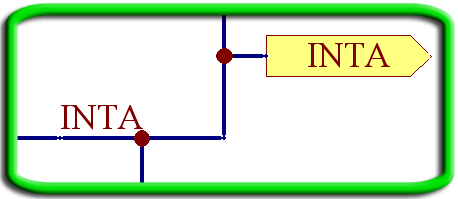
网络上有多个网络标识符
原理图中的同一网络上不能有多个具有不同名称的“网络标签”。在验证过程中,本软件将检测这种情况并将其标记为错误。但是,如果一个网络出现在不同图纸上,则该网络在不同图纸上可以有多个网络标识符。
通过该功能,您可以:
- 在层次结构中更改不同层次网络的名称,以更好地体现其在该图纸上的功能。
- 重复使用子原理图,而无需重命名其上的网络。
默认设置是假定不允许使用多个网络标识符。如果在验证过程中检测到这种情况,则本软件会发出警告。如果您的设计需要使用多个网络标识符,则您需要:
- 在“项目选项”对话框的“错误报告”选项卡上更改“网络有多个名称”错误检查的设置;或
- 通过在每条警告上放置一个“无ERC”标记,然后在“属性”面板的“无ERC”模式上选择“特定违规”以定义需要抑制的错误的方式,抑制特定警告。请注意,不能通过右键单击“消息”面板中列出的警告或右键单击原理图图纸上标记违规的彩色波浪线放置“无ERC”标记。选中“无ERC”标记后,用户可以在“属性”面板中更改其形状和颜色。
网络命名控制选项
对话框页面:项目选项
每个网络在PCB上最终只能有一个名称(一个PCB网络不能有两个名称,除非您有意使用“网络连接”功能连接两个网络)。本软件将自动解析具有多个名称的网络,使其在项目中只有一个名称(但该名称可能不符合您的预期)。在“项目选项”对话框的“选项”选项卡的“网表选项”中,有许多选项可用于控制名称的选择方式。欲了解有关每个选项的更多详细信息,请参阅“项目选项”对话框页面。
您可以通过启用“允许端口命名网络”和“高层次名称优先”选项,设置该等选项。请结合该等选项合理使用每张图纸上的重要网络的“网络标签”,以确保所有重要网络(包括跨页网络)均得到命名,并且在低层次原理图上使用分配给高层次原理图的名称。
启用多个网络命名选项时,网络命名的优先顺序如下:
- 如果“电源端口名称优先”选项关闭,则顺序为“网络标签”、“电源端口”、“端口”和“引脚”。
- 如果“电源端口名称优先”选项打开,则顺序为“电源端口”、“网络标签”、“端口”和“引脚”。
两个独立网络同名
当在不同原理图图纸上使用相同网络名称标记不同网络时,可能会出现另一种网络命名问题。该问题将在验证期间通过“重复网络”错误检查进行检测。如果存在这种情况,您将无法将设计传输至PCB。在设计传输过程中,同名的两个独立网络将被合并为一个PCB网络。
这种情况可以通过启用“项目选项”对话框的“选项”选项卡上的“附加图号到本地网络”选项来解决。启用该选项后,所有本地网络的名称均会附加SheetNumber参数的值,具体如下图所示。
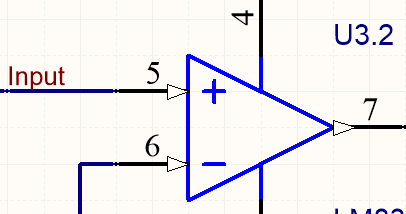
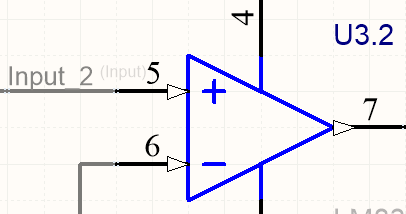
鉴于“网络标签输入”已在多个图纸上使用,已启用“附加图号到本地网络”选项以防止发生“重复网络”错误。
单击编译图纸选项卡(右图)可以看到启用上述选项的效果。请注意,_2已附加到网络名称。
仅当为每张原理图图纸分配唯一SheetNumber后,“附加图号到本地网络”选项方可发挥作用。“SheetNumber”参数在每张原理图图纸的“属性”面板的“文档选项”模式的“参数”选项卡上分配。除手动为每张原理图分配唯一图号外,您还可以运行“工具»标注»原理图编号”命令,打开“项目图纸编号”对话框进行编号。该对话框可用于为所有图纸分配唯一SheetNumber(每张图纸对应的一个简单数值)和DocumentNumber(通常用于公司分配文档的编号)。
主动连接两个网络
在某些情况下,您需要主动连接两个不同的网络。这并不是一个简单的命名问题。作为设计要求,两个网络必须短接。例如,当您需要以受控方式连接“模拟”地和“数字”地时。
您可以通过“网络连接”元件连接两个网络,以满足上述要求。“网络连接”元件是一种受控短路,通过该元件,您可以决定电路板上连接网络的具体位置。在原理图中,“网络连接”元件有两个或多个引脚,每个引脚均与一个需要短接的网络相连。元件的“元件类型”属性设置为“网络连接”,具体如下所示。

用于在原理图上将单个时钟布线至两个FPGA时钟引脚的“网络连接”元件。
请注意,引脚并未在原理图上通过导线相互连接(引脚未在原理图上短接),但它们在PCB封装内连接在一起。
在PCB板端,封装的焊盘数量与原理图符号的引脚数量相同,彼此之间通过铜线相连。在下面的示例图中,通过用一段走线连接两个方形焊盘,实现连接。该示例是在PCB库编辑器的封装内完成的。PCB“元件类型”属性亦被设置为“网络连接”。
本软件会自动忽略“网络连接”PCB元件内产生的短路,因此不会产生DRC错误。
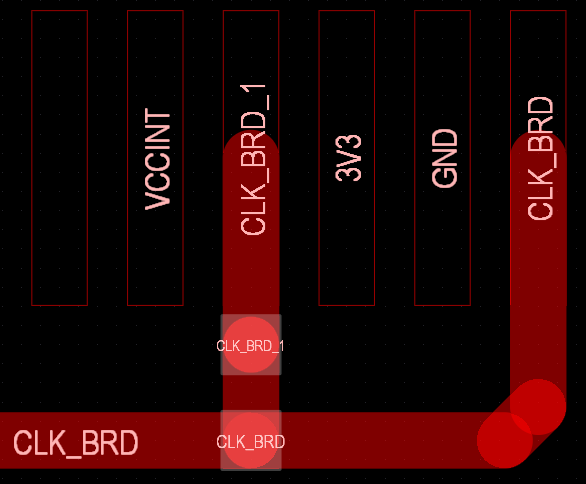
PCB上的相同“网络连接”元件;“网络连接”封装中的焊盘(选中焊盘)与走线短接。
使用“网络连接”元件连接两个不同网络时,每个网络将在原理图和PCB上均保留自己的名称。
- 创建“网络连接”符号和封装时,有两种“网络连接元件类型”模式可供选择:一种将“网络连接”纳入BOM中(例如,“网络连接”是短路跳线);另一种将其从BOM中排除(例如,“网络连接”只是一段铜线)——选择所需的“元件类型”。
- 在电路板上为“网络连接”布线时,可以选择任何一种布线模式以避开“网络连接”焊盘布线。如需布线至“网络连接”焊盘内,则您必须切换到“忽略障碍布线”模式。
► “网络连接元件”布线演示。
电源网络
设置的默认行为是假设电源网络是全局网(即,您希望它们在每张原理图上均可用)。如需访问电源网络,请放置一个具有所需网络名称的“电源端口”,然后通过导线将元件连接到该电源端口。
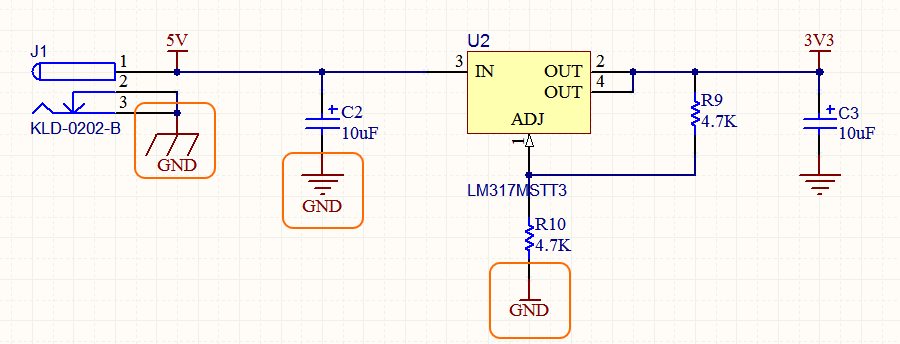
电源端口连接的网络由网络名称(而非符号“样式”)决定——三个高亮显示的电源端口均连接到GND电源网络。
电源网络本地化——全局
诚如上文所述,可以通过为“网络标识符范围”选择“绝对层次”选项,在层次式设计的每张原理图图纸上对电源网络进行本地化。该方法将对每张图纸上的所有电源网络进行本地化,因此必须使用与信号网络相同的方法将它们手动连接在一起;否则,每张原理图上的每个电源网络均会出现“重复网络名称”错误。此外,您还需要调整“连接矩阵”设置,以允许将“端口”连接到“电源端口”。
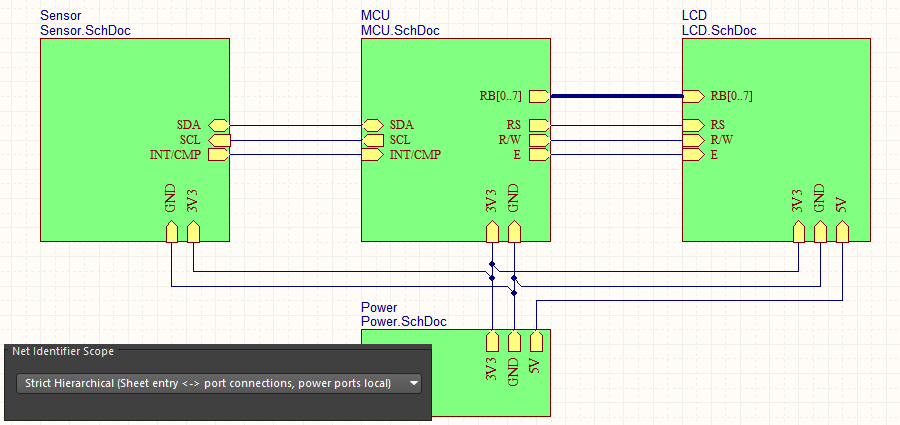
如果“网络标识符范围”设置为“绝对层次”,则每个电源网络均须通过导线连接到使用该网络的每张图纸。
电源网络本地化——单独
通过导线将“电源端口”连接到特定图纸上的“端口”,也可以在该原理图上对特定电源网络进行本地化。
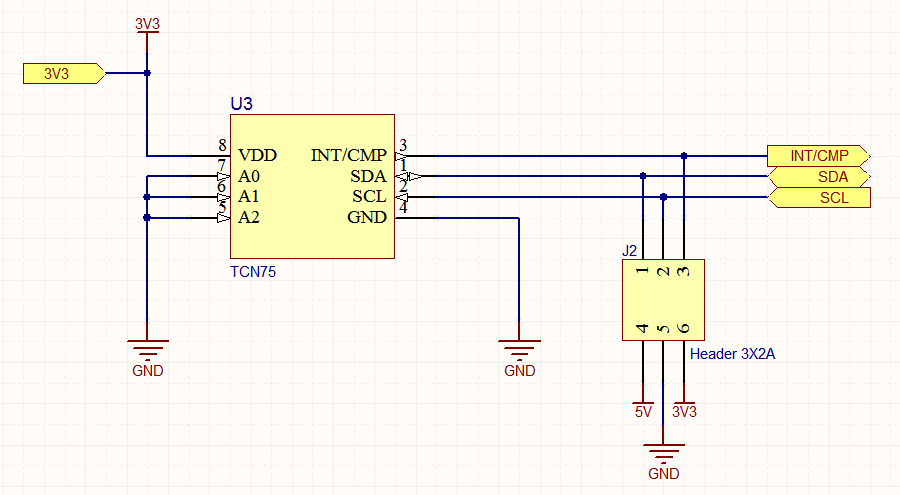
上图中的3V3电源网络已针对该图纸进行本地化,因此必须在主图纸上手动画线。GND和5V网络仍然是全局电源网络。
电源网络和隐藏电源引脚
旧版Altium设计软件包含支持使用隐藏原理图元件引脚的功能和选项。该功能对具有单一电源网络和单一接地网络的设计非常实用(通过隐藏电源引脚,使所有设备上的所有电源引脚可以自动分别连接到对应网络)。该功能在多部件元件设计中最受欢迎,能够帮助用户避免不得不在原理图上显示相关元件电源引脚的麻烦。
当下的电子设计通常具有多个电源和接地网络。这些网络并不仅仅简单地布线至相关电源引脚;事实上,电源传输已经成为决定电路板设计成败的一个关键点。
随着电源传输网络设计的性质发生变化,大多数设计人员已经不再认可隐藏元件引脚并由软件自动连接它们的做法。因此,本软件不再支持将引脚定义为隐藏引脚并预先为其分配网络名称。尽管如此,在最新版本的Altium设计软件中打开使用上述设计方法的旧项目时,仍然可以正确地列出网表。
动态编译
相关文章: 验证您的设计项目
当您用一根导线连接两个引脚时,您是在绘制您的设计草图,而不是创建一个实际的网络。在编译项目之前,不会创建任何网络。除了提取有关元件及其连接方式的详细信息外,编译还会提取详细的元件和设计参数信息。项目的编译模型被称为“统一数据模型”。
在Altium Designer 20.0之前的软件版本中,用户必须手动编译项目以构建“统一数据模型”。自Altium Designer 20.0起,软件会在每次用户操作后通过动态编译对设计数据模型进行增量更新(即,创建所谓的“动态数据模型”(DDM))。在动态编译中,项目将自动完成编译,用户全程无需进行任何手动操作。通过动态编译,设计连接模型将在每次用户操作后得到增量更新。对于设计项目,自动编译过程将执行三个功能:
In versions of the software prior to Altium NEXUS 3.0, the project had to be manually compiled to build the Unified Data Model. Since then, the design data model is incrementally updated after each user operation through dynamic compilation - creating what is referred to as the Dynamic Data Model (DDM). There is no manual compilation of the project involved, it is all done automatically. The design connectivity model is incrementally updated after each user operation, courtesy of dynamic compilation. For a design project, the automatic compilation process performs three functions:
- 实例化设计层次结构。
- 在所有设计图纸之间建立网络连接。
- 构建设计的内部“统一数据模型”(UDM)。
自动编译可确保用户做出的任何设计变更将立即体现在“导航器”和“项目”面板中。
如需检查UDM和编译器设置之间的逻辑、电气和绘图误差,您必须验证项目。你可以通过从主菜单中选择“项目»验证项目”命令,或通过右键单击“项目”面板中的项目入口并从上下文菜单中选择“验证项目”命令来访问该命令。
“编译器”检测到的任何违规均将在“消息”面板中以警告和/或错误的形式列出。“编译器”将使用“项目选项”对话框的“错误报告”和“连接矩阵”选项卡(根据项目类型)上定义的选项检查源文档是否存在违规。
动态数据模型
A fundamental element of the software is the Unified Data Model (UDM). Data within the model can be accessed and manipulated by the various editors and services within the software including the schematic and the PCB. Rather than using a separate data store for each of the various design domains, the UDM is structured to accommodate all information from all aspects of the design, including the components and their connectivity. This single, cohesive model that sits central to the design process is created as a result of dynamic design compilation. It means that the Unified Data Model is available from the moment a project is opened and should not require additional manual compilation – a true Dynamic Data Model (DDM). Therefore, the model is incrementally updated (compiled) after each user operation. You can freely place, wire, rearrange, rename, add, and delete content from your schematic design.
The PCB design compilation process is managed by code outside of the schematic and PCB editors. There are a number of advantages to this approach, with the biggest being that the Unified Data Model of the design sits outside of the individual schematic and PCB editors. The UDM includes detailed descriptions of every component in the design and how they connect to each other.

The software manages the connective data across the schematic and the PCB.
The following locations and operations do not require any additional manual actions in terms of design compilation as compilation is dynamic:
- Navigator and Projects panel
- ActiveBOM
- Performing ECO
- Cross-probing
- Net color highlighting
- Pin swapping
- Component cross reference
To automatically refresh the project view and
Navigator panel after dynamic compilation, enable the
Schematic.DynamicCompiler.Navigator.Autorefresh option in the
Advanced Settings dialog (accessed by clicking
Advanced on the
System – General page of the
Preferences dialog.
So how do you interact with the Unified Data Model, for example, to trace a net through the design? You do that through the Navigator panel.
检查连接
参考文章:导航器面板
如果设计规模庞大且分散在多张图纸上,则很难跟踪和验证设计中的连接。为了帮助解决这个问题,本软件使用“导航器”面板。该面板提供了整个编译设计的视图。
“导航器”面板的基本使用方法是:
- 通过单击面板顶部的
 按钮,打开“优选设置”对话框并启用您首选的高亮显示方法,设置浏览行为。或者,在面板中右键单击相关对象,并使用菜单选项配置导航行为,具体如下图所示。
按钮,打开“优选设置”对话框并启用您首选的高亮显示方法,设置浏览行为。或者,在面板中右键单击相关对象,并使用菜单选项配置导航行为,具体如下图所示。
- 在面板区域“文档”中设置浏览范围。如需浏览整个设计,请选择“扁平层次结构”。
- 单击列表“实例”部分中的元件,以跳转到该元件。
- 单击“网络”/“总线”部分中的网络或总线,以跳转到该网络或总线。
- 单击时,按住Alt键可跳转到原理图和PCB上的该对象。
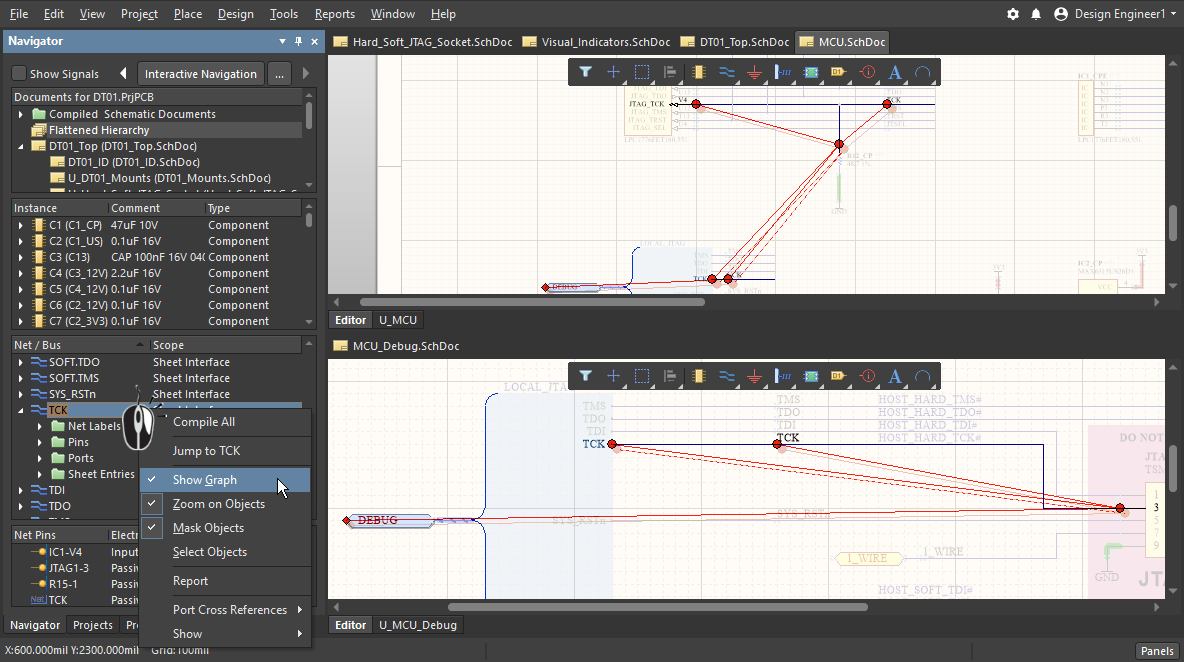
单击“导航器”面板中的元件或网络以定位该元件或网络,并在整个设计中跟踪连接。右键单击以访问显示选项。
将光标悬停在图像上以显示同时导航到原理图和PCB上的元件(单击“导航器”面板的同时按住Alt键,以纳入PCB对象)。
导航电路板上元件
除了从“导航器”面板定位原理图和PCB(如果按住Alt键盘)上的元件外,您还可以直接从原理图导航PCB上的引脚/元件/网络/总线/线束。
例如,当您单击以在原理图上定位元件时,您也可以在PCB上定位相同元件。
具体步骤:
- 在“高亮显示方法”中启用“选择”选项,并在“优选设置”对话框的“系统—导航”页面的“交叉选择模式”中启用您的首选选项。
- 在原理图和PCB编辑器中启用“交叉选择”(“工具»交叉选择模式”)。
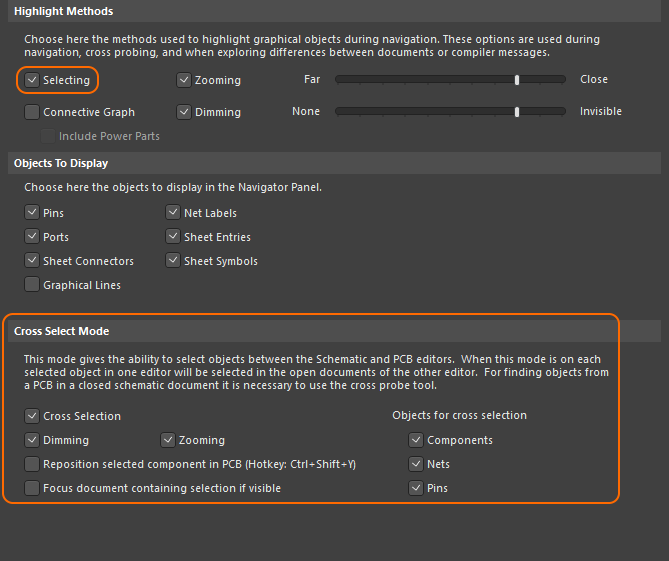
上图中的选项配置导航和交叉选择行为。
当您在原理图上选择引脚/元件/网络/总线/线束时,这些对象也将在PCB上被选中,具体如下图所示。
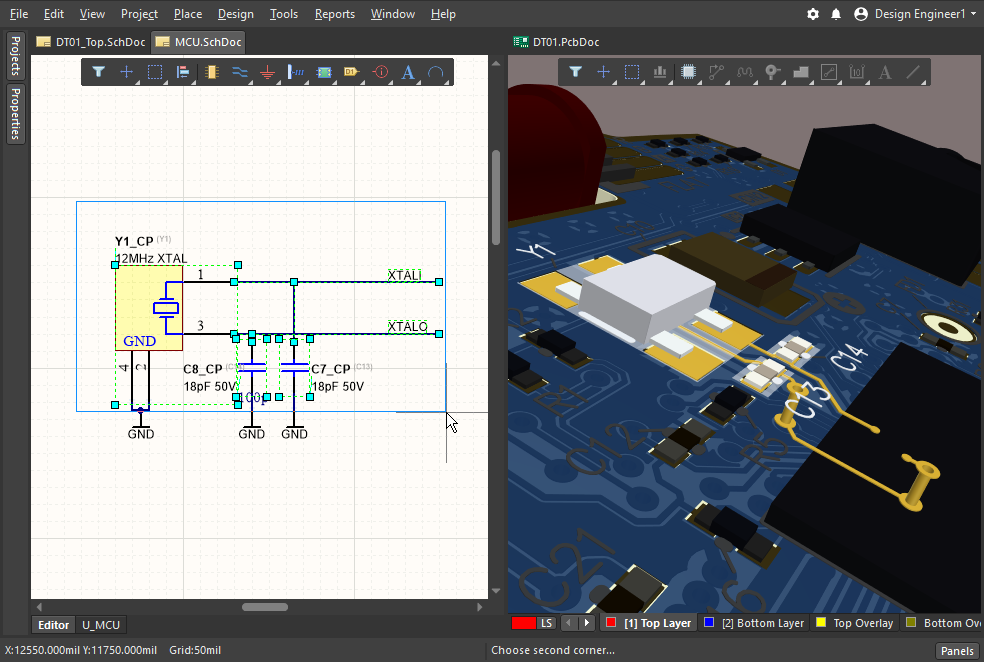
在原理图上选择元件和网络时,将在PCB上也选择相同对象。交叉选择同样适用于从PCB到原理图。
交叉探测和交叉选择
除了能够从一个编辑器中交叉选择另一个编辑器中的对象(交叉选择)外,本软件还支持“交叉探测”。“交叉探测”有两种模式,分别是连续模式(留在源编辑器中)和跳转模式(跳转到目标编辑器)。您还可以从各种面板和对话框进行交叉探测,例如,“消息”面板和“ECO”对话框。欲了解更多信息,请参阅“交叉探测和选择”页面。
配置网络颜色
主要文章:网络颜色的应用
为了提高原理图的可读性并降低在PCB编辑器中使用网络和布线的难度,您可以将颜色应用于原理图画线以及PCB网络和布线。
使用“视图»设置网络颜色”子菜单中的命令,可以在原理图编辑器中将高亮颜色应用于网络或总线,具体如下图所示。这些颜色可以随时通过“更新PCB”命令传输到PCB编辑器。
在PCB编辑器中,“连接线”的默认颜色和可见性在PCB“视图配置”面板的“系统颜色”中进行配置。请注意,创建网络时将应用默认颜色(在从原理图传输初步设计期间),如果更改该选项,现有连接线的颜色将不会改变。
在PCB编辑器中,应用于每个网络的颜色将在PCB面板的“网络”模式中显示。观察网络名称旁边复选框后面的颜色,具体如下图右下角所示。
未布线网络(连接线)始终以彩色显示。如需在布线网络上显示颜色,请启用PCB面板中网络名称旁边的复选框,并在“优选设置”对话框的“板细节颜色覆盖”页面中配置显示选项。在下图中,覆盖颜色“基本样式”设置为“实线”,“缩小行为”设置为“覆盖颜色优先显示”。
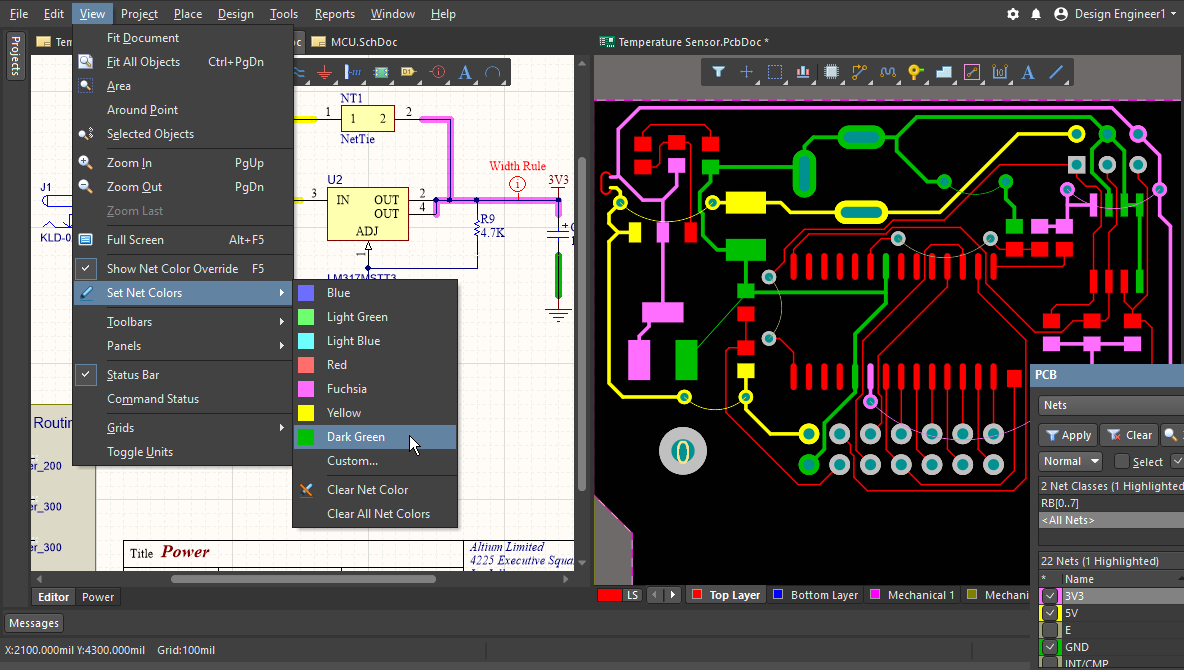 原理图中应用的网络颜色通过“更新PCB”命令传输至PCB。配置“PCB颜色覆盖”功能以控制网络在电路板上的显示方式。
原理图中应用的网络颜色通过“更新PCB”命令传输至PCB。配置“PCB颜色覆盖”功能以控制网络在电路板上的显示方式。
在原理图和PCB编辑器中,按F5键可以打开/关闭“网络颜色覆盖”功能。您可能还需要执行屏幕刷新(结束)。
更改PCB网络颜色
有时您可能无法对原理图画线应用颜色并将其传输至PCB。遇此情形,您仍然可以在PCB编辑器中将颜色应用于连接线和布线。如需在传输设计后更改网络颜色,请在PCB面板的“网络”模式中双击网络名称。您可以在“编辑网络”对话框中编辑单个网络的颜色。
如需更改多个网络的颜色,请使用PCB面板的“网络”模式:
- 使用标准Windows多选技巧(Shift +单击或 Ctrl+单击)选择多个网络类或多个单个网络。
- 右键单击选中对象并从上下文菜单中选择“更改网络颜色”命令,为选中网络分配新的颜色。
- 再次右键单击并选择“显示覆盖»选中项打开” Display Override » Selected On,以为选中网络启用颜色覆盖功能。
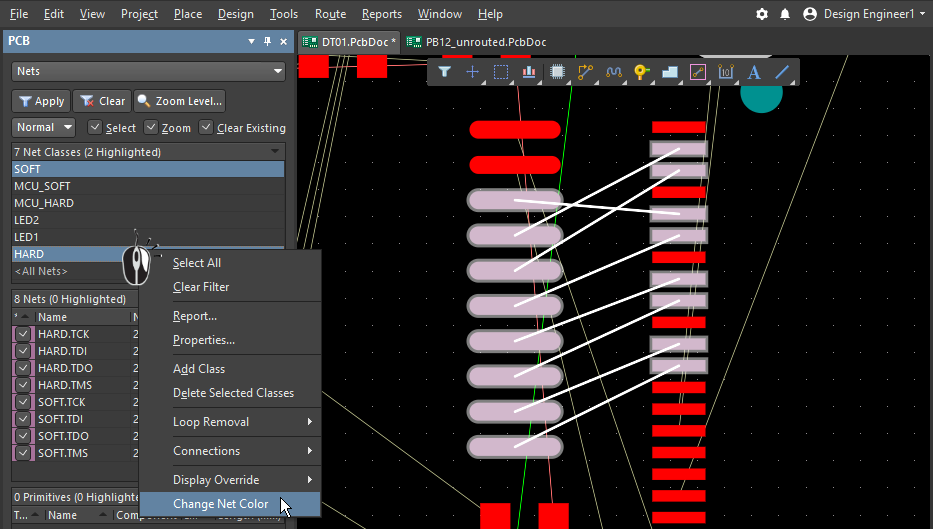
通过更改其连接线的颜色并启用显示覆盖功能以提高网络可见性。