父页面: 设计变体
变体是在变体管理对话框中创建和配置的。要打开对话框,请从项目菜单中选择变体(快捷键:C,V)。
要访问变体管理对话框,必须禁用UI.ModernVariantsManager选项,在高级设置对话框中可以找到。通过点击系统 - 通用页面上的高级按钮,进入首选项对话框中的高级设置对话框。如果在高级设置对话框中进行了任何更改,必须重启软件才能使更改生效。
当启用UI.ModernVariantsManager选项时,将使用新的变体管理器来创建和配置设计变体。
对话框有两个主要区域:
- 上方的项目的组件区域,列出了基础设计中的所有组件,如果适用,还有应用变体的列。
- 下方的组件参数区域,详细列出了当前在上方区域中选中的组件的所有参数,如果适用,还有应用变体的列。
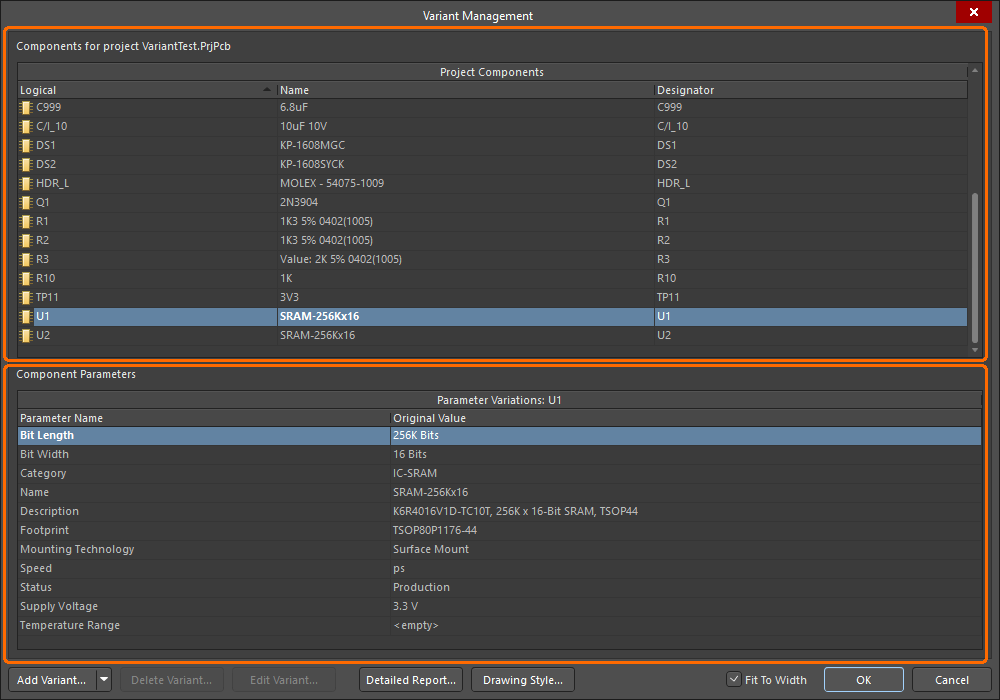
变体是在变体管理对话框中创建和配置的。
在变体管理对话框中双击组件,可以跳转到原理图上的该组件,或者从右键上下文菜单中选择交叉探测。
创建新变体
点击变体管理对话框中的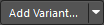 按钮来创建基础设计的新变体。编辑项目变体对话框将会打开。
按钮来创建基础设计的新变体。编辑项目变体对话框将会打开。
添加变体按钮包括一个下拉菜单,提供访问克隆选定变体命令的功能(当选中现有变体时可用)。克隆是定义许多非常相似的变体的一种快速简便的方法。
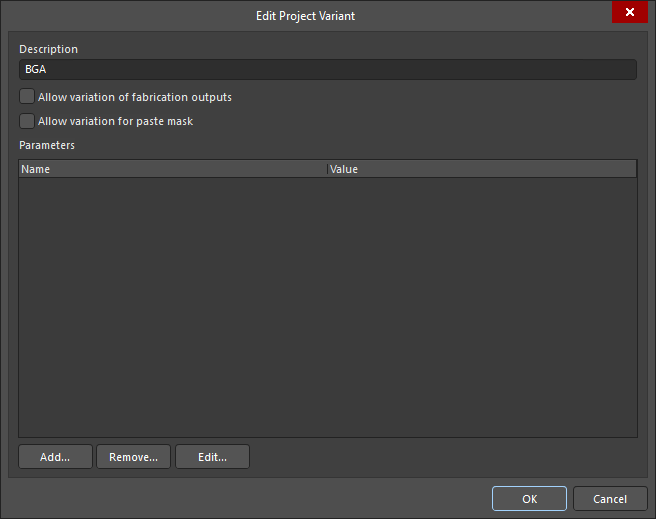
至少,请在描述字段中输入变体的名称,默认情况下会有Variant of <ProjectName>的条目。如果需要从设计中生成制造变体,请在编辑项目变体对话框中启用允许变更制造输出选项。如果需要为包含“未安装”组件的变体设计生成防焊膜输出,请启用允许变更防焊膜选项。这些组件将不再在其焊盘上包含防焊膜开口。
您还可以为变体定义参数。有关如何执行此操作以及变体级参数如何适应Altium Designer内的参数层次结构的详细信息,请参阅使用变体参数。
根据需要定义变体后,点击确定。然后,在变体管理对话框的右侧将出现一个额外的列,新变体名称作为列标题。所有单元格都将为空,空单元格表示该组件已安装并且与基础设计未更改。现在可以为新变体配置组件。下面的图片显示了一个项目,已创建了两个变体,BGA和TSOP。
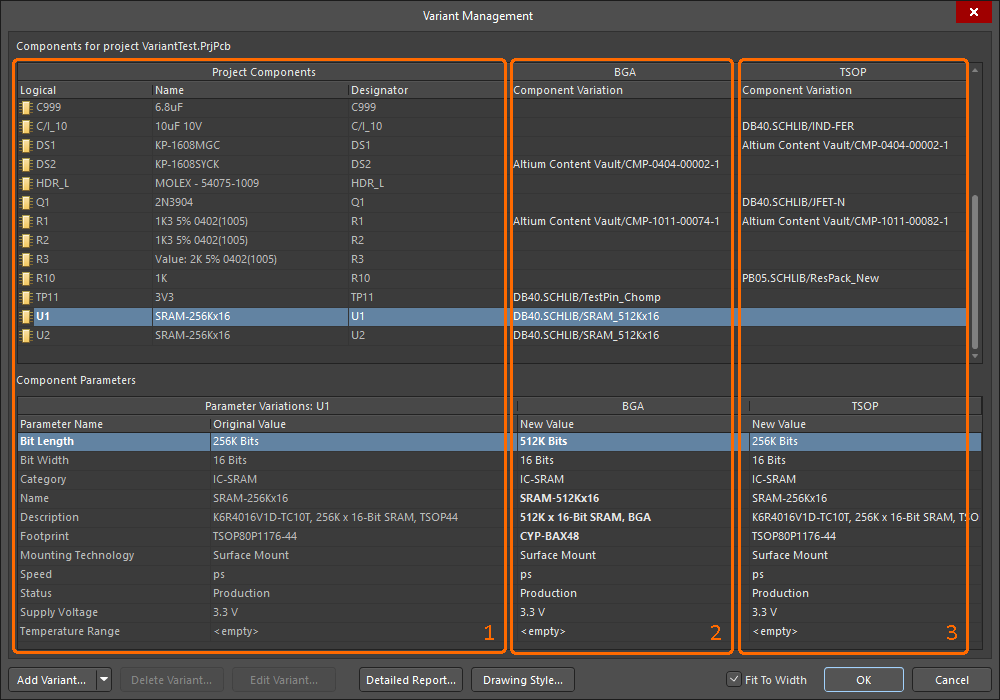
区域1详细说明了基础设计中的组件,区域2详细说明了BGA变体中的组件,区域3详细说明了TSOP变体中的组件。
要使变体成为活动选择,请点击列标题中的变体名称,或点击该变体的任何单元格。
变体管理对话框包括许多界面功能,有助于显示有用信息。这些可以通过右键上下文菜单配置。
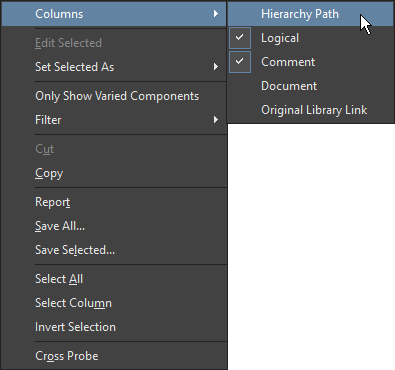
有用的命令包括:
- 列:
- 层级路径列 – 显示组件在设计层级中的位置。
- 原始库链接列 – 详细说明基础组件的来源。
- 设置选定为 – 子菜单用于选择变体类型(已安装、未安装、替代)。可以代替点击组件单元格中的
 控件。只有在右键点击变体的组件单元格时才可用。
控件。只有在右键点击变体的组件单元格时才可用。
- 仅显示变化参数 – 在变体管理对话框中仅显示应用了某种形式变化的组件。
- 过滤器 – 子菜单,控制在变体管理对话框中显示哪些类型的变体(变化参数、未安装、替代)。与仅显示变化参数命令结合使用效果很好。
变化参数 – 从基础设计中变化的参数,在变体管理对话框的组件参数区域以粗体显示,便于视觉识别。
定义组件变体
一旦变体本身被创建,每个组件的状态就准备好进行变化。这可以通过点击变体列中的组件单元格来实现,以显示 控件,或者通过右键点击单元格并从设置选定为上下文子菜单中选择所需条目。
控件,或者通过右键点击单元格并从设置选定为上下文子菜单中选择所需条目。
 控件打开编辑组件变体对话框。
控件打开编辑组件变体对话框。
也可以通过在原理图的编译标签页上右键点击已定义变体的组件,然后选择部件操作 » 选择替代部件来访问编辑组件变体对话框。
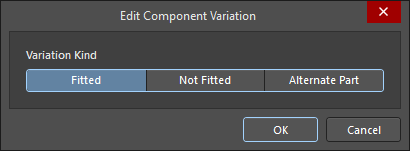
提供三个选择:
- 已安装 - 在基础设计中使用的原始组件也在该设计的这个变体中被安装/使用。对于新添加的变体,默认情况下所有组件都是已安装的,而这些已安装组件的单元格是空的。请注意,也可以通过在对话框的组件参数区域为该变体简单地输入一个新的参数值来变更已安装组件的个别参数。
- 未安装 - 在基础设计中使用的原始组件在该设计的这个变体中没有被安装/使用。对于未安装组件状态,单元格会显示文本未安装,对话框的下方组件参数区域将是空白的。
- 替代部件 - 此选项允许选择不同的(替代的)部件。对话框将展开,包括控件来浏览和定位所需的替代组件。一旦选择了该部件,单元格会显示替代部件的来源链接。对话框的下方组件参数区域将显示替代部件的所有参数。请参阅下一节以获取更多信息。
支持标准Windows多选技术。使用这些技术可以同时选择和配置多个组件。
选择替代部件
当选择替代部件选项时,编辑组件变体对话框会展开,显示现有部件的基本参数。使用  按钮在替换组件对话框中浏览和定位所需的替代部件组件 - 这是组件面板的模态对话框版本。Altium Designer支持所有的组件存储模型,例如独立库、数据库库,以及工作区库组件(如下面的示例所示)。
按钮在替换组件对话框中浏览和定位所需的替代部件组件 - 这是组件面板的模态对话框版本。Altium Designer支持所有的组件存储模型,例如独立库、数据库库,以及工作区库组件(如下面的示例所示)。
选择替代部件后,软件会检查所选替代组件与原始基础设计组件之间的引脚兼容性。为了具有引脚兼容性,替代部件必须具有与原始组件相同数量的引脚,并且这些引脚在位置和电气类型上必须是相同的。两个组件的符号中使用的图形原语不需要匹配。如果软件检测到替代组件不具有引脚兼容性,在接受替换之前必须关闭确认对话框。在这种情况下,您需要注意对布线的潜在影响,并且在验证设计时可能会遇到错误违规(项目 » 验证, <项目名称>)。
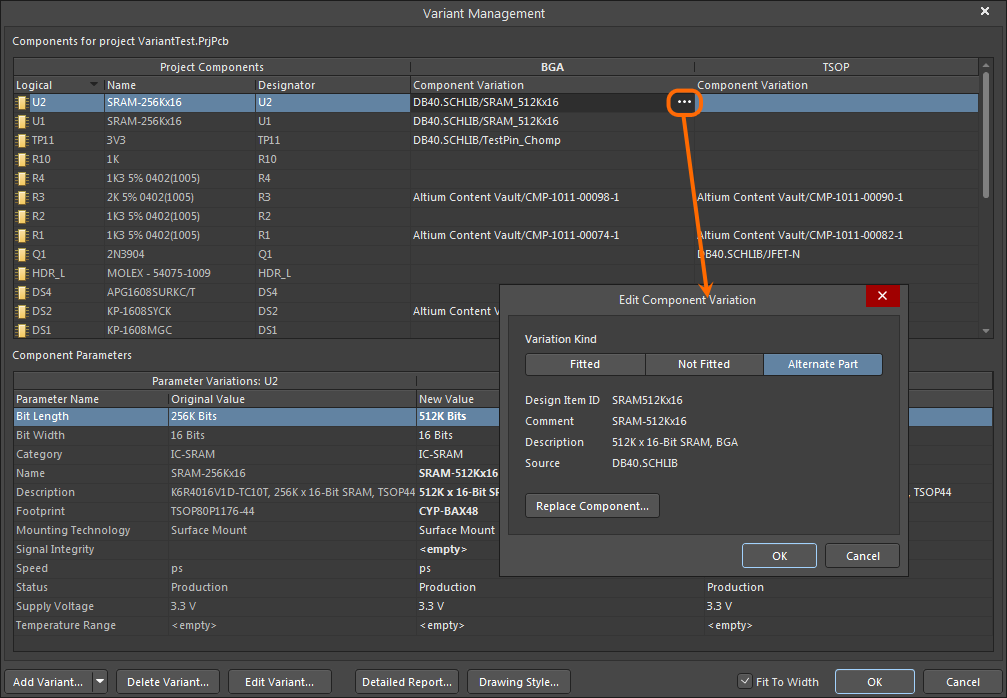
替代部件变体的示例。
新应用的替代组件可以在设计空间中进行检查。在该组件的适用原理图表中,切换到编译后的标签视图,然后在项目的变体部分,通过项目面板选择所需的变体。
原理图编辑器将使用替代组件的符号图形,但是,如果组件具有引脚兼容性并且在图形上相似,则可能变化不大。
为了便于直观地识别不同的组件,可以变化不同参数(如组件注释字符串)的颜色和字体。这可以在变体选项对话框中配置。点击变体管理对话框中的绘图样式来打开该对话框。请注意下面动画中替代组件使用的绿色斜体字。
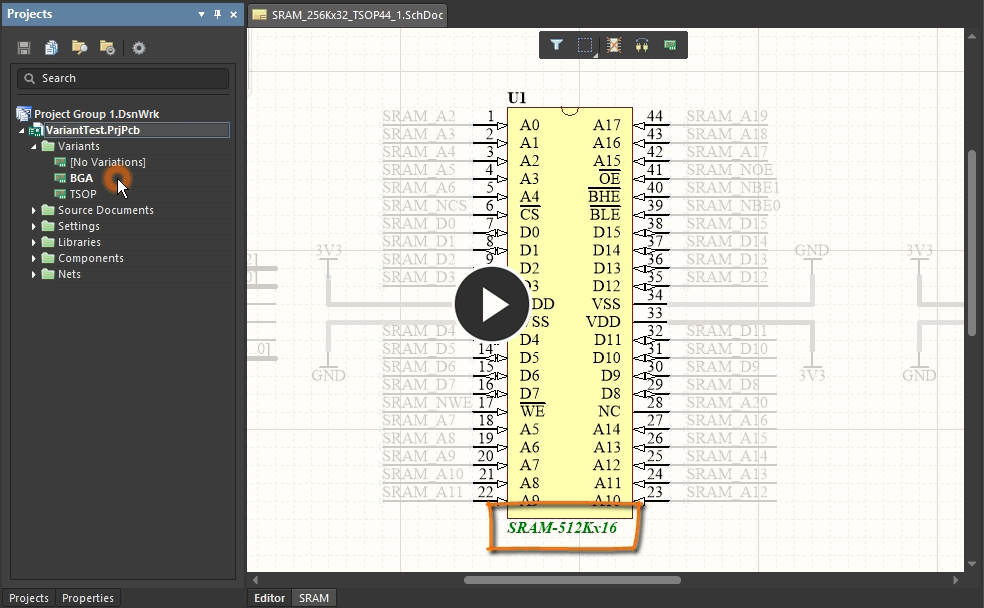 图形化识别变化的组件;在这个例子中,两个变体使用相同的组件符号,但BGA变体使用不同尺寸的SRAM。
图形化识别变化的组件;在这个例子中,两个变体使用相同的组件符号,但BGA变体使用不同尺寸的SRAM。
如果替代组件在设计的某个部分还未使用,那么替代组件的符号图形将作为专用文件类型存储在项目文件夹中:[项目名称].PrjPcbVariants。使用.PrjPcbVariants文件可以使项目独立于用于创建设计的源库。请注意,在变体管理对话框中定义的替代组件的参数变化将保存在项目文件本身中。
符号显示模式
如果基础组件使用的图形显示模式不是默认的正常模式,并且它还在变体中定义了一个替代组件,那么替代组件将尝试使用相同的图形显示模式。相反,如果替代组件不包括这种图形显示模式,那么将使用正常模式。
部件视图模式在原理图库编辑器中定义,并在放置组件时在属性面板的图形部分选择,如下图所示。在这个例子中,基础部件符号使用模式, 替代 1。
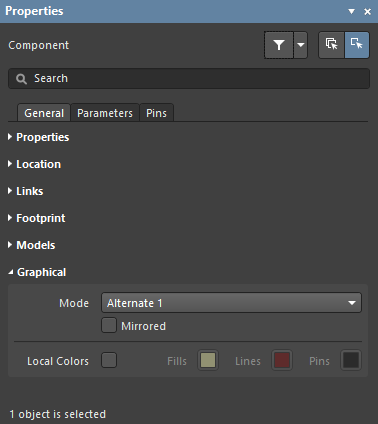
一个替代部件将尝试使用与基础部件相同的图形显示模式编号。
使用DbLink文件时的变体
Altium Designer支持多种存储和处理组件的方式,包括与项目一起使用DBLink文件。DBLink文件是原理图上的组件与公司数据库之间的接口。
与其仅仅从每个组件创建一个指向特定数据库记录的引用(这是在您从DBLib类型库中放置组件时通常所做的),DBLink模型依赖于设计师基于一个或多个组件参数发起查询操作。然后软件在数据库中搜索包含匹配值的字段的记录,当匹配发生时,该记录的其他字段值(例如零件编号)可以返回到Altium Designer组件。在DBLink文档中定义了组件参数到数据库字段的映射,目标数据库也是如此。
► 了解更多关于 使用数据库库
在不使用变体的设计中,通过从数据库更新参数命令执行查询操作,并且也可以在生成BOM时通过启用包括来自数据库的参数选项(见下文)来提取特定于BOM的组件数据,例如价格。
对于包含变体的设计,用于查询数据库的参数在变体管理对话框中变化。由于这些参数值仅存在于变体管理对话框中,因此不使用从数据库更新参数命令来检索数据库信息 - 相反,当生成BOM时,参数是从数据库中提取的。
变体管理对话框数据的显示
变体管理对话框包括帮助控制显示数据量的功能,这在处理大型设计时特别有用。
- 要移除不感兴趣的列,右键点击对话框的上部,并使用上下文菜单中的列选项来切换任何列的可见性。
- 要仅显示正在变化的组件,右键点击对话框的上部,并从上下文菜单中选择仅显示变化的组件选项。
- 当已选择仅显示变化的组件模式时,再次右键点击并配置过滤器选项。在下面显示的图像中,过滤器已配置为仅显示使用备选零件的组件。
- 要更改列出的变体的顺序,选择并拖动变体列标题到新位置。结合使用适应宽度复选框来定位和调整感兴趣的变体的大小。
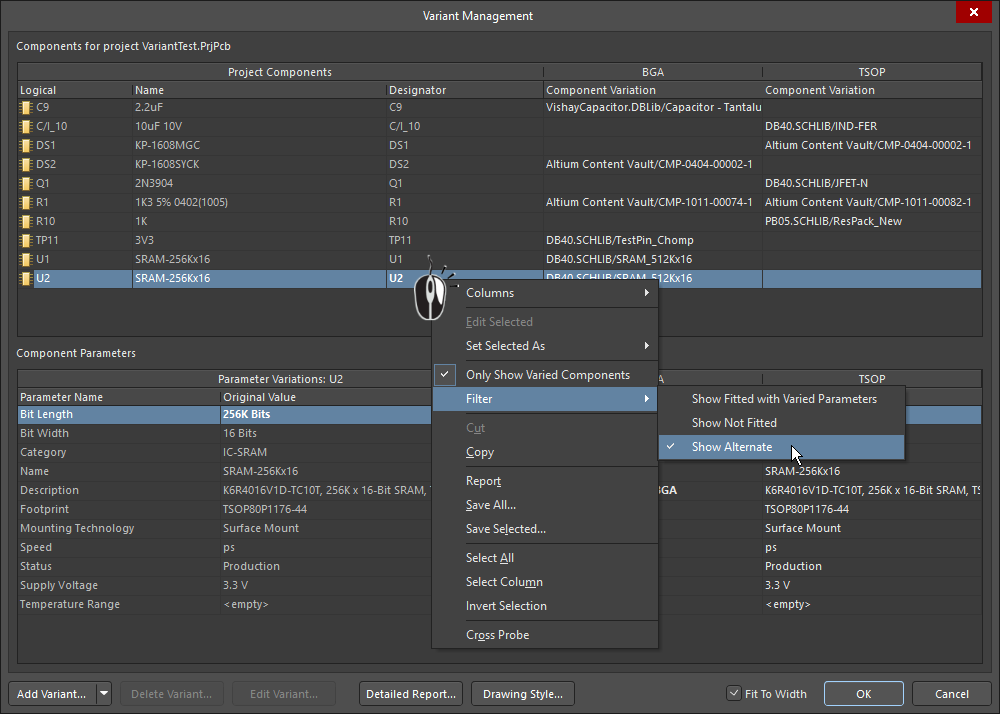
带有隐藏列和应用的过滤器的变体管理对话框,仅显示使用备选零件的组件。
重置和更新变体数据
在Variant Management对话框中设置的设计变体最终将保存在项目文件中。这包括未安装状态、已安装组件的本地参数变化,以及备选部件的参数值。实际的备选部件存储在[ProjectName].PrjPcbVariants文件中。Variant Management对话框包括重置参数和更新组件的命令,这有助于确保它们与源组件库同步。
更新变化的参数
在Variant Management对话框中本地修改的参数可以通过在变体参数列表中右击修改的参数(以粗体显示),然后从上下文菜单中选择Reset Selected来恢复到原始值 - 如下所示。请注意,可以一次选择多个参数然后一次性重置,或者使用Reset All来重置该组件的所有参数。
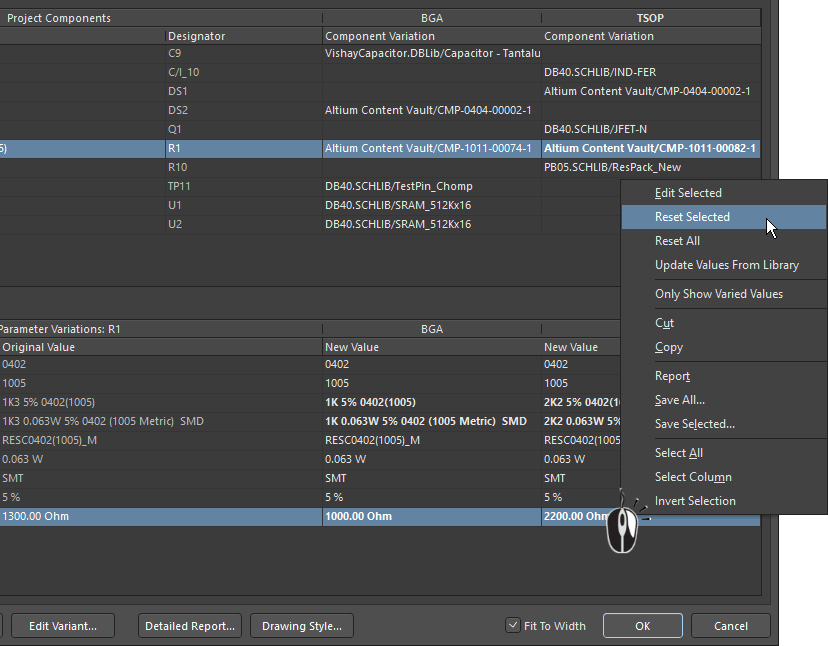
可以使用Reset Selected命令恢复修改的参数值。
更新备选部件参数
如果作为备选部件使用的库组件在库中的参数已更改,则可以通过在该变体的参数列表中右击并从菜单中选择Update Values from Library(如下所示)将这些更改直接带入项目中的变体定义。请注意,这会更新参数,如果您需要更新图形,请使用下面描述的技术。
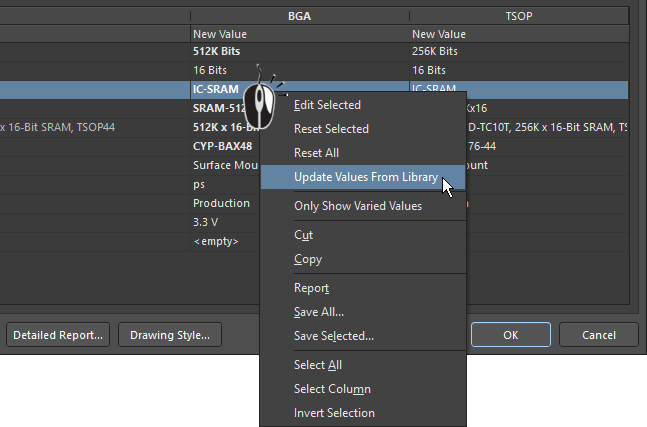
如果库中的备选部件组件已被修改,请使用Update Values from Library命令刷新项目中使用的副本。
执行Update Values from Library命令后,通过Browse Libraries对话框浏览并定位源库中的组件,然后点击OK打开Update Project Variants From Library对话框。选择/取消选择Parameters from Library Component和Variants to Update,然后点击OK完成更新过程。
如果为参数更新选择的组件是工作区组件,则将打开
Components面板的基本模态对话框版本,而不是
Browse Libraries对话框。浏览或搜索以定位组件,点击
OK打开
Update Project Variants From Library对话框,然后选择所需的参数进行更新,如此处所述。
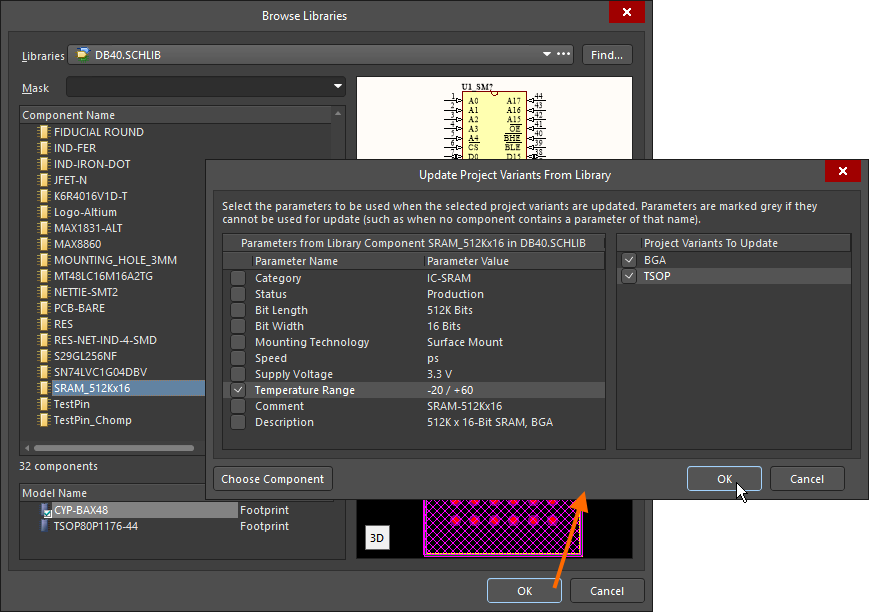
从源库中更新变化的组件。在这里,您可以配置哪些参数被更新,以及更新应用到哪个变体。
浏览库对话框的选项和控件Expand折叠
- 库 - 显示当前库。使用下拉箭头访问可用库列表,然后选择所需的目标库。点击
 按钮打开可用的基于文件的库对话框,在其中可以添加或删除库。
按钮打开可用的基于文件的库对话框,在其中可以添加或删除库。
- 查找 - 点击打开基于文件的库搜索对话框以定位额外的库。
- 掩码 - 输入所需的关键词以在组件名称列表中掩盖结果。下拉列表之前使用过的关键词。
上方网格
- 组件名称 - 显示组件的名称。
- 库 - 显示组件所在的库。
- 描述 - 组件的简要描述。
- 封装 - 显示关联的封装(如果有的话)。
- <nn> 组件 - 显示组件的总数(nn)。
下方网格
- 模型名称 - 显示当前在上方网格中选中的组件的模型名称。
- 类型 - 显示当前在上方网格中选中的组件的模型类型。
预览窗口
- 上方窗口 - 显示当前在上方网格中选中的组件的原理图符号。
- 下方窗口 - 显示当前在上方网格中选中的组件的封装。
- 2D/3D - 用于在2D和3D预览图像之间切换。
所有参数都列在从库更新项目变体对话框的左侧 - 如果需要,可以取消选择任何参数以将其从更新过程中排除。在对话框的右侧,可以更改目标项目变体(要更新的项目变体)。默认情况下,将选择激活从库更新值命令时所选的变体。
请注意,此参数更新过程将参数值直接从库中带入变体管理对话框,并不会更新存储在[ProjectName].PrjPcbVariants文件中的组件副本。如果您稍后执行重置命令之一以重置参数值,该命令将从PrjPcbVariants文件中检索值,可能会将参数值还原为较早的值并覆盖任何当前更改。为确保不会发生这种情况,请使用下面描述的过程更新PrjPcbVariants文件中的组件。
完全更新备选部件
如果备选部件的源组件在其库中已被编辑,可以通过运行从库更新对话框在设计中进行更新。
从原理图编辑器的工具菜单启动,对话框包括一个包括变体选项。启用此选项时,组件列表将扩展以包括已用作备选部件的任何组件。检查列表中要更新的组件,然后完成向导以从源更新所需的部件。
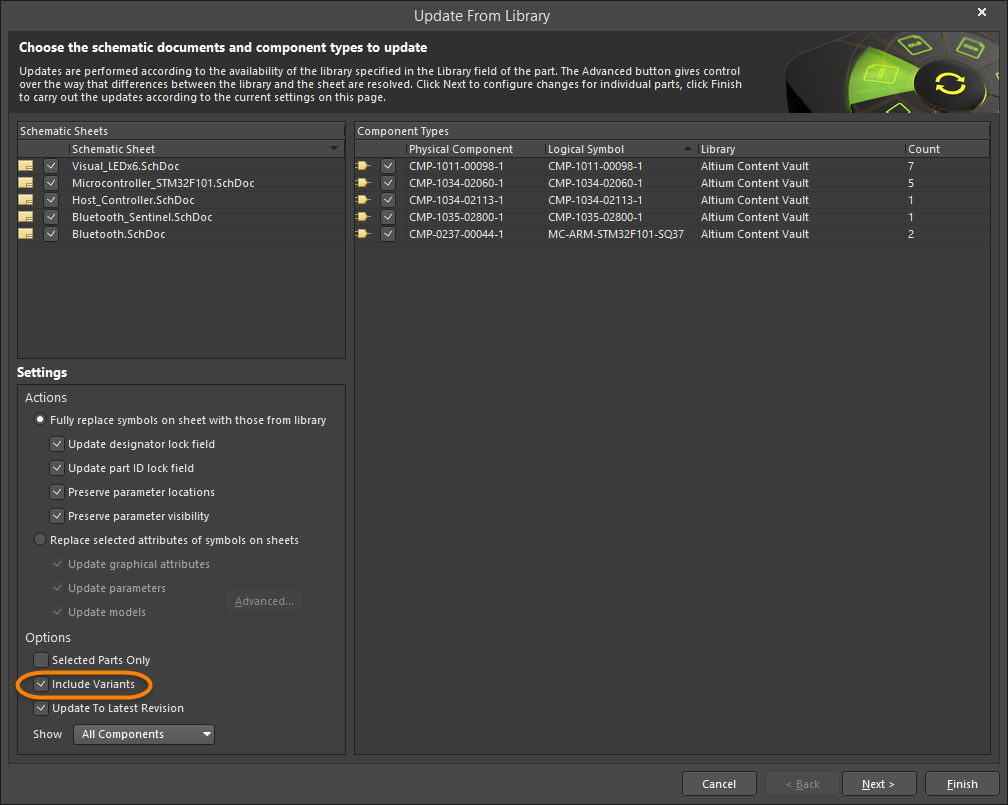
要完全更新备选部件,包括其图形,请启用包括变体复选框并启用要更新的部件。
如果对基础设计中使用的库组件进行了更改,这些也会以通常的方式更新:
- 通过原理图编辑器工具 » 从库更新命令
- 或原理图库编辑器工具 » 更新原理图命令。
更改多个组件的多个参数
变体管理对话框支持多选,这意味着可以同时在对话框的上部(组件)部分选择任意数量的组件,然后在下部(参数)部分选择的任意数量的参数上执行更新。对话框还提供过滤器(通过右键上下文菜单),以进一步细化选择和显示的数据。
例如,要重置所有变体中所有组件的手动变化参数:
- 在对话框的上部(组件)部分,使用右键菜单选项仅显示变化的组件与右键过滤器选项结合使用,以仅显示具有变化参数的已安装组件。组件列表现在应仅显示具有手动变化参数的组件。
- 在组件列表中右键并从上下文菜单中选择全选。当前在对话框上部显示的所有组件都将被选中。
- 然后在下部(参数)部分的对话框中右键并从该上下文菜单中选择全选。现在将选择所有组件的所有参数。请注意,可以选择选择列命令,该命令将允许将操作(例如重置)应用于特定变体(列)中的组件。
- 在参数列表中再次右键并从上下文菜单中选择重置所选。将鼠标悬停在下面的图像上以显示步骤2、3和4。
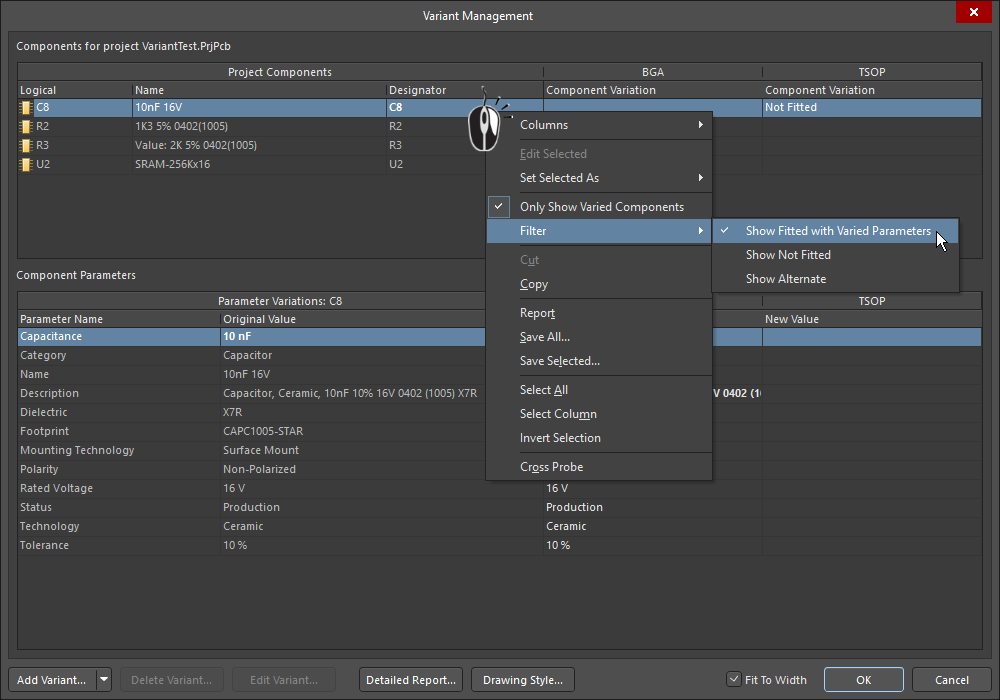
重置所有组件的所有变体中手动变化的参数。将光标悬停在图片上以显示步骤2、3和4。
如果您一直在尝试使用过滤器选项并应用了不同的过滤器,您可能需要在尝试另一次更新之前重置过滤器。为此,请禁用仅显示变化组件选项以清除过滤器系统,然后重新应用并根据需要清除过滤器选项。
处理变体参数
Altium Designer支持在项目的不同层级添加参数。例如,可以在参数标签中为每个原理图表单添加文档级参数,该标签位于原理图编辑器属性面板中(在没有选择任何内容时可用)。项目级参数也可以在项目选项对话框的参数标签中添加(项目 » 选项)。此外,还可以通过编辑项目变体对话框向变体添加参数。在变体管理对话框中,选择变体列并点击编辑变体按钮以打开此对话框。
项目中不同层级包含的参数存在层次结构,这意味着您实际上可以在项目的不同层级创建同名的参数,每个参数都有不同的值。Altium Designer使用优先级来解决这种情况,方式如下:
- 变体(最高优先级)
- 原理图文档
- 项目
这种安排意味着在原理图文档中定义的参数值将覆盖在项目选项中定义的值,而在变体中定义的参数值将覆盖在原理图文档中定义的值。请注意,原理图级别的参数在PCB或BOM中不可用——对于这些类型的输出,应使用项目或变体参数。
在下面的图片中,一个名为ProjectTitle的参数已为项目以及每个变体定义。动画显示了在使用变体选择器显示基础设计然后是每个变体时PCB上的行为。
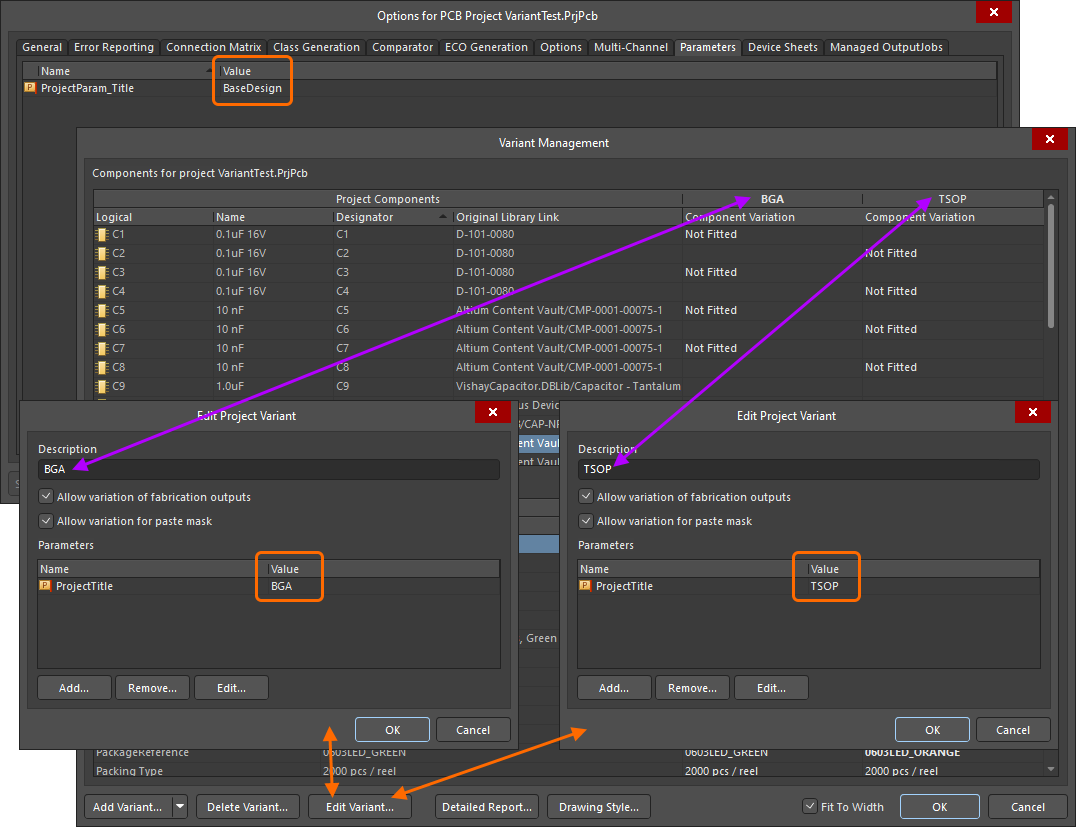
通过项目选项对话框添加到项目中的ProjectTitle参数也已添加到每个设计变体中,但在每种情况下值都不同。
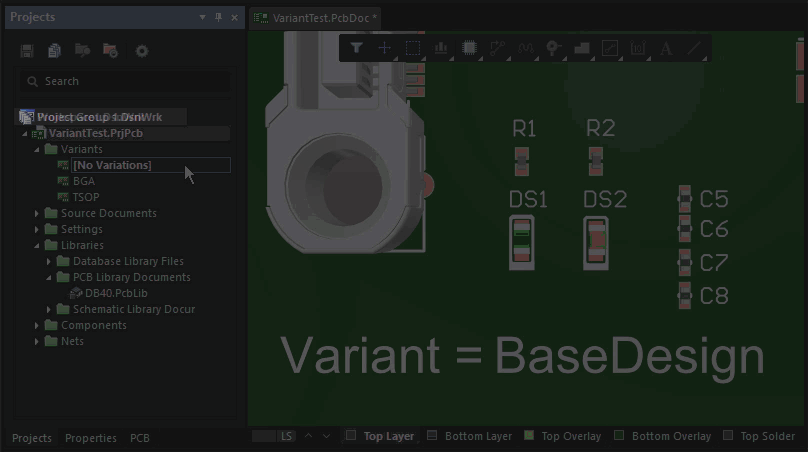 一个特殊字符串
一个特殊字符串.ProjectTitle已放置在PCB覆盖层上,它会自动链接到同名的项目和变体参数。
变体错误
变体设置存储在项目文件(*.PrjPcb)中,当打开变体管理对话框时,这些数据会被读取、分析并加载进去。如果在数据加载时检测到问题,例如组件指定符或组件UID之间的任何不匹配,一个信息对话框将打开以概述问题。
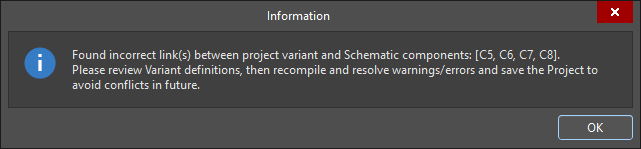
在继续设计过程之前解决指定符和UID不匹配的问题。
组件UID不匹配会自动解决,这些更正将在项目保存时保留。重复的指定符必须在原理图级别更正。要解决这些问题,请验证项目(项目 » 验证 <项目名称>)并检查消息面板以获取警告/错误详情。