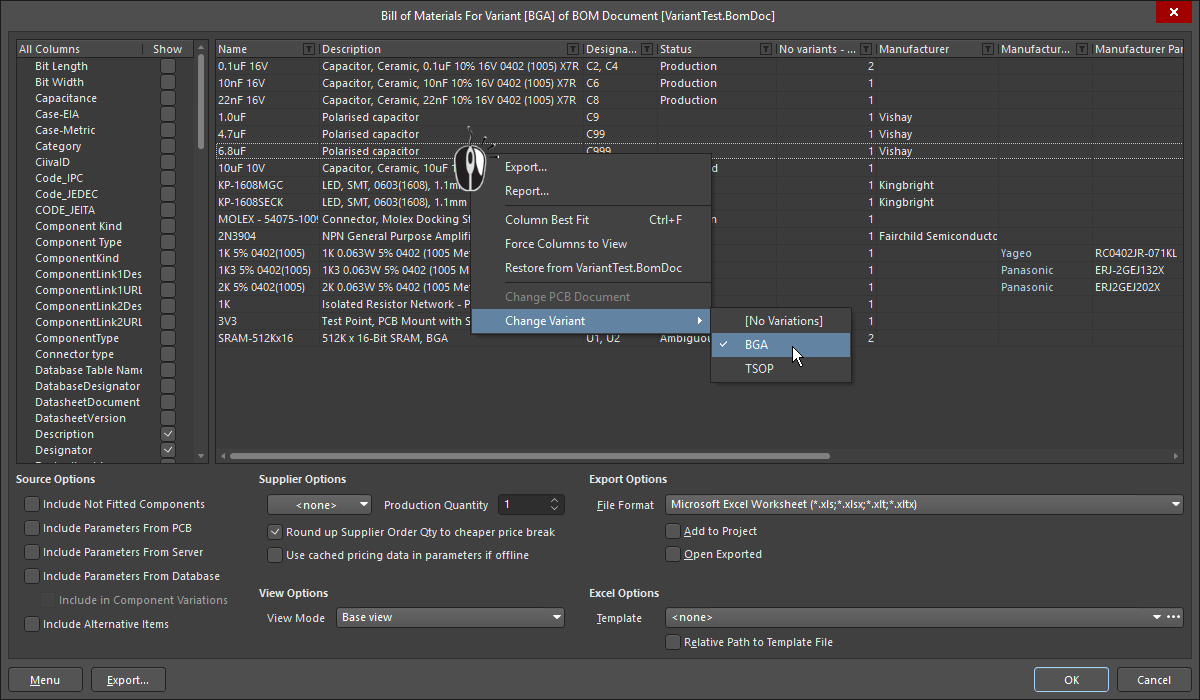处理设计中的变量
父页面: 设计变体
配置设计文件中变体组件的显示
在原理图设计文件(以及PCB输出)中展示变体组件的方式是在绘图样式对话框中配置的。这些设置随后会影响组件变体在打印或PDF输出中的展示,以及在PCB打印输出中的展示,如装配图。要访问绘图样式对话框,请在变体管理器的左下角或在选择相关变体列的单元格后,在变体管理对话框的底部点击绘图样式按钮。
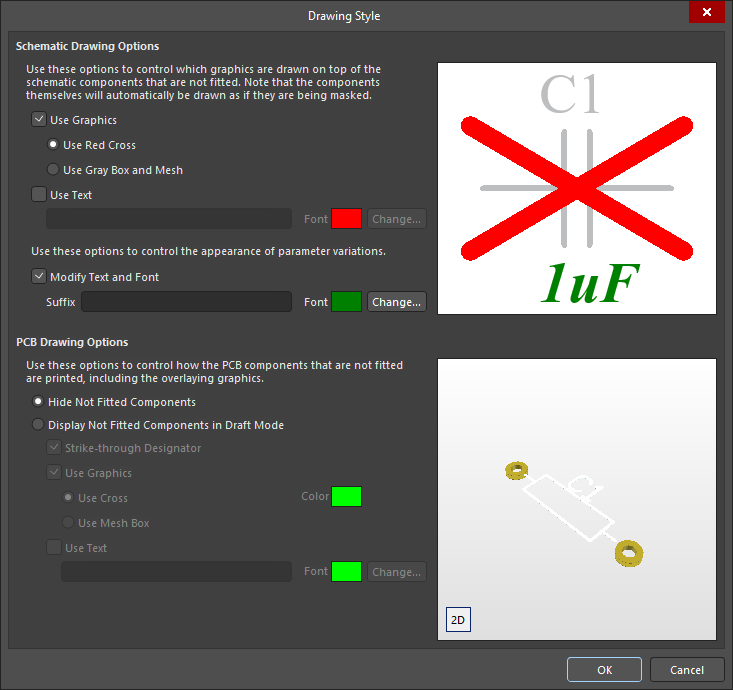
使用绘图样式对话框来配置变体在原理图和PCB打印输出中的展示方式。
在原理图编辑器中处理变体
Altium Designer的原理图编辑器包括一系列功能,这些功能在原理图捕获过程中提供了完整的组件变体可见性,如下所述。
检查变体组件
如前所述,检查原理图上变体细节的操作是:
- 通过双击其条目或在所需变体上点击并选择设为当前命令,在项目面板的变体部分选择所需变体。当前变体以粗体白色文字显示。
- 选择位于原理图页底部的命名编译标签。
- 然后将以在变体选项对话框中配置的样式显示页上变化的组件。
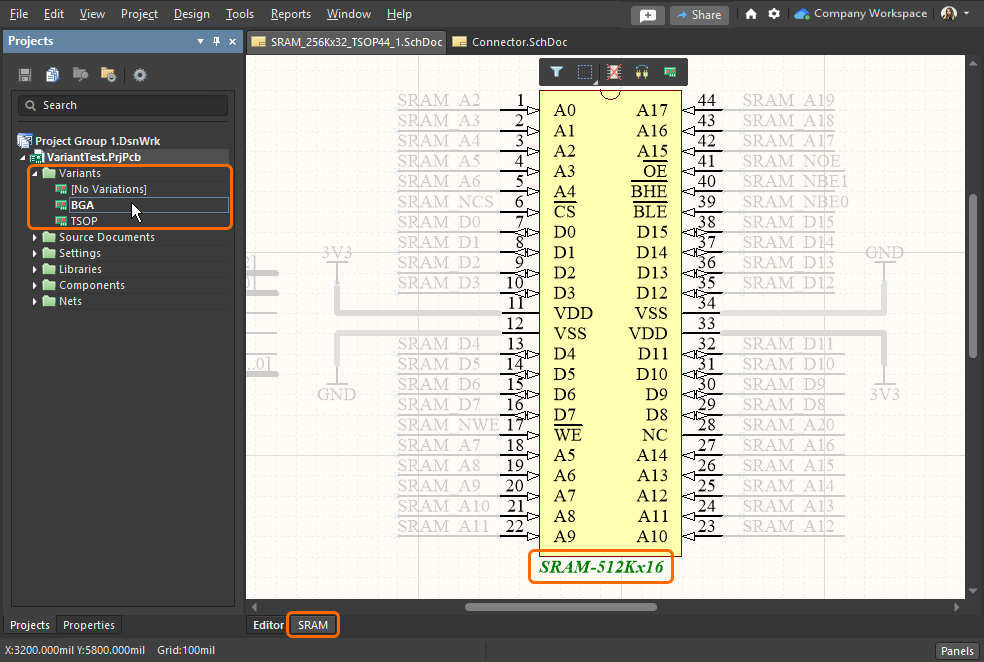
选择变体然后选择编译后的页,以查看原理图页上变化的组件(通过它们变化的参数标识)。
编译标签在设计空间顶部显示不同的活动栏,其中包括特定于变体的按钮。这些按钮仅在项目面板中选择了变体时可用。
从原理图中选择变体组件
与在变体管理对话框中滚动并选择组件相比,直接在原理图上进行特定选择可能更方便。要这样做,请在放置的组件上(未选中)右键单击并从上下文菜单中选择零件操作 » 变体,或选择工作表上的组件,然后右键单击并选择零件操作 » 变体。当在编译视图标签页中时,您还可以点击活动栏中的 按钮,然后在设计空间中选择一个组件。
按钮,然后在设计空间中选择一个组件。
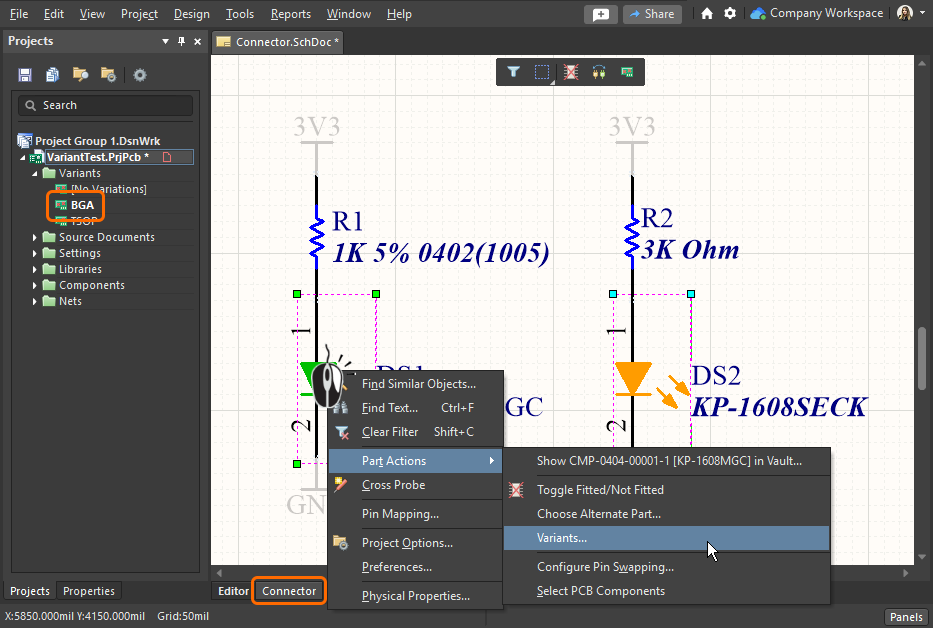
这里,在原理图的编译标签页上选择了两个组件(LED),右键变体命令将仅打开这些组件在变体管理对话框中。
右键菜单上的变体命令(上文)将打开变体管理对话框,其中仅列出所选组件,或变体管理器,其中所选组件将被突出显示。然后可以像往常一样执行所需的变化,并点击确定将这些变化应用到设计中。
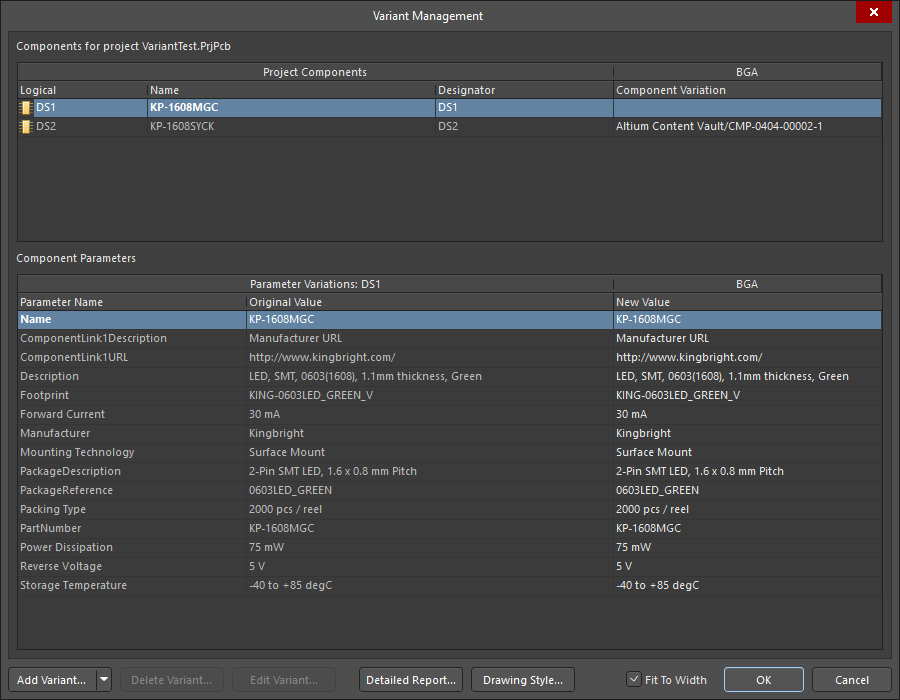
这里,变体管理对话框已从原理图工作表上的两个选定组件打开,因此仅包括这两个(LED)组件。
图形化编辑组件变体
组件变体也可以通过直接在符号级别的原理图中创建和编辑。请注意,原理图编辑器必须处于编译后的变体视图中(通过下方标签页选择),并且在项目面板中选择所需的变体。
提供了一个命令,可以快速切换组件的已安装或未安装状态以进行变体设计。使用变体活动栏上的  按钮(在项目面板中选择变体时可用)启动此命令。
按钮(在项目面板中选择变体时可用)启动此命令。
- 当设计空间中没有选中的组件时,这将改变光标为十字形,点击组件将使其在
已安装和未安装状态之间切换。 - 当设计空间中有选中的组件时,点击按钮将切换所选组件的
已安装/未安装状态。
要快速切换光标下组件的已安装/未安装状态,您也可以在所需放置的组件上右键单击,然后从上下文菜单中选择部件操作 » 切换已安装/未安装命令。
组件的已安装状态将如变体选项对话框中定义的那样以图形方式指示。
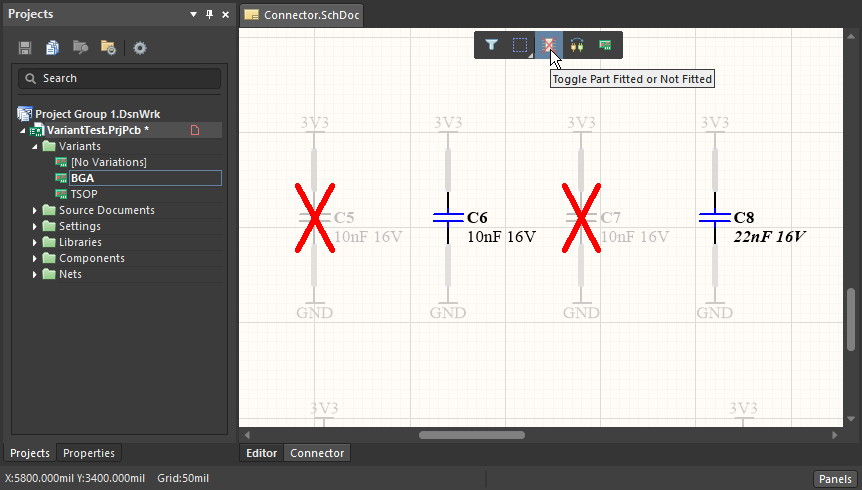 直接在原理图上切换特定组件的已安装状态。
直接在原理图上切换特定组件的已安装状态。
要为设计中选定变体的组件选择替代部件,您可以使用组件右键菜单中的选择替代部件命令,或者点击活动栏上的 按钮。启动命令后,将打开编辑组件变体对话框。使用对话框浏览并定位所需的替代部件组件。
按钮。启动命令后,将打开编辑组件变体对话框。使用对话框浏览并定位所需的替代部件组件。
您可以在设计空间中检查所选的替代组件。原理图编辑器将使用所选替代组件的符号图形。如果组件是引脚兼容的并且图形相似,您应该看到很小的变化。使用不同组件的明显迹象是替代部件的不同注释。
图形参数编辑
可以直接对显示的组件变体参数进行更改,通过选择参数文本然后再次点击文本以启用编辑模式。所做的任何更改都将被该组件在 变体管理器 对话框中的条目采用。
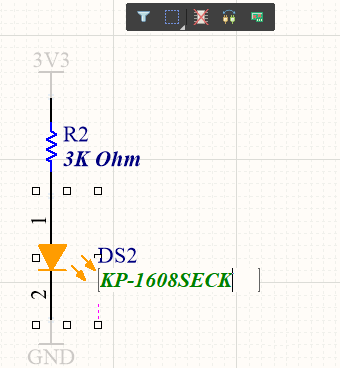 选择一个参数,然后再次点击以启用直接编辑。
选择一个参数,然后再次点击以启用直接编辑。
变体参数也可以在 参数变化 对话框中直接编辑,通过双击参数文本打开。像往常一样,此功能仅在编译的原理图视图中可用,所做的任何更改也会在 变体管理对话框中注册。
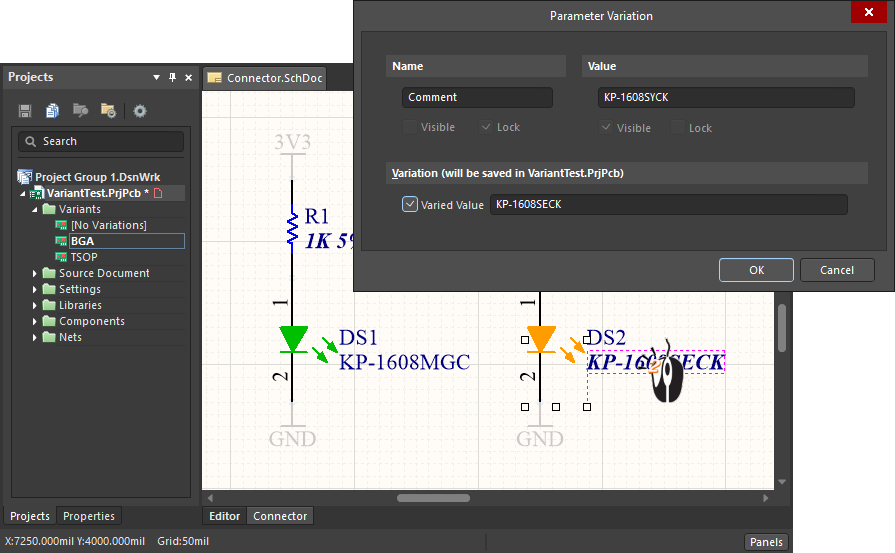 在编译视图中,双击变体参数访问 参数变化 对话框中的编辑。
在编译视图中,双击变体参数访问 参数变化 对话框中的编辑。
图形化标识符编辑
要直接在源原理图的编译文档视图中更改组件的物理标识符,只需单击一次标识符以聚焦,然后再次点击开始编辑。请注意,仅当在 首选项 对话框的 原理图 - 通用 页面中启用了 启用就地编辑 选项时,才能进行就地标识符编辑。
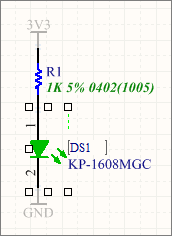 选择标识符,然后再次点击以启用直接编辑。
选择标识符,然后再次点击以启用直接编辑。
就地编辑指示器本质上是定义锁定的物理指示器的图形快捷方式,也可以通过双击组件在物理组件属性对话框中定义。
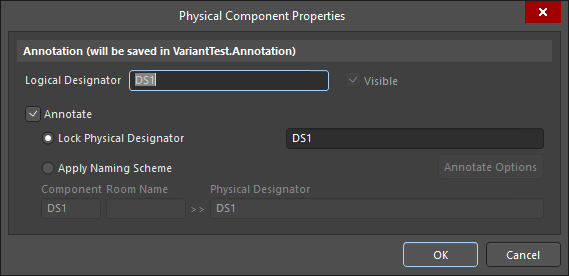 关联的组件和指示器对话框都提供了用于变体的指示器编辑和注释选项的访问。
关联的组件和指示器对话框都提供了用于变体的指示器编辑和注释选项的访问。
启用注释选项以指定:
- 使用锁定物理指示器选项并输入新的指示器的自定义指示器。这是在上面概述的图形编辑指示器时设置的选项。
-
使用指定的命名方案生成的指示器。在这种情况下,启用应用命名方案选项并使用注释选项按钮访问板级注释选项对话框。在这里,您可以选择一个预定义的命名方案或指定您自己的自定义方案。物理指示器将根据逻辑指示器信息和指定的命名方案生成。
► 有关注释和命名方案的详细信息,请参阅注释组件。
在PCB编辑器中使用变体
在Altium Designer的PCB编辑器中,所有变体的所有组件封装始终显示。这是必要的,因为所有组件封装,对于所有组装变体,都必须作为裸板的一部分制造。然后是在组装过程中加载组件,从而确定正在构建哪个变体。
因为所有封装始终在PCB上可见,所以很难知道哪些组件属于哪个变体。然而,唯一可见的线索是,如果一个特定的组件在该变体中是安装的还是未安装的,就是如果组件包括一个3D机身模型。机身会出现/消失以指示组件是安装的还是未安装的。当PCB处于3D布局模式时,这种视觉行为更容易看到,如下面的动画图像所示。
替代部件PCB设计
只有一种类型的变化会影响PCB设计过程中的组件放置 - 当指定了替代部件,并且该替代部件使用与基础设计不同的封装。在这种情况下,必须在板上放置两个封装。
这两个封装可能被放置的方式有不同,例如:
- 元件的封装紧挨着放置。
- 较小的封装放置在较大的封装内部,如下面的动画所示,其中一个SRAM组件可以采用TSOP封装或BGA封装。
- 封装精确地堆叠(一个放在另一个上面)。例如,当封装相同但具有不同的3D模型,并因此必须有不同的封装名称时。这也在下面的图片中显示,其中两个LED封装为DS1和DS2堆叠。
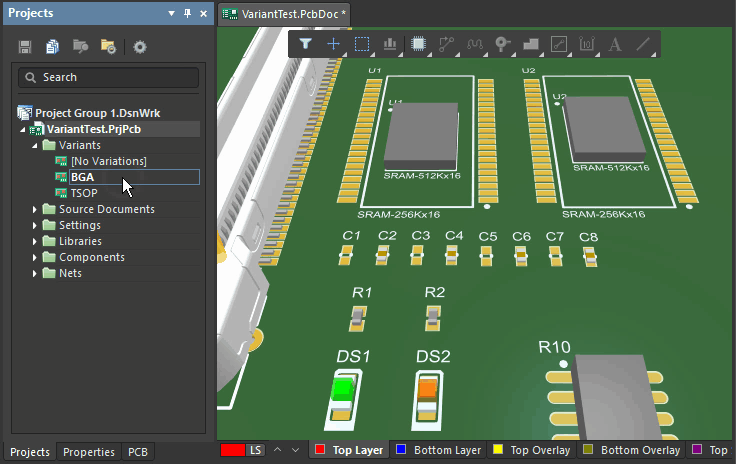 一个简单的动画展示了如何在电路板上定位使用不同封装的备选部件。
一个简单的动画展示了如何在电路板上定位使用不同封装的备选部件。
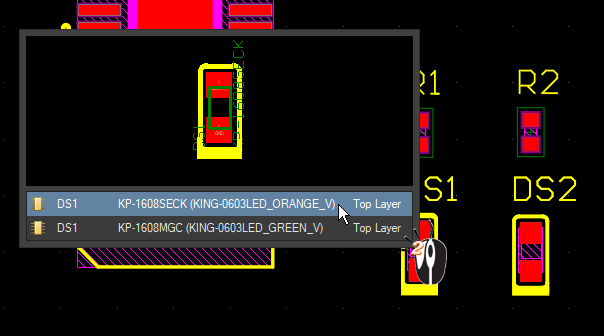
两个LED DS1实例使用完全相同的封装图案(但在每个变体中有不同的3D模型),因此可以堆叠。
在ActiveBOM中处理变体
主要文章: 使用ActiveBOM进行BOM管理
尽管BOM可以直接从原理图或OutputJob文件生成,但推荐的方法是使用ActiveBOM。除了安装在电路板上的组件,ActiveBOM允许直接在ActiveBOM中添加额外的组件和BOM特定数据,例如;尚未详细说明的部件、紧固件、空白电路板或安装胶。还可以添加自定义列,包括特定的行号列,该列支持自动和手动编号,并具有完整的复制/粘贴支持。
对于包含制造商信息的设计组件,ActiveBOM可以使用Altium Cloud Services访问详细且最新的供应链信息。这种支持不仅适用于从托管内容服务器放置的组件,还支持链接供应商的部件,以及已经在其参数中具有适当制造商详细信息的部件。
ActiveBOM以以下方式支持变体:
- 在基础视图模式或平面视图模式下显示特定变体的BOM
- 选项包括在BOM项目列表中包括未安装的项目
- 在合并视图模式下显示所有变体中使用的所有部件的合并列表
- 为基础组件和变体组件定义手动解决方案
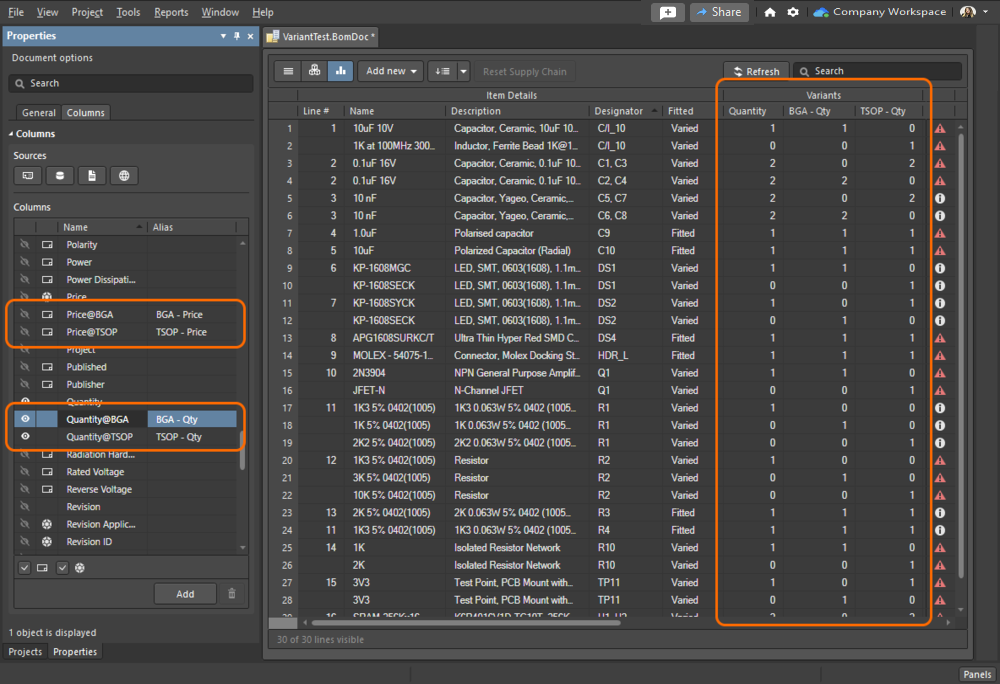 ActiveBOM包括一个合并视图模式,允许一个BOM详细列出所有变体中的部件。
ActiveBOM包括一个合并视图模式,允许一个BOM详细列出所有变体中的部件。
► 了解更多关于在ActiveBOM中处理变体的信息
变体输出生成
组装变体会影响所有包括关于购买或装载组件详细信息的输出文档。这包括:
- 物料清单(使用ActiveBOM或直接通过报告管理器)
- 原理图打印
- PCB 3D打印
- PCB 3D视频
- 组装图纸
- 拾放文件
- 测试点报告
制造变体还会影响以下输出:
- Gerber覆盖层
- ODB++覆盖层
选择输出的变体
如果您是从原理图编辑器或PCB编辑器运行命令,例如原理图打印或直接从PCB编辑器生成的Gerber文件,输出将基于在项目面板中当前选择的变体生成。
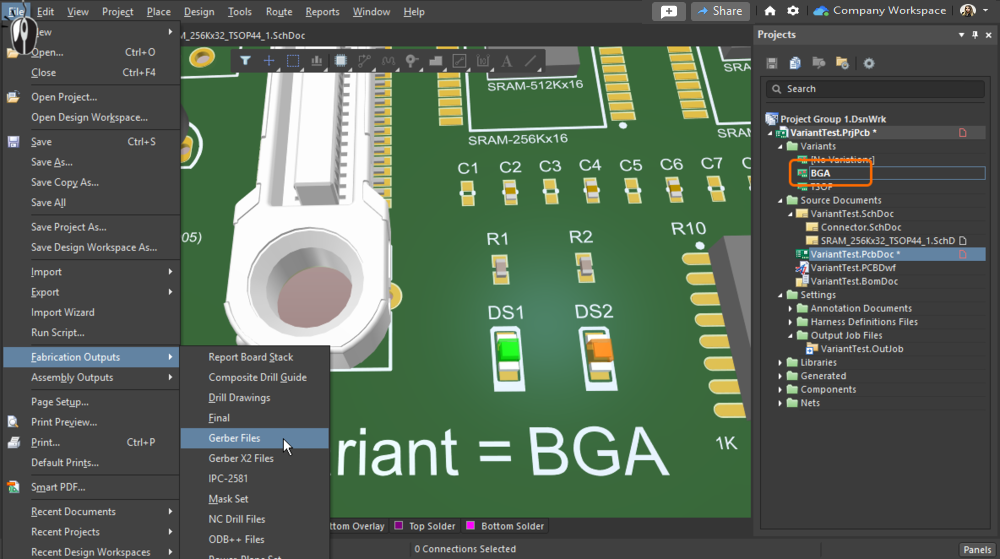 直接从原理图或PCB编辑器菜单生成的输出是基于在项目面板中选择的变体。
直接从原理图或PCB编辑器菜单生成的输出是基于在项目面板中选择的变体。
如果输出是通过另一个界面生成的,例如报告管理器或OutputJob,它将包括一个变体选择器。
在OutputJob编辑器中处理变体
主要文章: 在OutputJob中准备多个输出
配置OutputJob文件以支持变体有两种方法:
- 为整个OutputJob文件选择单一变体 – 当您倾向于为每个变体使用单独的OutputJob时使用此选项,或者
- 为每个输出选择不同的变体 – 当您配置了单个OutputJob以生成多个变体的输出时使用此选项。
该选项在OutputJob编辑器的变体选择区域中被选中。当启用第二个选项时,必须为每个支持变体类型输出的输出选择所需的变体,如下图所示。
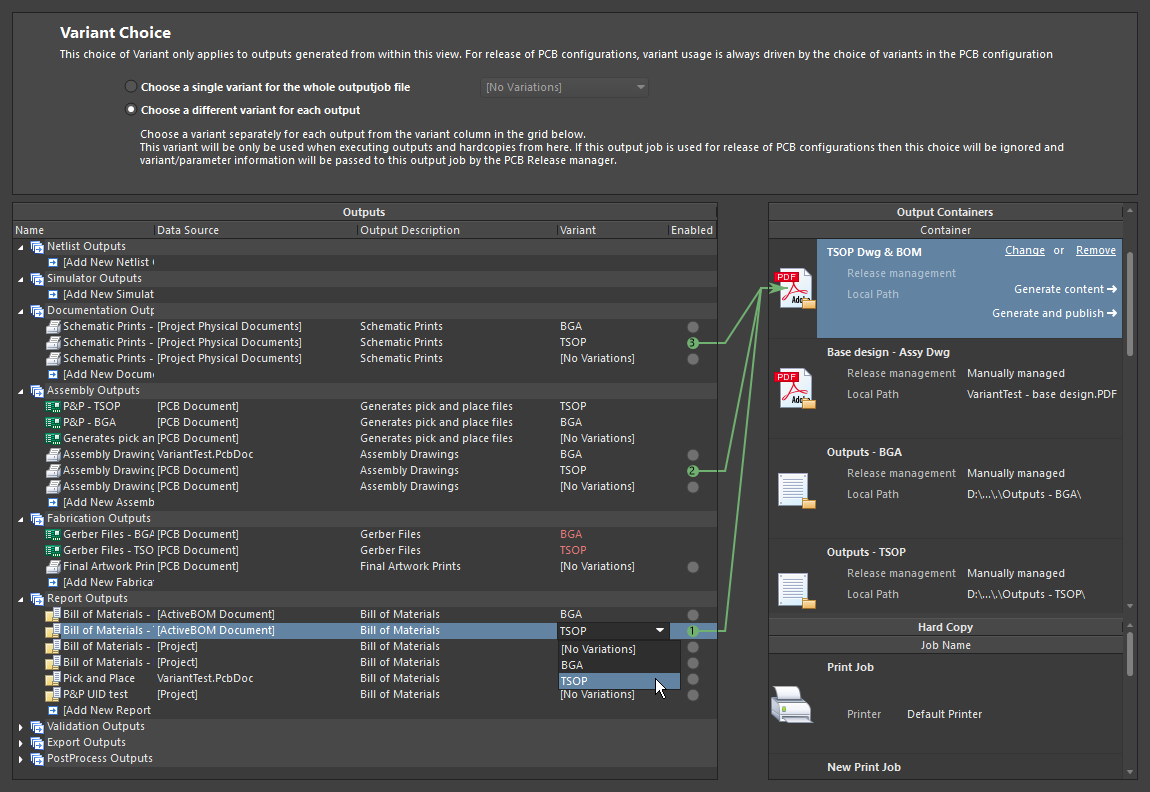
一个OutputJob,其中选择了选择不同变体选项,并且为OutputJob文件中的每个作业设置了两个变体的输出。
如果使用第一种“一刀切”的方法,则每个特定于变体的输出文件都将自动配置为该变体。这个选项的优点是不需要特别选择变体,而缺点是每个设计中的变体都需要一个OutputJob文件。
► 有关Output Jobs中的变体的更多信息,请参阅在OutputJob中准备多个输出

 图标来切换其可见性。
图标来切换其可见性。